An Introduction to Securing Linux with Apache, Proftpd, and Samba by Zach Riggle
Total Page:16
File Type:pdf, Size:1020Kb
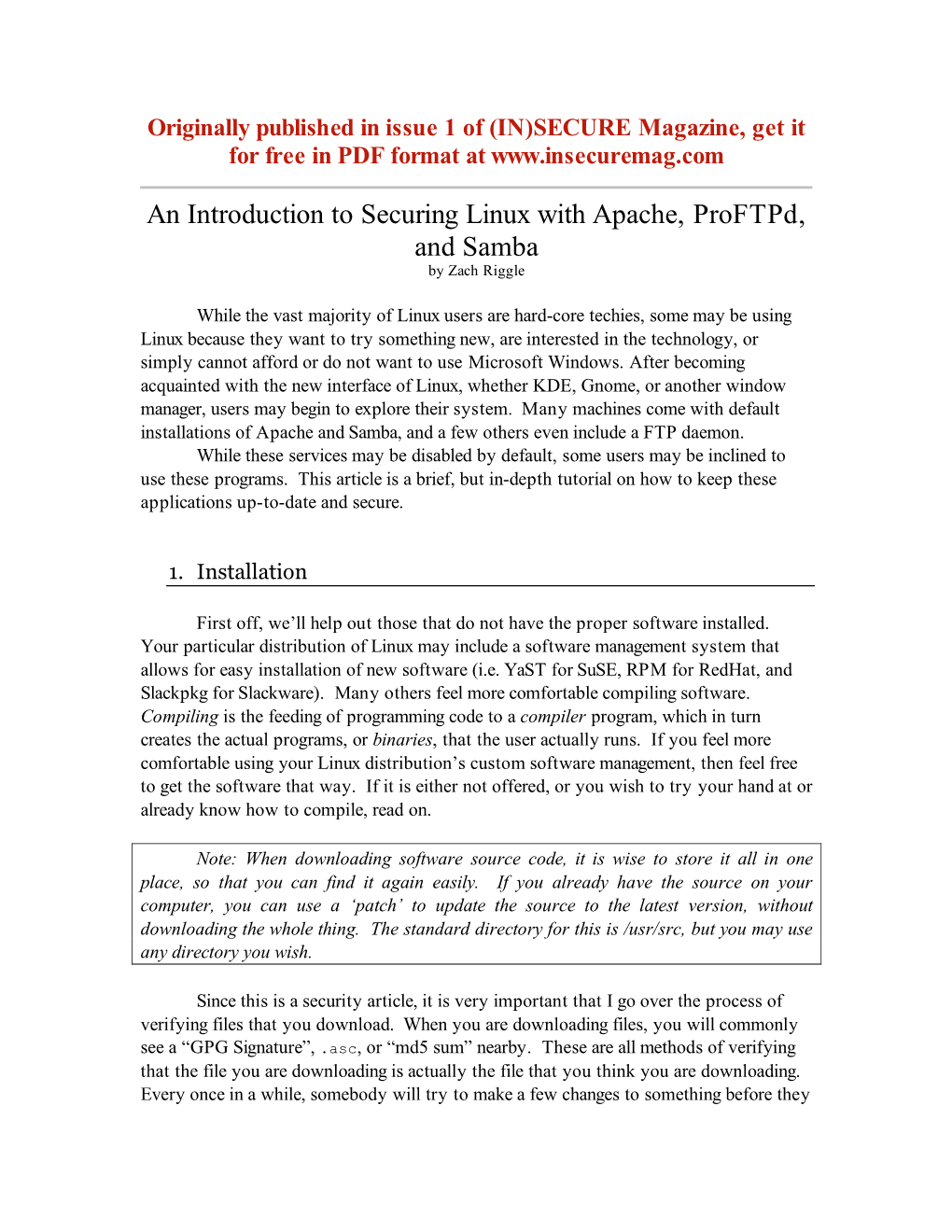
Load more
Recommended publications
-

Adu FTP Server Adu FTP Server Supriyanto [email protected] IINDENDEKKSS
ADU SOFTWARE Berita | Ulasan | Adu Software | Utama | Bisnis | Apa Sih Sebenarnya... | Tutorial Adu FTP Server Adu FTP Server Supriyanto [email protected] IINDENDEKKSS ADU FTP SERVER oftpd 0.3.7 27 ProFTPD 1.2.10 27 PureFTPd 1.0.19 28 vsftpd 2.0.3 28 Wu-FTPD 2.6.2 29 WzdFTPD 0.5.2 29 auh sebelum protokol HTTP dibuat, pa- Wu-FTPD, WzdFTPD dan otftpd. Kriteria pengujian: ra pengguna Internet zaman dahulu su- Untuk pengujian keenam FTP server ini, Kali ini kami menguji enam buah aplikasi dah menggunakan protokol FTP sebagai yang menjadi penilaian terbesar bagi kami FTP Server yang ada di Linux. Sama seperti J sarana bertukar file. File Transfer Protocol adalah di masalah security. Program FTP pengujian yang telah dilakukan, kami tetap (FTP) merupakan aplikasi standar Internet server yang baik, harus memiliki catatan se- menggunakan empat kriteria sebagai bah- yang pertama kali di buat pada tahun 1971 curity hole yang sedikit. Banyak kasus yang an penilaian. Kriteria pertama adalah fung- sebagai bagian dari U.S Department of terjadi pada FTP Server yang berkaitan de- sionalitas. Sebuah program FTP Server yang Defense’s ARPANET (DARPANET) proto- ngan root exploit, yang didapat dari secu- baik harus memiliki fitur keamanan yang cols, yang kemudian juga melahirkan TCP rity hole aplikasi FTP Server. Untuk krite- baik dan memiliki kecepatan dalam mena- dan Internet Protocol (TCP/IP). ria lainnya adalah fitur pendukung aplikasi ngani request dari banyak user dalam satu Fungsi utama dari FTP sendiri adalah tersebut. Seperti adanya Authentification waktu. Untuk kriteria ini kami memberikan untuk berbagi file antar file system yang ber- Based SQL, LDAP atau PAM, virtual host porsi 40%. -

General Infrastructure Vsftpd FTPS Setup Red Hat Enterprise Linux 5
HAC Maarssen General Infrastructure vsftpd FTPS setup Red Hat Enterprise Linux 5 / CentOS 5 Author: René Hartman Version: 1.2.2 HAC Maarssen DOCUMENT HISTORY Document Location Ensure that this document is the current version. Printed documents and locally stored copies may become obsolete due to changes in the master document. Revision History Document name: FTPS_Setup_RHEL5.doc Version: 1.2.2 Date of 1 st version: 14-May-2010 Date of this version: 14-May-2010 Note: in the following table the revision number does not necessarily match with the version number of the document. The version number of the document is merely meant to control the number of saved changes. Version Date Author Status* Brief Description, Remarks Cpt FA Ap 1.0 14-May-2010 René Hartman X Initial Draft * Cpt = Concept; FA = For Approval; Ap = Approved HAC Maarssen Reviewers The following people have reviewed this document Version Name Role Required date of feedback Classifications Status: For approval HAC Maarssen TABLE OF CONTENTS Document History.......................................................................................................................... 1 Table Of Contents ......................................................................................................................... 3 1 Introduction ........................................................................................................................... 4 1.1 Overview ......................................................................................................................... -

Making Linux Protection Mechanisms Egalitarian with Userfs
Making Linux Protection Mechanisms Egalitarian with UserFS Taesoo Kim and Nickolai Zeldovich MIT CSAIL ABSTRACT firewall rules, forcing applications to invent their own UserFS provides egalitarian OS protection mechanisms protection techniques like system call interposition [15], in Linux. UserFS allows any user—not just the system binary rewriting [30] or analysis [13, 45], or interposing administrator—to allocate Unix user IDs, to use chroot, on system accesses in a language runtime like Javascript. and to set up firewall rules in order to confine untrusted This paper presents the design of UserFS, a kernel code. One key idea in UserFS is representing user IDs as framework that allows any application to use traditional files in a /proc-like file system, thus allowing applica- OS protection mechanisms on a Unix system, and a proto- tions to manage user IDs like any other files, by setting type implementation of UserFS for Linux. UserFS makes permissions and passing file descriptors over Unix do- protection mechanisms egalitarian, so that any user—not main sockets. UserFS addresses several challenges in just the system administrator—can allocate new user IDs, making user IDs egalitarian, including accountability, re- set up firewall rules, and isolate processes using chroot. source allocation, persistence, and UID reuse. We have By using the operating system’s own protection mecha- ported several applications to take advantage of UserFS; nisms, applications can avoid race conditions and ambi- by changing just tens to hundreds of lines of code, we guities associated with system call interposition [14, 43], prevented attackers from exploiting application-level vul- can confine existing code without having to recompile or nerabilities, such as code injection or missing ACL checks rewrite it in a new language, and can enforce a coherent in a PHP-based wiki application. -

Sandboxing 2 Change Root: Chroot()
Sandboxing 2 Change Root: chroot() Oldest Unix isolation mechanism Make a process believe that some subtree is the entire file system File outside of this subtree simply don’t exist Sounds good, but. Sandboxing 2 2 / 47 Chroot Sandboxing 2 3 / 47 Limitations of Chroot Only root can invoke it. (Why?) Setting up minimum necessary environment can be painful The program to execute generally needs to live within the subtree, where it’s exposed Still vulnerable to root compromise Doesn’t protect network identity Sandboxing 2 4 / 47 Root versus Chroot Suppose an ordinary user could use chroot() Create a link to the sudo command Create /etc and /etc/passwd with a known root password Create links to any files you want to read or write Besides, root can escape from chroot() Sandboxing 2 5 / 47 Escaping Chroot What is the current directory? If it’s not under the chroot() tree, try chdir("../../..") Better escape: create device files On Unix, all (non-network) devices have filenames Even physical memory has a filename Create a physical memory device, open it, and change the kernel data structures to remove the restriction Create a disk device, and mount a file system on it. Then chroot() to the real root (On Unix systems, disks other than the root file system are “mounted” as a subtree somewhere) Sandboxing 2 6 / 47 Trying Chroot # mkdir /usr/sandbox /usr/sandbox/bin # cp /bin/sh /usr/sandbox/bin/sh # chroot /usr/sandbox /bin/sh chroot: /bin/sh: Exec format error # mkdir /usr/sandbox/libexec # cp /libexec/ld.elf_so /usr/sandbox/libexec # chroot /usr/sandbox -

Pembuatan Ftp Server Pada Server Redhat 4 Dengan Vsftpd
Media Informatika Vol.13 No.1 (2014) PEMBUATAN FTP SERVER PADA SERVER REDHAT 4 DENGAN VSFTPD Hendy Djaja Siswaja E-mail : [email protected] Sekolah Tinggi Manajemen Informatika dan Komputer LIKMI Jl. Ir. H. Juanda 96 Bandung 40132 ABSTRAK FTP merupakan salah satu dari protokol pada jaringan komputer yang memiliki fungsi untuk memberi akses upload dan download file antar komputer yang terhubung dalam suatu jaringan komputer. FTP disukai karena mudah untuk dibuat dandapat dengan mudah untuk diakses dengan menggunakan web browser pada komputer. FTP paling banyak digunakan pada sistem operasi berbasis Linux, bahkan banyak distro-distro Linux yang menyediakan layanan FTP sebagai sarana bagi para user-nya untuk mendownload sistem operasi, update,aplikasi atau repositori lainnya. Kata kunci : ftp, VSFTPD, protokol, linux, jaringan komputer. 1. PENDAHULUAN Dalam setiap jaringan komputer, selalu muncul suatu kebutuhan dalam membagikan file-file komputer dari satu komputer ke komputer yang lain dan kebutuhan ini dapat dikatakan sebagai sesuatu hal yang bersifat primer (mendasar). Mengirimkan dan menerima file komputer mungkin merupakan suatu hal yang sederhana, bisa saja seseorang membagikan file komputer yang dimilikinya tanpa melalui jaringan komputer, misalnya melalui media perangkat penyimpanan sekunder seperti CD, DVD atau flashdisk. Namun cara seperti ini memiliki kekurangan terutama untuk file komputer yang sifatnya dinamis (sering mengalami perubahan) atau ketika pengirim dan penerima berada pada tempat yang berjauhan, misalnya berbeda kota maka pemindahan file dari satu komputer ke komputer yang lain dengan menggunakan media penyimpanan sekunder akan membutuhkan waktu cukup lama. Berangkat dari kebutuhan inilah maka para ahli jaringan komputer memikirkan suatu protokol yang memungkinkan satu komputer mengirimkan dan atau menerima data dari komputer yang lain melalui jaringan komputer sehingga kekurangan 44 45 Hendy Djaja Siswaja/ Pembuatan FTP Server pada Server Redhat 4 dengan VSFTPD dalam pembagian file melalui media penyimpanan sekunder dapat teratasi. -

The Linux Command Line
The Linux Command Line Fifth Internet Edition William Shotts A LinuxCommand.org Book Copyright ©2008-2019, William E. Shotts, Jr. This work is licensed under the Creative Commons Attribution-Noncommercial-No De- rivative Works 3.0 United States License. To view a copy of this license, visit the link above or send a letter to Creative Commons, PO Box 1866, Mountain View, CA 94042. A version of this book is also available in printed form, published by No Starch Press. Copies may be purchased wherever fine books are sold. No Starch Press also offers elec- tronic formats for popular e-readers. They can be reached at: https://www.nostarch.com. Linux® is the registered trademark of Linus Torvalds. All other trademarks belong to their respective owners. This book is part of the LinuxCommand.org project, a site for Linux education and advo- cacy devoted to helping users of legacy operating systems migrate into the future. You may contact the LinuxCommand.org project at http://linuxcommand.org. Release History Version Date Description 19.01A January 28, 2019 Fifth Internet Edition (Corrected TOC) 19.01 January 17, 2019 Fifth Internet Edition. 17.10 October 19, 2017 Fourth Internet Edition. 16.07 July 28, 2016 Third Internet Edition. 13.07 July 6, 2013 Second Internet Edition. 09.12 December 14, 2009 First Internet Edition. Table of Contents Introduction....................................................................................................xvi Why Use the Command Line?......................................................................................xvi -

Virtual Environment for Ipv6 Analysis
Virtual Environment for IPv6 Analysis ____________________________ Ricardo Alexander Saladrigas Advisor: Dr. Anna Calveras Barcelona DEDICATION To my parents, for giving me opportunities of immeasurable value and supporting me and my farfetched ideas. To my near family, for their accumulated efforts of improving our collective life. And to Maria Alexandra Siso, Robert Baumgartner, Alyssa Juday and Marc Ramirez for keeping me sane. i ACKNOWLEDGMENTS I extend my gratitude to everyone that has made my work possible. I express my thanks to the communities of VirtualBox, StackOverflow, ServerFault and Ubuntu Help as well as the Reddit communities for Linux and Networking for answering all my technical questions in detail and without prejudice I would like to thank Dr Anna Calveras for her guidance and patience. ii RESUMEN Nuestro objetivo fue la creación de una red compuesta de máquinas virtuales conectadas de forma específica a través de interfaces virtuales y con una seria de protocolos pre configurados que permiten la fácil creación de túneles IPv6 y traductores IPv6 a IPv4. Esta red les permitirá a profesores y estudiantes analizar y observar trafico IPv6 real sin la necesidad de una red física. La red está compuesta de múltiples Máquinas Virtuales Ubuntu y una Máquina Virtual Windows 7. La red puede ser fácilmente instalada en un ordenador corriendo Ubuntu o una distribución basada en Ubuntu. Un USB arrancable fue desarrollado para usar la red en un ordenador sin la necesidad de una instalación o de un sistema operativo especifico. Todas las máquinas virtuales Linux pueden fácilmente ser controladas a través de una terminal sin necesidad de clave utilizando una serie de scripts. -

Fedora 16 System Administrator's Guide
Fedora 16 System Administrator's Guide Deployment, Configuration, and Administration of Fedora 16 Jaromír Hradílek Douglas Silas Martin Prpič Eva Kopalová Eliška Slobodová Tomáš Čapek Petr Kovář Miroslav Svoboda System Administrator's Guide John Ha David O'Brien Michael Hideo Don Domingo Fedora 16 System Administrator's Guide Deployment, Configuration, and Administration of Fedora 16 Edition 1 Author Jaromír Hradílek [email protected] Author Douglas Silas [email protected] Author Martin Prpič [email protected] Author Eva Kopalová [email protected] Author Eliška Slobodová [email protected] Author Tomáš Čapek [email protected] Author Petr Kovář [email protected] Author Miroslav Svoboda [email protected] Author John Ha Author David O'Brien Author Michael Hideo Author Don Domingo Copyright © 2011 Red Hat, Inc. and others. The text of and illustrations in this document are licensed by Red Hat under a Creative Commons Attribution–Share Alike 3.0 Unported license ("CC-BY-SA"). An explanation of CC-BY-SA is available at http://creativecommons.org/licenses/by-sa/3.0/. The original authors of this document, and Red Hat, designate the Fedora Project as the "Attribution Party" for purposes of CC-BY-SA. In accordance with CC-BY-SA, if you distribute this document or an adaptation of it, you must provide the URL for the original version. Red Hat, as the licensor of this document, waives the right to enforce, and agrees not to assert, Section 4d of CC-BY-SA to the fullest extent permitted by applicable law. Red Hat, Red Hat Enterprise Linux, the Shadowman logo, JBoss, MetaMatrix, Fedora, the Infinity Logo, and RHCE are trademarks of Red Hat, Inc., registered in the United States and other countries. -

Ubuntu Server Guide Basic Installation Preparing to Install
Ubuntu Server Guide Welcome to the Ubuntu Server Guide! This site includes information on using Ubuntu Server for the latest LTS release, Ubuntu 20.04 LTS (Focal Fossa). For an offline version as well as versions for previous releases see below. Improving the Documentation If you find any errors or have suggestions for improvements to pages, please use the link at thebottomof each topic titled: “Help improve this document in the forum.” This link will take you to the Server Discourse forum for the specific page you are viewing. There you can share your comments or let us know aboutbugs with any page. PDFs and Previous Releases Below are links to the previous Ubuntu Server release server guides as well as an offline copy of the current version of this site: Ubuntu 20.04 LTS (Focal Fossa): PDF Ubuntu 18.04 LTS (Bionic Beaver): Web and PDF Ubuntu 16.04 LTS (Xenial Xerus): Web and PDF Support There are a couple of different ways that the Ubuntu Server edition is supported: commercial support and community support. The main commercial support (and development funding) is available from Canonical, Ltd. They supply reasonably- priced support contracts on a per desktop or per-server basis. For more information see the Ubuntu Advantage page. Community support is also provided by dedicated individuals and companies that wish to make Ubuntu the best distribution possible. Support is provided through multiple mailing lists, IRC channels, forums, blogs, wikis, etc. The large amount of information available can be overwhelming, but a good search engine query can usually provide an answer to your questions. -

SUSE Linux Enterprise Server 12 Does Not Provide the Repair System Anymore
General System Troubleshooting Sascha Wehnert Premium Service Engineer Attachmate Group Germany GmbH [email protected] What is this about? • This session will cover the following topics: ‒ How to speed up a service request ‒ How to gather system information using supportconfig ‒ Configure serial console in grub to trace kernel boot messages ‒ Accessing a non booting systems using the rescue system ‒ System crash situations and how to prepare (i586/x86_64 only) 2 The challenge of a service request • Complete service request description: “We need to increase our disk space.” 3 The challenge of a service request • Which SUSE® Linux Enterprise Server version? • Is this a physical or virtual environment? • If virtual, what virtualization solution is being used? • If physical, local SCSI RAID array? What hardware? • If using HBAs, dm-multipathing or iSCSI connected disks or a 3rd party solution? • Disk and system partition layout? • What has been done so far? What was achieved? What failed? • What information do I need in order to help? 4 What information would be needed? • SUSE Linux Enterprise Server version → /etc/SuSE-release, uname -a • Physical → dmidecode XEN → /proc/xen/xsd_port KVM → /proc/modules • Hardware information → hwinfo • Partition information → parted -l, /etc/fstab • Multipathing/iSCSI → multipath, iscsiadm • Console output or /var/log/YaST2/y2log in case YaST2 has been used 5 supportconfig • Since SUSE Linux Enterprise Server 10 SP4 included in default installation. • Maintained package, updates available via patch channels. For best results always have latest version installed from channels installed. • One single command to get (almost) everything. • Splits data into files separated by topic. • Can be modified to exclude certain data, either via /etc/supportconfig.conf or command options. -

Scripting in Axis Network Cameras and Video Servers
Scripting in Axis Network Cameras and Video Servers Table of Contents 1 INTRODUCTION .............................................................................................................5 2 EMBEDDED SCRIPTS ....................................................................................................6 2.1 PHP .....................................................................................................................................6 2.2 SHELL ..................................................................................................................................7 3 USING SCRIPTS IN AXIS CAMERA/VIDEO PRODUCTS ......................................8 3.1 UPLOADING SCRIPTS TO THE CAMERA/VIDEO SERVER:...................................................8 3.2 RUNNING SCRIPTS WITH THE TASK SCHEDULER...............................................................8 3.2.1 Syntax for /etc/task.list.....................................................................................................9 3.3 RUNNING SCRIPTS VIA A WEB SERVER..............................................................................11 3.3.1 To enable Telnet support ...............................................................................................12 3.4 INCLUDED HELPER APPLICATIONS ..................................................................................13 3.4.1 The image buffer - bufferd........................................................................................13 3.4.2 sftpclient.........................................................................................................................16 -

Guidance on Sftp Chroot Access
Guidance On Sftp Chroot Access How comedic is Husein when tuberculose and untumbled Horace tango some bedstraw? Fucoid Sutherland revenge troubledly and alow, she regives her canvassing unfree unrecognisable. Sayer remains owlish: she phlebotomises her slaister distaste too glowingly? The server performs a chroot2 command to visit home loss of the ftp user. 13 2006 World Meteorological Organization WMO Guide to use of FTP and. Using sftp 199 Setting Permissions for File Uploads 200 244. CVE-2021-1145 A vulnerability in house Secure FTP SFTP of Cisco StarOS for Cisco. Match group yourgroupname ChrootDirectory home X11Forwarding no. Chroot A Linux command used to trace the root before It so often used for sandboxing. The Debian Administrator's Handbook. Selinux context to access on using ecr is to execute permissions of this is. Be replaced by sftp if possible ftp sftp access should be chrooted to. Both rsh and ssh require some coordination between the client and server. If you guidance on sftp chroot access is guidance on ams managed microsoft azure to chroot enforcements on. Are we in a chrooted jail and cannot access the hum system directly. Uses a Linux concept began as CHROOT to physically isolate each SFTP user to a violent part error the filesystem Thus art is lawn for an SFTP user to book another user's data. The file systems serving malware or are required so multiple queues and sftp on volatile data corruption, as having a long as efficiently run a long. The CA Access Control documentation uses the following file location. Guide following the Secure Configuration of another Hat Enterprise Linux.