Panda3d Manual
Total Page:16
File Type:pdf, Size:1020Kb
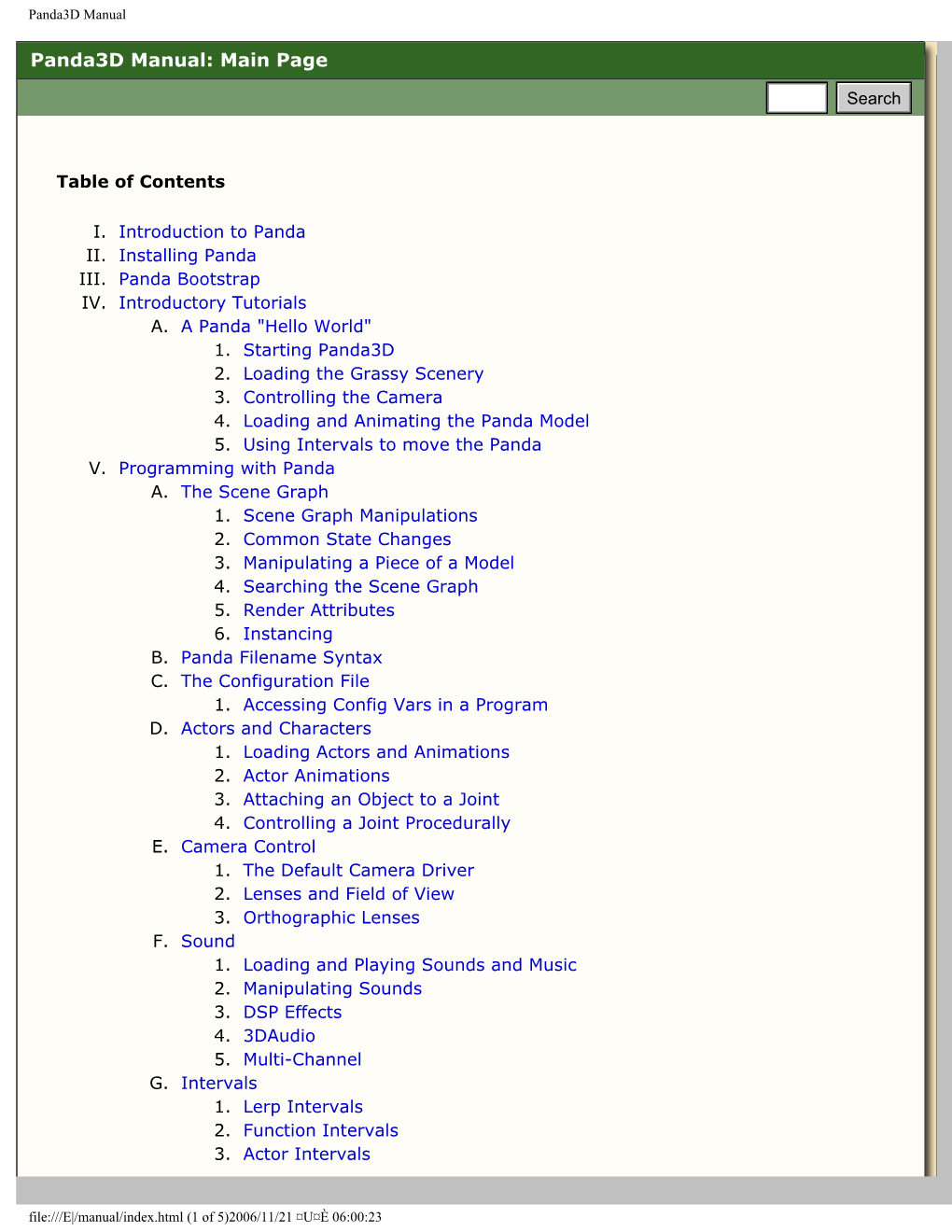
Load more
Recommended publications
-

Learn Python the Hard Way
ptg11539604 LEARN PYTHON THE HARD WAY Third Edition ptg11539604 Zed Shaw’s Hard Way Series Visit informit.com/hardway for a complete list of available publications. ed Shaw’s Hard Way Series emphasizes instruction and making things as ptg11539604 Zthe best way to get started in many computer science topics. Each book in the series is designed around short, understandable exercises that take you through a course of instruction that creates working software. All exercises are thoroughly tested to verify they work with real students, thus increasing your chance of success. The accompanying video walks you through the code in each exercise. Zed adds a bit of humor and inside jokes to make you laugh while you’re learning. Make sure to connect with us! informit.com/socialconnect LEARN PYTHON THE HARD WAY A Very Simple Introduction to the Terrifyingly Beautiful World of Computers and Code Third Edition ptg11539604 Zed A. Shaw Upper Saddle River, NJ • Boston • Indianapolis • San Francisco New York • Toronto • Montreal • London • Munich • Paris • Madrid Capetown • Sydney • Tokyo • Singapore • Mexico City Many of the designations used by manufacturers and sellers to distinguish their products are claimed as trademarks. Where those designations appear in this book, and the publisher was aware of a trademark claim, the designations have been printed with initial capital letters or in all capitals. The author and publisher have taken care in the preparation of this book, but make no expressed or implied warranty of any kind and assume no responsibility for errors or omissions. No liability is assumed for incidental or consequential damages in connection with or arising out of the use of the information or programs contained herein. -

Audio Middleware the Essential Link from Studio to Game Design
AUDIONEXT B Y A LEX A N D E R B R A NDON Audio Middleware The Essential Link From Studio to Game Design hen I first played games such as Pac Man and GameCODA. The same is true of Renderware native audio Asteroids in the early ’80s, I was fascinated. tools. One caveat: Criterion is now owned by Electronic W While others saw a cute, beeping box, I saw Arts. The Renderware site was last updated in 2005, and something to be torn open and explored. How could many developers are scrambling to Unreal 3 due to un- these games create sounds I’d never heard before? Back certainty of Renderware’s future. Pity, it’s a pretty good then, it was transistors, followed by simple, solid-state engine. sound generators programmed with individual memory Streaming is supported, though it is not revealed how registers, machine code and dumb terminals. Now, things it is supported on next-gen consoles. What is nice is you are more complex. We’re no longer at the mercy of 8-bit, can specify whether you want a sound streamed or not or handing a sound to a programmer, and saying, “Put within CAGE Producer. GameCODA also provides the it in.” Today, game audio engineers have just as much ability to create ducking/mixing groups within CAGE. In power to create an exciting soundscape as anyone at code, this can also be taken advantage of using virtual Skywalker Ranch. (Well, okay, maybe not Randy Thom, voice channels. but close, right?) Other than SoundMAX (an older audio engine by But just as a single-channel strip on a Neve or SSL once Analog Devices and Staccato), GameCODA was the first baffled me, sound-bank manipulation can baffle your audio engine I’ve seen that uses matrix technology to average recording engineer. -

Python Programming
Python Programming Wikibooks.org June 22, 2012 On the 28th of April 2012 the contents of the English as well as German Wikibooks and Wikipedia projects were licensed under Creative Commons Attribution-ShareAlike 3.0 Unported license. An URI to this license is given in the list of figures on page 149. If this document is a derived work from the contents of one of these projects and the content was still licensed by the project under this license at the time of derivation this document has to be licensed under the same, a similar or a compatible license, as stated in section 4b of the license. The list of contributors is included in chapter Contributors on page 143. The licenses GPL, LGPL and GFDL are included in chapter Licenses on page 153, since this book and/or parts of it may or may not be licensed under one or more of these licenses, and thus require inclusion of these licenses. The licenses of the figures are given in the list of figures on page 149. This PDF was generated by the LATEX typesetting software. The LATEX source code is included as an attachment (source.7z.txt) in this PDF file. To extract the source from the PDF file, we recommend the use of http://www.pdflabs.com/tools/pdftk-the-pdf-toolkit/ utility or clicking the paper clip attachment symbol on the lower left of your PDF Viewer, selecting Save Attachment. After extracting it from the PDF file you have to rename it to source.7z. To uncompress the resulting archive we recommend the use of http://www.7-zip.org/. -

Symantec Web Security Service Policy Guide
Web Security Service Policy Guide Version 6.10.4.1/OCT.12.2018 Symantec Web Security Service/Page 2 Policy Guide/Page 3 Copyrights Copyright © 2018 Symantec Corp. All rights reserved. Symantec, the Symantec Logo, the Checkmark Logo, Blue Coat, and the Blue Coat logo are trademarks or registered trademarks of Symantec Corp. or its affiliates in the U.S. and other coun- tries. Other names may be trademarks of their respective owners. This document is provided for informational purposes only and is not intended as advertising. All warranties relating to the information in this document, either express or implied, are disclaimed to the maximum extent allowed by law. The information in this document is subject to change without notice. THE DOCUMENTATION IS PROVIDED "AS IS" AND ALL EXPRESS OR IMPLIED CONDITIONS, REPRESENTATIONS AND WARRANTIES, INCLUDING ANY IMPLIED WARRANTY OF MERCHANTABILITY, FITNESS FOR A PARTICULAR PURPOSE OR NON-INFRINGEMENT, ARE DISCLAIMED, EXCEPT TO THE EXTENT THAT SUCH DISCLAIMERS ARE HELD TO BE LEGALLY INVALID. SYMANTEC CORPORATION SHALL NOT BE LIABLE FOR INCIDENTAL OR CONSEQUENTIAL DAMAGES IN CONNECTION WITH THE FURNISHING, PERFORMANCE, OR USE OF THIS DOCUMENTATION. THE INFORMATION CONTAINED IN THIS DOCUMENTATION IS SUBJECT TO CHANGE WITHOUT NOTICE. Symantec Corporation 350 Ellis Street Mountain View, CA 94043 www.symantec.com Policy Guide/Page 4 Symantec Web Security Service Policy Guide The Symantec Web Security Service solutions provide real-time protection against web-borne threats. As a cloud-based product, the Web Security Service leverages Symantec's proven security technology as well as the WebPulse™ cloud com- munity of over 75 million users. -

Faster Cpython Documentation Release 0.0
Faster CPython Documentation Release 0.0 Victor Stinner January 29, 2016 Contents 1 FAT Python 3 2 Everything in Python is mutable9 3 Optimizations 13 4 Python bytecode 19 5 Python C API 21 6 AST Optimizers 23 7 Old AST Optimizer 25 8 Register-based Virtual Machine for Python 33 9 Read-only Python 39 10 History of Python optimizations 43 11 Misc 45 12 Kill the GIL? 51 13 Implementations of Python 53 14 Benchmarks 55 15 PEP 509: Add a private version to dict 57 16 PEP 510: Specialized functions with guards 59 17 PEP 511: API for AST transformers 61 18 Random notes about PyPy 63 19 Talks 65 20 Links 67 i ii Faster CPython Documentation, Release 0.0 Contents: Contents 1 Faster CPython Documentation, Release 0.0 2 Contents CHAPTER 1 FAT Python 1.1 Intro The FAT Python project was started by Victor Stinner in October 2015 to try to solve issues of previous attempts of “static optimizers” for Python. The main feature are efficient guards using versionned dictionaries to check if something was modified. Guards are used to decide if the specialized bytecode of a function can be used or not. Python FAT is expected to be FAT... maybe FAST if we are lucky. FAT because it will use two versions of some functions where one version is specialised to specific argument types, a specific environment, optimized when builtins are not mocked, etc. See the fatoptimizer documentation which is the main part of FAT Python. The FAT Python project is made of multiple parts: 3 Faster CPython Documentation, Release 0.0 • The fatoptimizer project is the static optimizer for Python 3.6 using function specialization with guards. -

The Kilobot Gym
The Kilobot Gym Gregor H.W. Gebhardt1 and Gerhard Neumann2 Abstract— Simulation is a crucial tool when learning control policies for robotic systems. The evaluation of a control policy is a recurring task in most learning algorithms which can be significantly sped up when using a simulation instead of the real system. This improvement in learning speed becomes even more significant when working with robot swarms which usually operate rather slow and need to be tediously initialized by hand. In this paper, we present a novel simulator for swarm Fig. 1. Left: a scene with a small swarm of Kilobots with an object in the robotics. Our simulator is inspired by the Kilobot platform and background. Right: a swarm of Kilobots in our simulation framework with builds on the OpenAI gym. This allows to evaluate a wide range with four square objects. of learning algorithms using a unified interface for controlling the swarm. The code of our simulation framework is available at [3]. time step. The implementation uses JavaScript embedded in HTML files which results in code that is hard to use for I. INTRODUCTION programmatic evaluations and, furthermore, the reusability Learning the parameters of a control policy is usually of JavaScripts without any modularity goes towards zero. an iterative process of evaluating the parameters on the Another approach to simulate a swarm of Kilobots is to system and improving the parameters based on the evaluation use the robot simulator V-REP [6]. The simulations are results. In robotics, the most time consuming task is often the performed in 3D, where the user can select between different evaluation of the parameters on a real robotic system. -

Exploiting Traditional Gameplay Characteristics to Enhance Digital Board Games
Exploiting traditional gameplay characteristics to enhance digital board games Fulvio Frapolli∗, Apostolos Malatras∗ and Beat´ Hirsbrunner∗ ∗Department of Informatics University of Fribourg, Switzerland Email: name.surname @unifr.ch { } Abstract—Computer enhanced board and card games consti- population of board game players and human-computer inter- tute a highly engaging and entertaining activity as attested by action experts [7]. Additionally, the key role that the players their widespread popularity and the large amount of dedicated have in the physical environment in modifying game aspects players. Nonetheless, when considering these digital counterparts of traditional board games it becomes evident that certain to increase their level of enjoyment, as highlighted in [8], features of the latter, such as the flexibility of games and the should not be neglected. In this respect, when shifting to the inherent social interactions that regard the player as an active digital environment end-user involvement, namely the ability participant and not merely as the end-user of a product, have of players with basic programming skills (i.e. understanding been in general neglected. In particular, the ability to customize of fundamental concepts of algorithmics, such as if . then and adapt games according to the players’ needs is one of the key factors of their success and should thus not be ignored when . else constructs or for loops) to customize a board game, porting them to the digital environment. In this paper we present should be strongly promoted. our work on a holistic framework titled FLEXIBLERULES that In order to achieve these goals, we present here the FLEXI- addresses these limitations by bringing the intrinsic flexibility BLERULES framework which enables runtime modification of of board games played in the traditional environment into the all aspects of a game in a straightforward manner. -

Foundations for Music-Based Games
Die approbierte Originalversion dieser Diplom-/Masterarbeit ist an der Hauptbibliothek der Technischen Universität Wien aufgestellt (http://www.ub.tuwien.ac.at). The approved original version of this diploma or master thesis is available at the main library of the Vienna University of Technology (http://www.ub.tuwien.ac.at/englweb/). MASTERARBEIT Foundations for Music-Based Games Ausgeführt am Institut für Gestaltungs- und Wirkungsforschung der Technischen Universität Wien unter der Anleitung von Ao.Univ.Prof. Dipl.-Ing. Dr.techn. Peter Purgathofer und Univ.Ass. Dipl.-Ing. Dr.techn. Martin Pichlmair durch Marc-Oliver Marschner Arndtstrasse 60/5a, A-1120 WIEN 01.02.2008 Abstract The goal of this document is to establish a foundation for the creation of music-based computer and video games. The first part is intended to give an overview of sound in video and computer games. It starts with a summary of the history of game sound, beginning with the arguably first documented game, Tennis for Two, and leading up to current developments in the field. Next I present a short introduction to audio, including descriptions of the basic properties of sound waves, as well as of the special characteristics of digital audio. I continue with a presentation of the possibilities of storing digital audio and a summary of the methods used to play back sound with an emphasis on the recreation of realistic environments and the positioning of sound sources in three dimensional space. The chapter is concluded with an overview of possible categorizations of game audio including a method to differentiate between music-based games. -

Symantec Web Security Service Policy Guide
Web Security Service Policy Guide Revision: NOV.07.2020 Symantec Web Security Service/Page 2 Policy Guide/Page 3 Copyrights Broadcom, the pulse logo, Connecting everything, and Symantec are among the trademarks of Broadcom. The term “Broadcom” refers to Broadcom Inc. and/or its subsidiaries. Copyright © 2020 Broadcom. All Rights Reserved. The term “Broadcom” refers to Broadcom Inc. and/or its subsidiaries. For more information, please visit www.broadcom.com. Broadcom reserves the right to make changes without further notice to any products or data herein to improve reliability, function, or design. Information furnished by Broadcom is believed to be accurate and reliable. However, Broadcom does not assume any liability arising out of the application or use of this information, nor the application or use of any product or circuit described herein, neither does it convey any license under its patent rights nor the rights of others. Policy Guide/Page 4 Symantec WSS Policy Guide The Symantec Web Security Service solutions provide real-time protection against web-borne threats. As a cloud-based product, the Web Security Service leverages Symantec's proven security technology, including the WebPulse™ cloud community. With extensive web application controls and detailed reporting features, IT administrators can use the Web Security Service to create and enforce granular policies that are applied to all covered users, including fixed locations and roaming users. If the WSS is the body, then the policy engine is the brain. While the WSS by default provides malware protection (blocks four categories: Phishing, Proxy Avoidance, Spyware Effects/Privacy Concerns, and Spyware/Malware Sources), the additional policy rules and options you create dictate exactly what content your employees can and cannot access—from global allows/denials to individual users at specific times from specific locations. -

Pykota Documentation
PyKota Documentation A full featured Print Quota Solution for CUPS Jérôme Alet C@LL - Conseil Internet & Logiciels Libres 48 Avenue Vincent Arnaud 06300 Nice France Email : [email protected] Phone : +33 (0) 4 93 27 12 98 PyKota Documentation: A full featured Print Quota Solution for CUPS by Jérôme Alet Copyright © 2003, 2004, 2005, 2006 Jerome Alet Abstract This document will describe the setup of the PyKota Print Quota system for the Common UNIX Printing System, and its day-to-day use. Legal Notice This documentation is licensed under the terms of the GNU General Public License as described below. This program is free software; you can redistribute it and/or modify it under the terms of the GNU General Public License as published by the Free Software Foundation; either version 2 of the License, or (at your option) any later version. This program is distributed in the hope that it will be useful, but WITHOUT ANY WARRANTY; without even the implied warranty of MERCHANTABILITY or FITNESS FOR A PARTICULAR PURPOSE. See the GNU General Public License for more details. You should have received a copy of the GNU General Public License along with this program; if not, write to the Free Software Foundation, Inc., 51 Franklin Street, Fifth Floor, Boston, MA 02110-1301, USA. A copy of the entire license is included in the section entitled "GNU General Public License". In case you encounter any problem, please contact Jérôme Alet (mailto:[email protected]) , author of the present document. $Date: 2006-12-03 11:50:20 +0100 (dim, 03 déc 2006) $ $Revision: 2422 $ Table of Contents 1. -

How to Install Pygame for Python 3 Pygame Is a Set of Python Modules Designed for Writing Games
How to install PyGame for Python 3 PyGame is a set of python modules designed for writing games. It uses the SDL library to allow you to create games and multimedia programs in Python. PyGame is highly portable and runs on nearly every platform and operating system. The SDL library, or Simple DirectMedia Layer is a development library written in C that provides low-level access to audio, keyboard, mouse, joystick and graphics hardware. PyGame is what allows us to use SDL with Python. Python install If you don’t already have Python3 installed download it from http://www.python.org/downloads/ Make sure you pick the correct installer for your computer, e.g. Windows x86 or Windows x64 or Mac, etc. When running the installer it should place the installation in the default location, for Python3 version 3.4 on Windows this is: C:\python34 On Mac OSX it is: /usr/local/bin/python On Windows, make sure Python is added to the system path by opening the command prompt ( + R, ‘cmd’) and type set path=%path%;C:\python34 Where 34 is equal to your Python 3 version number. Check the Python 3 install To check that Python has installed correctly open the command prompt or terminal and simply type python If this causes an error, then Python has not installed correctly. If it does not, you should see a new python prompt that looks like this: >>> To exit the Python prompt, press Ctrl + z, then press the Enter key. Then exit the command prompt or terminal. If you chose you can install a Python IDE or Python editor at this point, before continuing on. -

Realidad Aumentada Como Estrategia Didáctica En Curso De Ciencias Naturales De Estudiantes De Quinto Grado De Primaria De La Institución Educativa Campo Valdés
REALIDAD AUMENTADA COMO ESTRATEGIA DIDÁCTICA EN CURSO DE CIENCIAS NATURALES DE ESTUDIANTES DE QUINTO GRADO DE PRIMARIA DE LA INSTITUCIÓN EDUCATIVA CAMPO VALDÉS OSCAR MAURICIO BUENAVENTURA BARON UNIVERSIDAD DE MEDELLIN ESPECIALIZACION EN INGENIERIA DE SOFTWARE COHORTE VI MEDELLIN 2014 REALIDAD AUMENTADA COMO ESTRATEGIA DIDÁCTICA EN CURSO DE CIENCIAS NATURALES DE ESTUDIANTES DE QUINTO GRADO DE PRIMARIA DE LA INSTITUCIÓN EDUCATIVA CAMPO VALDÉS OSCAR MAURICIO BUENAVENTURA BARON Requisito para optar al grado de Especialista en Ingeniería de Software Asesor EDWIN MAURICIO HINCAPIÉ MONTOYA UNIVERSIDAD DE MEDELLIN ESPECIALIZACION EN INGENIERIA DE SOFTWARE COHORTE VI MEDELLIN 2014 Nota de aceptación: ___________________________________ ___________________________________ ___________________________________ ___________________________________ ___________________________________ ___________________________________ ___________________________________ Firma presidente de jurado ___________________________________ Firma del jurado ___________________________________ Firma del jurado 3 Con todo mi cariño y mi amor para las personas que hicieron todo en la vida para que yo pudiera lograr mis sueños, por motivarme y darme la mano cuando sentía que el camino se terminaba, a ustedes por siempre mi corazón y mi gratitud. Mamá, Papá, Tía y Tocayo 4 TABLA DE CONTENIDO RESUMEN ...........................................................................................................................................9 INTRODUCCION .............................................................................................................................