Priprema Za Instalaciju Linux Operativnog Sistema
Total Page:16
File Type:pdf, Size:1020Kb
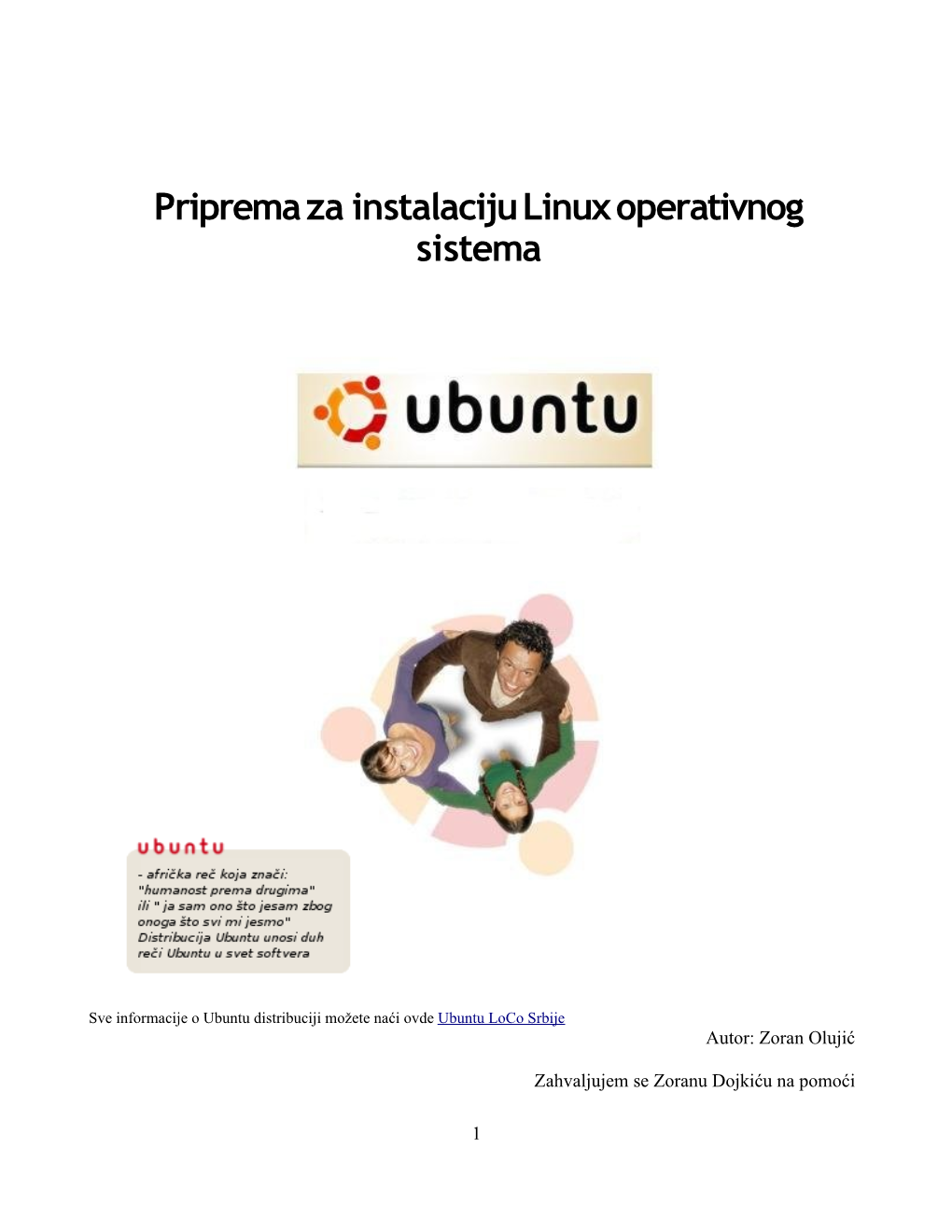
Load more
Recommended publications
-

60 External USB Hard Drive KNOW-HOW 60
KNOW-HOW Ask Klaus! ASK KLAUS! during unmounting, and lost data results I edit an existing script that already on a frequent basis when I disconnect comes with Fedora 7 (as used by the the device. desktop), to resolve the problem? Or is The drive heads are not stopped ei- this behavior compiled in? Klaus Knopper is the creator of ther, and a strange whirring chirp sound I believe the “eject” feature used by Knoppix and co-founder of the occurs when unplugging the drive while Gnome is only meant for flash memory the platters are still spinning. drives such as USB keys, where there is LinuxTag expo. He currently I searched Google and found a shell no concept of flushing the data in RAM script to properly unmount the drive, to the magnetic storage medium and works as a teacher, program- and it uses a tool called sdparm to sync stopping the heads, and hence it is a mer, and consultant. If you have and stop the drive heads before physi- rather simple solution for unmounting cally disconnecting the USB hard drive. I that is not suitable for external portable a configuration problem, or if did not have sdparm installed by default hard drives. from my Fedora 7 distribution (obtained Thanks in advance for considering this you just want to learn more through a Linux Magazine DVD) and Linux hardware challenge. about how Linux works, send had to search and install the tool myself using the package manager. (Zenity mes- The quite long script you sent your questions to: sage boxes also had to be installed for can be reduced to (more or less) this script.) this skeleton: klaus@linux-magazine. -

Kubuntu Desktop Guide
Kubuntu Desktop Guide Ubuntu Documentation Project <[email protected]> Kubuntu Desktop Guide by Ubuntu Documentation Project <[email protected]> Copyright © 2004, 2005, 2006 Canonical Ltd. and members of the Ubuntu Documentation Project Abstract The Kubuntu Desktop Guide aims to explain to the reader how to configure and use the Kubuntu desktop. Credits and License The following Ubuntu Documentation Team authors maintain this document: • Venkat Raghavan The following people have also have contributed to this document: • Brian Burger • Naaman Campbell • Milo Casagrande • Matthew East • Korky Kathman • Francois LeBlanc • Ken Minardo • Robert Stoffers The Kubuntu Desktop Guide is based on the original work of: • Chua Wen Kiat • Tomas Zijdemans • Abdullah Ramazanoglu • Christoph Haas • Alexander Poslavsky • Enrico Zini • Johnathon Hornbeck • Nick Loeve • Kevin Muligan • Niel Tallim • Matt Galvin • Sean Wheller This document is made available under a dual license strategy that includes the GNU Free Documentation License (GFDL) and the Creative Commons ShareAlike 2.0 License (CC-BY-SA). You are free to modify, extend, and improve the Ubuntu documentation source code under the terms of these licenses. All derivative works must be released under either or both of these licenses. This documentation is distributed in the hope that it will be useful, but WITHOUT ANY WARRANTY; without even the implied warranty of MERCHANTABILITY or FITNESS FOR A PARTICULAR PURPOSE AS DESCRIBED IN THE DISCLAIMER. Copies of these licenses are available in the appendices section of this book. Online versions can be found at the following URLs: • GNU Free Documentation License [http://www.gnu.org/copyleft/fdl.html] • Attribution-ShareAlike 2.0 [http://creativecommons.org/licenses/by-sa/2.0/] Disclaimer Every effort has been made to ensure that the information compiled in this publication is accurate and correct. -

Guida a Kubuntu Sul Desktop
Guida a Kubuntu sul desktop Progetto documentazione di Ubuntu <[email protected]> Guida a Kubuntu sul desktop di Progetto documentazione di Ubuntu <[email protected]> Copyright © 2004, 2005, 2006 Canonical Ltd. ed i membri del Progetto documentazione di Ubuntu Estratto La Guida a Kubuntu sul desktop mira a spiegare al lettore come configurare ed usare l'ambiente Kubuntu. Crediti e licenza I seguenti autori del Gruppo documentazione di Ubuntu curano questo documento: • Venkat Raghavan Anche le seguenti persone hanno contribuito a questo documento; • Brian Burger • Naaman Campbell • Milo Casagrande • Matthew East • Korky Kathman • Francois LeBlanc • Ken Minardo • Robert Stoffers La Guida a Kubuntu sul desktop si basa sul lavoro originale di: • Chua Wen Kiat • Tomas Zijdemans • Abdullah Ramazanoglu • Christoph Haas • Alexander Poslavsky • Enrico Zini • Johnathon Hornbeck • Nick Loeve • Kevin Muligan • Niel Tallim • Matt Galvin • Sean Wheller Questo documento è reso disponibile sotto una strategia di doppia licenza che include la GNU Free Documentation License (GFDL) e la Creative Commons ShareAlike 2.0 License (CC-BY-SA). Siete liberi di modificare, estendere, e migliorare il codice sorgente della documentazione di Ubuntu sotto i termini di queste licenze. Tutti i lavori derivati devono essere rilasciati sotto una od entrambe queste licenze. Questa documentazione è distribuita nella speranza sia utile, ma SENZA ALCUNA GARANZIA; senza neanche quella implicita della COMMERCIABILITÀ od IDONEITÀ AD UNO SCOPO PARTICOLARE COME DESCRITTO NELLA LIBERATORIA. Copie di queste licenze sono disponibili nella sezione delle appendici di questo documento. Versioni in rete si possono trovare ai seguenti URL: • GNU Free Documentation License [http://www.gnu.org/copyleft/fdl.html] • Attribution-ShareAlike 2.0 [http://creativecommons.org/licenses/by-sa/2.0/] Liberatoria È stato fatto ogni sforzo per assicurare che le informazioni inserite in questa pubblicazione siano accurate e corrette. -

Linux Professional Institute Tutorials LPI Exam 101 Prep: Hardware and Architecture Junior Level Administration (LPIC-1) Topic 101
Linux Professional Institute Tutorials LPI exam 101 prep: Hardware and architecture Junior Level Administration (LPIC-1) topic 101 Skill Level: Introductory Ian Shields ([email protected]) Senior Programmer IBM 08 Aug 2005 In this tutorial, Ian Shields begins preparing you to take the Linux Professional Institute® Junior Level Administration (LPIC-1) Exam 101. In this first of five tutorials, Ian introduces you to configuring your system hardware with Linux™. By the end of this tutorial, you will know how Linux configures the hardware found on a modern PC and where to look if you have problems. Section 1. Before you start Learn what these tutorials can teach you and how you can get the most from them. About this series The Linux Professional Institute (LPI) certifies Linux system administrators at two levels: junior level (also called "certification level 1") and intermediate level (also called "certification level 2"). To attain certification level 1, you must pass exams 101 and 102; to attain certification level 2, you must pass exams 201 and 202. developerWorks offers tutorials to help you prepare for each of the four exams. Each exam covers several topics, and each topic has a corresponding self-study tutorial on developerWorks. For LPI exam 101, the five topics and corresponding developerWorks tutorials are: Hardware and architecture © Copyright IBM Corporation 1994, 2008. All rights reserved. Page 1 of 43 developerWorks® ibm.com/developerWorks Table 1. LPI exam 101: Tutorials and topics LPI exam 101 topic developerWorks tutorial Tutorial summary Topic 101 LPI exam 101 prep (topic (This tutorial). Learn to 101): configure your system Hardware and architecture hardware with Linux. -

Contents at a Glance
02_579371 ftoc.qxd 12/27/04 7:55 PM Page vii Contents at a Glance Introduction ................................................................1 Part I: Getting Your Feet Wet .......................................7 Chapter 1: Getting Acquainted with Linux .....................................................................9 Chapter 2: Prepping Your Computer for Linux ............................................................19 Chapter 3: Installing Fedora Core ..................................................................................39 Chapter 4: Installing Other Linux Distributions ..........................................................65 Chapter 5: Booting and Stopping Linux ........................................................................95 Chapter 6: Checking Out Those Desktops .................................................................105 Chapter 7: Configuring Linux .......................................................................................133 Part II: Internet Now! ..............................................147 Chapter 8: Connecting to the Internet ........................................................................149 Chapter 9: Using the Internet .......................................................................................165 Part III: Getting Up to Speed with Linux ....................191 Chapter 10: Manipulating Files and Directories ........................................................193 Chapter 11: Checking Out the Linux Filesystem ........................................................215 -

Windowsdualboot - Community Help Wiki 15 05 01 , 14 42 37
WindowsDualBoot - Community Help Wiki 15 05 01 , 14 42 37 Partners Support Community Ubuntu.com Page History Login to edit Search WindowsDualBoot Introduction Contents This page describes how to set up your computer in 1. Introduction order to dual boot Ubuntu and Windows. 2. Back Up Your Data 3. Have a Windows recovery CD/DVD available 1. Getting Recovery Media Back Up Your Data 4. Install Ubuntu after Windows 1. Install Ubuntu Although this may seem obvious, it is important to 1. Automatic back up your files to an external backup medium partition resizing before attempting a dual-boot installation (or any (not other hard drive manipulation), in case your hard recommended) drive becomes corrupted during the process. External 2. Manual hard drives, USB flash drives, and multiple DVDs or partitioning CDs are all useful for this purpose. 5. Master Boot Record and Boot Manager 6. Installing Windows After Ubuntu Have a Windows 1. Recovering GRUB after reinstalling Windows recovery CD/DVD 2. Master Boot Record backup and re- available replacement 7. Issues with Windows XP and NTFS Some computer manufacturers that pre-install 1. Using QtParted from the Windows provide a Windows recovery/re-installation System Rescue CD CD or DVD with the computer. However, many 2. Using GParted from companies no longer ship a physical disc but instead UNetbootin- https://help.ubuntu.com/community/WindowsDualBoot Page 1 of 7 WindowsDualBoot - Community Help Wiki 15 05 01 , 14 42 37 create a hidden partition on the hard drive in which PartedMagic the recovery-disk information is stored. A utility is 8. -

Software Libre Vs Software Propietario Ventajas Y Desventajas
Software libre vs software propietario Ventajas y desventajas Culebro Ju´arez, Montserrat. G´omezHerrera, Wendy Guadalupe. Torres S´anchez, Susana. M´exico,Mayo 2006. ii ´Indice general Agradecimientos. VII Pr´ologo. IX Introducci´on. 1 1. Conceptos fundamentales sobre software. 3 1.1. Definici´onde software. 3 1.2. Definici´onde software libre. 3 1.3. Definici´onde software propietario. 4 1.3.1. Software propietario. 4 1.3.2. Objeciones al t´ermino “propietario”. 5 1.3.3. Software privativo. 5 1.3.4. Objeciones al t´ermino “privativo”. 5 1.3.5. Software no libre. 5 1.3.6. Objeciones al t´ermino “no libre”. 5 1.3.7. Software privado. 5 1.3.8. Objeciones al t´ermino “privado”. 6 1.3.9. Software con propietario. 6 1.3.10. Objeciones al t´ermino “con propietario”. 6 1.4. Software semilibre. 6 1.5. Freeware. 6 1.6. Shareware. 7 1.7. Abandonware. 7 1.8. Warez. 7 2. Visi´onhist´oricadel software. 9 2.1. La importancia del software. 9 2.2. Incursi´onde los hackers. 10 2.3. La cultura Unix. 10 2.4. GNU. 11 2.5. Libertad y costo. 12 2.6. Linux. 12 2.7. Open Source (c´odigoabierto). 14 2.8. El papel del software libre en el crecimiento de Internet. 14 2.9. Formatos abiertos. 15 2.10. Visi´onhist´oricadel Software propietario (Microsoft). 15 iii 3. Copyright, copyleft y patentes. 17 3.1. Copyright. 17 3.1.1. Derecho de autor y Copyright. 17 3.1.2. El contrato de copyright. -

O'reilly Knoppix Hacks (2Nd Edition).Pdf
SECOND EDITION KNOPPIX HACKSTM Kyle Rankin Beijing • Cambridge • Farnham • Köln • Paris • Sebastopol • Taipei • Tokyo Knoppix Hacks,™ Second Edition by Kyle Rankin Copyright © 2008 O’Reilly Media, Inc. All rights reserved. Printed in the United States of America. Published by O’Reilly Media, Inc., 1005 Gravenstein Highway North, Sebastopol, CA 95472. O’Reilly books may be purchased for educational, business, or sales promotional use. Online editions are also available for most titles (safari.oreilly.com). For more information, contact our corporate/institutional sales department: (800) 998-9938 or [email protected]. Editor: Brian Jepson Cover Designer: Karen Montgomery Production Editor: Adam Witwer Interior Designer: David Futato Production Services: Octal Publishing, Inc. Illustrators: Robert Romano and Jessamyn Read Printing History: October 2004: First Edition. November 2007: Second Edition. Nutshell Handbook, the Nutshell Handbook logo, and the O’Reilly logo are registered trademarks of O’Reilly Media, Inc. The Hacks series designations, Knoppix Hacks, the image of a pocket knife, “Hacks 100 Industrial-Strength Tips and Tools,” and related trade dress are trademarks of O’Reilly Media, Inc. Many of the designations used by manufacturers and sellers to distinguish their products are claimed as trademarks. Where those designations appear in this book, and O’Reilly Media, Inc. was aware of a trademark claim, the designations have been printed in caps or initial caps. While every precaution has been taken in the preparation of this book, the publisher and author assume no responsibility for errors or omissions, or for damages resulting from the use of the information contained herein. Small print: The technologies discussed in this publication, the limitations on these technologies that technology and content owners seek to impose, and the laws actually limiting the use of these technologies are constantly changing. -

Tabla De Equivalencias De Programas Propietarios Y De Software Libre
ENTORNO PC: TABLA DE EQUIVALENCIAS DE PROGRAMAS PROPIETARIOS Y DE SOFTWARE LIBRE. *PRÓPOSITO. En este documento, se detallan en el momento actual, una tabla de equivalencia de software usado en Windows y software libre. Esta tabla no es estática y está en continuo cambio según se va produciendo software y pasándolo a las licencias libres. En cualquier caso, en la siguiente dirección web, se encuentra una exhaustiva lista de posibilidades: http://linuxshop.ru/linuxbegin/win-lin-soft-spanish/ Notas: · Por principio todos los programas de linux en esta tabla son libres y están liberados. Los programas propietarios para Linux están marcados con una señal [Prop]. Programa, tareas Windows Linux ejecutadas 1) Redes y Conectividad. 1) Netscape / Mozilla . 2) Galeon. 3) Konqueror. Internet Explorer, 4) Opera. [Prop] Netscape / Mozilla for Navegadores Web 5) Phoenix. Windows, Opera, 6) Nautilus. Phoenix for Windows, ... 7) Epiphany. 8) Links. (with "-g" key). 9) Dillo. (Parches lenguaje Ruso - aquí). 1) Links. Navegadores web para 2) Lynx. Lynx para Windows Consola 3) w3m. 4) Xemacs + w3. 1) Evolution. 2) Netscape / Mozilla messenger. 3) Sylpheed, Sylpheed-claws. 4) Kmail. 5) Gnus. Outlook Express, Mozilla 6) Balsa. Clientes de Email for Windows, Eudora, 7) Bynari Insight GroupWare Suite. Becky [Prop] 8) Arrow. 9) Gnumail. 10) Althea. 11) Liamail. 12) Aethera. 1 1) Evolution. Clientes de email al estilo 2) Bynari Insight GroupWare Suite. Outlook MS Outlook [Prop] 3) Aethera. 1) Sylpheed. 2) Sylpheed-claws. Clientes de email al estilo The Bat 3) Kmail. The Bat 4) Gnus. 5) Balsa. 1) Pine. 2) Mutt. Cliente de email en Mutt for Windows [de], 3) Gnus. -

Linux All-In-One for Dummies CHAPTER 3: Commanding the Shell
Linux ® ALL-IN-ONE Linux ® ALL-IN-ONE 6th Edition by Emmett Dulaney Linux® All-in-One For Dummies®, 6th Edition Published by: John Wiley & Sons, Inc., 111 River Street, Hoboken, NJ 07030-5774, www.wiley.com Copyright © 2018 by John Wiley & Sons, Inc., Hoboken, New Jersey Published simultaneously in Canada No part of this publication may be reproduced, stored in a retrieval system or transmitted in any form or by any means, electronic, mechanical, photocopying, recording, scanning or otherwise, except as permitted under Sections 107 or 108 of the 1976 United States Copyright Act, without the prior written permission of the Publisher. Requests to the Publisher for permission should be addressed to the Permissions Department, John Wiley & Sons, Inc., 111 River Street, Hoboken, NJ 07030, (201) 748-6011, fax (201) 748-6008, or online at http://www.wiley.com/go/ permissions. Trademarks: Wiley, For Dummies, the Dummies Man logo, Dummies.com, Making Everything Easier, and related trade dress are trademarks or registered trademarks of John Wiley & Sons, Inc. and may not be used without written permission. Linux is a registered trademark of Linus Torvalds. All other trademarks are the property of their respective owners. John Wiley & Sons, Inc. is not associated with any product or vendor mentioned in this book. LIMIT OF LIABILITY/DISCLAIMER OF WARRANTY: THE PUBLISHER AND THE AUTHOR MAKE NO REPRESENTATIONS OR WARRANTIES WITH RESPECT TO THE ACCURACY OR COMPLETENESS OF THE CONTENTS OF THIS WORK AND SPECIFICALLY DISCLAIM ALL WARRANTIES, INCLUDING WITHOUT LIMITATION WARRANTIES OF FITNESS FOR A PARTICULAR PURPOSE. NO WARRANTY MAY BE CREATED OR EXTENDED BY SALES OR PROMOTIONAL MATERIALS. -

Linux for Dummies 6Th Ed
01_579371 ffirs.qxd 12/27/04 7:54 PM Page i Linux® FOR DUMmIES‰ 6TH EDITION by Dee-Ann LeBlanc 01_579371 ffirs.qxd 12/27/04 7:54 PM Page iv 01_579371 ffirs.qxd 12/27/04 7:54 PM Page i Linux® FOR DUMmIES‰ 6TH EDITION by Dee-Ann LeBlanc 01_579371 ffirs.qxd 12/27/04 7:54 PM Page ii Linux® For Dummies®, 6th Edition Published by Wiley Publishing, Inc. 111 River Street Hoboken, NJ 07030-5774 Copyright © 2005 by Wiley Publishing, Inc., Indianapolis, Indiana Published by Wiley Publishing, Inc., Indianapolis, Indiana Published simultaneously in Canada No part of this publication may be reproduced, stored in a retrieval system or transmitted in any form or by any means, electronic, mechanical, photocopying, recording, scanning or otherwise, except as permit- ted under Sections 107 or 108 of the 1976 United States Copyright Act, without either the prior written permission of the Publisher, or authorization through payment of the appropriate per-copy fee to the Copyright Clearance Center, 222 Rosewood Drive, Danvers, MA 01923, (978) 750-8400, fax (978) 646-8600. Requests to the Publisher for permission should be addressed to the Legal Department, Wiley Publishing, Inc., 10475 Crosspoint Blvd., Indianapolis, IN 46256, (317) 572-3447, fax (317) 572-4355, e-mail: brand [email protected]. Trademarks: Wiley, the Wiley Publishing logo, For Dummies, the Dummies Man logo, A Reference for the Rest of Us!, The Dummies Way, Dummies Daily, The Fun and Easy Way, Dummies.com, and related trade dress are trademarks or registered trademarks of John Wiley & Sons, Inc. -

Ubuntu Certified Professional Study Guide (Exam LPI 199)
Ubuntu® Certified Professional Study Guide (Exam LPI 199) Michael Jang McGraw-Hill is an independent entity from Canonical, Ltd., and is not affiliated with Canonical, Ltd., in any manner. This publication and CD may be used in assisting students to prepare for an Ubuntu Certified Professional Exam. Canonical Ltd., Linux Professional Institute, or McGraw-Hill, do not warrant that use of this publication and CD will ensure passing the relevant exam. Ubuntu and Ubuntu Linux are either registered trademarks or trademarks of Canonical, Ltd. in the United States and/or other countries. New York Chicago San Francisco Lisbon London Madrid Mexico City Milan New Delhi San Juan Seoul Singapore Sydney Toronto Copyright © 2008 by The McGraw-Hill Companies. All rights reserved. Manufactured in the United States of America. Except as permitted under the United States Copyright Act of 1976, no part of this publication may be reproduced or distributed in any form or by any means, or stored in a database or retrieval system, without the prior written permission of the publisher. 0-07-164377-X The material in this eBook also appears in the print version of this title: 0-07-159110-9. All trademarks are trademarks of their respective owners. Rather than put a trademark symbol after every occurrence of a trademarked name, we use names in an editorial fashion only, and to the benefit of the trademark owner, with no intention of infringement of the trademark. Where such designations appear in this book, they have been printed with initial caps. McGraw-Hill eBooks are available at special quantity discounts to use as premiums and sales promotions, or for use in corporate training programs.