Python Tkinter
Total Page:16
File Type:pdf, Size:1020Kb
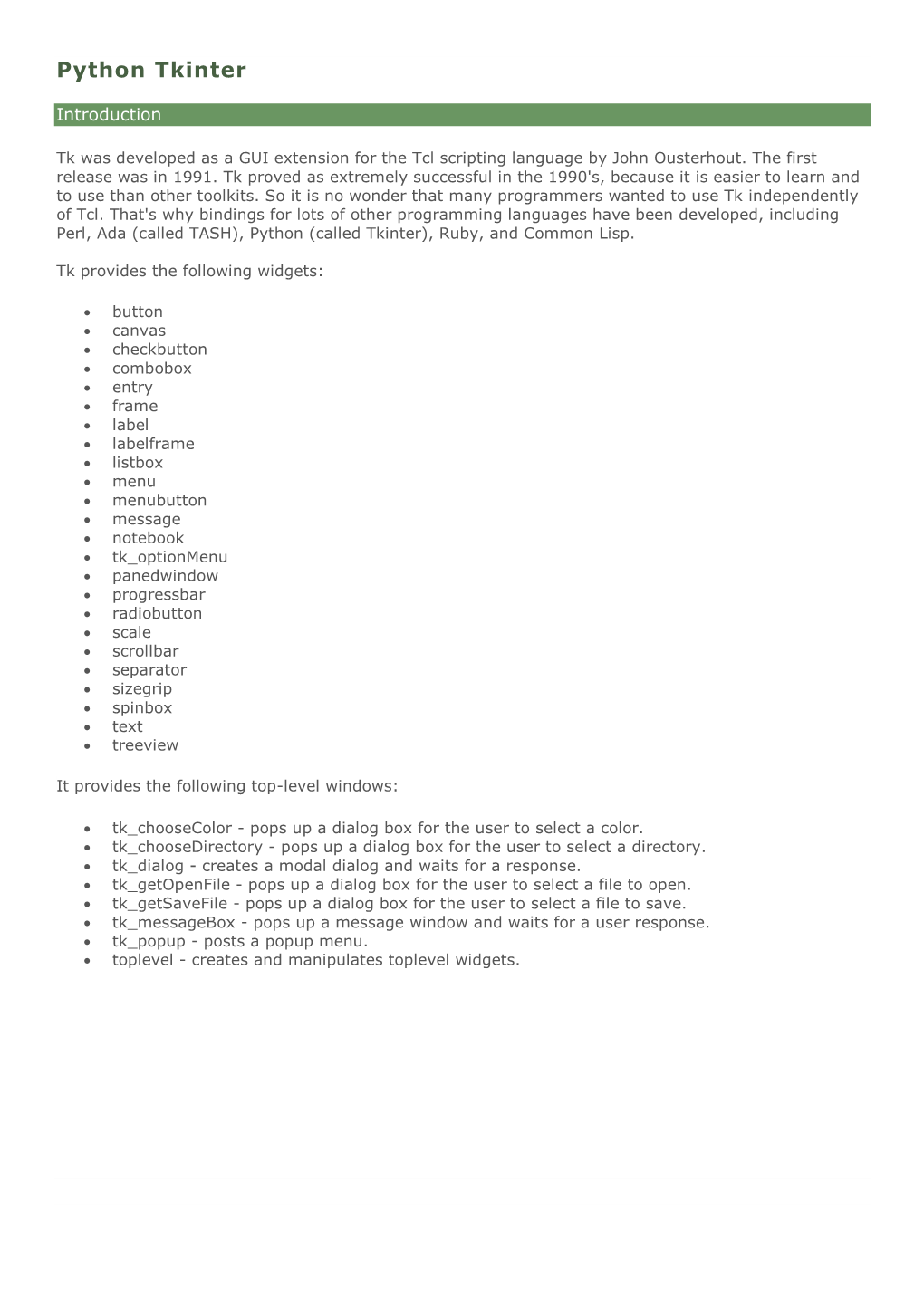
Load more
Recommended publications
-

Gui Programming Using Tkinter
1 GUI PROGRAMMING USING TKINTER Cuauhtémoc Carbajal ITESM CEM April 17, 2013 2 Agenda • Introduction • Tkinter and Python Programming • Tkinter Examples 3 INTRODUCTION 4 Introduction • In this lecture, we will give you a brief introduction to the subject of graphical user interface (GUI) programming. • We cannot show you everything about GUI application development in just one lecture, but we will give you a very solid introduction to it. • The primary GUI toolkit we will be using is Tk, Python’s default GUI. We’ll access Tk from its Python interface called Tkinter (short for “Tk interface”). • Tk is not the latest and greatest, nor does it have the most robust set of GUI building blocks, but it is fairly simple to use, and with it, you can build GUIs that run on most platforms. • Once you have completed this lecture, you will have the skills to build more complex applications and/or move to a more advanced toolkit. Python has bindings or adapters to most of the current major toolkits, including commercial systems. 5 What Are Tcl, Tk, and Tkinter? • Tkinter is Python’s default GUI library. It is based on the Tk toolkit, originally designed for the Tool Command Language (Tcl). Due to Tk’s popularity, it has been ported to a variety of other scripting languages, including Perl (Perl/Tk), Ruby (Ruby/Tk), and Python (Tkinter). • The combination of Tk’s GUI development portability and flexibility along with the simplicity of a scripting language integrated with the power of systems language gives you the tools to rapidly design and implement a wide variety of commercial-quality GUI applications. -

Tkinter GUI Programming by Example
Tkinter GUI Programming by Example Learn to create modern GUIs using Tkinter by building real-world projects in Python David Love BIRMINGHAM - MUMBAI Tkinter GUI Programming by Example Copyright © 2018 Packt Publishing All rights reserved. No part of this book may be reproduced, stored in a retrieval system, or transmitted in any form or by any means, without the prior written permission of the publisher, except in the case of brief quotations embedded in critical articles or reviews. Every effort has been made in the preparation of this book to ensure the accuracy of the information presented. However, the information contained in this book is sold without warranty, either express or implied. Neither the author, nor Packt Publishing or its dealers and distributors, will be held liable for any damages caused or alleged to have been caused directly or indirectly by this book. Packt Publishing has endeavored to provide trademark information about all of the companies and products mentioned in this book by the appropriate use of capitals. However, Packt Publishing cannot guarantee the accuracy of this information. Commissioning Editor: Aaron Lazar Acquisition Editor: Denim Pinto Content Development Editor: Anugraha Arunagiri Technical Editor: Subhalaxmi Nadar Copy Editor: Safis Editing Project Coordinator: Ulhas Kambali Proofreader: Safis Editing Indexer: Aishwarya Gangawane Graphics: Tania Dutta Production Coordinator: Arvindkumar Gupta First published: April 2018 Production reference: 1240418 Published by Packt Publishing Ltd. Livery Place 35 Livery Street Birmingham B3 2PB, UK. ISBN 978-1-78862-748-1 www.packtpub.com mapt.io Mapt is an online digital library that gives you full access to over 5,000 books and videos, as well as industry leading tools to help you plan your personal development and advance your career. -

Panorama of GUI Toolkits on Haiku
Panorama of GUI toolkits on Haiku From ncurses to Qt5 François Revol [email protected] Haiku ● Free Software rewrite of BeOS ● An Operating System for the desktop ● A lot of POSIX – But we don't claim to be Unix® ● Some more funny things – Typed & indexable xattrs Native GUI ● InterfaceKit – C++ API (similar to Qt) – BMessage objects ● Multithreaded – 1 message loop / window + 1 app main thread ● Few bindings – yab (yabasic port) Toolkit Pros/Cons ✔ More apps, less work ✗ Never completely ✔ More potential users native ✔ More devs? ✗ No Scripting support ✗ hey Foo get Frame ✔ It can be done right of View … ✗ Screen reader… ✗ Less incentive for native apps Toolkit usage in Debian GNU/Linux ● for t in $(debtags cat | tr ' ,' '\n\n' | grep uitoolkit:: | sort | uniq); do echo -en "$t\t"; debtags search $t | wc -l; ● done Whatever TODO uitoolkit::athena 92 means uitoolkit::fltk 25 uitoolkit::glut 23 ● uitoolkit::gnustep 41 Probably not the best uitoolkit::gtk 2024 metric anyway uitoolkit::motif 53 uitoolkit::ncurses 757 uitoolkit::qt 965 uitoolkit::sdl 488 uitoolkit::tk 135 uitoolkit::TODO 52 uitoolkit::wxwidgets 117 uitoolkit::xlib 254 ncurses █████ ● So what, it's a toolkit � ● Works not too bad hdialog ████▒ ● Native implementation of [x]dialog ● Some missing features ● Shanty is a similar app (Zenity clone) SDL 1.2 █████ ● Of course! SDL 2 █████ ● What Else?™ nativefiledialog █████ ● Native file selectors for Win32, GTK+3, OSX ● Ported during GCI 2014 ● For use with SDL/SDL2/… LibreOffice (VCL) █▒▒▒▒ ● Visual Class Libraries ● LibreOffice / OpenOffice's own GUI toolkit – Is it used anywhere else? IUP █▒▒▒▒ ● Multi-platform GUI toolkit – GTK+, Motif and Windows – “Bindings for C, Lua and LED – Uses native interface elements – Simplicity of its API” ● WIP port by Adrien Destugues (PulkoMandy) wxWidget ▒▒▒▒▒ ● Is this still in use? ● Oh, I need it for KiCAD! ● Port started long ago, nothing usable yet. -

The R-Tcl/Tk Interface
New URL: http://www.R-project.org/conferences/DSC-2001/ DSC 2001 Proceedings of the 2nd International Workshop on Distributed Statistical Computing March 15-17, Vienna, Austria http://www.ci.tuwien.ac.at/Conferences/DSC-2001 K. Hornik & F. Leisch (eds.) ISSN 1609-395X The R-Tcl/Tk interface Peter Dalgaard∗ Abstract The tcltk package allows the use of the Tk graphical user interface ele- ments from within R by embedding Tk commands into the R language. The design considerations are discussed, and also the shortcomings of the current implementation. 1 Introduction It has been desirable for a long time to add graphical user interface (GUI) elements to R. This would be useful both to allow R programmers to write GUI-driven modules for specific purposes, and in the longer run to build a general GUI for entry-level R users. It would be advantageous to build such features on a preexisting toolkit and several possibilities exist. In choosing between them, I put high priority on the possibility for rapid prototyping and the potential for multiplatform portability. It was clear to me from the start that I would want a language embedding of the toolkit. It is not sufficient to build a predefined shell around R, it should be possible to write R1 functions that modify the GUI, and perhaps even the entire GUI could be written in R. Preferably, it should be very easily to program, whereas efficiency in terms of speed may be less important. Many cross-platform toolkits are in the form of C++ libraries or Java classes, but their object-oriented style seemed difficult to combine with the imperative pro- gramming style of R, although I have to concede that this could be attributed to shortcomings of my own. -

A GUI Drawing Generator Based on Tkinter and Its Design Concept
PyDraw: a GUI drawing generator based on Tkinter and its design concept Jinwei Lin1 Aimin Zhou2 Abstract The emergence of GUI is a great progress in the history of computer science and software design. GUI makes human computer interaction more simple and interesting. Python, as a popular programming language in recent years, has not been realized in GUI design. Tkinter has the advantage of native support for Python, but there are too few visual GUI generators supporting Tkinter. This article presents a GUI generator based on Tkinter framework, PyDraw. The design principle of PyDraw and the powerful design concept behind it are introduced in detail. With PyDraw's GUI design philosophy, it can easily design a visual GUI rendering generator for any GUI framework with canvas functionality or programming language with screen display control. This article is committed to conveying PyDraw's GUI free design concept. Through experiments, we have proved the practicability and efficiency of PyDrawd. In order to better convey the design concept of PyDraw, let more enthusiasts join PyDraw update and evolution, we have the source code of PyDraw. At the end of the article, we summarize our experience and express our vision for future GUI design. We believe that the future GUI will play an important role in graphical software programming, the future of less code or even no code programming software design methods must become a focus and hot, free, like drawing GUI will be worth pursuing. Keywords Python Tkinter PyDraw Canvas GUI design GUI generator By-drawn concept Jinwei Lin [email protected] Aimin Zhou [email protected] 1 Electronic science and technology major, School of physics and materials science, East China Normal University, Shanghai, China 2Department of Computer Science and Technology, East China Normal University, Shanghai, China 1 Introduction Since the onset of the screen, the graphical user interface (GUI) has been an important means of human-computer interaction between computer black boxes and the outside world. -

Introduction to GUI Development with Tk and Python 3
Introduction to GUI Development with Tk and Python 3 Charles Daniels 2019-09-30 Contents Introduction Background Architecture Main Window "Add New" Dialog End In Today's Talk... I Rapid GUI development with TkInter and Python 3 I Some familiarity with Python would help I Building GUIs doesn't have to be hard! I Today's demo: a simple "sound board" program In Today's Talk... Figure: The finished application Background I Tcl is one of the older embed-able scripting languages I TkInter is a package which integrates Tcl into Python I Tk is a widget toolkit (such as WPF, GTK, or qt) I Through TkInter, we can use Tk from within Python programs Why TkInter? I Python is great for rapid development I Tk is simple and mature, and so is TkInter I Not as fast/fancy as other toolkits, but very easy to work with Architecture I Main window will have "exit" and "add new sound" buttons I Main window will also have one button for each sound in the db I Database will be a directory filled with .wav files I Clicking "add new" will let us install new sounds in the db I Clicking a sound's button will play it Imports 1 import tkinter 2 import tkinter.ttk 3 import tkinter.filedialog 4 import appdirs 5 import pathlib 6 import shutil 7 import simpleaudio 8 import sys 9 10 global_root = None 11 file_dialog_root = None Controls 1 root = tkinter.Tk() 2 root.title("soundboard") 3 4 # this will let us close and restart theGUI from elsewhere 5 global global_root 6 global_root = root 7 8 #"add new" button 9 add_new_btn = tkinter.ttk.Button(root, text="Add New", 10 command=show_add_new_dialog) 11 add_new_btn.grid(row=0, column=0) 12 13 # exit button 14 exit_btn = tkinter.ttk.Button(root, text="Exit", command=sys . -

Red Hat Linux 6.0
Red Hat Linux 6.0 The Official Red Hat Linux Installation Guide Red Hat Software, Inc. Durham, North Carolina Copyright c 1995, 1996, 1997, 1998, 1999 Red Hat Software, Inc. Red Hat is a registered trademark and the Red Hat Shadow Man logo, RPM, the RPM logo, and Glint are trademarks of Red Hat Software, Inc. Linux is a registered trademark of Linus Torvalds. Motif and UNIX are registered trademarks of The Open Group. Alpha is a trademark of Digital Equipment Corporation. SPARC is a registered trademark of SPARC International, Inc. Products bearing the SPARC trade- marks are based on an architecture developed by Sun Microsystems, Inc. Netscape is a registered trademark of Netscape Communications Corporation in the United States and other countries. TrueType is a registered trademark of Apple Computer, Inc. Windows is a registered trademark of Microsoft Corporation. All other trademarks and copyrights referred to are the property of their respective owners. ISBN: 1-888172-28-2 Revision: Inst-6.0-Print-RHS (04/99) Red Hat Software, Inc. 2600 Meridian Parkway Durham, NC 27713 P. O. Box 13588 Research Triangle Park, NC 27709 (919) 547-0012 http://www.redhat.com While every precaution has been taken in the preparation of this book, the publisher assumes no responsibility for errors or omissions, or for damages resulting from the use of the information con- tained herein. The Official Red Hat Linux Installation Guide may be reproduced and distributed in whole or in part, in any medium, physical or electronic, so long as this copyright notice remains intact and unchanged on all copies. -

The Python Papers
The Python Papers Volume 3, Issue 1 pythonpapers.org Journal Information The Python Papers ISSN: 1834-3147 Editors Tennessee Leeuwenburg Maurice Ling Richard Jones Stephanie Chong Referencing Information Articles from this edition of this journal may be referenced as follows: Author, “Title” (2007) The Python Papers, Volume N, Issue M, pp. m:n e.g. Maurice Ling, “Firebird Database Backup by Serialized Database Table Dump” (2007) The Python Papers, Volume 2, Issue 1, pp. 7:15. Copyright Statement © Copyright 2007 The Python Papers and the individual authors This work is copyright under the Creative Commons 2.5 license subject to Attribution, Noncommercial and Share-Alike conditions. The full legal code may be found at http://creativecommons.org/licenses/by-ncsa/2.1/au/ The Python Papers was first published in 2006 in Melbourne, Australia. Referees An academic peer-review was performed on all academic articles. A list of reviewers will be published in each December issue. This has been done in order to ensure the anonymity of reviewers for each paper. The Python Papers, Volume 3, Issue 1 1 The Python Papers Volume Three, Issue One : March 2008 In this Edition: Articles and Editorials: Editorial Page 3 Editor-In-Chief, Tennessee Leeuwenburg Pyfundamentalism: The Emotions Provoked by Python Pages 5-6 Gloria W. Jacobs When doing a search for the term “Pyvangelism”, I found this link: http://webpages.cs.luc.edu/~mt/Python-First/Py1.html, which is a small series of slides, succinctly written by yet another Python fanatic. The words fanaticism and evangelism imply the crossing of a boundary from rational to purely emotional state of mind. -

Programming with Python
COURSE MATERIAL Programming with Python The Open University of Sri Lanka Department of Electrical and Computer Engineering Copyright This course has been developed as part of the collaborative advanced ICT course development project of the Commonwealth of Learning (COL). COL is an intergovernmental organisation created by Commonwealth Heads of Government to promote the development and sharing of open learning and distance education knowledge, resources and technologies. The Open University of Sri Lanka (OUSL) is the premier Open and Distance learning institution in the country where students can pursue their studies through Open and Distance Learning (ODL) methodologies. Degrees awarded by OUSL are treated as equivalent to the degrees awarded by other national universities in Sri Lanka by the University Grants Commission of Sri Lanka. The Python Software Foundation is owner of Python. Copyright © 2001-2019 Python Software Foundation; All Rights Reserved. Reference: https://docs.python.org/ Kivy is an open source Python library for development of applications. Reference: https://kivy.org/ This Programming with Python is a teaching learning resource developed by the Open University of Sri Lanka using various sources duly acknowledged. © Open University of Sri Lanka and Commonwealth of Learning, 2018. Except where otherwise noted, The Programming with Python course material is made available under Creative Commons AttributionShareAlike 4.0 International (CC BY-SA 4.0) License: https://creativecommons.org/licenses/by-sa/4.0/legalcode. For the avoidance of doubt, by applying this license the Commonwealth of Learning does not waive any privileges or immunities from claims that it may be entitled to assert, nor does the Commonwealth of Learning submit itself to the jurisdiction, courts, legal processes or laws of any jurisdiction. -

The Matplotlib User's Guide
The Matplotlib User’s Guide John Hunter August 10, 2006 2 Contents 1 Introduction 5 1.1 Migrating from matlab .......................................... 6 1.2 Numerix .................................................. 8 1.2.1 Choosing Numeric, numarray, or NumPy ............................ 8 1.3 Backends ................................................. 9 1.4 Integrated development environments .................................. 9 1.5 Interactive ................................................. 10 1.6 Customization using matplotlibrc ................................... 11 1.6.1 RC file format .......................................... 11 1.6.2 Which rc file is used? ....................................... 12 1.7 Installing ................................................. 12 1.7.1 Compiling matplotlib ....................................... 12 1.7.2 Installing on windows ...................................... 13 1.7.3 Package managers: (rpms, apt, fink) ............................... 13 1.7.4 Getting feedback from matplotlib ................................ 14 2 The pylab interface 15 2.1 Simple plots ................................................ 15 2.2 More on plot ............................................... 16 2.2.1 Multiple lines ........................................... 16 2.2.2 Controlling line properties .................................... 17 2.3 Color arguments .............................................. 20 2.4 Loading and saving data ......................................... 21 2.4.1 Loading and saving ASCII data ................................ -

GUIS with TKINTER MCS 260 Fall 2020 David Dumas
LECTURE 36 GUIS WITH TKINTER MCS 260 Fall 2020 David Dumas / REMINDERS Worksheet 13 available Project 4 proposal deadline is today / GUIS Today we'll talk about making programs with graphical user interfaces (GUIs). How to do this? Increasingly popular: Write a program accessed through a browser. HTML allows buons, text entry boxes, drawing, etc.. Today: We'll build a GUI without a browser, using a toolkit, a library of funcons for creang GUIs. / TK AND TKINTER Tk is a cross-plaorm GUI toolkit originally created for the TCL programming language. tkinter is the Python module providing an interface to Tk. It is the only GUI toolkit in the standard library. tkinter dates from the mid-1990s and shows it age in some ways. / WHY LEARN TKINTER? There are many GUI toolkits, but many are: Plaorm-specific (Cocoa, WPF, ...) and/or Large and complex to install (GTK, Qt, Wx) and/or Proprietary While tkinter is not common for new projects, it is similar enough to other toolkits to make it useful to learn. / BASIC GUI WORKFLOW Create a window and hierarchy of widgets (buons, sliders, etc.). Specify funcons to be called when user interacts with widgets, or in response to other events. Start the GUI main loop, which never returns. Key point: You lose control of the main loop, and can only respond to things that happen in the GUI. / TKINTER WIDGETS Module tkinter contains window setup funcons, lots of constants, and misc. other stuff. Module tkinter.ttk contains widgets for buon, checkbox, text entry box, text label, drop-down menu, scrollbar, radio buon (mutually exclusive choice), slider, etc. -

Zadání Diplomové Práce
Zadání diplomové práce Název: Python GUI: Tkinter API pro Qt Student: Bc. Matěj Schuh Vedoucí: Ing. Miroslav Hrončok Studijní program: Informatika Obor / specializace: Webové a softwarové inženýrství, zaměření Softwarové inženýrství Katedra: Katedra softwarového inženýrství Platnost zadání: do konce letního semestru 2021/2022 Pokyny pro vypracování Analyzujte API knihovny Tkinter ze standardní knihovny jazyka Python. Analyzujte API frameworku Qt a jeho nadstaveb pro jazyk Python (PyQt, PySide). Analyzujte možnosti, jak mapovat Tkinter API na GUI komponenty frameworku Qt. Navrhněte implementaci těch možností, které dávají smysl. Navrhněte kvantifikátory pro měření úspěšnosti mapování Tkinter API na GUI komponenty frameworku Qt. Zvolte jednu z možností implementace a implementujte prototyp jako knihovnu pro Python pod permisivní svobodnou licencí. Součástí implementace musí být automatické testy a anglická dokumentace. Implementaci otestujte na aplikaci Python IDLE podle definovaných kvantifikátorů. Elektronicky schválil/a Ing. Michal Valenta, Ph.D. dne 24. února 2020 v Praze. Diplomov´apr´ace Python GUI: Tkinter API pro Qt Bc. MatˇejSchuh Katedra softwarov´ehoinˇzen´yrstv´ı Vedouc´ıpr´ace:Ing. Miroslav Hronˇcok 6. kvˇetna2021 Podˇekov´an´ı Na tomto m´ıstˇebych chtˇelpˇrednostnˇepodˇekovat sv´emu vedouc´ımu Ing. Mi- roslavu Hronˇcokovi, kter´ymi vˇzdypomohl s implementac´ı,n´avrhemi smˇerem m´eDiplomov´epr´ace.D´alebych chtˇelpodˇekovat rodinˇea pˇr´atel˚um,kteˇr´ımi byli bˇehemzpracov´av´an´ıoporou. Prohl´aˇsen´ı Prohlaˇsuji,ˇzejsem pˇredloˇzenoupr´acivypracoval samostatnˇea ˇzejsem uvedl veˇsker´epouˇzit´einformaˇcn´ızdroje v souladu s Metodick´ympokynem o dodrˇzo- v´an´ıetick´ych princip˚upˇripˇr´ıpravˇevysokoˇskolsk´ych z´avˇereˇcn´ych prac´ı. Beru na vˇedom´ı,ˇzese na moji pr´acivztahuj´ıpr´ava a povinnosti vypl´yvaj´ıc´ı ze z´akona ˇc.121/2000 Sb., autorsk´ehoz´akona, ve znˇen´ıpozdˇejˇs´ıch pˇredpis˚u.