Barcode for Winforms
Total Page:16
File Type:pdf, Size:1020Kb
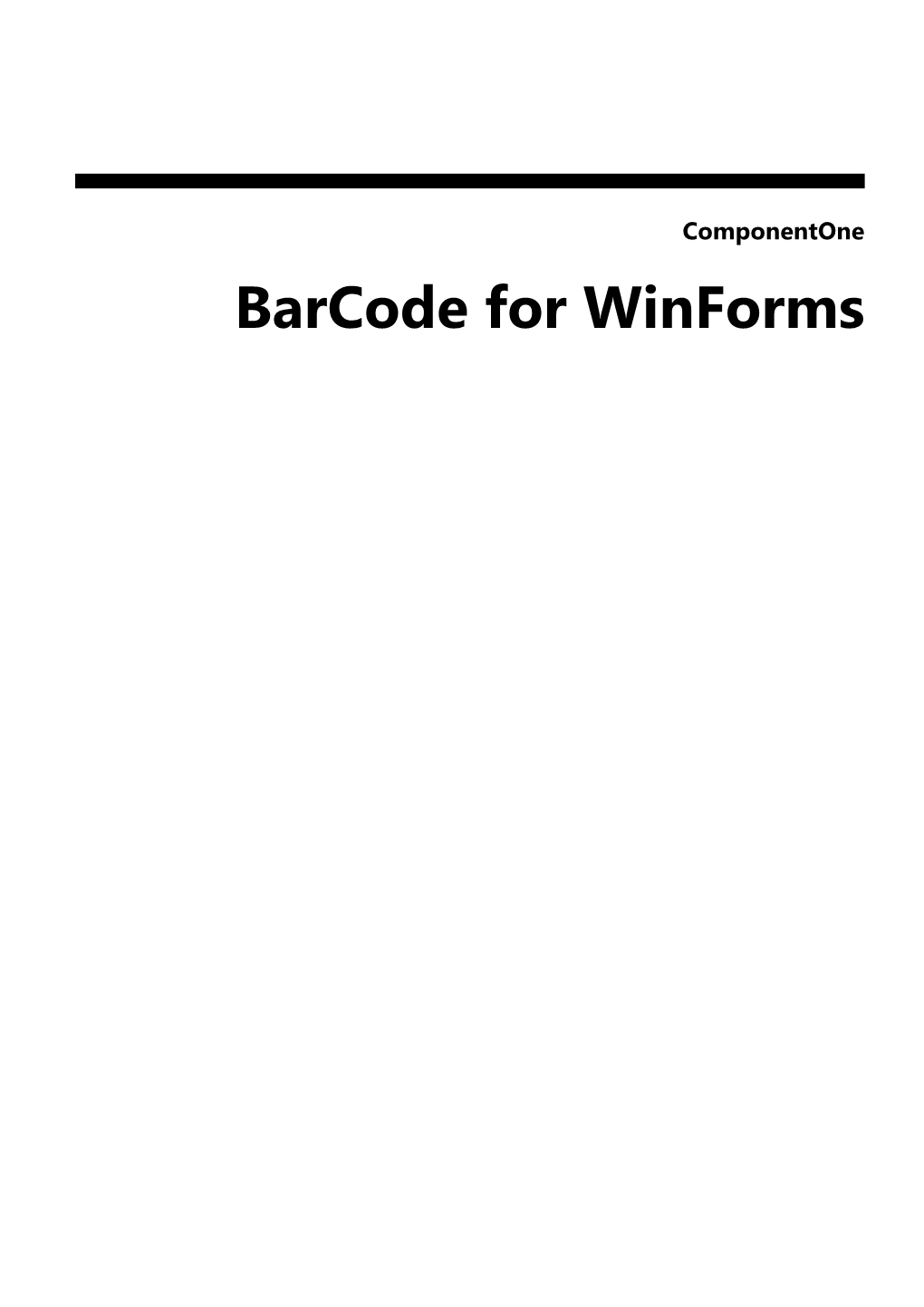
Load more
Recommended publications
-

Download the Evo Barcode Recognition Server Brochure Here
eVo Barcode Recognition Server Click arrow to turn turn page to arrow Click Automatic extraction of barcode data turn page to arrow Click What is a barcode? Barcodes are an optical representation of machine readable data – they are now routinely used in all walks of life from identifying products on our supermarket shelves, tracking patients in hospitals, providing links to websites, or classifying documents and application forms. Why use barcodes on a document Scanning documents into a document management system, or workflow process can be a time consuming and repetitive task. To speed this up and provide reliable indexing, barcodes are often used to provide information about the document, or the record it relates to. A barcode on the front page of a document can also be used to split multiple pages in a document pack into discrete documents. Barcode used to identify a record Separator Page Why the need? Scanning software with the capability to a read barcode from an image can be expensive and linked to a restrictive dongle, or yearly document volume. The eVo Barcode Recognition Server simply processes an image and returns the values of the barcode it finds – it can then decide what to do with document and data. There is no limitation on the volume of images it will process, or the number of watch-folders, MFPs, or scanners it will collect output from. Images containing multiple documents can also be split based on the presence of a barcode. The following images types are supported: pdf, bmp, jpg, jpeg, png, tif, tiff, gif, ico. -

ITG Barcode Generator
ITG Barcode Generator Copyright © 2007-2018, IT Genetics. All Rights Reserved. 3 Contents Introduction 5 1 Key Fe.a..t.u..r..e..s......................................................................................................................... 5 2 System.. .R..e..q..u..i.r.e..m...e..n..t.s............................................................................................................ 6 3 Installi.n..g................................................................................................................................ 6 4 What c.a..n.. .y..o..u.. .d..o.................................................................................................................... 6 How to Generate Barcode Labels 7 1 Genera..t.e.. .L..i.s..t........................................................................................................................ 7 2 Forma.t.t.i.n..g.. .B..a..r.c..o..d..e............................................................................................................... 9 Printing Barcodes 9 1 Printin.g.................................................................................................................................. 9 2 Chang..i.n..g.. .P...r.i.n..t.e..r. .S..e..t.t.i.n..g..s.................................................................................................... 11 Selecting Label Type 11 1 Label. .T..y..p..e..s. .S...u..p..p..o..r.t.e..d........................................................................................................ 14 Symbologies -

IGP®/PGL® Emulation for Line Matrix Printers Printronix Graphics Language Programmer’S Reference Manual
IGP®/PGL® Emulation for Line Matrix Printers Printronix Graphics Language Programmer’s Reference Manual IGP/PGL Emulation for Line Matrix Printers Printronix Graphics Language Programmer’s Reference Manual 253642-001C Printronix, Inc. makes no representations or warranties of any kind regarding this material, including, but not limited to, implied warranties of merchantability and fitness for a particular purpose. Printronix, Inc. shall not be held responsible for errors contained herein or any omissions from this material or for any damages, whether direct, indirect, incidental or consequential, in connection with the furnishing, distribution, performance or use of this material. The information in this manual is subject to change without notice. This document contains proprietary information protected by copyright. No part of this document may be reproduced, copied, translated or incorporated in any other material in any form or by any means, whether manual, graphic, electronic, mechanical or otherwise, without the prior written consent of Printronix, Inc. COPYRIGHT 2007, 2011 PRINTRONIX, INC. All rights reserved. Trademark Acknowledgements IBM and IBM PC are registered trademarks of International Business Machines Corp. IGP, LinePrinter Plus, LaserLine, PGL, ThermaLine and Printronix are registered trademarks of Printronix, Inc. This product uses Intellifont Scalable typefaces and Intellifont technology. Intellifont is a registered trademark of Agfa Division, Miles Incorporated (Agfa). CG Triumvirate are trademarks of Agfa Division. -

Barcode Symbologies Included in OMEGA 3.0 Linear Bar Codes (1D
Barcode Symbologies included in OMEGA 3.0 Linear Bar Codes (1D) CodaBar 2 Widths CodaBar (2 Width), CodaBar2 Code11 Code 11, Code-11 Code 2OF5 Data Code 2 of 5 Data Logic Version Logic Code 2OF5 IATA Code 2 of 5 IATA Version (International Air Transport Association) Code 2OF5 Industry Code 2 of 5 Industry Version Code 2OF5 Code 2 of 5 Interleaved (alias ITF or Code 2/5 IL), Interleaved Code 2OF5 Matrix Code 2 of 5 Matrix (alias 2of5 Standard) Code 2OF5 Standard Code 2 of 5 (identical with Code 2 of 5 Matrix) Code 39 Code 3 of 9 alias Code-39 Code 39 Full ASCII Code 3 of 9 Extended Version (ASCII) Code 93 Code 93 Code 93 Full ASCII Code 93 Extended Version (ASCII) Code128 Code-128 all sub sets and Compressed Mode Code128A Code 128 Subset A Code128B Code 128 Subset B Code128C Code 128 Subset C EAN13 EAN-13 (also JAN or IAN), EAN13 P2 EAN-13 (also JAN or IAN) with 2 digit add-on EAN13 P5 EAN-13 (also JAN or IAN) with 5 digit add-on EAN14 EAN-14 (GTIN coded with EAN-128 symbology) EAN8 EAN-8 (also JAN or IAN) EAN8P2 EAN-8 (also JAN or IAN) with 2 digit add-on EAN8P5 EAN-8 (also JAN or IAN) with 5 digit add-on EAN128 EAN-128 alias UCC-128 alias GS1-128 Flattermarken Flattermarken GS1-128 GS1-128, identical to EAN-128 / UCC-128 GS1-DataBar GS1-DataBar Symbologies: all variants of GS1 DataBar are supported (GS1 DataBar is based upon RSS) ISBN ISBN ITF-14 ITF14, Code 2of 5 Interleaved (14 digits) LOGMARS DOD Logmars, Department of Defense Logmars MSI MSI Barcode variants with different check digits NVE-18 NVE 18 (Nummer der Versandeinheit) Pharmacode -

Labelview 2019
TUTORIAL The information contained in this guide is not of a contractual nature and may be subject to change without prior notice. The software described in this guide is sold under a license agreement. The software may be used, copied or reproduced only in accordance with the terms of the agreement. No part of this guide may be copied, reproduced or transmitted in any form, by any means or for any purpose other than the purchaser’s own use without the written permission of Teklynx Newco SAS. ©2019 Teklynx Newco SAS, All rights reserved. Table of Contents About this manual .................................................................................................................................... 5 Typographical conventions .................................................................................................................. 5 About your product ............................................................................................................................... 5 Connecting to a database ........................................................................................................................ 6 Overview .............................................................................................................................................. 6 Installing an ODBC data source........................................................................................................... 7 Importing data ..................................................................................................................................... -

Advanced Handheld High-Speed Laser Scanner 1 GLLS
GLLS 1 Advanced Handheld High‐Speed Laser Scanner PROGRAMMING GUIDE Revision History Changes to the original manual are listed below: Version Date Description of Version 1.0 2013/05/02 Initial release 1.1 2013/8/26 Made correction to USB default (changed to HID) 1.2 2014/4/16 Deleted unnecessary factory default setting 1.3 2015/12/28 Changed default trigger mode to presentation 1.4 2018/10/2 Interleaved 2 of 5 default corrected Advanced 2D Image Reader i PROGRAMMING GUIDE Important Notice No warranty of any kind is made in regard to this material, including, but not limited to, implied warranties of merchantability or fitness for any particular purpose. We are not liable for any errors contained herein nor for incidental or consequential damages in connection with furnishing, performance or use of this material. We shall be under no liability in respect of any defect arising from fair wear and tear, willful damage, negligence, abnormal working conditions, failure to follow the instructions and warnings, or misuse or alteration or repair of the products without written approval. No part of this document may be reproduced, transmitted, stored in a retrieval system, transcribed, or translated into any human or computer or other language in any form or by any means electronic, mechanical, magnetic, optical, chemical, biological, manual or otherwise, except for brief passages which may be quoted for purposes of scholastic or literary review, without express written consent and authorization. We reserve the right to make changes in product design without reservation and without notification. The material in this guide is for information only and is subject to change without notice. -

MP7000 Scanner Scale Barcode Programming Guide (En)
MP7000 Scanner Scale Bar Code Programming Guide MN-002912-03 MP7000 SCANNER SCALE BAR CODE PROGRAMMING GUIDE MN-002912-03 Revision A September 2017 ii MP7000 Scanner Scale Bar Code Programming Guide No part of this publication may be reproduced or used in any form, or by any electrical or mechanical means, without permission in writing from Zebra. This includes electronic or mechanical means, such as photocopying, recording, or information storage and retrieval systems. The material in this manual is subject to change without notice. The software is provided strictly on an “as is” basis. All software, including firmware, furnished to the user is on a licensed basis. Zebra grants to the user a non-transferable and non-exclusive license to use each software or firmware program delivered hereunder (licensed program). Except as noted below, such license may not be assigned, sublicensed, or otherwise transferred by the user without prior written consent of Zebra. No right to copy a licensed program in whole or in part is granted, except as permitted under copyright law. The user shall not modify, merge, or incorporate any form or portion of a licensed program with other program material, create a derivative work from a licensed program, or use a licensed program in a network without written permission from Zebra. The user agrees to maintain Zebra’s copyright notice on the licensed programs delivered hereunder, and to include the same on any authorized copies it makes, in whole or in part. The user agrees not to decompile, disassemble, decode, or reverse engineer any licensed program delivered to the user or any portion thereof. -

CT20 Barcode Scanner User Manual IMPORTANT NOTICE
CT20 Barcode Scanner User Manual IMPORTANT NOTICE Safety Precaution * DO NOT disassemble the scanner, or place foreign matter into the scanner cause a short circuit or circuit damage. * DO NOT expose the scanner or battery to any flammable sources. Maintenances Precaution * Use a clean cloth to wipe dust off the body of the scanner. * If you find the scanner abnormal, write down the specific scenario and consult the maintenance person. Enviromental Paramenter Operating Temp. 0 to 50 ºC / 32 to 122 ºF Storage Temp. 0 to 50 ºC / 32 to 122 ºF Operating Humidity 20 - 85% (non-condensing) Storage Humidity 20 - 85% (non-condensing) 2 Contents IMPORTANT NOTICE..................................................................................................................... 2 Safety Precaution........................................................................................................................ 2 Maintenances Precaution............................................................................................................ 2 Enviromental Paramenter...........................................................................................................2 Contents...............................................................................................................................................3 Overview of CT20 Barcode Scanner............................................................................................ 5 Features of the Scanner...............................................................................................................5 -

Programming Guide
PROGRAMMING GUIDE Part No. : MUL-53221-07 PROGRAMMING GUIDE for BARCODE SCANNERS The guide can be used as keyboard emulation, RS- 232C serial interface, and USB 1.1 interface and wand emulation. IMPORTANT NOTICE TABLE OF CONTENTS Introduction............................................................1 Default Parameters................................................2 Program Procedure ...............................................5 System Setting ......................................................6 General Configuration This is a general guide for varies scanners, and Scanning Mode Selection ......................................9 not all functions will perform in every scanners. Inter- Message Delay...........................................10 Other than specified in this guide, for any special Inter- Character Delay .........................................11 functions or specifications, please contact your dealer for details. Message/ Block Mode Selection..........................11 Beeper Tone Selection.........................................12 Interface Configuration RS-232C Serial Communication Parameters Setting Handshaking Protocol .................................15 ACK/ NAK Response Time Setting .............16 Every effort is made to ensure the accuracy of our Baud Rate ...................................................16 product information; however, we accept no responsibility for errors or omissions including, but Data Bit .......................................................17 not limited to, the implied warranties -

Graphics Languages - Code V, PGL, MT660 IG
6600 Series Printers Applications Manual Volume 4 Graphics Languages - Code V, PGL, MT660 IG 6600 Series Printers Applications Manual Volume 4 Graphics Languages - Code V, PGL, MT660 IG Trademark Acknowledgements Acrobat® Reader is a trademark of Adobe Systems Incorporated. DEC is a trademark of Compaq Computer Corp. Epson is a trademark of Seiko Epson Corp. Genicom is a trademark of Genicom L.L.C. HP is a trademark of Hewlett-Packard Company. IBM and Proprinter are trademarks of International Business Machines Corporation. Printronix and PGL are trademarks of Printronix, Inc. QMS and Code V are trademarks of Minolta-QMS Inc. TallyGenicom brand is owned by Printronix, Inc. COPYRIGHT 2010 PRINTRONIX, INC. Table of Contents 1 QMS® Code V™ Graphics Processing Language............................................................ 15 Graphics Processing Language........................................................... 16 Graphics Mode .................................................................................... 16 Turning Graphics Mode On........................................................... 16 PY Then ........................................................................................ 17 Turning Graphics Mode Off........................................................... 17 Code V Command Character (CVCC)................................................. 18 Changing The CVCC .................................................................... 18 Free Format ........................................................................................ -

Tbarcode/Sapwin Barcode DLL for Sapsprint, Sapfprint (SAP GUI) and Saplpd
TBarCode/SAPwin Barcode DLL for SAPSprint, SAPFprint (SAP GUI) and SAPlpd Version 10.2.1 20 February 2019 TEC-IT Datenverarbeitung GmbH Wagnerstrasse 6 A-4400 Steyr, Austria t ++43 (0)7252 72720 f ++43 (0)7252 72720 77 [email protected] www.tec-it.com TBarCode/SAPwin 1 Content 1 Content 2 1.1 Index of Figures 4 1.2 Index of Tables 5 2 Disclaimer 7 3 About TBarCode/SAPwin 8 3.1 Introduction 8 3.2 Linear and 2D Symbologies 8 3.3 Crystal-Clear Barcode Quality 8 3.4 Supported Operating Systems & SAP components 9 4 Installation 10 4.1 Installation Steps 10 4.2 System Requirements 10 5 Install TBarCode/SAPwin 11 5.1 SAPSprint, SAP GUI, SAPlpd or WWI 11 5.1.1 SAPSprint – SAP Print Service 11 5.1.2 SAP GUI (SAPFprint) – Front-End Printing 11 5.1.3 SAPlpd 11 5.1.4 EH&S WWI 11 5.2 TBarCode/SAPwin Setup 12 5.2.1 Installation for SAPSprint 32-Bit 12 5.2.2 Installation for SAPSprint 64-Bit 12 5.2.3 Installation for SAP GUI 13 5.2.4 Installation for WWI 13 5.3 Next step 13 6 Create a Device Type Copy 14 6.1 Copy a device type 14 6.2 Next step 15 7 Assign the Device Type to a Printer 16 7.1 Output Device Settings 16 7.1.1 Device Attributes 17 7.1.2 Hostspool Access Method 17 7.2 Next step 18 8 Define Printer Barcodes 19 8.1 Adding new Printer Barcodes 19 8.1.1 Adding a new Printer-Barcode 21 8.2 Modifying Print Controls 21 9 Test Barcode Printing 23 9.1 SAP R/3 23 9.2 SAP ERP / ECC 6.0 23 10 Obtain a License 24 10.1 Product Variants 24 10.2 License Key and License Types 24 10.3 License File Barcode.ini 25 11 Using Barcodes in SAP 26 11.1 SAPscript 26 -

HS-360X Handheld DPM Scanner User Manual
HS-360X Handheld DPM Scanner User Manual P/N 84-9000360-02 Rev B Copyright and Disclaimers Copyright ©2018 Omron Microscan Systems, Inc. Tel: +1.425.226.5700 / 800.762.1149 Fax: +1.425.226.8250 All rights reserved. The information contained herein is proprietary and is provided solely for the purpose of allowing customers to operate and/or service Omron Microscan-manufactured equipment and is not to be released, reproduced, or used for any other purpose without written permission of Omron Microscan. Throughout this manual, trademarked names might be used. We state herein that we are using the names to the benefit of the trademark owner, with no intention of infringement. Disclaimer The information and specifications described in this manual are subject to change without notice. Latest Manual Version For the latest version of this manual, see the Download Center on our web site at: www.microscan.com/downloadcenter. Technical Support For technical support, e-mail: [email protected]. Warranty For current warranty information, see: www.microscan.com/warranty. Omron Microscan Systems, Inc. United States Corporate Headquarters +1.425.226.5700 / 800.762.1149 United States Northeast Technology Center +1.603.598.8400 / 800.468.9503 European Headquarters +31.172.423360 Asia Pacific Headquarters +65.6846.1214 ii HS-360X Handheld DPM Scanner User Manual Introduction No part of this publication may be reproduced or used in any form, or by any electrical or mechanical means, without permission in writing from Omron Microscan. This includes electronic or mechanical means, such as photocopying, recording, or information storage and retrieval systems.