Stornext 3.5.1 User's Guide
Total Page:16
File Type:pdf, Size:1020Kb
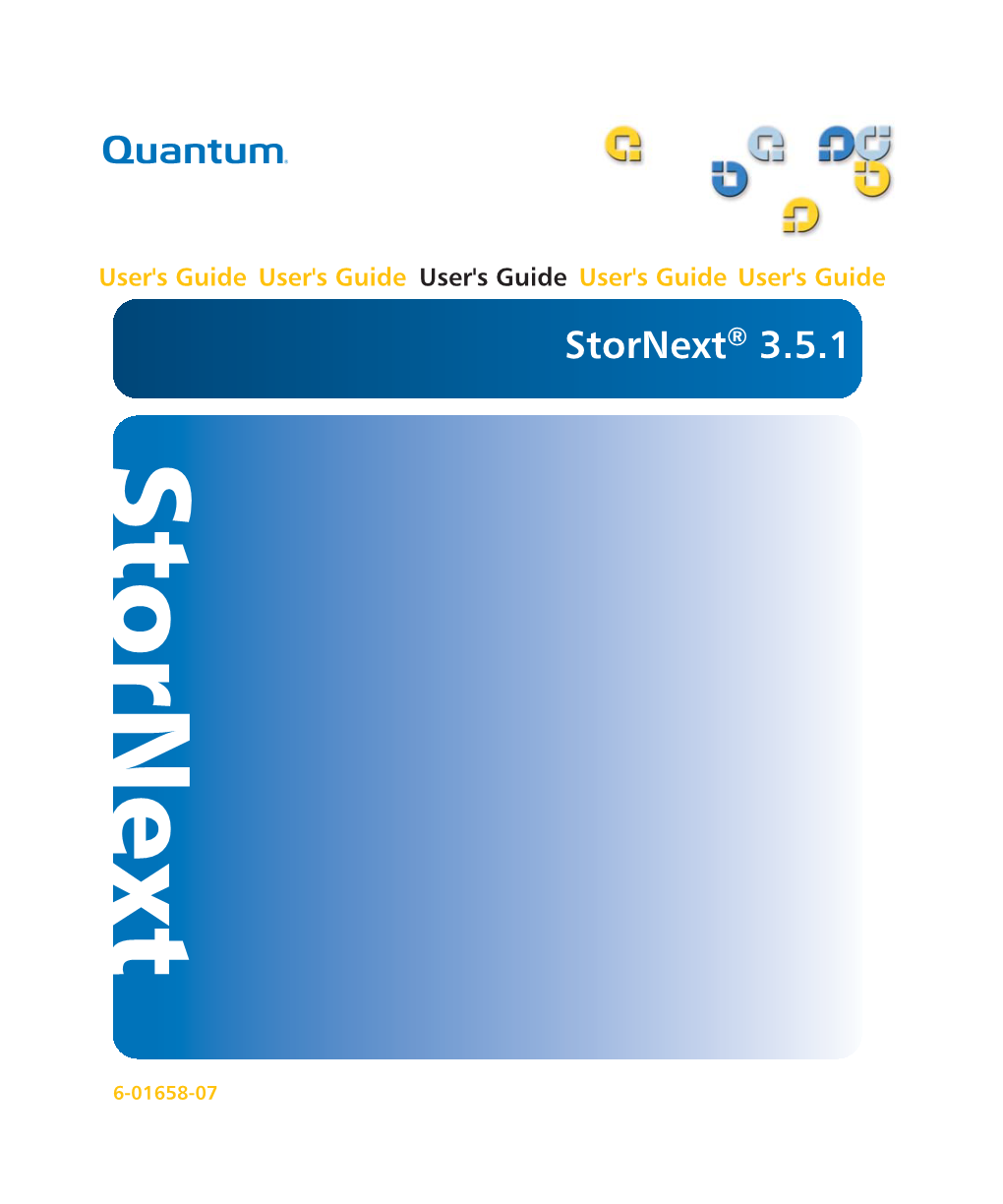
Load more
Recommended publications
-

Stornext 4.0 CLI Reference Guide
Quantum StorNext 4.0 CLI Reference Guide Introduction 5 Viewing man Pages 5 File System Commands 6 cvadmin . 6 cvaffinity . 10 cvcp . 11 cvfsck . 13 cvfsid. 14 cvlabel. 15 cvmkdir . 17 cvmkfile. 17 cvmkfs. 18 cvupdatefs . 19 cvversions . 20 Storage Manager Commands 20 fsaddclass . 22 fsaddrelation. 25 fschdiat . 26 fschfiat . 27 fschmedstate. 28 fschstate . 29 fsclassinfo . 29 fsclassrnm . 30 fsclean. 30 fsdirclass . 31 Document 6-01688-09 Rev A, March 2010 Quantum StorNext 4.0 CLI Reference Guide Document 6-01688-09 Rev A March 2010 fsdrvclean . 32 fsfilecopy. 32 fsfileinfo . 33 fsmedcopy . 34 fsmedinfo . 35 fsmedlist . 36 fsmodclass . 37 fspolicy . 39 fsqueue . 41 fsrecover . 41 fsretrieve . 43 fsrmcopy . 44 fsrmdiskcopy. 44 fsrminfo . 45 fsschedlock . 46 fsschedule . 47 fsstate . 48 fsstore. 49 fsusedspace. 50 fsversion . 50 snbackup. 51 snbkpreport . 51 sndpscfg . 52 snpolicy. 53 snrestore . 53 vsarchiveqry . 54 vsdriveqry . 55 vsdrivevary . 56 vsmedclassqry . 57 vsmedqry . 58 vspoolcfg . 59 vspoolqry . 60 vsreclassify . 61 Contacting Quantum 62 2 Contents Quantum StorNext 4.0 CLI Reference Guide Document 6-01688-09 Rev A March 2010 Made in the USA. Quantum Corporation provides this publication “as is” without warranty of any kind, either express or implied, including but not limited to the implied warranties of merchantability or fitness for a particular purpose. Quantum Corporation may revise this publication from time to time without notice. COPYRIGHT STATEMENT © 2010 Quantum Corporation. All rights reserved. Your right to copy this manual is limited by copyright law. Making copies or adaptations without prior written authorization of Quantum Corporation is prohibited by law and constitutes a punishable violation of the law. -

Installation Guide
Installation Guide StorNext and StorNext FX 4.7.x 6-67950-01 Rev D *6-67950-01 D* StorNext and StorNext FX 4.7.x Installation Guide, 6-67950-01 Rev D, January 2016, Product of USA. Quantum Corporation provides this publication “as is” without warranty of any kind, either express or implied, including but not limited to the implied warranties of merchantability or fitness for a particular purpose. Quantum Corporation may revise this publication from time to time without notice. COPYRIGHT STATEMENT © 2016 Quantum Corporation. All rights reserved. Your right to copy this manual is limited by copyright law. Making copies or adaptations without prior written authorization of Quantum Corporation is prohibited by law and constitutes a punishable violation of the law. TRADEMARK STATEMENT Quantum, the Quantum logo, DLT, DLTtape, the DLTtape logo, Scalar, StorNext, the DLT logo, DXi, GoVault, SDLT, StorageCare, Super DLTtape, and SuperLoader are registered trademarks of Quantum Corporation in the U.S. and other countries. Protected by Pending and Issued U.S. and Foreign Patents, including U.S. Patent No. 5,990,810. LTO and Ultrium are trademarks of HP, IBM, and Quantum in the U.S. and other countries. All other trademarks are the property of their respective companies. Specifications are subject to change without notice. StorNext utilizes open-source and third-party software. An enumeration of these open-source and third-party modules, as well as their associated licenses/attributions, can be viewed at www.quantum.com/opensource. Further inquiries can be sent to [email protected]. ii Contents Preface xvii DVD Directories. -

VTE Agent Installation and Configuration Guide Version 6.3.1 Document Version 7
VTE Agent Installation and Configuration Guide Version 6.3.1 Document version 7 December 8, 2020 VTE Agent Installation and Configuration Guide 6.3.1 Document version 7 December 8, 2020 Copyright 2009 – 2020. Thales eSecurity, Inc. All rights reserved. NOTICES, LICENSES, AND USE RESTRICTIONS Vormetric, Thales, and other Thales trademarks and logos are trademarks or registered trademark of Thales eSecurity, Inc. in the United States and a trademark or registered trademark in other countries. All other products described in this document are trademarks or registered trademarks of their respective holders in the United States and/or in other countries. The software (“Software”) and documentation contains confidential and proprietary information that is the property of Thales eSecurity, Inc. The Software and documentation are furnished under license from Thales and may be used only in accordance with the terms of the license. No part of the Software and documentation may be reproduced, transmitted, translated, or reversed engineered, in any form or by any means, electronic, mechanical, manual, optical, or otherwise. The license holder (“Licensee”) shall comply with all applicable laws and regulations (including local laws of the country where the Software is being used) pertaining to the Software including, without limitation, restrictions on use of products containing encryption, import or export laws and regulations, and domestic and international laws and regulations pertaining to privacy and the protection of financial, medical, or personally identifiable information. Without limiting the generality of the foregoing, Licensee shall not export or re-export the Software, or allow access to the Software to any third party including, without limitation, any customer of Licensee, in violation of U.S. -

Shared File Systems: Determining the Best Choice for Your Distributed SAS® Foundation Applications Margaret Crevar, SAS Institute Inc., Cary, NC
Paper SAS569-2017 Shared File Systems: Determining the Best Choice for your Distributed SAS® Foundation Applications Margaret Crevar, SAS Institute Inc., Cary, NC ABSTRACT If you are planning on deploying SAS® Grid Manager and SAS® Enterprise BI (or other distributed SAS® Foundation applications) with load balanced servers on multiple operating systems instances, , a shared file system is required. In order to determine the best shared file system choice for a given deployment, it is important to understand how the file system is used, the SAS® I/O workload characteristics performed on it, and the stressors that SAS Foundation applications produce on the file system. For the purposes of this paper, we use the term "shared file system" to mean both a clustered file system and shared file system, even though" shared" can denote a network file system and a distributed file system – not clustered. INTRODUCTION This paper examines the shared file systems that are most commonly used with SAS and reviews their strengths and weaknesses. SAS GRID COMPUTING REQUIREMENTS FOR SHARED FILE SYSTEMS Before we get into the reasons why a shared file system is needed for SAS® Grid Computing, let’s briefly discuss the SAS I/O characteristics. GENERAL SAS I/O CHARACTERISTICS SAS Foundation creates a high volume of predominately large-block, sequential access I/O, generally at block sizes of 64K, 128K, or 256K, and the interactions with data storage are significantly different from typical interactive applications and RDBMSs. Here are some major points to understand (more details about the bullets below can be found in this paper): SAS tends to perform large sequential Reads and Writes. -

Stornext File System
User’s Guide StorNext 4.7.x 6-67947-01 Rev C 6-67947-01 Quantum StorNext 4.7.x User’s Guide, 6-67947-01, Rev C, August 2014, Product of USA. Quantum Corporation provides this publication “as is” without warranty of any kind, either express or implied, including but not limited to the implied warranties of merchantability or fitness for a particular purpose. Quantum Corporation may revise this publication from time to time without notice. COPYRIGHT STATEMENT © 2014 Quantum Corporation. All rights reserved. Your right to copy this manual is limited by copyright law. Making copies or adaptations without prior written authorization of Quantum Corporation is prohibited by law and constitutes a punishable violation of the law. TRADEMARK STATEMENT Quantum, the Quantum logo, DLT, DLTtape, the DLTtape logo, Scalar, StorNext, the DLT logo, DXi, GoVault, SDLT, StorageCare, Super DLTtape, and SuperLoader are registered trademarks of Quantum Corporation in the U.S. and other countries. Protected by Pending and Issued U.S. and Foreign Patents, including U.S. Patent No. 5,990,810. LTO and Ultrium are trademarks of HP, IBM, and Quantum in the U.S. and other countries. All other trademarks are the property of their respective companies. Specifications are subject to change without notice. StorNext utilizes the following components which are copyrighted by their respective entities: ACSAPI, copyright © Storage Technology Corporation. Java, copyright © Oracle Corporation. libICE, libSM, libXau, libXdmcp, libXext, libXi copyright The Open Group. libX11 copyright The Open Group, MIT, Silicon Graphics, and the Regents of the University of California, and copyright © 1994-2002 The XFree86 Project, Inc. -

Mass Storage Workshop Summary
Mass Storage Workshop Summary Alan Silverman 28 May 2004 General • First, due credit to all speakers for making these 2 days very interesting and very interactive • Secondly, credit to Olof Barring who organised the agenda and did all the things I usually do in organising these after-HEPiX workshops • Thanks to Dave Kelsey for overall organisation and to NESC for their generosity in hosting this meeting all week • Apologies in advance to the speakers if I have misunderstood or mis-represented them. Technology • Started with a very interesting talk from IBM on Storage Tank, otherwise known as IBM TotalStorage SAN File System. The potential interest in this product was confirmed later in the day by the CASPUR talk IBM TotalStorage Open Software Family Storage Orchestration Storage Hierarchical Infrastructure Storage Archive Recovery Management Management Management Management for for for for for for for for for for for for for Application Data Fabric Disk Replication Files Files Mail SAP Files Databases Mail SAP Servers Storage Virtualization SAN SAN Volume File Controller System Architecture NFS TM CIFS based on Storage Tank technology External Clients IP Network for Client/Metadata Cluster Communications Metadata Server Admin Cluster Client AIX Solaris HP-UX Linux Win2K/XP VFS w/CacheVFS w/Cache VFS w/Cache VFS w/Cache IFS w/Cache Metadata Metadata Server Store StorageStorage NetworkNetwork Metadata Server Shared Metadata Storage Server Multiple Storage pools Devices Data Store Public Internet/ Consolidate Server Intranet Clients Routers (Layer Infrastructure Firewall 3 Switches) Layer 4-7 Web Switches SSL Appliances Servers Layer 2 File/Print Switches Servers Caching Appliances FS 1 FS 2 FS 3 FS 4 FS 5 FS 6 FS 7 FS 8 FS 9 FS 10 FS 11 FS 8 FS 9 FS 10 FS 11 FS 1 FS 2 FS 3 FS 4 Consolidate servers and distribute Storage Consolidate to Consolidate to Fibre workloads to most Switches BladeCenter pSeries, xSeries, etc. -

Experiences with HP SFS / Lustre in HPC Production
Parallel File Systems Compared Roland Laifer Computing Centre (SSCK) University of Karlsruhe, Germany [email protected] RZ, 2006-11-30 Roland Laifer page 1 Outline » Parallel file systems (PFS) – Design and typical usage – Important features – Comparison of the most important products – Deployment at the computing centre RZ, 2006-11-30 Roland Laifer page 2 Introduction » What is a distributed file system? File system data is usable at the same time from different clients With multiple servers applications see separate file systems » What is a parallel file system (PFS)? Distributed file system with parallel data paths from clients to disks Even with multiple servers applications typically see one file system RZ, 2006-11-30 Roland Laifer page 3 Current trends » Storage needs increase and disk costs decrease steadily Storage systems are rapidly growing • Trend towards RAID6 because of growing chance of multiple disk failures Storage consolidation in order to reduce administrative costs • Also allows to dynamically allocate storage • New trend to have one parallel file system for multiple clusters » Nearly no improvement in disk access times Increased speed by striping data over multiple disks/disk subsystems » Frequently need for high transfer rates Trend towards parallel file systems • Several new parallel file systems were recently developed • Existing parallel file systems were greatly enhanced » Number of clients in HPC systems is heavily increasing Scalability becomes more and more important RZ, 2006-11-30 Roland Laifer page -
6-68046-02 Rev. F Stornext 6 Tuning Guide
Tuning Guide 6-68046-02, Rev. F StorNext 6 Tuning Guide, 6-68046-02, May 2020, Product of USA. Quantum Corporation provides this publication “as is” without warranty of any kind, either express or implied, including but not limited to the implied warranties of merchantability or fitness for a particular purpose. Quantum Corporation may revise this publication from time to time without notice. COPYRIGHT STATEMENT © 2020 Quantum Corporation. All rights reserved. Your right to copy this manual is limited by copyright law. Making copies or adaptations without prior written authorization of Quantum Corporation is prohibited by law and constitutes a punishable violation of the law. TRADEMARK STATEMENT Artico, Be Certain (and the Q brackets design), DLT, DXi, DXi Accent, DXi V1000, DXi V2000, DXi V4000, FlexTier, GoVault, Lattus, NDX, the Q logo, the Q Quantum logo, Q-Cloud, Quantum (and the Q brackets design), the Quantum logo, Quantum Be Certain (and the Q brackets design), Quantum Vision, Scalar, StorageCare, StorNext, SuperLoader, Symform, the Symform logo (and design), vmPRO, and Xcellis are either registered trademarks or trademarks of Quantum Corporation and its affiliates in the United States and/or other countries. All other trademarks are the property of their respective owners. Products mentioned herein are for identification purposes only and may be registered trademarks or trademarks of their respective companies. All other brand names or trademarks are the property of their respective owners. Quantum specifications are subject to -

Printmgr File
To Our Stockholders: Fiscal Year 2009 was a year marked by both challenge and progress. The global economic crisis that began last fall caused customers to pull back on their spending, particularly in the March quarter. We also saw continued pressure in the tape market, most notably in the low- end segments of the market as the role of tape in backup, recovery and archive continued to evolve. Despite these challenges, however, Quantum made significant progress in refining and executing on our strategy, delivering on our business model and positioning the company to capitalize on growth opportunities in the coming year, including those resulting from our leadership in data deduplication technology. In FY09, we solidified our strategy of providing a comprehensive range of solutions for protecting and managing data from the edge of the network to the core data center, solutions that integrate disk, tape, software and services within a common management and security framework. One of the key components of this strategy is the ability to leverage our leadership in deduplication, which continues to be one of the hottest segments in storage. On that front, we announced general availability of our DXi7500 Enterprise disk backup and remote replication solution in May of last year, with industry-first features such as policy- based deduplication and direct tape creation. In addition, last fall we introduced a midrange version of the DXi7500 (DXi7500 Express), and in February we made a number of major enhancements to the DXi7500 product line, including increasing capacity and expanding replication and path-to-tape options. Since the end of the fiscal year, we’ve introduced the DXi2500-D – a high-performance, low-cost backup and deduplication appliance for remote and branch offices optimized for replication back to a central data center – as well as a new version of our Quantum Vision™ backup management and reporting software that works across sites and our disk and tape systems. -

6-67951-01 Stornext 4.7.X File System Tuning Guide Rev. C
File System Tuning Guide StorNext 4.7.x 6-67951-01 Rev C 6-67951-01 Quantum StorNext 4.7.x File System Tuning Guide, 6-67951-01 Rev C, August 2014, Product of USA. Quantum Corporation provides this publication “as is” without warranty of any kind, either express or implied, including but not limited to the implied warranties of merchantability or fitness for a particular purpose. Quantum Corporation may revise this publication from time to time without notice. COPYRIGHT STATEMENT © 2014 Quantum Corporation. All rights reserved. Your right to copy this manual is limited by copyright law. Making copies or adaptations without prior written authorization of Quantum Corporation is prohibited by law and constitutes a punishable violation of the law. TRADEMARK STATEMENT Quantum, the Quantum Logo, Backup. Recovery. Archive. It's What We Do., Be Certain, Be Quantum Certain, DLT, the DLT Logo, DLTSage, DLTtape, the DLTtape Logo, DXi, DXi Accent, Dynamic Powerdown, FastSense, FlexLink, GoProtect, GoVault, iLayer, Lattus, MediaShield, Optyon, Pocket-sized., Well- armored., Preserving the World's Most Important Data. Yours., Q-Cloud, Quantum Certain, Quantum Certainty, Quantum vmPRO, Scalar, SDLT, SiteCare, SmartVerify, StorageCare, StorNext, Super DLTtape, SuperLoader, and Vision are either registered trademarks or trademarks of Quantum Corporation and its affiliates in the United States and/or other countries. All other trademarks are the property of their respective owners. Products mentioned herein are for identification purposes only and may be registered trademarks or trademarks of their respective companies. All other brand names or trademarks are the property of their respective owners. Quantum specifications are subject to change. -

Nimble Storage Vision Drives to Leadership Position in Gartner
Issue 1 Nimble Storage Vision Drives to Leadership Position in Gartner Magic Quadrant Pioneering the use of predictive analytics and machine learning capabilities across the infrastructure stack Contents Welcome Welcome 1 Once again, it’s a great accomplishment to be recognized as Research from Gartner: a Leader in the Gartner Magic Quadrant for General-Purpose Magic Quadrant for Disk Arrays, 2016. In the 2015 Magic Quadrant we made our General-Purpose Disk Arrays 3 initial entrance into the Leaders quadrant as the youngest vendor among well-established storage vendors. This year About Nimble Storage 17 we’ve been positioned furthest on the visionary axis in the Leaders quadrant among those same legacy vendors. Our efforts to combine predictive analytics with flash storage are transformational, enabling IT teams to radically simplify their operations. To date, over 9,000 enterprises and cloud service providers rely on Nimble Storage to underpin their critical business applications. More than six years ago, executives and data scientists at Nimble developed a strategy to leverage big data and machine learning to optimize our customers’ environments. The ultimate goal: infrastructure that operates flawlessly, informs you when something is about to go wrong, and prevent problems from occurring in the first place. The Nimble Storage Predictive Flash platform gives IT teams radical simplicity, a transformed support experience and ease of scalability. InfoSight Predictive Analytics was created based on the premise that monitoring infrastructure – from the cloud, in real-time – enables us to predict and prevent disruptions. Though storage is our bread-and-butter…we didn’t stop there. Monitoring across the infrastructure stack (storage, networks, servers, VMs) delivers root-cause analysis for hard-to-diagnose issues. -

28. Óra Formázás, Fontosabb Fájlrendszerek
2017.03.30 Összeállította: Szeli Márk 28. óra Formázás, fontosabb fájlrendszerek Formázás: A lemezformattálás (angolul disk formatting) vagy csak egyszerűen formattálás a számítástechnikában az az eljárás, ami a mágneses adattároló eszközt (merevlemezt, hajlékonylemezt) előkészíti a használatra. Amíg egy merevlemez partíció vagy egy hajlékonylemez nincs formattálva, addig nem alkalmas fájlok tárolására. Szintjei: Kétféle formázás létezik: Az alacsony szintű formattálás (low-level formatting) létrehozza a lemezeken a szektorokat, tehát kialakítja a winchester lemezeinek felszínén, hogy a szektorok hol kezdődjenek, és hol végződjenek – ez határozza meg, hogy a lemezeken hol lesznek majd tárolhatóak adatok. Ez a folyamat több órányi időt igénybe vehet, és következményeképpen a lemezen tárolt adatok – már amennyiben léteznek – megsemmisülnek. Az alacsony szintű formattálás nem csak egy partícióra, hanem a merevlemez teljes tárolásra alkalmas területére vonatkozik. Az alacsony szintű formattálást a winchester gyártók végzik, ugyanis nem megfelelő végrehajtása könnyen tönkretehetné a teljes merevlemezt. Az alacsony szintű formattálás után a merevlemez még nem alkalmas adatok (fájlok) tárolására; ehhez még magas szintű formattálás is szükséges. A magas szintű formattálás (high-level formatting) vagy logikai formattálás (logical formatting) az a folyamat, melynek során az operációs rendszer felkészít egy partíciót egy bizonyos fájlrendszer használatára. A logikai formattálás a partíción létrehozza a boot szektort, a fájlszervezési táblát (például