Digital HD Videocassette Recorder
Total Page:16
File Type:pdf, Size:1020Kb
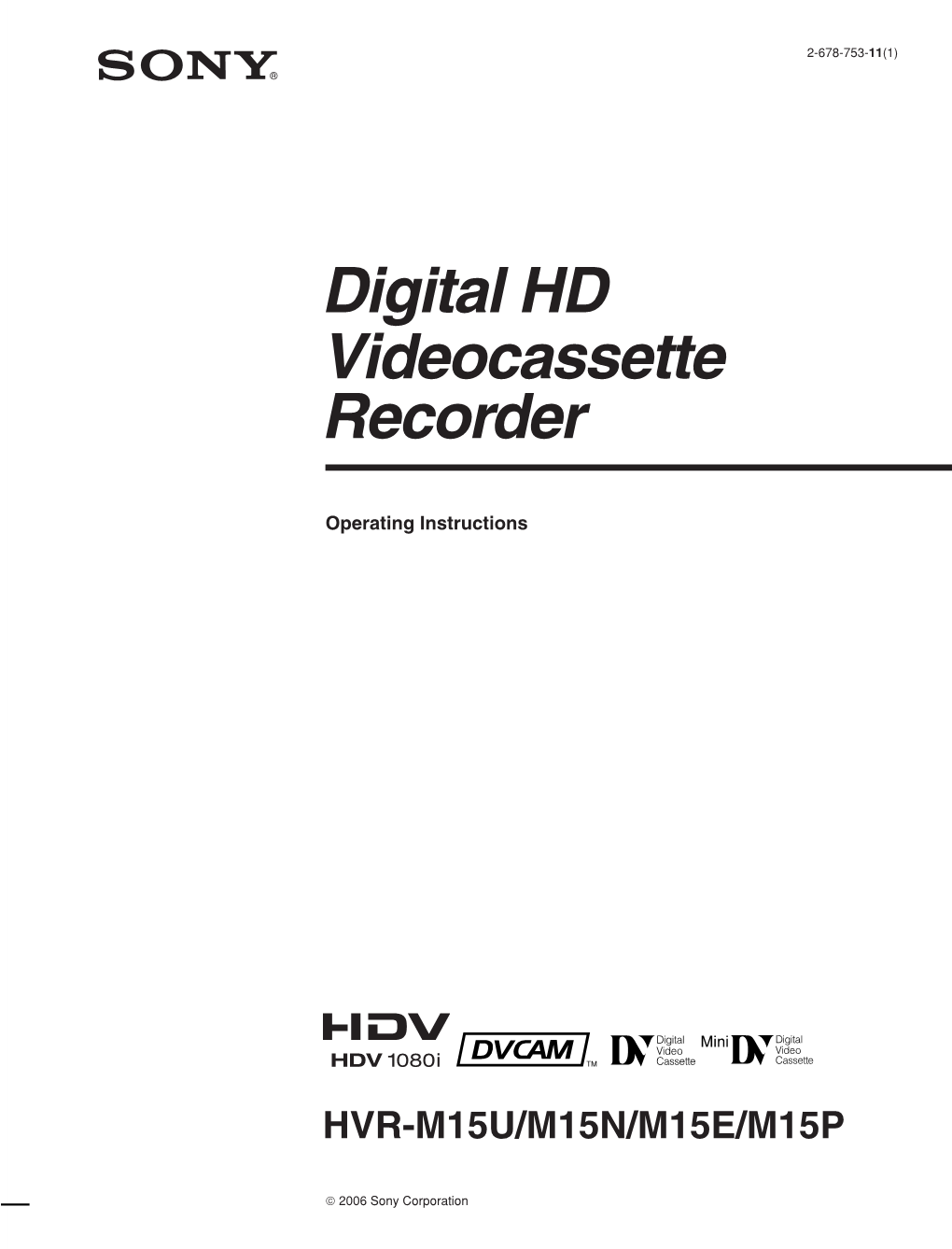
Load more
Recommended publications
-

Tools(6120).Pdf
CTL Electronics was founded four years ago in New York City by C .T . Lui . Lui had previously worked in the design of video systems, and had extensive experience in electronic component, circuit and systems design . Not only does Lui set high standards for servicing equipment, but he also designed and produced a series of new video designs . Among the designs are the CTL Colorizer, Gen Lock, Wireless Camera, and Keying System . New video designs are under development . A Publi- cations Group has been established to print new information about the rapidly expanding video tech- nology . "Video Tools" is our first publication . The Egg Store is a production and editing facility developed by CTL Electronics and Frank Cavestani . It offers an environment for experimenting in the , arts and technology of video production . CTL has , also opened a branch in Washington, D . C . It is a credit to Lui that this publication was produced . It was a learning experience for all of us . Clockwise from top left : C .T . Lui ; Howard Mandel ;, Frank Cavestani ; Nancy Levco ; John Brumage; Lui i Cyril Griffin ; Aramis Fernandez ; Rodger Janpol ; Su'qui Verde ; Vilai Chuarphanich ; Frank ; Paula Jaffe i; Lynda Rodol i tz ; Jagat Ramdi n ; Janet Gri ff Ln i; Jimi Griffin (drawing) ; Shridhar Bapat ; Raphael Garcia ; Lynda ; Paula (Arline Dreiblatt in back) ; Cy ; Captain Lui . mark brownstone john brumage Closed Circuit Systems arline dreiblatt Cameras Janet griffin Monitors jim griffin Pierre jouchmans Tape Systems c :t . lui VTRs 1yn -4a rodal1tz Editing Standardization Cartridge Systems , _ , New Panasonic Systems ., : y . Sony Cassette {'Vl'dea Tools" 1$ a publication of =CTL Electronics, Inc . -

Videocassette Recorder
SONY 3-757-561-24(2) Videocassette Recorder Model: UVW-1800/1800P Operating Instructions pagei(E) Before operating the unit, please read this manual thoroughly and retain it for future reference. Mode d'emploi page-i(F) Avant la mise en service de cet apparail, priere de lire attentivement ce mode d'emloi que I'on conservera pour toute reference ulterieure. © 1993 by Sony Corporation Owner's Record For the customers in USA The model and serial numbers are located at the rear. This equipment has been tested and found to comply Record the serial number in the space provided below. with the limits for a Class A digital device, pursuant to Refer to these numbers whenever you call upon your Sony dealer regarding this product Part 15 of the FCC Rules These limits are designed to provide reasonable protection against harmful Model No. UVW-1800 Serial No. - interference when the equipment is operated in a commercial environment This equipment generates, uses, and can radiate radio frequency energy and, if not WARNING installed and used in accordance with the instruction manual, may cause harmful interference to radio communications Operation of this equipment in a To prevent fire or shock hazard, do not residential area is likely to cause harmful interference in expose the unit to rain or moisture. which case the user will be required to correct the interference at his own expense You are cautioned that any changes or modifications not expressly approved in this manual could void your RISK OF ELECTRIC SHOCK authority to operate this equipment. DO NOT OPEN The shielded interface cable recommended in this manual must be used with this equipment in order to CAUTION TO REDUCE THE RISK OF ELECTRIC SHOCK comply with the limits for a digital device pursuant to Subpart B of Part 15 of FCC Rules. -

VHS and VCR (Edited from Wikipedia)
VHS And VCR (Edited from Wikipedia) SUMMARY A videocassette recorder, VCR, or video recorder is an electromechanical device that records analog audio and analog video from broadcast television or other source on a removable, magnetic tape videocassette, and can play back the recording. Use of a VCR to record a television program to play back at a more convenient time is commonly referred to as timeshifting. VCRs can also play back prerecorded tapes. In the 1980s and 1990s, prerecorded videotapes were widely available for purchase and rental, and blank tapes were sold to make recordings. Most domestic VCRs are equipped with a television broadcast receiver (tuner) for TV reception, and a programmable clock (timer) for unattended recording of a television channel from a start time to an end time specified by the user. These features began as simple mechanical counter-based single-event timers, but were later replaced by more flexible multiple-event digital clock timers. In later models the multiple timer events could be programmed through a menu interface displayed on the playback TV screen ("on-screen display" or OSD). This feature allowed several programs to be recorded at different times without further user intervention, and became a major selling point. The Video Home System (VHS) is a standard for consumer-level analog video recording on tape cassettes. Developed by Victor Company of Japan (JVC) in the early 1970s, it was released in Japan in late 1976 and in the United States in early 1977. From the 1950s, magnetic tape video recording became a major contributor to the television industry, via the first commercialized video tape recorders (VTRs). -

Digital HD Videocassette Recorder
3-993-539-12 (1) Digital HD Videocassette Recorder Operating Instructions Before operating the unit, please read this manual thoroughly and retain it for future reference. HVR-1500 © 2006 Sony Corporation Important Safety Instructions The unit is not disconnected from the AC power source (mains) as long as it is connected to the wall outlet, even if the unit itself has been turned off. • Read these instructions. • Keep these instructions. When installing the installation space must be secured in • Heed all warnings. consideration of the ventilation and service operation. • Follow all instructions. • Do not block the vents of the fans. • Do not use this apparatus near water. • Leave a space around the unit for ventilation. • Clean only with dry cloth. • Leave more than 10 cm of space in the rear of the unit to • Do not block any ventilation openings. secure the operation area. Install in accordance with the manufacturer’s instructions. When the unit is installed on the desk or the like, leaving 10 cm • Do not install near any heat sources such as radiators, heat or more of space above the unit is recommended for service registers, stoves, or other apparatus (including amplifiers) operation. that produce heat. • Do not defeat the safety purpose of the polarized or IMPORTANT grounding-type plug. A polarized plug has two blades with The nameplate is located on the bottom. one wider than the other. A grounding-type plug has two blades and a third grounding prong. The wide blade or the third prong are provided for your safety. If the provided plug dose not fit into your outlet, consult an electrician for replacement of the obsolete outlet. -

Videocassette Recorder
VideoCassette Recorder Owner's Manual Warranty Registration No other RCA Video Cassette Recorder has the same serial number as yours It is important that you record the number and other vital information here, m case your VCR is stolen or in case you need a complete description for any other reason. You will find the model and serial numbers on the back of the VCR You wdl also find both numbers recorded on your registration form, Purchase Date Dealer Model: Serial Number VCR registration is very important so that you can be contacted should there be a safety inspection, modification, or product recall under applicable laws or regulations or otherwise. The dealer who sold you the VCR should have registered it and given you a copy of the registration form. If your dealer did not give you a copy of the registration, contact him promptly and ask for it. You must be able to show your registration or evidence of purchase date to any RCA Authorized VCR Servicenter or the RCA Service Company to receive warranty parts and service, We suggest you attach your sales slip and warranty registration to this booklet and keep them in a safe place for future reference. Safety Precautions Your VCR operates on 120 volts, 60 Hz (normal household current) and has a polarized plug. Because one blade of the plug is wider than the other, the plug fits in the wall socket only one way. Do not defeat the safety feature of this plug, If you need an exten- sion, use a polarized cord. -

Digital Videocassette Recorder
3-865-349-15(1) DSR-40/40P Digital Videocassette Recorder Operating Instructions page 2GB GB Before operating the unit, please read this manual thoroughly and retain it for future reference. Mode d’emploi page 2FR FR Avant la mise en service de cet appareil, prière de lire attentivement ce mode d’emploi que l’on conservera pour toute référence ultérieure. DSR-40/40P 1999 by Sony Corporation For DSR-40 WARNING Precautions To prevent fire or shock hazard, do not Safety expose the unit to rain or moisture. • Operate the unit only on 120 V AC, 60 Hz . • If anything falls into the cabinet, unplug the unit and have it checked by qualified personnel before operating it any further. • Unplug the unit from the wall outlet if you do not intend to use it for an extended period of time. To disconnect the cord, pull it out by the plug, never by the cord. Installing • Allow adequate air circulation to prevent internal heat buildup. • Do not place the unit on surfaces (rugs, blankets, etc.) or near materials (curtains, draperies) that may block the ventilation slots. • Do not install the unit near heat sources such as radiators or air ducts, or in a place subject to direct sunlight, excessive dust, mechanical vibration or shock. This symbol is intended to alert the user to the • Do not install the unit in an inclined position. It is designed presence of uninsulated “dangerous voltage” to be operated in a horizontal position only. within the product’s enclosure that may be of • The unit is not designed for portable use. -

® Program Requirements for Tvs, Vcrs, TV/Vcrs, TV/Dvds, and TV
® ENERGY STAR Program Requirements for TVs, VCRs, TV/VCRs, TV/DVDs, and TV/VCR/DVDs DRAFT 2 Eligibility Criteria (Version 2.0) Below is the DRAFT 2 product specification for ENERGY STAR qualified TVs, VCRs, TV/VCRs, TV/DVDs, and TV/VCR/DVDs (Version 2.0). A product must meet all of the identified criteria to be labeled as ENERGY STAR by its manufacturer. 1) Definitions: Below is a brief description of TVs, VCRs, TV/VCRs, TV/DVDs, TV/VCR/DVDs and other terms as relevant to ENERGY STAR. A. Television (TV): A commercially available electronic product consisting of a tuner/receiver and a monitor encased in a single housing. The monitor usually relies upon a cathode-ray tube (CRT), liquid crystal display (LCD), or other display device. The TV is designed to receive and display a television signal broadcast by antenna, satellite, or cable. To qualify, the TV must be capable of being powered from either a wall outlet or a battery unit that is sold with an AC adapter. For purposes of this agreement, this definition includes analog and digital televisions in addition to televisions that require additional power to receive and process signals that contain information and/or data for electronic programming guides. This definition does not include TV/Monitor combination units (products that operate as both a TV and monitor) consisting of a tuner/receiver and a monitor encased in a single housing with a computer input port. B. Videocassette Recorder/Videocassette Player (VCR): An electronic product designed to play and/or record video tape. To qualify, the VCR must be capable of being powered from either a wall outlet or a battery unit that is sold with an AC adapter. -

Digital Videocassette Recorder
3-065-956-11(1) Digital Videocassette Recorder Operating Instructions- Mode d'emploi ____ DSR-11 © 2000 Sony Corporation WARNING To prevent fire or shock hazard, do not Owner's record expose the unit to rain or moisture. The model number is located at the rear and front of the unit and the serial number on the rear Record the serial number in the space provided below Refer to these numbers CAUTION whenever you call upon your Sony dealer regarding this RISK OF ELECTRIC SHOCK product DO NOT OPEN Model No DSR-11 Serial No. _______________ CAUTION TO REDUCE THE RISK OF ELECTRIC SHOCK, For customers in the U.S.A. DO NOT REMOVE COVER (OR BACK) If you have any questions about this product, you may call: Sony's Business Information Center (BIC) at 1-800- NO USER SERVICEABLE PARTS INSIDE 686-SONY (7669) REFER SERVICING TO QUALIFIED SERVICE PERSONNEL or Write to: Sony Customer Information Services Center 6900-29 Daniels Parkway, PMB 330 Fort Myers, Florida 33912 This symbol is intended to alert the user to the presence of uninsulated "dangerous voltage" Declaration of Conformity within the product's enclosure that may be of sufficient magnitude to constitute a risk of Trade Name. SONY electric shock to persons Model DSR-11 Responsible Party: Sony Electronics Inc This symbol is intended to alert the user to the Address. 1 Sony Drive, Park Ridge, presence of important operating and NJ 07656 USA maintenance (servicing) instructions in the Telephone Number 201-930-6972 literature accompanying the appliance This device complies with Part 15 of the FCC -

SVX162ATSVX162AT Recorder Recorder
SVX162AT SVX162AT VideocassetteVideocassette Recorder HI-FI VIDEOCASSETTE RECORDER HI-FI STEREO SOUND WITH BUILT-IN MTS/SAP DECODER Record stereo videotapes from stereo sound sources and play back pre- recorded hi-fi stereo tapes in hi-fi stereo sound FOUR-HEAD, DOUBLE AZIMUTH DESIGN Combines direct drive mechanisms with a precision digital servo control to produce excellent special effects 7-EVENT/1 YEAR SMART PRO- GRAMMING Program your VCR for unattended recording of up to seven separate programs over a full 365-day period AUTOMATIC CHANNEL SETUP The VCR tuner scans television frequencies, automatically storing active broadcast channels into memory DIGITAL AUTO TRACKING SYSTEM Automatically seeks the optimum tracking position and optimum audio Multifunction signal for clearest picture and sound Infrared Remote VARIABLE SLOW MOTION View SP or SLP video recordings in slow motion in both forward and reverse mode at 1/5th to 1/60th normal speed 181-CHANNEL FS TUNING The digital quartz tuner receives up to 181 channels without the inconvenience and expense of a cable company decoder/converter SV2000 Hi-Fi Videocassette Recorder convenience: programming & BLANK TAPE SEARCH Automatically searches for the JUST-IN-TIME RECORDING Ends the frustration AUTOMATIC CHANNEL SETUP Activating this beginning of the unused portion of a videotape so you can record/playback of timed recordings that are too long for the tape in feature allows the VCR tuner to scan through start a new recording without erasing other recorded the cassette. During a timer recording in the SP features: television frequencies, automatically storing active material. Record Search handles a last minute decision to mode, this feature calculates the amount of tape broadcast channels into memory.Then, only active record with ease. -

Videocassette Recorder Owner's Manual
VideoCassette nell Recorder Owner's Manual No other RCA Video Cassette Recorder has the same serial number as yours. It is important that you record the number and other vital information here, in case your VCR is stolen or in case you need a complete description for any other reason. You will find the model and serial numbers on the back of the VCR. You will also find both numbers recorded on your registration form. Purchase Date Dealer Model: VR270 Serial Number VCR registration is very important so that you can be contacted should there be a safety inspection, modification, or product recall under applicable laws or regulations or otherwise. The dealer who sold you the VCR should have registered it and given you a copy of the registration form. If your dealer did not give you a copy of the registration, contact him promptly and ask for it. You must be able to show your registration or evidence of purchase date to any RCA Authorized VCR Servicemer to receive warranty parts and service. We suggest you attach your sales slip and warranty registration to this booklet and keep them in a safe place for future reference. Your VCR operates on 120 volts, 60 Hz (normal household current) and has a polarized plug. Because one blade of the plug is wider than the other, the plug fits in the ',','all socket only one way. Do not defeat the safety feature of this plug. If you need an extension, use a polarized cord. Caution: To prevent electric shock do not use the polarized plug on this Video Cassette Recorder with an extension cord, receptacle, or other outlet unless the blades can be fully inserted to prevent blade exposure. -

Dvd-Recorder/ Videocassette- Recorder Handleiding Model : Rc278
RC278-S_NA7BLLS_DUT DVD-RECORDER/ VIDEOCASSETTE- RECORDER HANDLEIDING MODEL : RC278 PAL SECAM DUTCH Lees deze gebruikershandleiding zorgvuldig en volledig door, voor u het toestel aansluit en ermee aan de slag gaat of instellingen wijzigt. Veiligheidstips OPGELET : Stel het apparaat niet bloot aan water, druppels of OPGELET spatten. Plaats geen voorwerpen gevuld met vloeistoffen, zoals GEVAAR VOOR ELEKTRISCHE vazen, bovenop het toestel. SCHOKKEN NIET OPENEN Dit product is geproduceerd volgens EEC OPGELET: VERMIJD ELEKTRISCHE RICHTLIJN 89/336/EEC, 93/68/EEC en 73/23/EEC. SCHOKKEN, HAAL HET DEKSEL (OF DE ACHTERWAND) NIET VAN HET APPARAAT IN HET APPARAAT ZITTEN ER GEEN ONDERDELEN DIE ONDERHOUD BEHOEVEN Uw oude toestel wegdoen VAN DE GEBRUIKER. 1. Als het symbool met de doorgekruiste verrijdbare afvalbak op een product staat, betekent dit dat Dit symbool van een bliksemlicht met pijl in een het product valt onder de Europese Richtlijn gelijkzijdige driehoek is bedoeld om de gebruiker 2002/96/EC. ervoor te waarschuwen dat er in het produc- 2. Elektrische en elektronische producten mogen tomhulsel een onbeschermd, gevaarlijk voltage aan- niet worden meegegeven met het huishoudelijk wezig is. Dit voltage kan voldoende groot zijn om afval, maar moeten worden ingeleverd bij spe- mensen een elektrische schok te geven. ciale inzamelingspunten die door de lokale of lan- delijke overheid zijn aangewezen. Het uitroepteken in een gelijkzijdige driehoek is 3. De correcte verwijdering van uw oude toestel bedoeld om de gebruiker erop te wijzen dat er in de helpt negatieve gevolgen voor het milieu en de handleiding bij het product belangrijke bedienings- menselijke gezondheid voorkomen. en onderhoudsinstructies (service) vermeld staan. -

CVRP Patch Panel. the Newsletter of the California Video Resource Project, Number One
1 DOCUMENT RESUME ED 104 387 IR 001 789 AUTHOR if Lourea, Lee Oliviei, TITLE CVRP Patch Panel. The Newsletter of the California VideO Resource Project, Number One. INSTITUTION S'an Francisco Public Library, Calif. Video Task 'Force. PUB DATE Dec 74 NOTE 21p. 'AVALVABLE FROM CVRPPatch Panel,,San Francisco Public Library,Civic Center,'San Francisco, California 94102 (Annual .subscription; $10.00, individual; $20.00 J Institutions) 016 EDRS PRICE MF-40.76,HC-$1.58 PLUS POSTAGE -DESCRIPTORS Audiovisual Aids; Book Reviews; CableTelevision; Clearinghouses; Film Libraries; Information Centers; Interlibrary Loans;Library Collections;*Iibraiy Cooperation; iibraryNetworks; Library Services; *Newsletters; Public Libraries; *Resource Centers;-: *Video Equipment ; . *Video Tape Recordings / IDENTIFIERS California Video-Resource Project; Video Tape_ Libraries; Video Tape ReiziewS ABSTRACT Begun-as a two year project in Fall1974, the California Video Resource Project (CVRP)will serve as the California video exchange and clearinghouse forlibrary video information. CVRP will experiment with the library use ofvideo as:z (1) a medium for ..- incrvidual learning, (2) a medium for audienceprograming, (3) a media community development, and 14y a medium forexpanded y service. This newsletter,'the first of a series, is intended to provide information aboutthe project's development. I4cludedin this issue are a description ofthe.CVRP programs, articles on the . staff associated with theproject,andinotes,and contents on books and videotapes. (DGC) Pm' 1)J co'SWF PMIT 1*.rThe Newsletter of the California Video Resourte Project -4" NUMBER 1 NOVEMBER/DECEMBER, 1974 uJ CALIFORNIA VIDEO RESOURCE OROJECT....Who? I O Welcome to the new videosphere of the California VideoResource Project, the California video exchange and clearinghouse for library video information.