Mac, Getting Started
Total Page:16
File Type:pdf, Size:1020Kb
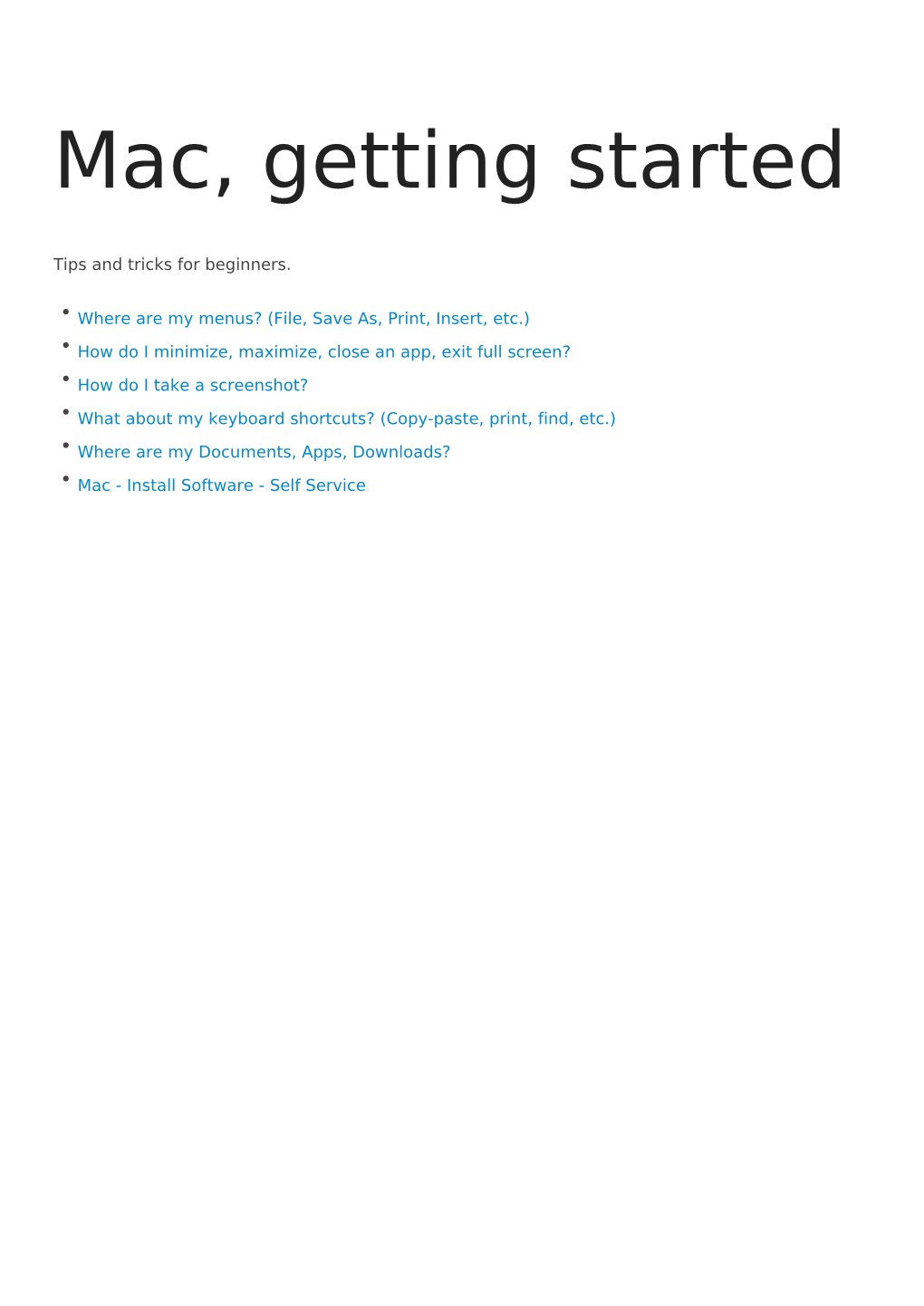
Load more
Recommended publications
-

Mac OS X: an Introduction for Support Providers
Mac OS X: An Introduction for Support Providers Course Information Purpose of Course Mac OS X is the next-generation Macintosh operating system, utilizing a highly robust UNIX core with a brand new simplified user experience. It is the first successful attempt to provide a fully-functional graphical user experience in such an implementation without requiring the user to know or understand UNIX. This course is designed to provide a theoretical foundation for support providers seeking to provide user support for Mac OS X. It assumes the student has performed this role for Mac OS 9, and seeks to ground the student in Mac OS X using Mac OS 9 terms and concepts. Author: Robert Dorsett, manager, AppleCare Product Training & Readiness. Module Length: 2 hours Audience: Phone support, Apple Solutions Experts, Service Providers. Prerequisites: Experience supporting Mac OS 9 Course map: Operating Systems 101 Mac OS 9 and Cooperative Multitasking Mac OS X: Pre-emptive Multitasking and Protected Memory. Mac OS X: Symmetric Multiprocessing Components of Mac OS X The Layered Approach Darwin Core Services Graphics Services Application Environments Aqua Useful Mac OS X Jargon Bundles Frameworks Umbrella Frameworks Mac OS X Installation Initialization Options Installation Options Version 1.0 Copyright © 2001 by Apple Computer, Inc. All Rights Reserved. 1 Startup Keys Mac OS X Setup Assistant Mac OS 9 and Classic Standard Directory Names Quick Answers: Where do my __________ go? More Directory Names A Word on Paths Security UNIX and security Multiple user implementation Root Old Stuff in New Terms INITs in Mac OS X Fonts FKEYs Printing from Mac OS X Disk First Aid and Drive Setup Startup Items Mac OS 9 Control Panels and Functionality mapped to Mac OS X New Stuff to Check Out Review Questions Review Answers Further Reading Change history: 3/19/01: Removed comment about UFS volumes not being selectable by Startup Disk. -

Inside Quicktime: Interactive Movies
Inside QuickTime The QuickTime Technical Reference Library Interactive Movies October 2002 Apple Computer, Inc. Java and all Java-based trademarks © 2001 Apple Computer, Inc. are trademarks of Sun Microsystems, All rights reserved. Inc. in the U.S. and other countries. No part of this publication may be Simultaneously published in the reproduced, stored in a retrieval United States and Canada system, or transmitted, in any form or Even though Apple has reviewed this by any means, mechanical, electronic, manual, APPLE MAKES NO photocopying, recording, or WARRANTY OR REPRESENTATION, otherwise, without prior written EITHER EXPRESS OR IMPLIED, WITH permission of Apple Computer, Inc., RESPECT TO THIS MANUAL, ITS with the following exceptions: Any QUALITY, ACCURACY, person is hereby authorized to store MERCHANTABILITY, OR FITNESS documentation on a single computer FOR A PARTICULAR PURPOSE. AS A for personal use only and to print RESULT, THIS MANUAL IS SOLD “AS copies of documentation for personal IS,” AND YOU, THE PURCHASER, ARE use provided that the documentation ASSUMING THE ENTIRE RISK AS TO contains Apple’s copyright notice. ITS QUALITY AND ACCURACY. The Apple logo is a trademark of IN NO EVENT WILL APPLE BE LIABLE Apple Computer, Inc. FOR DIRECT, INDIRECT, SPECIAL, Use of the “keyboard” Apple logo INCIDENTAL, OR CONSEQUENTIAL (Option-Shift-K) for commercial DAMAGES RESULTING FROM ANY purposes without the prior written DEFECT OR INACCURACY IN THIS consent of Apple may constitute MANUAL, even if advised of the trademark infringement and unfair possibility of such damages. competition in violation of federal and state laws. THE WARRANTY AND REMEDIES SET FORTH ABOVE ARE EXCLUSIVE AND No licenses, express or implied, are IN LIEU OF ALL OTHERS, ORAL OR granted with respect to any of the WRITTEN, EXPRESS OR IMPLIED. -

Chapter 3: System Software
75 System 3 Software When you first buy a computer, it’s the hardware that gets all the attention. But what really makes the Mac what it is—an easy-to-use and highly customizable personal computer—is the system software. The system software creates the desktop, lets you organize your files in folders, and gives you capabilities—such as cutting and pasting text and graphics—that work in virtually any Mac program. In this chapter, we describe the basic components of the Mac system soft- ware. You’ll also find advice on system software installation and modification. 76 Chapter 3: System Software Contributors Contents Sharon Zardetto The Operating System.....................................................77 Aker (SZA) is the chapter editor. System Software ........................................................................77 Updates, Tune-Ups, and Enablers...............................................79 John Kadyk (JK) has been involved with System Installation .....................................................................83 all six editions of this The Installer ...............................................................................85 book. When he’s not working with the Mac, he likes playing music The System Folder ...........................................................88 and biking. The System and Finder Files.......................................................88 Charles Rubin (CR) The Inner Folders .......................................................................90 is a Mac writer who has Extensions..................................................................................92 -

Mac OS 8 Revealed
•••••••••••••••••••••••••••••••••••••••••••• Mac OS 8 Revealed Tony Francis Addison-Wesley Developers Press Reading, Massachusetts • Menlo Park, California • New York Don Mills, Ontario • Harlow, England • Amsterdam Bonn • Sydney • Singapore • Tokyo • Madrid • San Juan Seoul • Milan • Mexico City • Taipei Apple, AppleScript, AppleTalk, Color LaserWriter, ColorSync, FireWire, LocalTalk, Macintosh, Mac, MacTCP, OpenDoc, Performa, PowerBook, PowerTalk, QuickTime, TrueType, and World- Script are trademarks of Apple Computer, Inc., registered in the United States and other countries. Apple Press, the Apple Press Signature, AOCE, Balloon Help, Cyberdog, Finder, Power Mac, and QuickDraw are trademarks of Apple Computer, Inc. Adobe™, Acrobat™, and PostScript™ are trademarks of Adobe Systems Incorporated or its sub- sidiaries and may be registered in certain jurisdictions. AIX® is a registered trademark of IBM Corp. and is being used under license. NuBus™ is a trademark of Texas Instruments. PowerPC™ is a trademark of International Business Machines Corporation, used under license therefrom. SOM, SOMobjects, and System Object Model are licensed trademarks of IBM Corporation. UNIX® is a registered trademark of Novell, Inc. in the United States and other countries, licensed exclusively through X/Open Company, Ltd. Many of the designations used by manufacturers and sellers to distinguish their products are claimed as trademarks. Where those designations appear in this book, and Addison-Wesley was aware of a trademark claim, the designations have been printed in initial capital letters or all capital letters. The author and publisher have taken care in the preparation of this book, but make no express or implied warranty of any kind and assume no responsibility for errors or omissions. No liability is assumed for incidental or consequential damages in connection with or arising out of the use of the information or programs contained herein. -

Imac (Early 2001) Marketing Reference: Winter 2000-2001 Updated 11 July 2005
K Service Source iMac (Early 2001) Marketing Reference: Winter 2000-2001 Updated 11 July 2005 Note: The procedures for this product are almost identical to the iMac (Summer 2000) computer. To differentiate the two models, refer to the individual Service Source chapters, the Knowledge Base, or the Technical Information Library. © 2001 Apple Computer, Inc. All rights reserved. K Service Source Take Apart iMac (Early 2001) Marketing Reference: Winter 2000-2001 Take Apart Version 2, 400 MHz Logic Board (June 2001) - 2 Version 2, 400 MHz Logic Board (June 2001) There is a Version 2, 400 MHz logic board for the iMac (Early 2001), 661-2509. It is not backward compatible with the earlier 400 MHz board (661- 2427). Exchange like-for- like. Refer to Kbase article 58788 for information on the iMac logic boards. The bar code on the Ver. 2 board reads: “400 MHz, P52A”. Take Apart Version 2, 400 MHz Logic Board (June 2001) - 3 Thermal Pad Replacement The following logic boards utilize a thermal pad to help cool the microprocessor: 661-2509 Ver. 2, 661- 2425, and 661-2426. Failure to replace this pad whenever the logic board is separated from the divider panel assembly may cause the microprocessor to overheat. Refer to the Kbase article, 58792, “Microprocessor Thermal Pad Replacement” for more information. Take Apart Version 2, 400 MHz Logic Board (June 2001) - 4 The take apart procedures for the iMac (Early 2001) computers are identical to take apart procedures for iMac (Summer 2000) slot loading computers. The slot-loading iMac is referenced in all the pictures in this chapter. -

Quicktime 4.1
QuickTime 4.1 Apple Technical Publications January 2000 Apple Computer, Inc. Apple, the Apple logo, FireWire, Mac, LIMITED WARRANTY ON MEDIA AND © 2000 Apple Computer, Inc. Macintosh, and QuickTime are REPLACEMENT All rights reserved. trademarks of Apple Computer, Inc., ALL IMPLIED WARRANTIES ON THIS No part of this publication or the registered in the United States and other MANUAL, INCLUDING IMPLIED software described in it may be countries. WARRANTIES OF MERCHANTABILITY reproduced, stored in a retrieval system, The QuickTime logo is a trademark of AND FITNESS FOR A PARTICULAR or transmitted, in any form or by any Apple Computer, Inc. PURPOSE, ARE LIMITED IN DURATION means, mechanical, electronic, Adobe, Acrobat, Photoshop, and TO NINETY (90) DAYS FROM THE DATE photocopying, recording, or otherwise, PostScript are trademarks of Adobe OF DISTRIBUTION OF THIS PRODUCT. without prior written permission of Systems Incorporated or its subsidiaries Even though Apple has reviewed this Apple Computer, Inc., except in the and may be registered in certain manual, APPLE MAKES NO WARRANTY normal use of the software or to make a jurisdictions. OR REPRESENTATION, EITHER EXPRESS backup copy of the software or Flash is a trademark of Macromedia OR IMPLIED, WITH RESPECT TO THIS documentation. The same proprietary Incorporated. MANUAL, ITS QUALITY, ACCURACY, and copyright notices must be affixed to MacPaint is a trademark of Apple MERCHANTABILITY, OR FITNESS FOR A any permitted copies as were affixed to Computer, Inc., registered in the U.S. PARTICULAR PURPOSE. AS A RESULT, the original. This exception does not and other countries. THIS MANUAL IS DISTRIBUTED “AS IS,” allow copies to be made for others, AND YOU ARE ASSUMING THE ENTIRE whether or not sold, but all of the Helvetica and Palatino are registered trademarks of Linotype-Hell AG and/or RISK AS TO ITS QUALITY AND material purchased (with all backup ACCURACY. -

Power Mac G4 Computer
Developer Note Power Mac G4 Computer December 2000 Apple Computer, Inc. Adobe is a trademark of Adobe Even though Apple has reviewed this © 1999, 2000 Apple Computer, Inc. Systems Incorporated or its manual, APPLE MAKES NO All rights reserved. subsidiaries and may be registered in WARRANTY OR REPRESENTATION, certain jurisdictions. EITHER EXPRESS OR IMPLIED, WITH No part of this publication may be RESPECT TO THIS MANUAL, ITS reproduced, stored in a retrieval Helvetica and Palatino are registered QUALITY, ACCURACY, system, or transmitted, in any form trademarks of Heidelberger MERCHANTABILITY, OR FITNESS or by any means, mechanical, Druckmaschinen AG, available from FOR A PARTICULAR PURPOSE. AS A electronic, photocopying, recording, Linotype Library GmbH. RESULT, THIS MANUAL IS SOLD “AS or otherwise, without prior written ITC Zapf Dingbats is a registered IS,” AND YOU, THE PURCHASER, ARE permission of Apple Computer, Inc., trademark of International Typeface ASSUMING THE ENTIRE RISK AS TO except to make a backup copy of any Corporation. ITS QUALITY AND ACCURACY. documentation provided on OpenGL is a registered trademark of CD-ROM. Silicon Graphics, Inc. IN NO EVENT WILL APPLE BE LIABLE The Apple logo is a trademark of FOR DIRECT, INDIRECT, SPECIAL, PowerPC is a trademark of INCIDENTAL, OR CONSEQUENTIAL Apple Computer, Inc. International Business Machines Use of the “keyboard” Apple logo DAMAGES RESULTING FROM ANY Corporation, used under license DEFECT OR INACCURACY IN THIS (Option-Shift-K) for commercial therefrom. purposes without the prior written MANUAL, even if advised of the consent of Apple may constitute Simultaneously published in the possibility of such damages. trademark infringement and unfair United States and Canada. -

Keyboard Shortcuts
Keyboard Shortcuts April 2003 1 Table of Contents Introduction ....................................................................................................................3 Crashes, Freezes, and Hangs........................................................................................ 5 Dialog Box....................................................................................................................... 5 Dock ................................................................................................................................. 6 Finder .............................................................................................................................. 7 Finder Utilities About This Computer........................................................................ 9 Finder Utilities Apple System Profiler...................................................................... 10 Finder Utilities AppleCD Audio Player ................................................................... 10 Finder Utilities Application Switcher ....................................................................... 10 Finder Utilities Control Strip ..................................................................................... 10 Finder Utilities Date & Time .......................................................................................11 Finder Utilities Desktop Picture .................................................................................11 Finder Utilities Memory Control Panel .....................................................................11 -

The System Software Museum
Chapter 6 The System Software Museum IN THIS CHAPTER: I Every system version Apple ever released I The differences between System 7.1 and 7.0.1 I The differences between 7.5, 7.5.1, 7.5.2, 7.5.3, 7.5.5, 7.6, and so on I The SECRETS time line I Mac OS 8 — what’s left of it — explained I Guide to AppleSpeak In a little more than a decade, Apple has served up no fewer than 32 different versions of the Mac operating system. We will attempt in this chapter to guide you on a never-before-attempted journey: We will describe virtually all these permutations of the Mac’s system software, from the short-lived System 1.0 to the sprawling, sophisticated System 7.6. Beyond that we’ll show you exactly what to expect from Apple’s as-yet-unreleased system updates and the still- evolving Mac OS 8. THE SYSTEM SOFTWARE MUSEUM Why create a museum of the Mac’s system software? For one thing, exploring the nitty-gritty of system compatibility may prove valuable to Mac trou- bleshooters. It can be pretty handy to know, for example, that in a pinch you can run an LC II with System 6.0.8, but not 6.0.7. Or that a Quadra 630 can 215 216 Part I: System Software Revealed run System 7.1.2P,but not the nearly identical System 7.1.2. Furthermore, the rash of System 7 varieties has boggled even us. Quick, without looking: What’s the difference between versions 7.1.1, 7.1.2, 7.1.3, and 7.5? And what on Earth was System 7.5.3 Revision 2.1? On a more philosophical level, this retrospective provides a stunning overview of just how far the Mac has come since its introduction. -

This Technote Discusses Changes and Corrections in the Next Generation of the Mac OS Operating System, Mac OS 8
This Technote discusses changes and corrections in the next generation of the Mac OS Operating System, Mac OS 8. This system follows Mac OS 7.6.1 and contains several new and revised features. Mac OS 8 offers improvements and/or new features in the following areas: Multi-threaded Finder Virtual Memory performance AppleScript execution time Application launch times System startup time User interface facilities CONTENTS Hardware Requirements Installation Control Panels (Continued) Finder 8.0 Location Manager 1.0.2 Apple Event Changes Mac OS Easy Open AppleScript Changes Memory 7.5.8 New Drag Flavors Monitors & Sound1.3 Other Finder 8 Facts Startup Disk 7.6.1 Inside the System file Users and Groups 8.0 Native CPU Family Gestalt Web Sharing 1.1 Alias Manager System Extensions ATA Manager 4.0 Appearance Extension 1.0 Code Fragment Manager 68K4.0 Apple CD-ROM 5.4 Collection Manager1.1 Apple Guide 2.2.1 Communications Tool Box AppleScript 1.1.2 Control Manager AppleShare WorkstationClient 3.7.1 Desktop Manager Color Picker 2.1 Device Manager Contextual MenusExtension 1.0 Dialog Manager FireWire 1.0 Disk InitializationPackage Mac OS Runtime forJava 1.02 FKEYs ObjectSupportLib 1.2 File Manager OpenDoc 1.2.1 File System Manager Open Transport 1.2 Folder Manager Open Transport/PPP1.0.1 Font Manager QuickTime 2.5 Help Manager QuickTime MPEG Extension 1.0 List Manager QuickTime MusicalInstruments Extension 2.5 Memory Manager QuickTime VR 2.0.1 Menu Manager QuickDraw 3D 1.5 1 ObjectSupportLib 1.2 QuickDraw GX 1.1.6 Process Manager Speech Manager 1.5 Serial Driver Text Encoding Converter 1.2 Script Manager 8.0 Apple Extras SCSI Manager Cyberdog 2.0 Sound Manager Apple Remote Access Client2.1 StdCLib 3.4.4 Assistants Virtual Memory Manager Mac OS Setup Assistant1.0 Apple Developer Utilities Window Manager MacsBug 6.5.4 WorldScript Power Adaptor7.5.3 System Picker 1.1 Apple Menu Items Items no longer supported Apple System Profiler1.2 Color control panel Connect To.. -

Mac OS 8.1 Update
K Service Source Mac OS 8.1 Update What’s New, Installation, and Known Problems Mac OS 8 Update Document Contents - 1 Document Contents • What's New in Mac OS 8.1 Update Known Issues with Mac OS 8.1 Compatibility Issues with Third Parties Mac OS 8.0 Issues not fixed with Mac OS 8.1 Mac OS 8.1 TIL Articles • How to Install Mac OS 8.1 Before You Install Disk Space Requirements Compatibility Information Troubleshooting Suggestions • Late Breaking Tips Password Security If You Need To Make AppleTalk Inactive • About Mac OS 8.1 Extended Format Frequently Asked Questions • Creating a Mac OS Extended Startup Volume Mac OS 8 Update What's New in Mac OS 8.1 Update - 2 2 What's New in Mac OS 8.1 Update Mac OS Extended Format Mac OS 8.1 now supports a new volume format called Mac OS Extended format. The hard disk format supported by Mac OS version 8.0 and earlier is Mac OS Standard format. Mac OS Extended format optimizes the storage capacity of large hard disks by decreasing the minimum size of a single file. As an example, on a 4 GB hard drive a file containing only 4K of information requires 64K of space in Mac OS Standard format, whereas with the Mac OS Extended format, it will require the actual 4K on the 4 GB hard disk. Existing hard disks formatted with Mac OS Standard format will continue to function and be supported by Mac OS 8.1. To determine whether a disk was initialized with Mac OS Mac OS 8 Update What's New in Mac OS 8.1 Update - 3 Standard format or Mac OS Extended format, select the disk, and choose "Get Info" from the File menu. -

Operating Systems: Configuration &
Fall 2009 Lecture 3 Operating Systems: Configuration & Use CIS345 Macintosh OS X V10.5 (Leopard) Mostafa Z. Ali [email protected] 1-1 Introducing Apple and the Macintosh Operating System • A Colorful Contribution to the World of Computing – Apple founded on April 1, 1976 by Steven Wozniak and Steven Jobs – First product, Apple I received a lukewarm reception – In 1977 Apple introduced the Apple II computer and caused more excitement – In 1983 Apple introduced the first GUI computer for the consumer market, the Lisa – In 1984 Apple launched the Macintosh 128k, the first affordable GUI‐based personal computer 12 - 2 Introducing Apple and the Macintosh Operating System • Macintosh characteristics – Proprietary hardware and operating system – Close bond between Apple computers and OS – Small overall market share, but larger presence in certain markets – OS X is UNIX‐based • Increased stability, networking, and security features • Quickly adopted by those who could make the change • Some users stayed with OS 9 12 - 3 Introducing Apple and the Macintosh Operating System • Macintosh characteristics (continued) – Built‐in Multimedia Hardware and Software in the Mac OS • Standard configurations sufficient for managing images, music and home video editing • New system include the ability to burn CDs and DVDs • Multimedia devices have long been a part of standard Macs – Ease of Use of the Mac OS • The OS is kept as simple as possible • User intervention is kept as minimal as possible 12 - 4 Installing and Configuring Mac OS X • Minimum Requirements