Xpression Install Guide
Total Page:16
File Type:pdf, Size:1020Kb
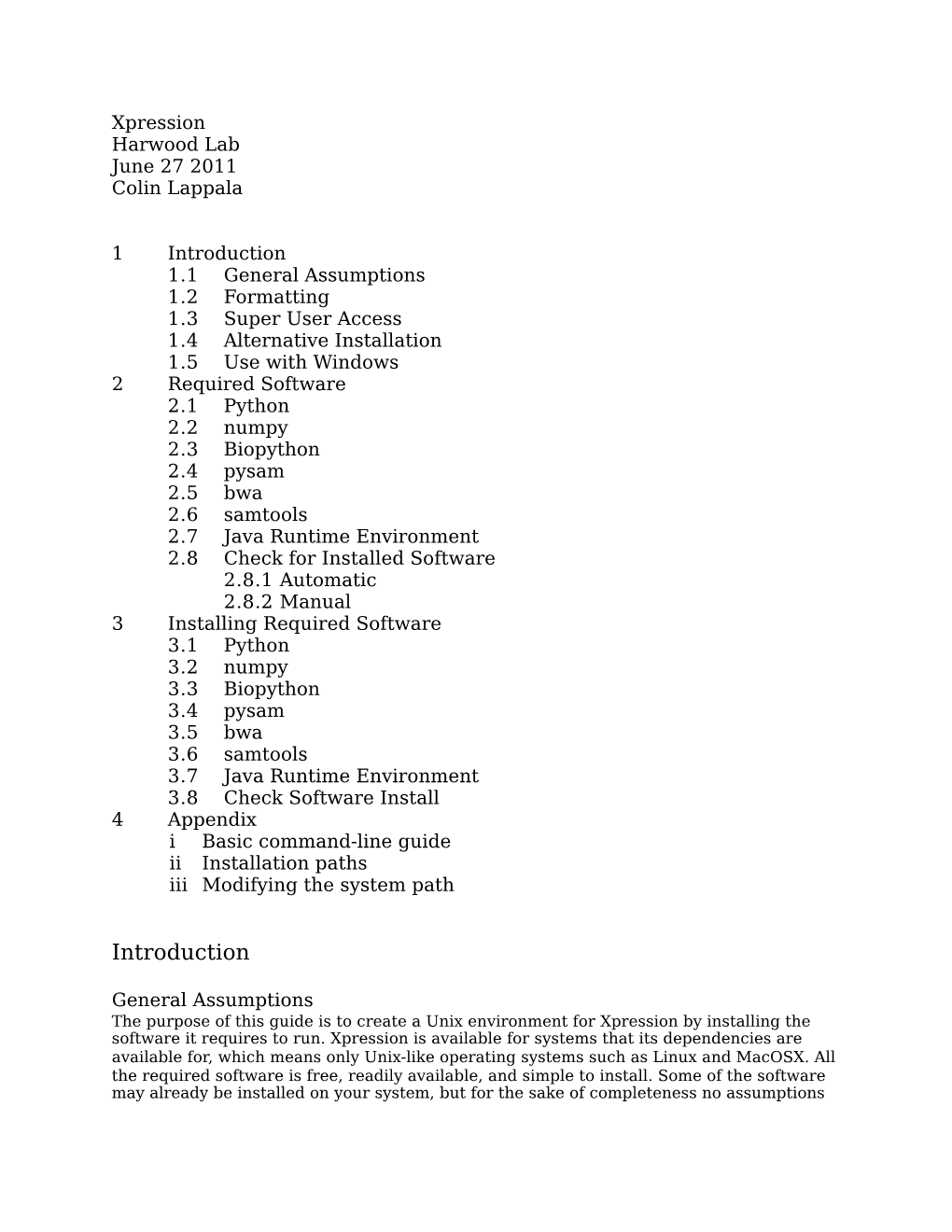
Load more
Recommended publications
-

Opensource Software in Mac OS X V. Zhhuta
Foss Lviv 2013 191 - Linux VM з Wordpress на Azure під’єднано до SQL-бази в приватному центрі обробки даних. Як бачимо, бізнес Microsoft вже дуже сильно зав'язаний на Open Source! Далі в доповіді будуть розглянуті подробиці інтероперабельності платформ з Linux Server, Apache Hadoop, Java, PHP, Node.JS, MongoDb, і наостанок дізнаємося про цікаві Open Source-розробки Microsoft Research. OpenSource Software in Mac OS X V. Zhhuta UK2 LImIted t/a VPS.NET, [email protected] Max OS X stem from Unix: bSD. It contains a lot of things that are common for Unix systems. Kernel, filesystem and base unix utilities as well as it's own package managers. It's not a secret that Mac OS X has a bSD kernel Darwin. The raw Mac OS X won't provide you with all power of Unix but this could be easily fixed: install package manager. There are 3 package manager: MacPorts, Fink and Homebrew. To dive in OpenSource world of mac os x we would try to install lates version of bash, bash-completion and few other utilities. Where we should start? First of all you need to install on you system dev-tools: Xcode – native development tools that contain GCC and libraries. Next step: bring a GIU – X11 into your system. Starting from Mac OS 10.8 X11 is not included in base-installation and it's need to install Xquartz(http://xquartz.macosforge.org). Now it's time to look closely to package managers MacPorts Site: www.macports.org Latest MacPorts release: 2.1.3 Number of ports: 16740 MacPorts born inside Apple in 2002. -

Xcode Package from App Store
KH Computational Physics- 2016 Introduction Setting up your computing environment Installation • MAC or Linux are the preferred operating system in this course on scientific computing. • Windows can be used, but the most important programs must be installed – python : There is a nice package ”Enthought Python Distribution” http://www.enthought.com/products/edudownload.php – C++ and Fortran compiler – BLAS&LAPACK for linear algebra – plotting program such as gnuplot Kristjan Haule, 2016 –1– KH Computational Physics- 2016 Introduction Software for this course: Essentials: • Python, and its packages in particular numpy, scipy, matplotlib • C++ compiler such as gcc • Text editor for coding (for example Emacs, Aquamacs, Enthought’s IDLE) • make to execute makefiles Highly Recommended: • Fortran compiler, such as gfortran or intel fortran • BLAS& LAPACK library for linear algebra (most likely provided by vendor) • open mp enabled fortran and C++ compiler Useful: • gnuplot for fast plotting. • gsl (Gnu scientific library) for implementation of various scientific algorithms. Kristjan Haule, 2016 –2– KH Computational Physics- 2016 Introduction Installation on MAC • Install Xcode package from App Store. • Install ‘‘Command Line Tools’’ from Apple’s software site. For Mavericks and lafter, open Xcode program, and choose from the menu Xcode -> Open Developer Tool -> More Developer Tools... You will be linked to the Apple page that allows you to access downloads for Xcode. You wil have to register as a developer (free). Search for the Xcode Command Line Tools in the search box in the upper left. Download and install the correct version of the Command Line Tools, for example for OS ”El Capitan” and Xcode 7.2, Kristjan Haule, 2016 –3– KH Computational Physics- 2016 Introduction you need Command Line Tools OS X 10.11 for Xcode 7.2 Apple’s Xcode contains many libraries and compilers for Mac systems. -

Python Data Analytics Open a File for Reading: Infile = Open("Input.Txt", "R")
DATA 301: Data Analytics (2) Python File Input/Output DATA 301 Many data processing tasks require reading and writing to files. Introduction to Data Analytics I/O Type Python Data Analytics Open a file for reading: infile = open("input.txt", "r") Dr. Ramon Lawrence Open a file for writing: University of British Columbia Okanagan outfile = open("output.txt", "w") [email protected] Open a file for read/write: myfile = open("data.txt", "r+") DATA 301: Data Analytics (3) DATA 301: Data Analytics (4) Reading from a Text File (as one String) Reading from a Text File (line by line) infile = open("input.txt", "r") infile = open("input.txt", "r") for line in infile: print(line.strip('\n')) val = infile.read() Read all file as one string infile.close() print(val) infile.close() Close file # Alternate syntax - will auto-close file with open("input.txt", "r") as infile: for line in infile: print(line.strip('\n')) DATA 301: Data Analytics (5) DATA 301: Data Analytics (6) Writing to a Text File Other File Methods outfile = open("output.txt", "w") infile = open("input.txt", "r") for n in range(1,11): # Check if a file is closed outfile.write(str(n) + "\n") print(infile.closed)# False outfile.close() # Read all lines in the file into a list lines = infile.readlines() infile.close() print(infile.closed)# True DATA 301: Data Analytics (7) DATA 301: Data Analytics (8) Use Split to Process a CSV File Using csv Module to Process a CSV File with open("data.csv", "r") as infile: import csv for line in infile: line = line.strip(" \n") with open("data.csv", "r") as infile: fields = line.split(",") csvfile = csv.reader(infile) for i in range(0,len(fields)): for row in csvfile: fields[i] = fields[i].strip() if int(row[0]) > 1: print(fields) print(row) DATA 301: Data Analytics (9) DATA 301: Data Analytics (10) List all Files in a Directory Python File I/O Question Question: How many of the following statements are TRUE? import os print(os.listdir(".")) 1) A Python file is automatically closed for you. -

Fulltext PDF 3,1 MB
alpaka Parallel Programming – Online Tutorial Lecture 00 – Getting Started with alpaka Lesson 04: Installation www.casus.science Lesson 04: Installation How to download alpaka ● Install git for your operating system: ● Linux: sudo dnf install git (RPM) or sudo apt install git (DEB) ● macOS: Enter git --version in your terminal, you will be asked if you want to install git ● Windows: Download the installer from https://git-scm.com/download/win ● Open the terminal (Linux / macOS) or PowerShell (Windows) ● Navigate to a directory of your choice: cd /path/to/some/directory ● Download alpaka: git clone -b release-0.5.0 https://github.com/alpaka-group/alpaka.git alpaka Parallel Programming – Online Tutorial – Lesson 04: Installation | 2 Lesson 04: Installation Install alpaka’s dependencies ● alpaka only requires Boost and a modern C++ compiler (g++, clang++, Visual C++, …) ● Linux: ● sudo dnf install boost-devel (RPM) ● sudo apt install libboost-all-dev (DEB) ● macOS: ● brew install boost (Using Homebrew, https://brew.sh) ● sudo port install boost (Using MacPorts, https://macports.org) ● Windows: vcpkg install boost (Using vcpkg, https://github.com/microsoft/vcpkg) ● Depending on your target platform you may need additional packages ● NVIDIA GPUs: CUDA Toolkit (https://developer.nvidia.com/cuda-toolkit) ● AMD GPUs: ROCm / HIP (https://rocmdocs.amd.com/en/latest/index.html) alpaka Parallel Programming – Online Tutorial – Lesson 04: Installation | 3 Lesson 04: Installation Preparing alpaka for installation, Part 1 ● CMake is the preferred system -

About Basictex-2021
About BasicTeX-2021 Richard Koch January 2, 2021 1 Introduction Most TeX distributions for Mac OS X are based on TeX Live, the reference edition of TeX produced by TeX User Groups across the world. Among these is MacTeX, which installs the full TeX Live as well as front ends, Ghostscript, and other utilities | everything needed to use TeX on the Mac. To obtain it, go to http://tug.org/mactex. 2 Basic TeX BasicTeX (92 MB) is an installation package for Mac OS X based on TeX Live 2021. Unlike MacTeX, this package is deliberately small. Yet it contains all of the standard tools needed to write TeX documents, including TeX, LaTeX, pdfTeX, MetaFont, dvips, MetaPost, and XeTeX. It would be dangerous to construct a new distribution by going directly to CTAN or the Web and collecting useful style files, fonts and so forth. Such a distribution would run into support issues as the creators move on to other projects. Luckily, the TeX Live install script has its own notion of \installation packages" and collections of such packages to make \installation schemes." BasicTeX is constructed by running the TeX Live install script and choosing the \small" scheme. Thus it is a subset of the full TeX Live with exactly the TeX Live directory structure and configuration scripts. Moreover, BasicTeX contains tlmgr, the TeX Live Manager software introduced in TeX Live 2008, which can install additional packages over the network. So it will be easy for users to add missing packages if needed. Since it is important that the install package come directly from the standard TeX Live distribution, I'm going to explain exactly how I installed TeX to produce the install package. -

Biopython BOSC 2007
The 8th annual Bioinformatics Open Source Conference (BOSC 2007) 18th July, Vienna, Austria Biopython Project Update Peter Cock, MOAC Doctoral Training Centre, University of Warwick, UK Talk Outline What is python? What is Biopython? Short history Project organisation What can you do with it? How can you contribute? Acknowledgements The 8th annual Bioinformatics Open Source Conference Biopython Project Update @ BOSC 2007, Vienna, Austria What is Python? High level programming language Object orientated Open Source, free ($$$) Cross platform: Linux, Windows, Mac OS X, … Extensible in C, C++, … The 8th annual Bioinformatics Open Source Conference Biopython Project Update @ BOSC 2007, Vienna, Austria What is Biopython? Set of libraries for computational biology Open Source, free ($$$) Cross platform: Linux, Windows, Mac OS X, … Sibling project to BioPerl, BioRuby, BioJava, … The 8th annual Bioinformatics Open Source Conference Biopython Project Update @ BOSC 2007, Vienna, Austria Popularity by Google Hits Python 98 million Biopython 252,000 Perl 101 million BioPerlBioPerl 610,000 Ruby 101 million BioRuby 122,000 Java 289 million BioJava 185,000 Both Perl and Python are strong at text Python may have the edge for numerical work (with the Numerical python libraries) The 8th annual Bioinformatics Open Source Conference Biopython Project Update @ BOSC 2007, Vienna, Austria Biopython history 1999 : Started by Jeff Chang & Andrew Dalke 2000 : Biopython 0.90, first release 2001 : Biopython 1.00, “semi-complete” 2002 -

The TEX Live Guide TEX Live 2012
The TEX Live Guide TEX Live 2012 Karl Berry, editor http://tug.org/texlive/ June 2012 Contents 1 Introduction 2 1.1 TEX Live and the TEX Collection...............................2 1.2 Operating system support...................................3 1.3 Basic installation of TEX Live.................................3 1.4 Security considerations.....................................3 1.5 Getting help...........................................3 2 Overview of TEX Live4 2.1 The TEX Collection: TEX Live, proTEXt, MacTEX.....................4 2.2 Top level TEX Live directories.................................4 2.3 Overview of the predefined texmf trees............................5 2.4 Extensions to TEX.......................................6 2.5 Other notable programs in TEX Live.............................6 2.6 Fonts in TEX Live.......................................7 3 Installation 7 3.1 Starting the installer......................................7 3.1.1 Unix...........................................7 3.1.2 MacOSX........................................8 3.1.3 Windows........................................8 3.1.4 Cygwin.........................................9 3.1.5 The text installer....................................9 3.1.6 The expert graphical installer.............................9 3.1.7 The simple wizard installer.............................. 10 3.2 Running the installer...................................... 10 3.2.1 Binary systems menu (Unix only).......................... 10 3.2.2 Selecting what is to be installed........................... -

The Bioperl Toolkit: Perl Modules for the Life Sciences
Downloaded from genome.cshlp.org on January 25, 2012 - Published by Cold Spring Harbor Laboratory Press The Bioperl Toolkit: Perl Modules for the Life Sciences Jason E. Stajich, David Block, Kris Boulez, et al. Genome Res. 2002 12: 1611-1618 Access the most recent version at doi:10.1101/gr.361602 Supplemental http://genome.cshlp.org/content/suppl/2002/10/20/12.10.1611.DC1.html Material References This article cites 14 articles, 9 of which can be accessed free at: http://genome.cshlp.org/content/12/10/1611.full.html#ref-list-1 Article cited in: http://genome.cshlp.org/content/12/10/1611.full.html#related-urls Email alerting Receive free email alerts when new articles cite this article - sign up in the box at the service top right corner of the article or click here To subscribe to Genome Research go to: http://genome.cshlp.org/subscriptions Cold Spring Harbor Laboratory Press Downloaded from genome.cshlp.org on January 25, 2012 - Published by Cold Spring Harbor Laboratory Press Resource The Bioperl Toolkit: Perl Modules for the Life Sciences Jason E. Stajich,1,18,19 David Block,2,18 Kris Boulez,3 Steven E. Brenner,4 Stephen A. Chervitz,5 Chris Dagdigian,6 Georg Fuellen,7 James G.R. Gilbert,8 Ian Korf,9 Hilmar Lapp,10 Heikki Lehva¨slaiho,11 Chad Matsalla,12 Chris J. Mungall,13 Brian I. Osborne,14 Matthew R. Pocock,8 Peter Schattner,15 Martin Senger,11 Lincoln D. Stein,16 Elia Stupka,17 Mark D. Wilkinson,2 and Ewan Birney11 1University Program in Genetics, Duke University, Durham, North Carolina 27710, USA; 2National Research Council of -

Teamcity 7.1 Documentation.Pdf
1. TeamCity Documentation . 4 1.1 What's New in TeamCity 7.1 . 5 1.2 What's New in TeamCity 7.0 . 14 1.3 Getting Started . 26 1.4 Concepts . 30 1.4.1 Agent Home Directory . 31 1.4.2 Agent Requirements . 32 1.4.3 Agent Work Directory . 32 1.4.4 Authentication Scheme . 33 1.4.5 Build Agent . 33 1.4.6 Build Artifact . 34 1.4.7 Build Chain . 35 1.4.8 Build Checkout Directory . 36 1.4.9 Build Configuration . 37 1.4.10 Build Configuration Template . 38 1.4.11 Build Grid . 39 1.4.12 Build History . 40 1.4.13 Build Log . 40 1.4.14 Build Number . 40 1.4.15 Build Queue . 40 1.4.16 Build Runner . 41 1.4.17 Build State . 41 1.4.18 Build Tag . 42 1.4.19 Build Working Directory . 43 1.4.20 Change . 43 1.4.21 Change State . 43 1.4.22 Clean Checkout . 44 1.4.23 Clean-Up . 45 1.4.24 Code Coverage . 46 1.4.25 Code Duplicates . 47 1.4.26 Code Inspection . 47 1.4.27 Continuous Integration . 47 1.4.28 Dependent Build . 47 1.4.29 Difference Viewer . 49 1.4.30 Guest User . 50 1.4.31 History Build . 51 1.4.32 Notifier . 51 1.4.33 Personal Build . 52 1.4.34 Pinned Build . 52 1.4.35 Pre-Tested (Delayed) Commit . 52 1.4.36 Project . 53 1.4.37 Remote Run . .. -

Bioinformatics and Computational Biology with Biopython
Biopython 1 Bioinformatics and Computational Biology with Biopython Michiel J.L. de Hoon1 Brad Chapman2 Iddo Friedberg3 [email protected] [email protected] [email protected] 1 Human Genome Center, Institute of Medical Science, University of Tokyo, 4-6-1 Shirokane-dai, Minato-ku, Tokyo 108-8639, Japan 2 Plant Genome Mapping Laboratory, University of Georgia, Athens, GA 30602, USA 3 The Burnham Institute, 10901 North Torrey Pines Road, La Jolla, CA 92037, USA Keywords: Python, scripting language, open source 1 Introduction In recent years, high-level scripting languages such as Python, Perl, and Ruby have gained widespread use in bioinformatics. Python [3] is particularly useful for bioinformatics as well as computational biology because of its numerical capabilities through the Numerical Python project [1], in addition to the features typically found in scripting languages. Because of its clear syntax, Python is remarkably easy to learn, making it suitable for occasional as well as experienced programmers. The open-source Biopython project [2] is an international collaboration that develops libraries for Python to facilitate common tasks in bioinformatics. 2 Summary of current features of Biopython Biopython contains parsers for a large number of file formats such as BLAST, FASTA, Swiss-Prot, PubMed, KEGG, GenBank, AlignACE, Prosite, LocusLink, and PDB. Sequences are described by a standard object-oriented representation, creating an integrated framework for manipulating and ana- lyzing such sequences. Biopython enables users to -

The Apple Ecosystem
APPENDIX A The Apple Ecosystem There are a lot of applications used to manage Apple devices in one way or another. Additionally, here’s a list of tools, sorted alphabetically per category in order to remain vendor agnostic. Antivirus Solutions for scanning Macs for viruses and other malware. • AVG: Basic antivirus and spyware detection and remediation. • Avast: Centralized antivirus with a cloud console for tracking incidents and device status. • Avira: Antivirus and a browser extension. Avira Connect allows you to view device status online. • BitDefender: Antivirus and malware managed from a central console. • CarbonBlack: Antivirus and Application Control. • Cylance: Ransomware, advanced threats, fileless malware, and malicious documents in addition to standard antivirus. • Kaspersky: Antivirus with a centralized cloud dashboard to track device status. © Charles Edge and Rich Trouton 2020 707 C. Edge and R. Trouton, Apple Device Management, https://doi.org/10.1007/978-1-4842-5388-5 APPENDIX A THe AppLe ECOSYSteM • Malware Bytes: Antivirus and malware managed from a central console. • McAfee Endpoint Security: Antivirus and advanced threat management with a centralized server to track devices. • Sophos: Antivirus and malware managed from a central console. • Symantec Mobile Device Management: Antivirus and malware managed from a central console. • Trend Micro Endpoint Security: Application whitelisting, antivirus, and ransomware protection in a centralized console. • Wandera: Malicious hot-spot monitoring, jailbreak detection, web gateway for mobile threat detection that integrates with common MDM solutions. Automation Tools Scripty tools used to automate management on the Mac • AutoCasperNBI: Automates the creation of NetBoot Images (read: NBI’s) for use with Casper Imaging. • AutoDMG: Takes a macOS installer (10.10 or newer) and builds a system image suitable for deployment with Imagr, DeployStudio, LANrev, Jamf Pro, and other asr or Apple Systems Restore-based imaging tools. -

Biopython Project Update 2013
Biopython Project Update 2013 Peter Cock & the Biopython Developers, BOSC 2013, Berlin, Germany Twitter: @pjacock & @biopython Introduction 2 My Employer After PhD joined Scottish Crop Research Institute In 2011, SCRI (Dundee) & MLURI (Aberdeen) merged as The James Hutton Institute Government funded research institute I work mainly on the genomics of Plant Pathogens I use Biopython in my day to day work More about this in tomorrow’s panel discussion, “Strategies for Funding and Maintaining Open Source Software” 3 Biopython Open source bioinformatics library for Python Sister project to: BioPerl BioRuby BioJava EMBOSS etc (see OBF Project BOF meeting tonight) Long running! 4 Brief History of Biopython 1999 - Started by Andrew Dalke & Jef Chang 2000 - First release, announcement publication Chapman & Chang (2000). ACM SIGBIO Newsletter 20, 15-19 2001 - Biopython 1.00 2009 - Application note publication Cock et al. (2009) DOI:10.1093/bioinformatics/btp163 2011 - Biopython 1.57 and 1.58 2012 - Biopython 1.59 and 1.60 2013 - Biopython 1.61 and 1.62 beta 5 Recap from last BOSC 2012 Eric Talevich presented in Boston Biopython 1.58, 1.59 and 1.60 Visualization enhancements for chromosome and genome diagrams, and phylogenetic trees More file format parsers BGZF compression Google Summer of Code students ... Bio.Phylo paper submitted and in review ... Biopython working nicely under PyPy 1.9 ... 6 Publications 7 Bio.Phylo paper published Talevich et al (2012) DOI:10.1186/1471-2105-13-209 Talevich et al. BMC Bioinformatics 2012, 13:209 http://www.biomedcentral.com/1471-2105/13/209 SOFTWARE OpenAccess Bio.Phylo: A unified toolkit for processing, analyzing and visualizing phylogenetic trees in Biopython Eric Talevich1*, Brandon M Invergo2,PeterJACock3 and Brad A Chapman4 Abstract Background: Ongoing innovation in phylogenetics and evolutionary biology has been accompanied by a proliferation of software tools, data formats, analytical techniques and web servers.