Getting Started with Processing Casey Reas and Ben Fry
Total Page:16
File Type:pdf, Size:1020Kb
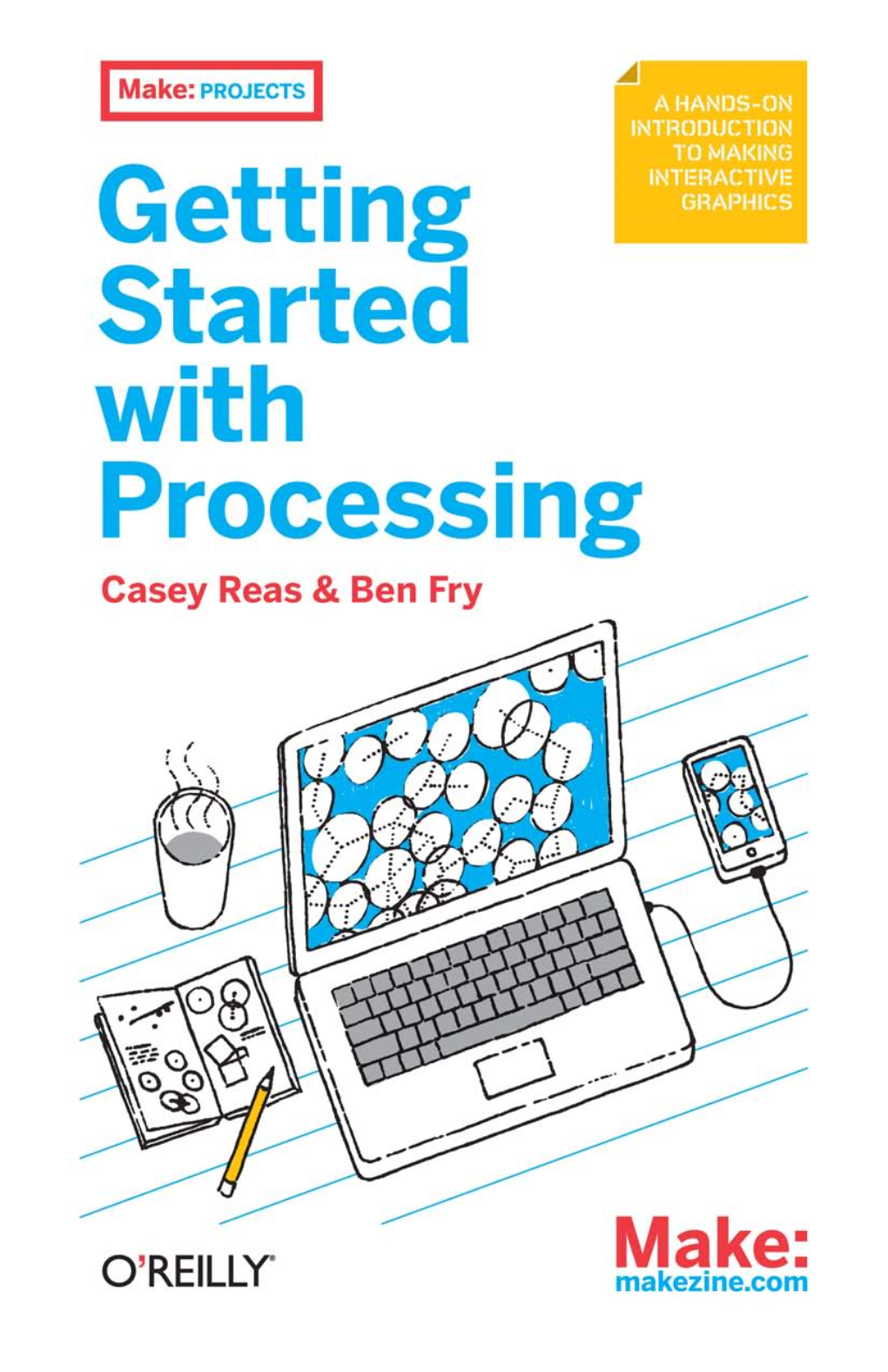
Load more
Recommended publications
-

Ars Electronica 2003 Festival Für Kunst, Technologie Und Gesellschaft Festival for Art, Technology and Society
Ars Electronica 2003 Festival für Kunst, Technologie und Gesellschaft Festival for Art, Technology and Society Organization Ars Electronica Center System AEC Ars Electronica Center Linz Administration & Technical Maintenance: Museumsgesellschaft mbH Christian Leisch, Christian Kneissl, Karl Schmidinger, Gerold Hofstadler Managing Directors Gerfried Stocker / Romana Staufer Architecture Scott Ritter Hauptstraße 2, A-4040 Linz, Austria Tel. +43 / 732 / 7272-0 Technical Expertise & Know-how Fax +43 / 732 / 7272-77 Ars Electronica Futurelab [email protected] Web Editor / Web Design www.aec.at/code Ingrid Fischer-Schreiber / Joachim Schnaitter ORF Oberösterreich Editors General Director Gerfried Stocker, Christine Schöpf Helmut Obermayr Editing Prix Ars Electronica Coordination Ingrid Fischer-Schreiber Christine Schöpf English Proofreading Prix Ars Electronica Organization lan Bovill, Elizabeth Ernst-McNeil Gabriele Strutzenberger, Judith Raab Graphic Design Europaplatz 3, A-4021 Linz, Austria Gerhard Kirchschläger Tel. +43 / 732 / 6900-0 Fax +43 / 732 / 6900-24270 Cover Subject [email protected] The CODE Logo is based on a design by Astrid http://prixars.orf.at Benzer and Elisabeth Schedlberger. A dictionary entry was used for the background text. Directors Ars Electronica By permission. From Merriam-Webster Online Gerfried Stocker, Ars Electronica Center Linz Dictionary ©2003 by Merriam-Webster, Christine Schöpf, ORF Oberösterreich Incorporated (www.Merriam-Webster.com). Producer All rights reserved. Katrin Emler Printing Gutenberg-Werbering -

Dot and Line PART2 Week7
Dot and Line + Stereopsis Week 7 https://www.youtube.com/watch?v=n8TJx8n9UsA Cybernetic Serendipity Computer art Digital art Virtual artworks New vocabulary: erase # delete ‘erasure is to line what stains is to drawing” = ‘deleting’ is to algorithm (or code). Rather than points and dots, pixels, the smallest physical elements of a digital display device, were created as squares. Discussion: are pixels square or round? Russel Kirsch – the first digital image 1957 “Computer graphics are pictures and films created using computers. Usually, the term refers to computer-generated CG andCGI image data created with help from specialized graphical hardware and software.” “The term was coined in 1960, The term computer graphics by computer graphics refers to several different things, researchers Verne Hudson and for example: William Fetter of Boeing. It is 1.the representation and manipulation of image data by a often abbreviated as CG, computer though sometimes referred to 2.the various technologies used as computer-generated to create and manipulate images imagery (CGI).” 3.the sub-field of computer science which studies methods for digitally synthesizing and * sometimes CG means Character manipulating visual content, see Generator” study of computer graphics (1977) The computer graphics for the first Star Wars film was created by Larry Cuba in the 1970s at the Electronic Visualization Laboratory (EVL) (at the time known as the Circle Graphics Habitat) at the University of Illinois at Chicago. For more information on the lab, visit our website -- www.evl.uic.edu and Larry Cuba at www.well.com/user/cuba “Once he had landed the bid to make the short animated sequence, he turned to DeFanti (Tom De Fanti, CALIT2), whose lab had worked already on one film (a forgettable 1974 thriller, "UFO: Target Earth") and was becoming known for its Graphics Symbiosis System, a programming language DeFanti had developed at Ohio State and gave the very-'70s acronym GRASS. -

MCOM 271: Introduction to Interactive Environments
WINONA STATE UNIVERSITY PROPOSAL FOR A NEW COURSE This form is to be used to submit a proposal for a new undergraduate or graduate course. Every item on this form must be completed prior to submission to A2C2. The department proposing a new course must include a Financial and Staffing Data Sheet and a New and Revised Course and Program Approval Form with the department chairperson’s and Dean’s signatures. Refer to Regulation 3-4, Policy for Changing the Curriculum, for complete information on submitting proposals for curricular changes. Department Mass Communication Date 02/18/2014 271 Introduction to Interactive environments 3 Course No. Course Title Credits* This proposal is for a(n): XXXX Undergraduate Course ______ Graduate Course Is this course for USP? Yes** __X__ No Is this course for GEP? ____Yes** __X__ No List all Major Codes to which this proposal applies as a required course: MCTM (new major corde) List all Major Codes to which this proposal applies as an elective course: List all Minor Codes to which this proposal applies as a required course: List all Minor Codes to which this proposal applies as an elective course: MCOM Prerequisites None Grading method XXXX Grade only ______ P/NC only ______ Grade and P/NC Option Frequency of offering Every other semester What semester do you anticipate that will this course be offered for the first time? ______________Fall 2014_________________ Note: The approval process for a new course typically takes at least four to six weeks * If this course will change the number of credits for any major or minor, the form Proposal for a Revised Program must also be submitted and approved according to the instructions on that form. -

Design Across Scales & Disciplines
T~ ÜT* v*C Tue Ï«:««am - Ï:««pm Lecture: EÏ-Ett Wed ;:««pm - :««pm Lab: t-«Ê http://stellar.mit.edu/S/course/MAS/spÏE/MAS.E« Design Across Scales &Disciplines Neri Oxman [email protected] Meejin Yoon [email protected] Lecture TAs Nicolo Guida, Jessica Jorge and Scott Penman [email protected] Lab TAs Department of Architecture Nicolo Guida [email protected], Jessica Jorge [email protected] and Scott Penman [email protected]. Lab TAs Mediated Matter Group Steve Keating [email protected], Markus Kayser [email protected], Jorge Duro-Royo [email protected],Chikara Inamura [email protected], Sunanda Sharma [email protected], Daniel Lizardo [email protected], Julian Leland [email protected],Christoph Bader [email protected], and Dominik Kolb [email protected] MAS.E« - DAS Spring «ÏE DE S C R IP T ION Inspired by Charles and Ray Eames’ canonical Powers of Ten, the course explores the relationship between science and engineering through the lens of Design. It examines how transformations in science and technology have inuenced design thinking, and vice versa.It oòers interdisciplinary tools and methods to represent, model, design and fabricate objects, machines, and systems. Structured as core lectures and lab sessions, the course is organize by "systems": Designing Data, Designing Materiality, Designing Life and Designing Nature. World-renowned designers, scientists and engineers will contribute with guest lectures. Within a workshop setting, we will design things - material and immaterial; we will learn new computational and fabrication tools along the way; we will develop methodologies for design research of interdisciplinary problems; we will practice what it means to think, live, and breathe Design. -

Computational Information Design
computational information design Benjamin Jotham Fry bfa Communication Design, minor in Computer Science Carnegie Mellon University, May 1997 sm Media Arts and Sciences, Massachusetts Institute of Technology, May 2000 Submitted to the Program in Media Arts and Sciences, School of Architecture and Planning, in partial fulfillment of the requirements for the degree of Doctor of Philosophy at the Massachusetts Institute of Technology April 2004 © Massachusetts Institute of Technology, 2004 Benjamin Fry Program in Media Arts and Sciences Author John Maeda Muriel Cooper Chair Associate Professor of Media Arts and Sciences mit Media Laboratory Thesis Supervisor Andrew B. Lippman Program in Media Arts and Sciences Chair, Departmental Committee on Graduate Students computational information design Abstract The ability to collect, store, and manage data is increasing quickly, but our ability to understand it remains constant. In an attempt to gain better understanding of data, fields such as information visualization, data mining and graphic design are employed, each solving an isolated part of the specific problem, but failing in a broader sense: there are too many unsolved problems in the visualization of complex data. As a solution, this dissertation proposes that the individual fields be brought together as part of a singular process titled Computational Information Design. This dissertation first examines the individual pedagogies of design, information, and computation with a focus on how they support one another as parts of a combined methodology for the exploration, analysis, and representation of complex data. Next, in order to make the process accessible to a wider audience, a tool is introduced to simplify the computational process for beginners, and can be used as a sketch- ing platform by more advanced users. -

Introducing Processing 2.0
Introducing Processing 2.0 Andres Colubri Ben Fry Fathom Information Design Fathom Information Design Boston, MA, USA Boston, MA, USA [email protected] [email protected] 1. Introduction The Processing programming language and environment [RF07] is an open source project initiated by Casey Reas and Ben Fry at the MIT back in 2001, and it is a widely adopted tool in the current practice of creative coding and computer arts and design. Processing has the “Design By Numbers“ project [MA01], developed at the MIT Media Lab by John Maeda, as one of its predecessors. DBN’s main motivation was to introduce visual designers and artists to computational design. Processing continues with this initial goal of broadening “computer literacy“ by making programming more accessible for creators who do not necessarily have a formal training in CS such as artists, designers, and hobbyists in general. After a long alpha stage, Processing 1.0 was finally released in 2008. With an increased focus on 3D and video performance, the version 2.0 has been in development during the past two years, and recently reached the beta stage. Figure 1. Benchmark comparing OpenGL and software rendering 2. Exposition in Processing 1.x, P3D in Processing 2.0, and C++ with VBOs. Creative coders have been witnessing the increasing importance 3. Results of mobile devices, the need for real-time data visualization, and the use of the web as an interaction platform. Processing 2.0 API-wise, the new 3D renderer in Processing 2.0 is fully addresses these issues with the inclusion of new 3D and video backwards compatible with 1.x, while offering substantial libraries, as well as with a javascript mode which allows to run performance gains for most rendering operations. -

Computational Information Design
computational information design Benjamin Jotham Fry bfa Communication Design, minor in Computer Science Carnegie Mellon University, May 1997 sm Media Arts and Sciences, Massachusetts Institute of Technology, May 2000 Submitted to the Program in Media Arts and Sciences, School of Architecture and Planning, in partial fulfi llment of the requirements for the degree of Doctor of Philosophy at the Massachusetts Institute of Technology April 2004 © Massachusetts Institute of Technology, 2004 Benjamin Fry Program in Media Arts and Sciences Author John Maeda Muriel Cooper Chair Associate Professor of Media Arts and Sciences mit Media Laboratory Thesis Supervisor Andrew B. Lippman Program in Media Arts and Sciences Chair, Departmental Committee on Graduate Students computational information design Abstract The ability to collect, store, and manage data is increasing quickly, but our ability to understand it remains constant. In an attempt to gain better understanding of data, fi elds such as information visualization, data mining and graphic design are employed, each solving an isolated part of the specifi c problem, but failing in a broader sense: there are too many unsolved problems in the visualization of complex data. As a solution, this dissertation proposes that the individual fi elds be brought together as part of a singular process titled Computational Information Design. This dissertation fi rst examines the individual pedagogies of design, information, and computation with a focus on how they support one another as parts of a combined methodology for the exploration, analysis, and representation of complex data. Next, in order to make the process accessible to a wider audience, a tool is introduced to simplify the computational process for beginners, and can be used as a sketch- ing platform by more advanced users. -

The Essential Guide to Processing for Flash Developers
The Essential Guide to Processing for Flash Developers Ira J. Greenberg THE ESSENTIAL GUIDE TO PROCESSING FOR FLASH DEVELOPERS Copyright © 2009 by Ira J. Greenberg All rights reserved. No part of this work may be reproduced or transmitted in any form or by any means, electronic or mechanical, including photocopying, recording, or by any information storage or retrieval system, without the prior written permission of the copyright owner and the publisher. ISBN-13 (pbk): 978-1-4302-1979-8 ISBN-13 (electronic): 978-1-4302-1980-4 Printed and bound in the United States of America 9 8 7 6 5 4 3 2 1 Trademarked names may appear in this book. Rather than use a trademark symbol with every occurrence of a trademarked name, we use the names only in an editorial fashion and to the benefit of the trademark owner, with no intention of infringement of the trademark. Distributed to the book trade worldwide by Springer-Verlag New York, Inc., 233 Spring Street, 6th Floor, New York, NY 10013. Phone 1-800-SPRINGER, fax 201-348-4505, e-mail [email protected], or visit http://www.springeronline.com. For information on translations, please e-mail [email protected], or visit http://www.apress.com. Apress and friends of ED books may be purchased in bulk for academic, corporate, or promotional use. eBook versions and licenses are also available for most titles. For more information, reference our Special Bulk Sales–eBook Licensing web page at http://www.apress.com/info/bulksales. The information in this book is distributed on an “as is” basis, without warranty. -
25 Years of Ars Electronica
Literature: Winners in the film section – Computer Animation – Visual Effects Literature: Literature : Literature: Literature (2) : Literature: Literature (2) : Blick, Stimme und (k)ein Körper – Der Einsatz 1987: John Lasseter, Mario Canali, Rolf Herken Cyber Society – Mythos und Realität der Maschinen, Medien, Performances – Theater an Future cinema !! / Jeffrey Shaw, Peter Weibel Ed. Gary Hill / Selected Works Soundcultures – Über elektronische und digitale Kunst als Sendung – Von der Telegrafie zum der elektronischen Medien im Theater und in 1988: John Lasseter, Peter Weibel, Mario Canali and Honorary Mentions (right) Informationsgesellschaft / Achim Bühl der Schnittstelle zu digitalen Welten / Kunst und Video / Bettina Gruber, Maria Vedder Intermedialität – Das System Peter Greenaway Musik / Ed. Marcus S. Kleiner, A. Szepanski 25 years of ars electronica Internet / Dieter Daniels VideoKunst / Gerda Lampalzer interaktiven Installationen / Mona Sarkis Tausend Welten – Die Auflösung der Gesellschaft Martina Leeker (Ed.) Yvonne Spielmann Resonanzen – Aspekte der Klangkunst / 1989: Joan Staveley, Amkraut & Girard, Simon Wachsmuth, Zdzislaw Pokutycki, Flavia Alman, Mario Canali, Interferenzen IV (on radio art) Liveness / Philip Auslander im digitalen Zeitalter / Uwe Jean Heuser Perform or else – from discipline to performance Videokunst in Deutschland 1963 – 1982 Arquitecturanimación / F. Massad, A.G. Yeste Ed. Bernd Schulz John Lasseter, Peter Conn, Eihachiro Nakamae, Edward Zajec, Franc Curk, Jasdan Joerges, Xavier Nicolas, TRANSIT #2 -

Processing: Creative Coding and Computational Art
Inside you’ll learn: GREENBERG • The fundamentals of creative computer programming—from procedural IRA GREENBERG programming, to object-oriented programming, to pure Java™ programming • How to virtually draw, paint, and sculpt using computer code and clearly explained mathematical concepts PRO • 2D and 3D programming techniques, motion design, and cool graphics effects • How to code your own pixel-level imaging effects, such as image contrast, color saturation, custom gradients and more CREatE CODE • Advanced animation techniques, including realistic physics and artificial life simulation ART, VISUALIZatiONS, AND INTERACTIVE APPLicatiONS WITH THIS Foreword by Keith Peters POWERFUL YET SIMPLE If you’re interested in creating cutting-edge code-based art and animations, COMPUTER LANGUAGE you’ve come to the right place! Processing (available at http://processing.org) is a AND PROGRAMMING revolutionary open source programming language and environment designed ENVIRONMENT. to bridge the gap between programming and art, allowing non-programmers to learn programming fundamentals as easily as possible, and empowering C anyone to produce beautiful creations using math patterns. With the software freely available, Processing provides an accessible alternative to using LEARN HOW TO Flash for creative coding and computational art—both on and off ESS CODE 2D AND 3D the Web. ANIMatiON, PIXEL- This book is written especially for artists, designers, and other cre- LEVEL IMAGING, MOTION ative professionals and students exploring code art, graphics pro- EFFECTS, AND PHYSICS gramming, and computational aesthetics. The book provides a solid SIMULatiONS. and comprehensive foundation in programming, including object-orient- ed principles, and introduces you to the easy-to-grasp Processing language, so no previous coding experience is necessary. -

Visualizing Data
Visualizing Data Ben Fry Beijing • Cambridge • Farnham • Köln • Paris • Sebastopol • Taipei • Tokyo Visualizing Data by Ben Fry Copyright © 2008 Ben Fry. All rights reserved. Printed in the United States of America. Published by O’Reilly Media, Inc., 1005 Gravenstein Highway North, Sebastopol, CA 95472. O’Reilly books may be purchased for educational, business, or sales promotional use. Online editions are also available for most titles (safari.oreilly.com). For more information, contact our corporate/institutional sales department: (800) 998-9938 or [email protected]. Editor: Andy Oram Indexer: Ellen Troutman Zaig Production Editor: Loranah Dimant Cover Designer: Karen Montgomery Copyeditor: Genevieve d’Entremont Interior Designer: David Futato Proofreader: Loranah Dimant Illustrator: Jessamyn Read Printing History: December 2007: First Edition. Nutshell Handbook, the Nutshell Handbook logo, and the O’Reilly logo are registered trademarks of O’Reilly Media, Inc. Visualizing Data, the image of an owl, and related trade dress are trademarks of O’Reilly Media, Inc. Many of the designations used by manufacturers and sellers to distinguish their products are claimed as trademarks. Where those designations appear in this book, and O’Reilly Media, Inc. was aware of a trademark claim, the designations have been printed in caps or initial caps. While every precaution has been taken in the preparation of this book, the publisher and author assume no responsibility for errors or omissions, or for damages resulting from the use of the information contained herein. This book uses RepKover™, a durable and flexible lay-flat binding. ISBN-10: 0-596-51455-7 ISBN-13: 978-0-596-51455-6 [C] Table of Contents Preface . -
Programming for Interactivity with Microcontrollers Processing
Electronic Projects for Artists II: Programming for Interactivity with Microcontrollers Processing, Arduino, MAX/MSP/Jitter and Pure Data (with some Raspberry Pi thrown in.) The Arduino Photo: Randi Silberman Klett Five of the core Arduino developer team: David Cuartielles, Gianluca Martino, Tom Igoe, David Mellis and Massimo Banzi. Arduino's kind of revolutionary potential: “ If we take a piece of technology considered, rightly or wrongly, complex, and we make it simple by working not on the technology itself but on the experience that comes from using it, then everything gets simpler and we discover new possibilities that were not there before. “If I were a chicken farmer, I could think of an idea to increase the efficiency or the safety of my farm. With Arduino, even those -who know about chickens but not about electronics and programming- are able to achieve, by themselves and in a very short time, the kludge they need to solve their practical problem. All this is about moving technology towards what we might call a domain expert. In the end, the one who raises chickens is certainly much more expert about chickens than an engineer.” - Massimo Banzi processing.org Project of Ben Fry and Casey Reas We stand by our mission statement: “ Processing seeks to ruin the careers of talented designers by tempting them away from their usual tools and into the world of programming and computation. Similarly, the project is designed to turn engineers and computer scientists to less gainful employment as artists and designers.” By changing the relationship with code and coding... Casey Reas: Installation at the Art Institute of Chicago House of Cards - “Dumping” -Lina Maria Giraldo Radiohead directed by Aaron Koblin Some Heroes in the Creative Free Hard/Software movement: – Limor Fried (Lady Ada) AdaFruit Industries – Hernando Barragán: “Wiring” Arduino Libraries – Karsten Schmidt “Toxi” Processing libs Limor Fried Photo: Inc com – Daniel Shiffman -”Physical Computing” with Tom Igoe @ NYU's ITP – Leah Beuchley -designed “Lilypad” Arduino – Dr.