Apple Pay Faqs
Total Page:16
File Type:pdf, Size:1020Kb
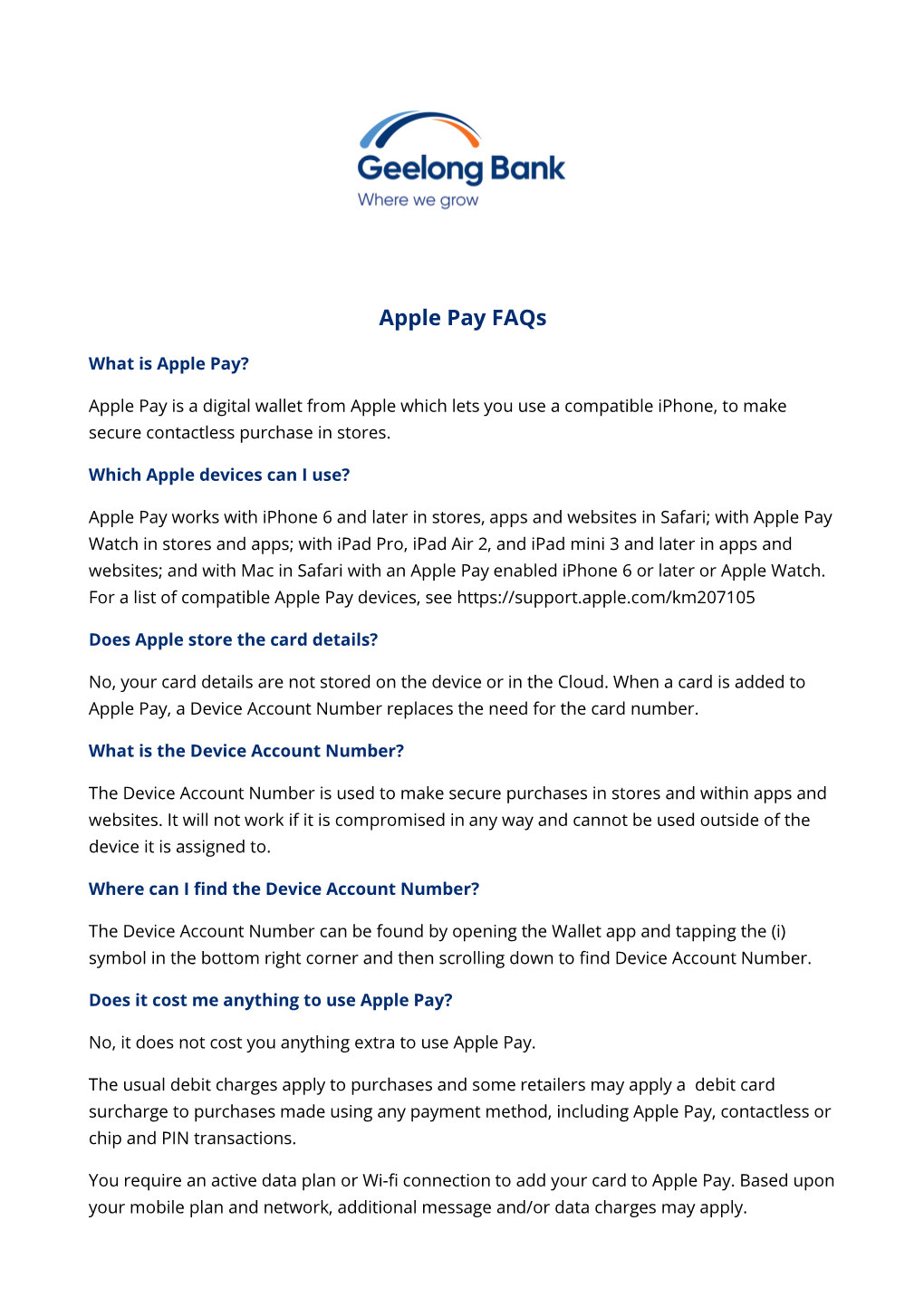
Load more
Recommended publications
-

Deploying Ios and Tvos Devices Using Apple Configurator 2 and Jamf Pro
Deploying iOS and tvOS Devices Using Apple Configurator 2 and Jamf Pro Technical Paper Jamf Pro 10.9.0 or Later 7 October 2020 © copyright 2002-2020 Jamf. All rights reserved. Jamf has made all efforts to ensure that this guide is accurate. Jamf 100 Washington Ave S Suite 1100 Minneapolis, MN 55401-2155 (612) 605-6625 Jamf, the Jamf Logo, JAMF SOFTWARE®, and the JAMF SOFTWARE Logo® are registered or common law trademarks of JAMF SOFTWARE, LLC in the U.S. and other countries. Apple, Apple Configurator 2, the Apple logo, Apple TV, iTunes, Mac, macOS, OS X, and tvOS are trademarks of Apple Inc., registered in the United States and other countries. IOS is a trademark or registered trademark of Cisco in the U.S. and other countries. All other product and service names mentioned herein are either registered trademarks or trademarks of their respective companies. Contents Contents 4 Introduction 4 What's in This Guide 4 Additional Resources 5 Choosing a Deployment Method 6 Supervision Identities 6 Use a Supervision Identity from Apple Configurator 2 7 Create and Use a Supervision Identity from Jamf Pro 8 Automated Enrollment 8 Requirements 8 Deploying Devices Using Automated Enrollment 11 Manual Enrollment with an Enrollment URL 11 Requirements 11 Deploy Devices Using Manual Enrollment with an Enrollment URL 13 Further Considerations 14 Manual Enrollment with an Enrollment Profile 14 Requirements 14 Create an Enrollment Profile 14 Create and Upload the Supervision Identity 14 Create the "Prepare" Blueprint 15 Create the "Enroll" Blueprint 15 Deploy Devices Using Manual Enrollment with an Enrollment Profile 3 Introduction What's in This Guide This guide provides step-by-step instructions for deploying iOS and tvOS devices using Apple Configurator 2 and Jamf Pro. -

View Managing Devices and Corporate Data On
Overview Managing Devices & Corporate Data on iOS Overview Overview Contents Businesses everywhere are empowering their employees with iPhone and iPad. Overview Management Basics The key to a successful mobile strategy is balancing IT control with user Separating Work and enablement. By personalizing iOS devices with their own apps and content, Personal Data users take greater ownership and responsibility, leading to higher levels of Flexible Management Options engagement and increased productivity. This is enabled by Apple’s management Summary framework, which provides smart ways to manage corporate data and apps discretely, seamlessly separating work data from personal data. Additionally, users understand how their devices are being managed and trust that their privacy is protected. This document offers guidance on how essential IT control can be achieved while at the same time keeping users enabled with the best tools for their job. It complements the iOS Deployment Reference, a comprehensive online technical reference for deploying and managing iOS devices in your enterprise. To refer to the iOS Deployment Reference, visit help.apple.com/deployment/ios. Managing Devices and Corporate Data on iOS July 2018 2 Management Basics Management Basics With iOS, you can streamline iPhone and iPad deployments using a range of built-in techniques that allow you to simplify account setup, configure policies, distribute apps, and apply device restrictions remotely. Our simple framework With Apple’s unified management framework in iOS, macOS, tvOS, IT can configure and update settings, deploy applications, monitor compliance, query devices, and remotely wipe or lock devices. The framework supports both corporate-owned and user-owned as well as personally-owned devices. -

Edtech PD Framework Final Draft.Pages
EdTech PD Framework Version 1 - HCT EdTech Department ! ! ! ! ! ! ! ! HCT EdTech Professional Development Certification Framework! ! ! ! ! ! Custodian : Educational Technology! Advisory Committee! February! 2014! ! ! ! ! ! ! ! ! ! ! ! ! ! ! ! ! ! ! ! ! ! ! ! ! ! "1 of "18 EdTech PD Framework Version 1 - HCT EdTech Department ! ! ! System-Wide HCT EdTech Professional Development Certification Framework! Continually emerging technology in the 21st century has created an even stronger need among the Higher Colleges of Technology (HCT) to provide staff with high quality Professional Development (PD) sessions to support the latest HCT initiatives of mobile learning, learning-by doing and educational technology in general. This document provides a system level educational technology PD framework which will be implemented by the central EdTech team with the help of the college level EdTech professionals.! ! System-wide certification benefits include:! • common learning outcomes and assessment strategies which ensures consistency and maintains overall system quality.! • nationally and internationally benchmarked.! • used by staff as evidence of PD in their annual performance appraisals (PEP).! • serve as a “Recognition of Prior Learning” to gain credits in future studies.! • endorsed and recognised by the HCT leadership and PIE unit.! • part of a central registry, which aids in tracking and auditing for accreditation purposes.! ! Existing models the framework is based on! ! The framework is based primarily on the TPACK Model (http://www.tpack.org). -

Read Apple Pay Faqs
Apple Pay FAQs What is Apple Pay? Apple pay is an easy, secure and private way to pay on iPhone, iPad, Apple Watch and Mac. You can make purchases in stores by holding your compatible device near a contactless reader at participating merchants or when shopping online at participating merchants. You can find more information about Apple Pay and how to set up your card at apple.com. What do I need to use Apple Pay? • Eligible device • Supported card from Texas DPS Credit Union • Latest version of iOS, watchOS or macOS • An Apple ID signed into iCloud What Apple devices are compatible? • iPhone models with Face ID • iPhone models with Touch ID, except for iPhone 5s • iPad Pro, iPad Air, iPad and iPad mini models with Touch ID or Face ID • Apple Watch Series 1 and 2 and later • Mac models with Touch ID How do I add my card to Apple Pay? • On your compatible device, access the Settings app, scroll down to Wallet & Apple Pay, then click Add Card, under Payment Cards and follow the prompts. The card information will be verified and confirm whether you can use your card with Apple Pay. If the Credit Union needs more information to verify your card, you will receive a prompt to contact us. After your card has been verified, you can start using Apple Pay. OR • Go to the Wallet and tap the plus sign. Follow the prompts to add a new card. Tap Next. The card information will be verified and confirm whether you can use your card with Apple Pay. -

Find My Iphone / Ipad
Find My iPhone / iPad A Quick Guide - iOS 13 Introductory Level Designed for iPad. Relevant to other Apple devices. July 2020 Lost iPhone - How to Find it iOS 13 / iPadOS 13 Find My Ever Lost an iPhone or iPad? If you are ever in the situation where you need to locate your iPhone remotely, for whatever reason, the current technology helps you to find it. Providing you have 'Location Services' and 'Find My' turned on, the Apple iCloud servers may have enough tracking information to accurately pin point the location of the device on a map. To find a lost iPhone (or iPad), all you need to do is login to your iCloud account on any desktop computer that has an internet connection (Apple Mac, Windows or Linux), or from another Apple mobile (iOS) device*. Click on the ‘Find iPhone’ icon. The text displayed underneath the icon may be ‘Find iPhone’ when logged into iCloud in a web browser. Find iPhone * On an Android device you may get a message something like: ‘Your web browser is not supported’ 2 iCloud - Login Using a Desktop Computer The process will be a little different on a desktop computer compared to an Apple mobile device. On a desktop computer you will need to open a web browser (any browser will do, such as Safari, Firefox, Chrome or Edge/IE). In the address bar at the top of the browser, type the website address icloud.com. Once you connect to the iCloud website, you will be presented with a login screen: Apple ID goes here Enter the correct login details for your Apple iCloud account: - AppleID (the email address Apple uses to identify you) - Click arrow for next screen (or press Enter/Return) - Password (the current password specific to your AppleID) - At popup asking ‘Trust this Browser’ - click ‘Trust’ 3 iCloud - Your Account iCloud Services - such as ‘Find iPhone’ Once authenticated and logged in, you will be presented with an iCloud Home screen (see screen shot), with a greeting which pertains to your individual iCloud account: Apart from your personal file storage, you will noFce the Find iPhone icon (yes, it’s the older icon). -

Apple Education Overview of Managed Apple ID
Apple Education Overview of Managed Apple ID When deploying Apple products within your school, it’s important to understand how Managed Apple IDs support the services your students and staff may need. Managed Apple IDs are accounts designed specifically for schools that enable students and staff to personalize their device and access key services from Apple. Many states and regions require schools to protect student data and restrict the ways in which it can be used. Managed Apple IDs are designed to help K–12 schools (or equivalent) comply with student data privacy requirements. These accounts are built for students of all ages and are intended to make it easy for schools to create and manage accounts at scale. What are Managed Apple IDs? Features for teachers and students Managed Apple IDs are special school-created and Managed Apple IDs are designed to access key iCloud school-owned accounts that provide access to Apple services that are typically used in an eduction setting, services. Managed Apple IDs are designed to meet as well as a few features built specifically for schools. the privacy and security needs of schools, including • Access to iCloud services. iCloud services include limitations on purchasing and communications, and Shared iPad, iCloud Drive, Photos, Safari, Notes, role-based administration. News, Calendars, Reminders, and Backup. There is no technical requirement to deploy devices • Institutional password reset. Teachers can reset with an Apple ID. Apple devices can be managed, students’ Managed Apple ID passwords without apps can be distributed, and the Classroom app for involving their IT department. iPad can be deployed—all without an Apple ID on devices. -

Ipad User Guide for Ios 7 (October 2013) Contents
iPad User Guide For iOS 7 (October 2013) Contents 7 Chapter 1: iPad at a Glance 7 iPad Overview 9 Accessories 9 Multi-Touch screen 10 Sleep/Wake button 10 Home button 11 Volume buttons and the Side Switch 11 SIM card tray 12 Status icons 13 Chapter 2: Getting Started 13 Set up iPad 13 Connect to Wi-Fi 14 Apple ID 14 Set up mail and other accounts 14 Manage content on your iOS devices 15 iCloud 16 Connect iPad to your computer 17 Sync with iTunes 17 Your iPad name 17 Date and time 18 International settings 18 View this user guide on iPad 19 Chapter 3: Basics 19 Use apps 21 Customize iPad 23 Type text 26 Dictation 27 Search 28 Control Center 28 Alerts and Notiication Center 29 Sounds and silence 29 Do Not Disturb 30 AirDrop, iCloud, and other ways to share 30 Transfer iles 31 Personal Hotspot 31 AirPlay 32 AirPrint 32 Bluetooth devices 32 Restrictions 33 Privacy 2 33 Security 35 Charge and monitor the battery 36 Travel with iPad 37 Chapter 4: Siri 37 Use Siri 38 Tell Siri about yourself 38 Make corrections 38 Siri settings 39 Chapter 5: Messages 39 iMessage service 39 Send and receive messages 40 Manage conversations 41 Share photos, videos, and more 41 Messages settings 42 Chapter 6: Mail 42 Write messages 43 Get a sneak peek 43 Finish a message later 43 See important messages 44 Attachments 44 Work with multiple messages 45 See and save addresses 45 Print messages 45 Mail settings 46 Chapter 7: Safari 46 Safari at a glance 47 Search the web 47 Browse the web 48 Keep bookmarks 48 Share what you discover 49 Fill in forms 49 Avoid clutter -

Mark a Device As Lost in Find My on Ipad
Skip to content Manuals+ User Manuals Simplified. Home » Support » Mark a device as lost in Find My on iPad Mark a device as lost in Find My on iPad Contents [ hide 1 Mark a device as lost in Find My on iPad 1.1 What happens when you mark a device as lost? 1.2 Mark a device as lost 1.3 Change the Lost Mode message or email notifications for a lost device 1.4 Turn off Lost Mode for an iPhone, iPad, iPod touch, or Apple Watch 1.5 Unlock a Mac 1.5.1 Related Manuals Mark a device as lost in Find My on iPad Use the Find My app to mark a missing iPhone, iPad, iPod touch, Apple Watch, or Mac as lost so that others can’t access your personal information. In order to mark a device as lost, you must turn on Find My [device] before it’s lost. What happens when you mark a device as lost? A confirmation email is sent to your Apple ID email address. You can display a custom message on the device’s Lock Screen. For example, you may want to indicate that the device is lost or how to contact you. Your device doesn’t display alerts or make noise when you receive messages or notifications, or if any alarms go off. Your device can still receive phone calls and FaceTime calls. Apple Pay is disabled for your device. Any credit or debit cards set up for Apple Pay, student ID cards, and Express Transit cards are removed from your device. -

Say Hello to Iphone
Say hello to iPhone A quick look at iPhone This guide describes iOS 11 for: iPhone 8 Plus iPhone 8 iPhone SE iPhone 7 Plus iPhone 7 iPhone 5s iPhone 6s Plus iPhone 6s iPhone 6 Plus iPhone 6 Your features and apps may vary depending on the model of iPhone you have, and on your location, language, and carrier. Note: Apps and services that send or receive data over a cellular network may incur additional fees. Contact your carrier for information about your iPhone service plan and fees. See also Apple Support article: Identify your iPhone model Compare iPhone models website iOS Feature Availability website iPhone 8 Plus FaceTime HD camera Side button SIM card tray Home button/Touch ID Lightning connector Volume buttons Ring/Silent switch Dual wide-angle and telephoto rear cameras Quad-LED True Tone flash See also Turn on iPhone Set up iPhone Charge and monitor the battery iPhone 8 FaceTime HD camera Side button SIM card tray Home button/Touch ID Lightning connector Volume buttons Ring/Silent switch Rear camera Quad-LED True Tone flash See also Turn on iPhone Set up iPhone Charge and monitor the battery iPhone 7 Plus FaceTime HD camera Sleep/Wake button SIM card tray Home button/Touch ID Lightning connector Volume buttons Ring/Silent switch Dual wide-angle and telephoto rear cameras Quad-LED True Tone flash See also Turn on iPhone Set up iPhone Charge and monitor the battery iPhone 7 FaceTime HD camera Sleep/Wake button SIM card tray Home button/Touch ID Lightning connector Volume buttons Ring/Silent switch Rear camera Quad-LED True Tone flash -

Ios Deployment for Business Overview Overview
Overview iOS Deployment for Business Overview Overview Contents iPhone and iPad can transform your business and how your Overview employees work. They can significantly boost productivity and Ownership Models give your employees the freedom and flexibility to work in new Deployment Steps ways, whether in the office or on the go. Embracing this modern Support Options way of working leads to benefits across the entire organization. Summary Users have better access to information, so they feel empowered and are able to creatively solve problems. By supporting iOS, IT departments are viewed as shaping the business strategy and solving real-world problems, rather than just fixing technology and cutting costs. Ultimately everyone benefits, with an invigorated workforce and new business opportunities everywhere. Setting up and deploying iPhone and iPad throughout your business has never been easier. With Apple Business Manager and a third-party mobile device management solution, your organization can easily deploy iOS devices and apps at scale. • Mobile device management (MDM) allows you to configure and manage devices, and wirelessly distribute and manage apps. • Apple Business Manager automates enrollment of Apple devices into your MDM solution to streamline deployment with zero-touch configuration for IT. • Apple Business Manager also lets you purchase apps and books in bulk and distribute them to users wirelessly. This document offers guidance on deploying iOS devices in your organization and helps you create a deployment plan that best suits your environment. These programs and tools, described in the Deployment Steps section of this overview, are covered in greater detail in the online iOS Deployment Reference. -

Mobile Device Management Protocol Reference
Mobile Device Management Protocol Reference Developer Contents 1 About Mobile Device Management 7 At a Glance ................................................ 8 The MDM Check-in Protocol Lets a Device Contact Your Server ................... 8 The MDM Protocol Sends Management Commands to the Device .................. 8 The Way You Design Your Payload Matters .............................. 8 The Device Enrollment Program Lets You Configure Devices with the Setup Assistant ........ 8 The Volume Purchase Program Lets You Assign App Licenses to Users and Devices ......... 9 Apple Push Notification Certificates Can Be Generated Through the Apple Push Certificates Portal .. 9 See Also ................................................. 9 2 MDM Check-in Protocol 10 Structure of a Check-in Request ...................................... 10 Supported Check-in Commands ..................................... 11 Authenticate Message ........................................ 11 TokenUpdate Message ........................................ 12 CheckOut .............................................. 13 3 Mobile Device Management Protocol 14 Structure of MDM Payloads ........................................ 16 Structure of MDM Messages ....................................... 18 MDM Command Payloads ......................................... 20 MDM Result Payloads ........................................... 20 MDM Protocol Extensions ......................................... 21 macOS Extensions .......................................... 21 Network User Authentication -

How to Remove Data from Your Apple Device
Remove all passwords and user locks before shipping them to us. FAILURE TO REMOVE ALL SETTINGS WILL RESULT IN NO ACCOUNT CREDIT. How to Remove Data from your Apple Device Before you send in your iOS device, make sure that you have removed all of your personal information. Follow these steps to protect your data and get your device to its factory default state: 1. Back up your device. iCloud Ensure you device is connected to the Internet over Wi-Fi Tap Settings > iCloud > Storage & Backup Scroll down and select Back Up Now iTunes Connect your device to a computer with the latest version of iTunes installed. Click the File menu and select Devices > Back Up 2. Go to Settings > General > Reset > then tap Erase All Content and Settings This will completely erase your device and turn off iCloud, iMessage, FaceTime, Game Center, and other services. iOS7 If you are using iOS 7 and have Find My iPhone turned on, your Apple ID and password will be required. If you do not know your Apple ID password, please go to http://iforgot.apple.com and follow the instructions to reset your password. After you provide your password, the device will be erased and removed from your account. Important: Do not manually delete contacts, calendars, reminders, documents, photo streams, or any other iCloud data while signed in to your iCloud account or the content will also be deleted from the iCloud servers and all of your iCloud devices. .