Beginner's Guide to Infovue Design
Total Page:16
File Type:pdf, Size:1020Kb
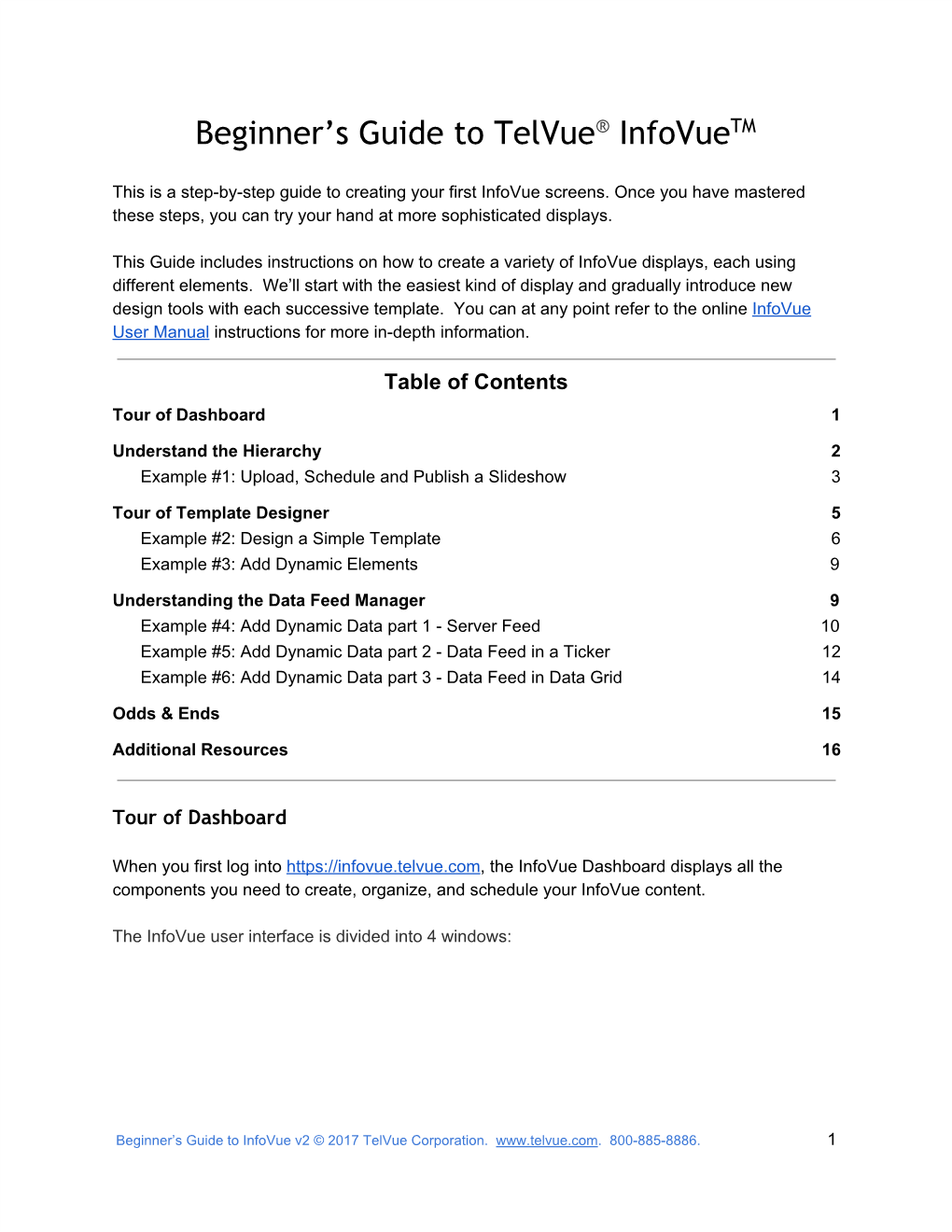
Load more
Recommended publications
-

Media Manifest App Data
Ref: TR-CPE-APPD CPE App Data Version: v1.1 Date: December 23, 2016 Cross-Platform Extras Application Data Motion Picture Laboratories, Inc. i Ref: TR-CPE-APPD CPE App Data Version: v1.1 Date: December 23, 2016 CONTENTS 1 Introduction .............................................................................................................. 1 1.1 Overview ........................................................................................................... 1 1.1.1 Technical Approach ................................................................................... 1 1.1.2 Extras Architecture .................................................................................... 1 1.2 Document Organization .................................................................................... 1 1.3 Document Notation and Conventions ............................................................... 1 1.3.1 XML Conventions ...................................................................................... 2 1.3.2 General Notes ........................................................................................... 3 1.4 Normative References ...................................................................................... 4 1.5 Informative References..................................................................................... 5 2 Application Data Model ............................................................................................ 6 2.1 Scope of usage ................................................................................................ -
![7 Practical Tips to Optimize Your Product Feed [+ Bonus Tip]](https://docslib.b-cdn.net/cover/0408/7-practical-tips-to-optimize-your-product-feed-bonus-tip-540408.webp)
7 Practical Tips to Optimize Your Product Feed [+ Bonus Tip]
Upgrade your online shop - 7 practical tips to optimize your product feed [+ Bonus Tip]. Any merchant or marketer wishing to advertise an online e-commerce shop knows how important it is to have the best possible product feed available. Why? Because an optimized feed increases the relevance of your products. And the more relevant the product is to a user’s search, the more likely it is that your ads will show. This will, of course, increase the chance of someone finding your products in their search and buying them. What is a product feed? A product feed or data feed is an CSV, TXT, or XML spreadsheet file that lists, describes, and organizes your product catalog. The parameters by which a feed is being measured depend on the platform on which you would like to advertise. A high-quality feed that is fully optimized to meet your clients’ searches can greatly affect your performance and drive more sales. However, just meeting the requirements of the different channels such as Google, Facebook, or Microsoft isn’t enough. You want to stand out from your competitors with high-quality, eye-catching product listings that engage your audience. A high-quality product feed should contain all the information about the product, including all the relevant attributes like the product type, brand, color, or size. There’s no such thing as too much information about your products. All those details about the product increase the relevance of the ads. Conversely, providing less information makes it more difficult to match the ads with the search queries. -

Integration of Social Software Features Into Web Information Systems
}w !"#$%&'()+,-./012345<yA| FACULTY OF INFORMATICS MASARYK UNIVERSITY Integration of Social Software Features into Web Information Systems Tomáš Obšívač Ph.D. Thesis Proposal Brno, September 7, 2011 Advisor: doc. Ing. Michal Brandejs, CSc. Advisor’s signature 2 Contents 1 Introduction 5 2 State of the Art 7 2.1 Social Web Principles ......................... 7 2.1.1 Critical Mass ........................... 8 2.2 Web-based Information Systems ................... 9 2.2.1 Information System of Masaryk University . 9 2.3 Social Software .............................10 2.3.1 Social Network Services ....................10 2.3.2 Interpersonal Ties ........................11 2.4 Key Social Software Features .....................12 2.4.1 Social Translucence ......................12 2.4.2 Identity and Reputation ....................12 2.4.3 Relationships, Groups, Circles . 13 2.4.4 Authoring, Sharing and Conversations . 14 2.4.5 Tagging and Folksonomy ....................14 2.4.6 Social-aware Full Text Search . 15 2.4.7 Shared Workspacies ......................16 2.5 Network Science ............................16 2.5.1 Social Network Analysis ....................16 2.5.2 Link Mining (in Heterogeneous Networks) . 17 2.6 Recommendation Systems ......................18 3 Aims of the Thesis 19 3.1 Objectives and Expected Results ...................19 3.2 Schedule .................................20 4 Achieved Results 23 4.1 IS MU Social Applications .......................23 4.2 Academic Work .............................24 4.3 Other Results ..............................25 5 Author’s Publications 27 6 Summary / Souhrn 29 6.1 Summary .................................29 6.2 Souhrn ..................................29 7 References 30 3 4 1 Introduction The Web is more a social creation than a technical one. ... The ultimate goal of the Web is to support and improve our web-like existence in the world. -

Zazzle RSS and Google Base Guide
Zazzle RSS and Google Base Guide Version 1.0 2 Copyright (c) 2008, Zazzle.com All rights reserved. Zazzle® is a registered trademark of Zazzle.com. Google® is a registered trademark and Google Base™ a trademark of Google. OpenSearch is made available by A9.com, Inc., an Amazon.com company, and is compatible with Creative Commons licensing. Amazon.com® is a registered trademark of Amazon. RSS media extensions originated with the Yahoo “rss-media” group and is compatible with Creative Commons licensing. Yahoo® is a registered trademark of Yahoo, Inc. Firefox® is a registered trademark of Mozilla. All other trademarks and registered trademarks are the property of their respective owners. No part of this manual may be modified, altered, transmitted, transcribed, stored in a retrieval system, or translated into any language or computer language, in any form or by any means, electronic, mechanical, magnetic, optical, chemical, manual, or otherwise, without the prior written permission of Zazzle.com. You may make one copy of this manual for your internal business or personal use. ZAZZLE.COM MAKES NO WARRANTY OF ANY KIND WITH REGARD TO THE MATERIAL CONTAINED IN THIS MANUAL, EITHER EXPRESS, IMPLIED, STATUTORY OR OTHERWISE, INCLUDING, WITHOUT LIMITATION, THE IMPLIED WARRANTIES OF MERCHANTABILITY, NON- INFRINGEMENT, AND FITNESS FOR A PARTICULAR PURPOSE. THE MATERIAL CONTAINED IN THIS MANUAL IS PROVIDED AS-IS. WITH RESPECT TO THE MATERIAL CONTAINED IN THIS MANUAL, IN NO EVENT WILL ZAZZLE.COM OR ITS AFFILIATES BE LIABLE FOR: ANY DIRECT DAMAGES, ANY INCIDENTAL, CONSEQUENTIAL, SPECIAL, INDIRECT, EXEMPLARY OR PUNITIVE DAMAGES, WHETHER ARISING IN TORT, CONTRACT, OR OTHERWISE; OR FOR LOST PROFITS, LOST SAVINGS, LOSS OF BUSINESS OR ANTICIPATORY PROFITS, EVEN IF ZAZZLE.COM OR ITS AFFILIATES HAVE BEEN ADVISED OF THE POSSIBILITY OF SUCH DAMAGES. -

From RDF to RSS and Atom
From RDF to RSS and Atom: Content Syndication with Linked Data Alex Stolz Martin Hepp Universität der Bundeswehr München Universität der Bundeswehr München E-Business and Web Science Research Group E-Business and Web Science Research Group 85577 Neubiberg, Germany 85577 Neubiberg, Germany +49-89-6004-4277 +49-89-6004-4217 [email protected] [email protected] ABSTRACT about places, artists, brands, geography, transportation, and related facts. While there are still quality issues in many sources, For typical Web developers, it is complicated to integrate content there is little doubt that much of the data could add some value from the Semantic Web to an existing Web site. On the contrary, when integrated into external Web sites. For example, think of a most software packages for blogs, content management, and shop Beatles fan page that wants to display the most recent offers for applications support the simple syndication of content from Beatles-related products for less than 10 dollars, a hotel that wants external sources via data feed formats, namely RSS and Atom. In to display store and opening hours information about the this paper, we describe a novel technique for consuming useful neighborhood on its Web page, or a shopping site enriched by data from the Semantic Web in the form of RSS or Atom feeds. external reviews or feature information related to a particular Our approach combines (1) the simplicity and broad tooling product. support of existing feed formats, (2) the precision of queries Unfortunately, consuming content from the growing amount of against structured data built upon common Web vocabularies like Semantic Web data is burdensome (if not prohibitively difficult) schema.org, GoodRelations, FOAF, SIOC, or VCard, and (3) the for average Web developers and site owners, for several reasons: ease of integrating content from a large number of Web sites and Even in the ideal case of having a single SPARQL endpoint [2] at other data sources of RDF in general. -

Google Shopping Feed
Best Practice Guide: Google Shopping Feed Best Practice Guide: Google Shopping Feed I. INTRODUCTION 3 13. Sales price [sale_price] 28 39. Merchant promotions 14. Sales price effective date [promotion_id] 50 Contents [sales_price_date] 29 40. Destination and time specifics 15. Cost of goods sold (COGS) [expiration_date], [cost_of_goods_sold] 30 [excluded_destination], 16. Unique product identifiers [included_destination] 51 [gtin], [mpn], [brand] 31 41. Installment [installment] 52 17. Item group ID [item_group_id] 33 42. Loyalty Points [loyalty_points] 52 18. Condition [condition] 34 19. Color 35 [color] III. BEST PRACTICES FOR YOUR 20. Gender 36 [gender] GOOGLE SHOPPING FEED 53 21. Age group [age_group] 36 II. KEY FEED SPECS AND 22. Material [material] 37 REQUIREMENTS 5 23. Pattern [pattern] 37 24. Size [size] 38 25. Size type [size_type] 39 26. Size system [size_system] 39 27. Shipping [shipping] 40 28. Shipping weight shipping_weight] 42 29. Shipping label [shipping_label] 42 30. Shipping size [shipping_length], IV. GOOGLE AND [shipping_width], PRODUCTSUP 56 1. Product ID [id] 7 [shipping height] 43 2. Title [title] 9 31. Handling times 3. Description [description] 12 [min_handling_time], 4. Link [link] 14 [max_handling_time] 43 5. Image link [image_link] 15 32. Tax [tax], [tax_category] 43 6. Google product category 33. Product combination labels [google_product_category] 16 [multipack], [is_bundle] 44 7. Product type 34. Adult labels [adult] 45 [product_type] 18 35. Ads redirect [ads_redirect] 45 8. Mobile link [mobile_link] 20 36. Shopping campaigns custom 9. Additional image link labels [custom_label_X] 46 [additional_image_link] 22 37. Unit prices [unit_pricing_ 10. Availability [availability] 23 measure], [unit_pricing_base_ 11. Price [price] 25 measure] 48 12. Availability date 38. Energy labels [energy_ [availability date] 28 efficiency_class] 49 www.productsup.com [email protected] BEST PRACTICE GUIDE: GOOGLE SHOPPING FEED | 2 I. -

Product Listing Ads for Beginners by Elizabeth Marsten Product Listing Ads for Beginners
Product Listing Ads for Beginners By Elizabeth Marsten www.portent.com Product Listing Ads for Beginners Legal, Notes and Other Stuff © 2013, The Written Word, Inc. d/b/a Portent, Inc. and Elizabeth Marsten. This work is licensed under the Creative Commons Attribution-Noncom- mercial-No Derivative Works 3.0 United States License. * * * Who is this book for? Click here to read the license. Those new to Product Listings Ads and/or the world of product feeds and Google Shopping in general. That’s a fancy way of saying: please don’t steal from me. It’s not cool. Especially those who are looking for some step by step If you like this book, you might want to check out Elizabeth’s posts at the and best practice guidance. Portent blog www.portent.com. * * * If you want to talk to Elizabeth, you can reach her on Twitter @ebkendo or by email at [email protected] 2 www.portent.com Product Listing Ads for Beginners Table of Contents 4 What are PLAs? 8 What You Need 9 Getting Started » AdWords » Merchant Center » Webmaster Tools » Product Feed 42 Tracking Progress 46 Troubleshooting 3 www.portent.com Product Listing Ads for Beginners What are PLAs? How do they work, where do they show? Google rolled out Product Listing Ads (PLAs) in early 2011. PLAs show paid ads with images, price and sometimes promotional text in 3-6 ad blocks depending on the query and available results on both a typical SERP and on Google Shopping SERPs. Prior to October 2012, results on the main page of a Google Shopping SERP were organic (and free) generated by prod- uct feeds submitted by merchants through Google Merchant Center and through crawls performed by googlebot during regular web crawls of sites in the Google index. -

Big Data Collection and Process
GEOG 594 Big Data Science and Analytics Platforms Unit 2: Big Data Collection and Process Dr. Ming-Hsiang Tsou San Diego State University What is Data Science? (Recap last lecture) • Data science enables the creation of data products. • Using data effectively requires something different from traditional statistics. • Today’s “big” is certainly tomorrow’s “medium” and next week’s “small.” -- The most meaningful definition I’ve heard: “big data” is when the size of the data itself becomes part of the problem. tsou • We are trying to build “information platforms” (with APIs, tools, and graphics). • Making data tell its story. • The ability to take data—to be able to understand it, to process it, to extract value from it, to visualize it, to communicate it—that’s going to be a hugely important skill in the next decades. The Fourth Paradigm of Science: Data-Driven or Data-Intensive Science tsou (In Additional Reading Week-2) Tansley, S., & Tolle, K. M. (Eds.). (2009). The fourth paradigm: data-intensive scientific discovery. In the complete book (4th paradigm, 2009) –chapter 1. tsou #4: Jim Gray’s Fourth Paradigm • Who is Jim Gray? (work at IBM, DEC,…Microsoft in 1995). SQL relational databases, TerraServer-USA, http://en.wikipedia.org/wiki/Jim_Gray_(computer_scien tist) • Lost at sea, Jan 28, 2007. • Paper written by Clifford Lynch (director of the Coalition for Networked Information (CNI). • Gray’s paradigm joins the classic pair of opposed but mutually supporting the second scientific paradigmstsou: theory and experimentation . The third paradigm—that of large-scale computational simulation (3)— emerged through the work of John von Neumann and others in the mid-20th century. -

Guide to Data Feed Optimization.Pdf
Table of Contents Introduction 01 Sell More and Grow 03 01 What Is Data Feed 02 Why Should You Care - Reasons 06 To Have Well Optimized Feed 11 03 Meet Feed Requirements 28 04 Improve Feed Quality 47 05 Improve Your Roi 06 Which Channel Should You 63 Advertise On Final Thoughts 66 Sell More and Grow Intro SELL MORE AND GROW That is what each merchant and paid search manager has in mind when he gets up in the morning. The role of paid channels, like Google Shopping, Facebook or Amazon, are at a point where they're the number one source of sales for online stores. It is the fastest way for retailers to sell more. The only way to list your products on these channels is to provide them with a feed file that contains all your product data. To improve your performance on paid channels, you need to optimize your PPC-campaigns continuously. You should also optimize your data feed continuously. This is the comprehensive guide to data feed management and optimization. This eBook will tell you how to optimize your data feeds for better ROI, step- by-step and with practical examples. I hope it will help you achieve your goals. If you have questions, please let us know. We are here to Help Merchants Grow! Author IMG Jacques van der Wilt Jacques van der Wilt is a digital commerce industry leader, start-up mentor, and entrepreneur. He's the founder of DataFeedWatch: a leading global data feed management and optimization company that helps online merchants grow through optimizing their product listings on over 1000 shopping channels in more than 50 countries. -

Making Metadata: the Case of Musicbrainz
Making Metadata: The Case of MusicBrainz Jess Hemerly [email protected] May 5, 2011 Master of Information Management and Systems: Final Project School of Information University of California, Berkeley Berkeley, CA 94720 Making Metadata: The Case of MusicBrainz Jess Hemerly School of Information University of California, Berkeley Berkeley, CA 94720 [email protected] Summary......................................................................................................................................... 1! I.! Introduction .............................................................................................................................. 2! II.! Background ............................................................................................................................. 4! A.! The Problem of Music Metadata......................................................................................... 4! B.! Why MusicBrainz?.............................................................................................................. 8! C.! Collective Action and Constructed Cultural Commons.................................................... 10! III.! Methodology........................................................................................................................ 14! A.! Quantitative Methods........................................................................................................ 14! Survey Design and Implementation..................................................................................... -

NAADS LMD User Guide
National Alert Aggregation & Dissemination System Last Mile Distributor - User Guide Release 10.0 NAAD System – LMD User Guide Page 2 of 46 Pelmorex Communications Inc. 2655 Bristol Circle, Oakville, Ontario L6H 7W1 T 905 829.1159 F 905 829.5800 Copyright © 2019 Pelmorex Communications Inc. All rights reserved. This document was last updated on: September 2019 All other product names and trade names used herein are trademarks of their respective owners. Information in this document is subject to change without notice. No part of this document may be reproduced or transmitted in any form or by any means, electronic or mechanical, including photocopying or recording, for any purpose without the express written permission of Pelmorex Communications Inc. NAAD System – LMD User Guide Page 3 of 46 Table of Contents Welcome! ...................................................................................................................................................................... 5 Overview................................................................................................................................................................... 5 NAAD System service desk ...................................................................................................................................... 5 Who should use this guide? ...................................................................................................................................... 5 Symbols used in this guide ...................................................................................................................................... -

Faculty of Health Disciplines Professional Development Workshop Stephen Downes for Athabasca University, Edmonton, Alberta, September 25, 2019
Faculty of Health Disciplines Professional Development Workshop Stephen Downes For Athabasca University, Edmonton, Alberta, September 25, 2019 Agenda The Learning Context ● Beginning to a.m. break - "wider trends in pedagogy and curriculum, including new critical literacies" - this will situate us firmly in a learning context, and also allow me to introduce a 'critical literacies' tool they can use for reflection through the day Data and Cloud ● Content: developing an understanding of dynamic and fluid data networks, how to access open data, and how to work with data in cloud-based resources. ● Hands-on activities: access to and use of open data; exploration of a cloud environment. Graph and Resources ● Content: new types of graph-based resources, including distributed knowledge networks. ● Hands-on activities: experience developing graphs, use of distributed resources such as Jupyter Notebooks. Identity and Recognition ● Content: how we know who someone is, how we project ourselves on the internet, and how we can be safe and secure; how we know what someone has learned. ● Hands-on activities: creation of 'identity graphs', creation of public and private keys, and creation of digital credentials Experience, Community and Agency ● Content: how to enable learning experiences based on hands-on practice and knowledge creation sufficient to support a rapidly evolving sense of community based on information exchange and consensus. Actionable Practices ● Community network development and management, and ● Personal learning management and support The Learning Context Knowledge as Recognition From a connectivist perspective, knowledge is the organization of connections between a set of entities, where the result of that organization is the capacity to recognize objects or states of affairs in the world.