Settings for Ipad Accessibility Features for Blind and Low Vision Students Ios 7.1
Total Page:16
File Type:pdf, Size:1020Kb
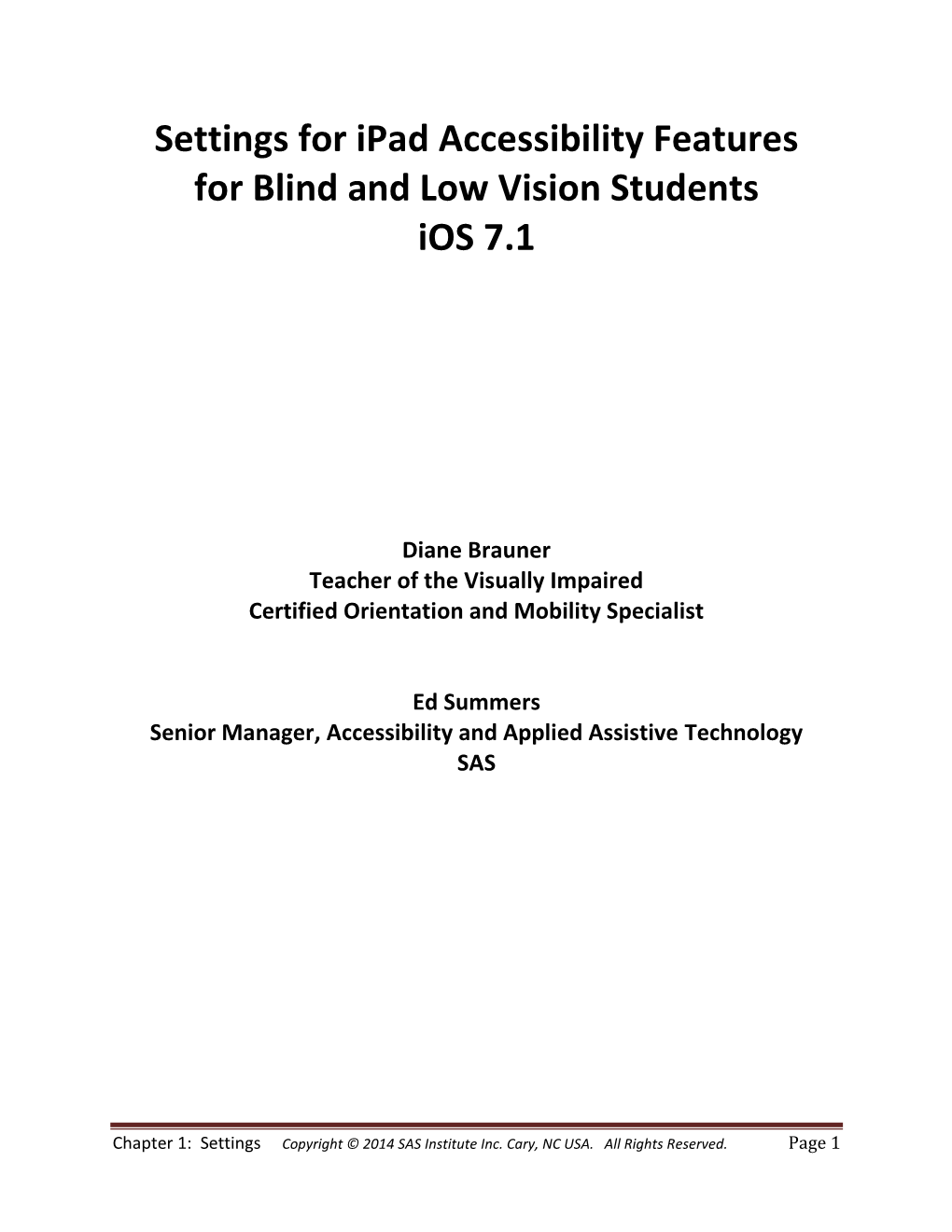
Load more
Recommended publications
-

Iphone Ios 5 Development Essentials
iPhone iOS 5 Development Essentials i iPhone iOS 5 Development Essentials – First Edition ISBN-13: 978-1466337275 © 2011 Neil Smyth. All Rights Reserved. This book is provided for personal use only. Unauthorized use, reproduction and/or distribution strictly prohibited. All rights reserved. The content of this book is provided for informational purposes only. Neither the publisher nor the author offers any warranties or representation, express or implied, with regard to the accuracy of information contained in this book, nor do they accept any liability for any loss or damage arising from any errors or omissions. This book contains trademarked terms that are used solely for editorial purposes and to the benefit of the respective trademark owner. The terms used within this book are not intended as infringement of any trademarks. Rev 2.3p ii Table of Contents Preface ............................................................................................................................................................... xix 1. About iPhone iOS 5 App Development Essentials .............................................................................................. 1 1.1 Example Source Code ................................................................................................................................... 2 1.2 Feedback ...................................................................................................................................................... 2 2. The Anatomy of an iPhone 4S ........................................................................................................................... -

Ipad Voiceover (VO) Controller
RJ Cooper & Assoc., Inc. 1-800-RJCooper 949-582-2571 Fax: 949-582-3169 Internet: www.rjcooper.com Email: [email protected] iPad VoiceOver (VO) Controller This Controller allows control over those apps that are "VoiceOver-Compliant." This is not all apps! In fact, there are probably only several hundred apps that are VO-compliant. Most are not. Fortunately, and most importantly, most of Apple's are: Camera, Photos, Music, Messages, Notes, Mail, iBooks and several others. "VoiceOver" is a technology that Apple created for Macs, then its i-devices, for blind people to be able to hear what's under their finger. To find out if an app is VO-compatible, and also, to make my VO Controller work with your i-device: 1) Settings; 2) General; 3) Accessibility (scroll down to it); 4) VoiceOver; 5) Turn it on and wait and you will hear it. Now move your finger around slowly and things under your finger will highlight and speak. To activate the selected item, double-tap anywhere on the screen (remember that!). To scroll with VO, use 3 fingers. And that's how VO is supposed to work. Now press your Home button, and launch one of your desired apps, and move your finger around. Do things get highlighted and spoken? If so, then you're good to go! If not, you can write to the developer and beg ;-) But Apple soon discoverd that blind people don't use a mouse or their finger; they use a keyboard with keyboard "shortcuts," that is combinations of keys to navigate and hear their screen. -

Evolution of Ios New Iphone? Whats Ios? Fourteen Updates and Counting! Evolution of Ios Karina Iwabuchi & Sarah Twun-Ampofo
Karina Iwabuchi & Sarah Twun-Ampofo Evolution of iOS New IPhone? whats iOS? fourteen updates and counting! Evolution of iOS Karina Iwabuchi & Sarah Twun-Ampofo The Apple iOS (iPhone Operating System) greatly be noted as the blueprint to all iOS systems influences many app entrepreneurs, developers after. The iPhone had ground-breaking features and companies. iOS is a core mobile operating such as Visual Voicemail, Multi-Touch Screen, system that powers all Apple products software and Integration of iTunes were considered a from the iPad to the Apple TV, the system has revolutionary advancement too. The iPhone OS been popularized due to its user friendly and 1 was a major key factor in the iOS development progressive interface which can be accredited to history, the first iPhone lacked elements that the 14 innovative updates since 2007. would become an inherent part of the iOS What is an iOS system? operating system such as Photos, Calendar, Notes, Camera, Mail, support for third-party apps, and The iOS system can be simply described as more. It offered a 3.5-in. screen, a 2-megapixel Apple’s special programming that runs specific camera and won plaudits for the then-new applications tailored to the software of their multitouch features. devices, meaning the iOS system allows for new Apple only applications and updates on their iPhone 3Gs and iOS 3 products. It is a core system that powers all In 2009 the iOS 3 system was released alongside devices from Apple iPhone, iPod, iPad, iWatch, the iPhone 3GS, a new model came with massive Apple TV and Mac. -

FAQ for Ipad (Ios 5.X)
FAQ for iPad (iOS 5.x) Content: 1. Connecting to CityU Wireless Local Area Network (CityU WLAN) 2. Setting up the Microsoft Exchange account (for staff only) 3. Setting up the Office365 Exchange online account 4. Setting up Blackboard Mobile client for e-Learning 5. Projecting your iPad screen 6. Looking after your iPad a. Never jailbreak your iPad b. Enable Passcode Lock c. Enable the “Find My iPad” function d. Backup your iPad frequently 7. What to do if you lost your iPad 8. Official iPad Support Site 1. Connecting to CityU Wireless Local Area Network (CityU WLAN) a) Tab “Home” and select “Settings”. 1 b) Select “Wi-Fi”. c) Turn on the “Wi-Fi” and it will auto detect for wireless networks available. Select “CityU WLAN (WPA)”. d) Enter your CityU EID and network connection password i.e. the EID and password that you use to login the campus staff/student networks. Press “Join” to establish connection. 2 e) CityU server will provide its certificate to the iPad for validation. You should see one of the following valid combinations: 1) ciias.ad.cityu.edu.hk Entrust.net Secure Server Certification Authority 2) ciias.ad.cityu.edu.hk DigiCert High Assurance EV Root CA 3) ciias1.ad.cityu.edu.hk DigiCert High Assurance EV Root CA Example: Press “Accept” if the information shown is correct, otherwise you may probably be connected to a rouge/unknown server and you should cancel the connection immediately. e) Upon successful logon, you can access the Internet via CityU WLAN. 3 Note: When Wi-Fi is turned on, your device will try to connect to the most recently used Wi-Fi network (“known” network). -

IOS 6 Education Deployment Guide EG Edits V2
iOS 6 Education Deployment Guide First edition Micah Baker Senior Consulting Engineer Apple Education Dan Semaya Senior Consulting Engineer Apple Education Tommy Hann Senior Consulting Engineer Apple Education Stephen Cervera Manager, National Consulting Engineers Apple Education Al Tufts Director, Field Engineering Apple Education L521437A-en_AU iOS Education Deployment Guide Contents iOS in Education 3 System Requirements 5 Preparing for Deployment 6 Preparing a staging area 6 Understanding firewall requirements 6 Discovering apps for learning 6 Contacting Apple 6 AppleCare 6 Apple factory services 8 Apple Professional Development 8 Wi-Fi Design 10 Planning for coverage and density 10 Mobile carts 12 AirPlay, AirPrint and Bonjour 13 Configuration and Management 14 Manual configuration 14 Configuration profiles 14 Mobile Device Management 15 Apple Configurator 18 Using Exchange ActiveSync 20 Choosing management tools 21 Purchasing Content 22 Credit cards and iTunes Gift Cards 22 Volume Purchase Program 22 Understanding program roles 23 Enrolling in the Volume Purchase Program 23 Using the VPP 24 Volume pricing 24 Code distribution techniques 24 Deployment Strategies 25 Understanding the tools 25 Managing documents 26 Deployment models 26 Personal ownership 27 Institutional ownership 28 Layered ownership 32 Understanding iCloud 35 Apple TV 36 Troubleshooting resources 36 Summary 38 © 2013 Apple Inc. All rights reserved. AirPlay, Apple, the Apple logo, Bonjour, iChat, iPad, iPhone, iPod, iPod touch, iTunes, Mac, Mac OS, MacBook Pro, MacBook Air and Safari are trademarks of Apple Inc., registered in the US and other countries. AirPrint is a trademark of Apple Inc. AppleCare, iCloud and iTunes Store are service marks of Apple Inc., registered in the US and other countries. -

Say Hello to Iphone
Say hello to iPhone A quick look at iPhone This guide describes iOS 11 for: iPhone 8 Plus iPhone 8 iPhone SE iPhone 7 Plus iPhone 7 iPhone 5s iPhone 6s Plus iPhone 6s iPhone 6 Plus iPhone 6 Your features and apps may vary depending on the model of iPhone you have, and on your location, language, and carrier. Note: Apps and services that send or receive data over a cellular network may incur additional fees. Contact your carrier for information about your iPhone service plan and fees. See also Apple Support article: Identify your iPhone model Compare iPhone models website iOS Feature Availability website iPhone 8 Plus FaceTime HD camera Side button SIM card tray Home button/Touch ID Lightning connector Volume buttons Ring/Silent switch Dual wide-angle and telephoto rear cameras Quad-LED True Tone flash See also Turn on iPhone Set up iPhone Charge and monitor the battery iPhone 8 FaceTime HD camera Side button SIM card tray Home button/Touch ID Lightning connector Volume buttons Ring/Silent switch Rear camera Quad-LED True Tone flash See also Turn on iPhone Set up iPhone Charge and monitor the battery iPhone 7 Plus FaceTime HD camera Sleep/Wake button SIM card tray Home button/Touch ID Lightning connector Volume buttons Ring/Silent switch Dual wide-angle and telephoto rear cameras Quad-LED True Tone flash See also Turn on iPhone Set up iPhone Charge and monitor the battery iPhone 7 FaceTime HD camera Sleep/Wake button SIM card tray Home button/Touch ID Lightning connector Volume buttons Ring/Silent switch Rear camera Quad-LED True Tone flash -

VS-1049 Certified Iphone Apps Developer Sample Material
Certified iPhone Apps Developer Sample Material VS-1049 Certified iPhone Apps Developer 1. IOS INTRODUCTION iOS (formerly iPhone OS) is a mobile operating system created and developed by Apple Inc. exclusively for its hardware. It is the operating system that presently powers many of the company's mobile devices, including the iPhone, iPad, and iPod Touch. It is the second most popular mobile operating system globally after Android. Originally unveiled in 2007 for the iPhone, iOS has been extended to support other Apple devices such as the iPod Touch (September 2007) and the iPad (January 2010). As of January 2017, Apple's App Store contains more than 2.2 million iOS applications, 1 million of which are native for iPads. These mobile apps have collectively been downloaded more than 130 billion times. The iOS user interface is based upon direct manipulation, using multi-touch gestures. Interface control elements consist of sliders, switches, and buttons. Interaction with the OS includes gestures such as swipe, tap, pinch, and reverse pinch, all of which have specific definitions within the context of the iOS operating system and its multi-touch interface. Internal accelerometers are used by some applications to respond to shaking the device (one common result is the undo command) or rotating it in three dimensions (one common result is switching between portrait and landscape mode). Apple has been significantly praised for incorporating thorough accessibility functions into iOS, enabling users with vision and hearing disabilities to properly use its products. Major versions of iOS are released annually. The current version, iOS 11, was released on September 19, 2017. -

Mobile Device Management Protocol Reference
Mobile Device Management Protocol Reference Developer Contents 1 About Mobile Device Management 7 At a Glance ................................................ 8 The MDM Check-in Protocol Lets a Device Contact Your Server ................... 8 The MDM Protocol Sends Management Commands to the Device .................. 8 The Way You Design Your Payload Matters .............................. 8 The Device Enrollment Program Lets You Configure Devices with the Setup Assistant ........ 8 The Volume Purchase Program Lets You Assign App Licenses to Users and Devices ......... 9 Apple Push Notification Certificates Can Be Generated Through the Apple Push Certificates Portal .. 9 See Also ................................................. 9 2 MDM Check-in Protocol 10 Structure of a Check-in Request ...................................... 10 Supported Check-in Commands ..................................... 11 Authenticate Message ........................................ 11 TokenUpdate Message ........................................ 12 CheckOut .............................................. 13 3 Mobile Device Management Protocol 14 Structure of MDM Payloads ........................................ 16 Structure of MDM Messages ....................................... 18 MDM Command Payloads ......................................... 20 MDM Result Payloads ........................................... 20 MDM Protocol Extensions ......................................... 21 macOS Extensions .......................................... 21 Network User Authentication -

Apple Device Management for BEGINNERS Forbes Recently Reported Apple 2 Device Growth at 20 Percent in the Enterprise and That’S on Track to Double by 2020
A COMPREHENSIVE GUIDE Apple Device Management FOR BEGINNERS Forbes recently reported Apple 2 device growth at 20 percent in the enterprise and that’s on track to double by 2020. As Apple device numbers rise in business and education environments around the globe, it’s imperative that technology investments are While some are very familiar with Apple already, maximized so that organizations can leverage Mac, iPad, iPhone and many of you are diving into Apple device Apple TV to their full potential. This can put a heavy burden on IT staff that are now tasked with managing this influx of new devices – management for the first time. This guide is for especially those of you in established Windows environments. the latter, and will help you build and master your Apple management skills by providing: Introduction Explanation of Outline of lifecycle Insight for Overview of the to Apple device Apple services and management infrastructure industry-leading management programs available stages planning Apple management solution PAGE 3 PAGE 5 PAGE 7 PAGE 24 PAGE 25 3 How MDM works Most Apple devices are able to understand and apply settings such as remote wipe or passcode restrictions thanks to a built-in mobile device management (MDM) framework. Two core components to the MDM framework are configuration profiles and management commands. These components communicate to the device via Apple’s Push Notification Server (APNS), which is Introduction kept private to your organization through obtaining a secure certificate from Apple. Apple’s server then maintains a constant connection to devices so you don’t have to. -

Iphone User Guide for Ios 5.1 Software Contents
iPhone User Guide For iOS 5.1 Software Contents 9 Chapter 1: iPhone at a Glance 9 iPhone overview 9 Accessories 10 Buttons 12 Status icons 14 Chapter 2: Getting Started 14 Viewing this user guide on iPhone 14 What you need 14 Installing the SIM card 15 Setup and activation 15 Connecting iPhone to your computer 15 Connecting to the Internet 16 Setting up mail and other accounts 16 Managing content on your iOS devices 16 iCloud 18 Syncing with iTunes 19 Chapter 3: Basics 19 Using apps 22 Customizing the Home screen 24 Typing 27 Dictation 28 Printing 29 Searching 30 Voice Control 31 Notifications 32 Twitter 33 Apple Earphones with Remote and Mic 34 AirPlay 34 Bluetooth devices 35 Battery 37 Security features 38 Cleaning iPhone 38 Restarting or resetting iPhone 39 Chapter 4: Siri 39 What is Siri? 40 Using Siri 43 Correcting Siri 44 Siri and apps 55 Dictation 2 56 Chapter 5: Phone 56 Phone calls 60 FaceTime 61 Visual voicemail 62 Contacts 63 Favorites 63 Call forwarding, call waiting, and caller ID 64 Ringtones, Ring/Silent switch, and vibrate 64 International calls 65 Setting options for Phone 66 Chapter 6: Mail 66 Checking and reading email 67 Working with multiple accounts 67 Sending mail 68 Using links and detected data 68 Viewing attachments 68 Printing messages and attachments 69 Organizing mail 69 Searching mail 69 Mail accounts and settings 72 Chapter 7: Safari 72 Viewing webpages 73 Links 73 Reading List 73 Reader 73 Entering text and filling out forms 74 Searching 74 Bookmarks and history 74 Printing webpages, PDFs, and other documents -
Learn2 Un-Supported Devices
Learn2 Un-Supported Devices Please note that you may find if you upgrade your device to a newer version of iOS than listed here, that it will work, however still don't maintain support for devices listed with a ❌. Device IOS Supported? Recommended? iPad 1st Generation (April 2010) iOS 5.1 or below ❌ ❌ iPad 2nd Generation (March 2011) iOS 8 or above ❌ ❌ iPad 3rd Generation (March 2012) iOS 8 or above ❌ ❌ iPad 4th Generation (Nov 2012) iOS 10 or above ❌ ❌ iPad Mini 1st Generation (Nov 2012) iOS 9 or above ❌ ❌ iPad Mini 2nd Generation (Nov 2013) iOS 10 or above ✔️ ❌ iPad 5th Generation (March 2017) iOS 10 or above ✔️ ✔️ iPad 6th Generation (March 2018) iOS 11 or above ✔️ ✔️ iPad 7th Generation (2019) iOS 13 or above ✔️ ✔️ iPad Mini 4th Generation (Nov 2015) iOS 10 or above ✔️ ✔️ iPad Mini 5th Generation (2019) iOS 12 or above ✔️ ✔️ iPad Air 1st Generation (2013) iOS 10 or above ✔️ ❌ iPad Air 2nd Generation (2014) iOS 10 or above ✔️ ✔️ iPad Air 3rd Generation (2019) iOS 11 or above ✔️ ✔️ iPad Pro 1st Generation (2015/16) iOS 10 or above ✔️ ✔️ iPad Pro 2nd Generation (2017) iOS 10 or above ✔️ ✔️ iPad Pro 3rd Generation (2019) iOS 12 or above ✔️ ✔️ iPad Pro 4th Generation (2020) iOS 13 or above ✔️ ✔️ Device IOS Supported? Recommended? iPhone (2007) iOS 3 or below ❌ ❌ iPhone 3G (2008) iOS 4.2.1 or below ❌ ❌ iPhone 3GS (2009) iOS 6.1.6 or below ❌ ❌ iPhone 4 (2010) iOS 7.1.2 or below ❌ ❌ iPhone 4S (2011) iOS 8 or above ❌ ❌ iPhone 5 (2012) iOS 10 or above ✔️ ❌ iPhone 5C (2013) iOS 10 or above ✔️ ❌ iPhone 5S (2013) iOS 10 or above ✔️ ❌ iPhone 6 (2014) -
Apple Accessibility.Pdf
Apple Accessibility – taken from Apple website: Apple made significant upgrades in terms of accessibility to their mobile operating system a few weeks ago. If you haven't upgraded to iOS6, it is highly recommended that you do. For a full list of accessibility features, please visit: http://www.apple.com/ios/whats-new/#accessibility. It's important to note that iPad first generations cannot be upgraded to iOS 6. Some main features worth noting are: Guided Access - "allows a parent, teacher, or administrator to limit an iOS device to one app by disabling the Home button, as well as restrict touch input on certain areas of the screen." It aims to help individuals with disabilities remain focused on the content within a task. Guided access allows users to enable a mode in which they can be "locked in" to a single app and can disable the home button as well so that the app cannot be closed. This feature also makes it possible to disable touch in certain areas of an app's interface to keep individuals from accessing them; e.g., navigation or settings button. An area can be disabled by drawing around it with a finger and the operating system will determine which controls you intend to disable. VoiceOver Integration VoiceOver, the screen reader for individuals with visual impairments, is integrated with Maps, AssistiveTouch, and Zoom. The current Voiceover feature in iOS 5 cannot be used with Zoom and/or Assistive Touch, which makes the user choose which feature they want to use, even though they may benefit from using more than one feature at the same time.