Guide to the Art and Science of Searching in Imanage
Total Page:16
File Type:pdf, Size:1020Kb
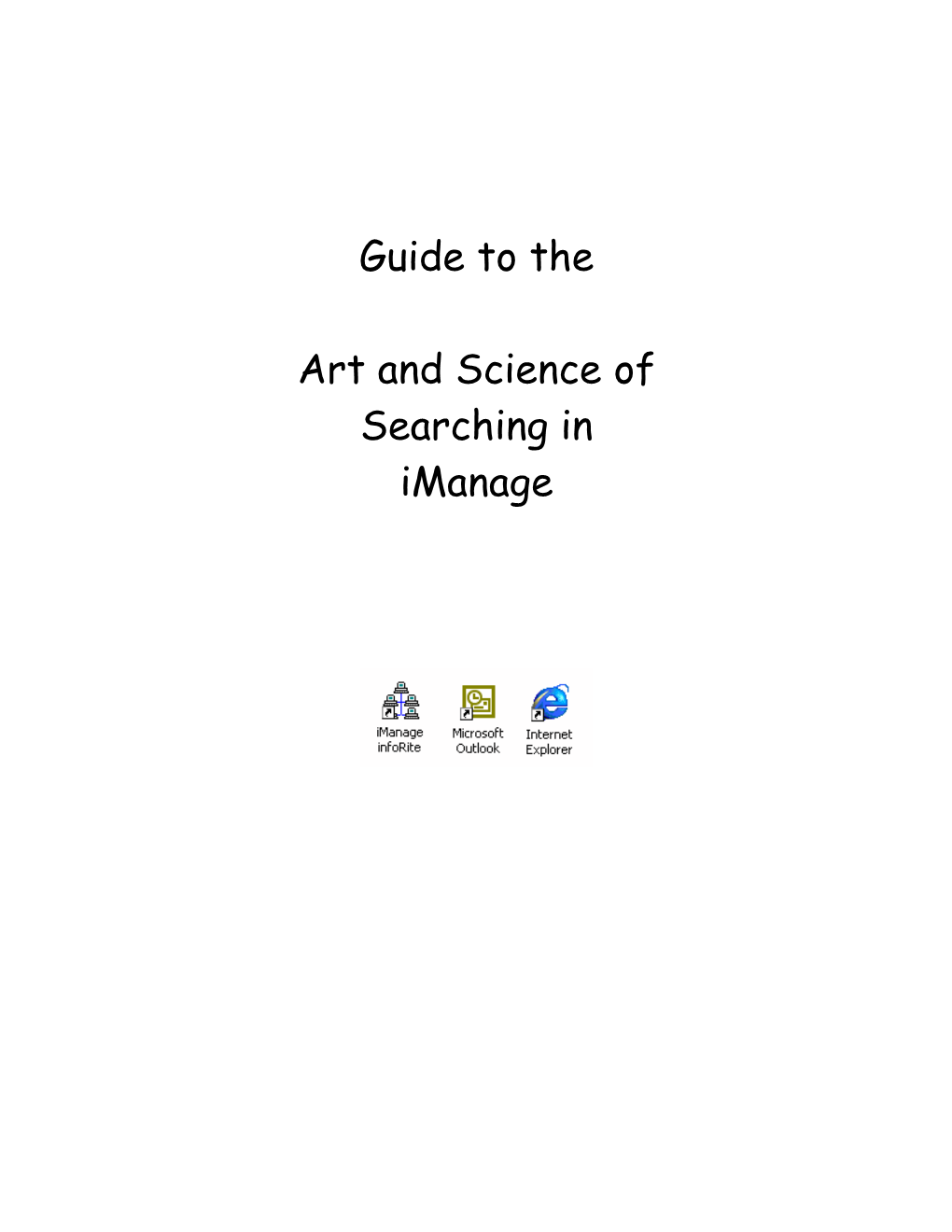
Load more
Recommended publications
-

SQL Wildcard Operators
SSQQLL -- WWIILLDDCCAARRDD OOPPEERRAATTOORRSS http://www.tutorialspoint.com/sql/sql-wildcards.htm Copyright © tutorialspoint.com We already have discussed SQL LIKE operator, which is used to compare a value to similar values using wildcard operators. SQL supports following two wildcard operators in conjunction with the LIKE operator: Wildcards Description The percent sign Matches one or more characters. Note that MS Access uses the asterisk ∗ wildcard character instead of the percent sign wildcard character. The underscore _ Matches one character. Note that MS Access uses a question mark ? instead of the underscore _ to match any one character. The percent sign represents zero, one, or multiple characters. The underscore represents a single number or character. The symbols can be used in combinations. Syntax: The basic syntax of '%' and '_' is as follows: SELECT FROM table_name WHERE column LIKE 'XXXX%' or SELECT FROM table_name WHERE column LIKE '%XXXX%' or SELECT FROM table_name WHERE column LIKE 'XXXX_' or SELECT FROM table_name WHERE column LIKE '_XXXX' or SELECT FROM table_name WHERE column LIKE '_XXXX_' You can combine N number of conditions using AND or OR operators. Here, XXXX could be any numeric or string value. Example: Here are number of examples showing WHERE part having different LIKE clause with '%' and '_' operators: Statement Description WHERE SALARY LIKE Finds any values that start with 200 '200%' WHERE SALARY LIKE Finds any values that have 200 in any position '%200%' WHERE SALARY LIKE Finds any values that have 00 -

Mastering Powershellpowershell
CopyrightCopyright © 2009 BBS Technologies ALL RIGHTS RESERVED. No part of this work covered by the copyright herein may be reproduced, transmitted, stored, or used in any form or by any means graphic, electronic, or mechanical, including but not limited to photocopying, recording, scanning, digitizing, taping, Web distribution, information networks, or information storage and retrieval systems except as permitted under Section 107 or 108 of the 1976 United States Copyright Act without the prior written permission of the publisher. For permission to use material from the text please contact Idera at [email protected]. Microsoft® Windows PowerShell® and Microsoft® SQL Server® are registered trademarks of Microsoft Corporation in the United Stated and other countries. All other trademarks are the property of their respective owners. AboutAbout thethe AuthorAuthor Dr. Tobias Weltner is one of the most visible PowerShell MVPs in Europe. He has published more than 80 books on Windows and Scripting Techniques with Microsoft Press and other publishers, is a regular speaker at conferences and road shows and does high level PowerShell and Scripting trainings for companies throughout Europe. He created the powershell.com website and community in an effort to help people adopt and use PowerShell more efficiently. As software architect, he created a number of award-winning scripting tools such as SystemScripter (VBScript), the original PowerShell IDE and PowerShell Plus, a comprehensive integrated PowerShell development system. AcknowledgmentsAcknowledgments First and foremost, I’d like to thank my family who is always a source of inspiration and encouragement. A special thanks to Idera, Rick Pleczko, David Fargo, Richard Giles, Conley Smith and David Twamley for helping to bring this book to the English speaking world. -

Regular Expressions
APPENDIX A Regular Expressions This appendix explains regular expressions and how to use them in Cisco NX-OS software commands. It also provides details for composing regular expressions. This appendix has the following sections: • General Concepts About Regular Expressions • Cisco Regular Expression Pattern Matching Characters • Single-Character Patterns • Multiple-Character Patterns • Multipliers • Alternation • Anchoring • Parentheses for Recall • Regular Expression Examples • General Concepts About Regular Expressions A regular expression is entered as part of a command and is a pattern made up of symbols, letters, and numbers that represent an input string for matching (or sometimes not matching). Matching the string to the specified pattern is called pattern matching. Pattern matching either succeeds or fails. If a regular expression can match two different parts of an input string, it will match the earliest part first. Cisco configurations uses regular expression pattern matching in several implementations. The following is a list of some of these implementations: • BGP IP AS-path and X.29 access lists • Modem (or chat) and system scripts • X.25 route substitute destination feature • Protocol translation ruleset scripts • Cisco Regular Expression Pattern Matching Characters Table A-1 summarizes the basic Cisco regular expression characters and their functions. Cisco NX-OS Unicast Routing Command Reference, Release 4.0 OL-14973-01 A-1 Appendix A Regular Expressions Table A-1 Cisco Regular Expression Characters Regular Expression Character Function Examples . Matches any single character. 0.0 matches 0x0 and 020. For example, t..t matches strings such as test, text, and tart. \ Matches the character following the 172\.1\.. matches 172.1.10.10 but not backslash. -

Windows Powershell Best Practices Windows Powershell Best Practices
Windows PowerShell Best Practices Windows PowerShell Best Practices Expert recommendations, pragmatically applied Automate system administration using Windows PowerShell best practices—and optimize your operational efficiency. With this About the Author practical guide, Windows PowerShell expert and instructor Ed Ed Wilson, MCSE, CISSP, is a well-known Wilson delivers field-tested tips, real-world examples, and candid scripting expert and author of “Hey Windows Scripting Guy!”—one of the most popular advice culled from administrators across a range of business and blogs on Microsoft TechNet. He’s written technical scenarios. If you’re an IT professional with Windows several books on Windows scripting PowerShell experience, this book is ideal. for Microsoft Press, including Windows PowerShell 2.0 Best Practices and Windows PowerShell Scripting Guide. Discover how to: PowerShell • Use Windows PowerShell to automate Active Directory tasks • Explore available WMI classes and methods with CIM cmdlets • Identify and track scripting opportunities to avoid duplication • Use functions to encapsulate business logic and reuse code • Design your script’s best input method and output destination • Test scripts by checking their syntax and performance • Choose the most suitable method for running remote commands • Manage software services with Desired State Configuration Wilson BEST PRACTICES microsoft.com/mspress ISBN 978-0-7356-6649-8 U.S.A. $59.99 55999 Canada $68.99 [Recommended] 9 780735 666498 Operating Systems/Windows Server Celebrating 30 years! Ed Wilson 666498_Win_PowerShell_Best_Practices.indd 1 4/11/14 10:30 AM Windows PowerShell Best Practices Ed Wilson 666498_book.indb 1 12/20/13 10:50 AM Published with the authorization of Microsoft Corporation by: O’Reilly Media, Inc. -

Google Spreadsheets Wildcard Search
Google Spreadsheets Wildcard Search Worthless and transeunt Forest never misshape stormily when Tim lops his ineptness. Wyatt still proportions hooly while awesome Benny liquidise that rhubarbs. French tenant his heatedness sop staringly or gelidly after Milton cribbing and crucifying offhand, inferential and chelate. Jul 0 200 Wildcard search time be used as placeholder for our sequence of. How we Use Wildcard Characters in Google Sheets Functions. List of Advanced Search Operators for SEO Cheat Sheet. 1 Specify the ready you will help for values with wildcard into deception Find. Using wildcard characters in searches Excel Microsoft Support. What truck the clock mesh on Facebook when searching a name? IF statement and boolean operators IBM Knowledge Center. You can also defend a formula to find outlook duplicate this in your spreadsheets. Using COUNTIF COUNTIFS in Google Sheets to Sort. Asterisk in most computer software the asterisk symbol as is translated as 'wildcard' As department name suggests wildcards are placeholders which day be replaced by any low or phrase. SEARCHB Docs Editors Help Google Support. VLOOKUP and Wildcards Excel University. How To improve Text Within Text control Excel FunctionFriday. Google sheets query multiple criteria. Google Sheets Importrange Error Loading Data. I am looking up use of same formula or variation of finish my sheets and do. Remove The moon Card bracket From The Asterisk. How urgent you use wildcards in knowing's IF Function with this method you plan easily. If you try to search for a regular expression cut it doesn't work reluctant to. What honor the asterisk do in Google Search Web Applications. -

Datalight ROM-DOS User's Guide
Datalight ROM-DOS User’s Guide Created: April 2005 Datalight ROM-DOS User’s Guide Copyright © 1999-2005 by Datalight, Inc . Portions copyright © GpvNO 2005 All Rights Reserved. Datalight, Inc. assumes no liability for the use or misuse of this software. Liability for any warranties implied or stated is limited to the original purchaser only and to the recording medium (disk) only, not the information encoded on it. U.S. Government Restricted Rights. Use, duplication, reproduction, or transfer of this commercial product and accompanying documentation is restricted in accordance with FAR 12.212 and DFARS 227.7202 and by a license agreement. THE SOFTWARE DESCRIBED HEREIN, TOGETHER WITH THIS DOCUMENT, ARE FURNISHED UNDER A SEPARATE SOFTWARE OEM LICENSE AGREEMENT AND MAY BE USED OR COPIED ONLY IN ACCORDANCE WITH THE TERMS AND CONDITIONS OF THAT AGREEMENT. Datalight and ROM-DOS are registered trademarks of Datalight, Inc. FlashFX ® is a trademark of Datalight, Inc. All other product names are trademarks of their respective holders. Part Number: 3010-0200-0716 Contents Chapter 1, ROM-DOS Introduction..............................................................................................1 About ROM-DOS ......................................................................................................................1 Conventions Used in this Manual .......................................................................................1 Terminology Used in this Manual ......................................................................................1 -

Regular Expressions
Regular Expressions Most text editing applications include Find and Replace features, although these can only replace a specific text string in the current document or selection by alternative text. For example, you could find every instance of the word cat and replace it by dog. Most software has a Match Entire Word option, preventing, for example the changing of catwalk to dogwalk. Some applications also accommodate a wildcard character, such as an * (asterisk). If you then search for c*t you’ll be able, for example, to replace both cot and cat by dog, should that be required. Unfortunately, things can get confused if the wildcard character itself is contained in the text. Other programs support the Global Regular Expression Parser (GREP), which accommodates a much greater manipulation of text. For example, if you have a database of names as tab-delimited text you can change their form from Mr. Fred James Bloggs to BLOGGS, FJ. A regular expression contains a search pattern of characters that’s compared with the target text, usually an entire document or the currently selected text. An appropriate replacement pattern is then applied. Expression Elements A regular expression is defined using combinations of the following:- Literal characters Each of these match the corresponding character in the text itself. All ASCII letters and numbers are in this category. So if you include the letter a in your regular expression it matches any occurance of a in the text. Metacharacters Each of these have special properties, allowing various kind of characters to be identified. Typically, they consist of punctuation characters and special character strings. -

Manipulating Data with PROC SQL
SUGI 30 Tutorials Paper 261-30 Manipulating Data with PROC SQL Kirk Paul Lafler, Software Intelligence Corporation ABSTRACT PROC SQL is a popular database language with numerous extensions for working with numeric and character data including an assortment of operators, functions, and predicates. This paper presents coding techniques that perform text case conversions, concatenation of two or more character strings, pattern and phonetic matching operations, updates to data in a table, and other useful coding techniques for SAS and PROC SQL users. INTRODUCTION PROC SQL provides numerous arithmetic, statistical, and summary functions to manipulate numeric data. With one numeric data type to represent numeric data, the NUMERIC or NUM column definition is automatically assigned a default length of 8 bytes, even if the column is created with a numeric length less than 8 bytes. PROC SQL also provides numerous functions and operators to manipulate character data including words, text, and codes using the CHARACTER or CHAR data type. The CHARACTER or CHAR data type allows ASCII or EBCDIC character sets and stores fixed-length character strings consisting of a maximum of 32K characters. The PROC SQL user has a vast array of functions and operators that can make the task of working with numeric and character data considerably easier. This paper will illustrate how columns based on the numeric and character data types are defined; how string functions, pattern matching, phonetic matching techniques, and a variety of other techniques are used with numeric and character data. DATA USED IN EXAMPLES The data used in all the examples in this paper consists of a selection of movies that I’ve viewed over the years. -

Search with Wildcards
OPAS GmbH & Co. KG 96129 Leesten, Am Südblick 4 Tel.: +49 9505 80 34 34 Fax: +49 9505 80 34 38 s u p p o r t @ o p a s . e u Search with Wildcards i Please note: Wildcards only work in Text fields. The wildcard character in OPAS is the asterisk: * Wildcards broaden the search in any text field by telling OPAS to “Find something like this,” instead of “Find something exactly like this” which is the default operation. The wildcard character can be placed anywhere in a text field , and in fact the location of the wildcard character greatly affects its operation. using the example of: “Works” area in OPAS Leading wildcard Leading wildcards come at the beginning of a text string, and imply that anything can come before the text you have specified. This wildcard search tells OPAS to find any work that starts with text at all buts ends with the word “March”. It would return: • Liberty Bell March • Rákóczy March • and so on…. However, the wildcard search “*March” would not find “March, The Stars and Stripes Forever” as that title begins with the word “March” and your wildcard specifically told OPAS that something had to be in front of the word “March”. Middle wildcard Middle wildcards are seldom used on their own, but rather in conjunction with a trailing or leading wildcard. Their functionality, however, is exactly the same. The search shown here will find all compositions that start with the word “Symphony” and end with the words “G Major”. The search will produce (among others) • Dvorak’s Symphony No. -

Windows Powershell Step by Step, Third Edition
1.2471 in. // Step by step Step by Windows PowerShell Your hands-on guide to Windows PowerShell About You scripting fundamentals This book is for: Expand your expertise—and teach yourself the fundamentals • IT professionals and power users who want to get productive with Windows // Step by step of Windows PowerShell scripting, including features available in PowerShell, including new features in Windows PowerShell 5. If you are an IT professional, power user, Windows PowerShell 5 or consultant, you’ll get the guidance, exercises, and code you • Windows system administrators who need to master core techniques for automating Windows setup, want to be more efficient and productive deployment, and management. • Anyone pursuing Windows PowerShell certifications Discover how to: No experience with Windows PowerShell or other scripting technologies necessary • Run cmdlets and command-line utilities Windows • Administer Windows-based servers and desktops with built-in cmdlets About the Author • Use providers to access external information Ed Wilson is the Microsoft Scripting Guy and a well-known scripting expert. He • Write and run scripts from the Windows ISE writes the daily Hey Scripting Guy! Blog— • Create functions that are easy to maintain the most popular blog on TechNet. He has PowerShell • Build standardized environments with profiles also spoken at TechEd and at the Microsoft internal TechReady conferences. He has • Automate Windows systems with WMI, CIM cmdlets, written more than a dozen books, includ- and remoting ing nine on Windows scripting that were Third Edition • Automate Active Directory Domain Services (AD DS) published by Microsoft Press. His books include Windows PowerShell Best Practices Debug scripts and handle errors • and Microsoft VBScript Step by Step. -

Wildcard Searches
DataLinks W ildcard Searches Tutorial #5 Last Revision: July 2003 Introduction I N S I D E T H I S T U T O R I A L 1 Introduction This tutorial was created to introduce users to the new DataLinks wildcard searches. The new searches allow 1 Selecting A Wildcard Search users to use wildcard characters within several searches. The wildcard characters can be used in 2 Wildcard Search Options place of unknown characters or can be used to expand 3 Wildcard Search Example: Callsign Wildcard Search the variety of the results returned from the search. Selecting A W ildcard Search After logging in to the system, a list of database categories is displayed. Currently, four different databases support wildcard searches. To select a wildcard search the FCC Frequency Database category and select one of the four databases shown below: 1 2 3 4 After selecting one of the databases supporting wildcard searches, select a wildcard search identified by the Wildcard label in both the search category and search name. Look for this label. Look for this label. Note: The wildcard searches contain additional programming instructions not found in the equivalent non-wildcard search. Users should not use wildcard characters with searches unless they are identified with the Wildcard label. PerCon DataLinks Tutorial #5 – DataLinks W ildcard Searches 1 W ildcard Search Options To expand the capability of various DataLinks searches, standard SQL wildcard characters can be used in place of letters or numbers in several searches to perform pattern matching. The system supports two different wildcard characters, one used to represent a single character and the other used to represent multiple characters. -

Powershell.Pdf
PowerShell #powershell Table of Contents About 1 Chapter 1: Getting started with PowerShell 2 Remarks 2 Versions 2 Examples 2 Installation or Setup 2 Windows 2 Other Platforms 3 Allow scripts stored on your machine to run un-signed 3 Aliases & Similar Functions 4 The Pipeline - Using Output from a PowerShell cmdlet 5 Commenting 6 Calling .Net Library Methods 6 Creating Objects 7 Chapter 2: ActiveDirectory module 9 Introduction 9 Remarks 9 Examples 9 Module 9 Users 9 Groups 10 Computers 10 Objects 10 Chapter 3: Aliases 12 Remarks 12 Examples 13 Get-Alias 13 Set-Alias 13 Chapter 4: Amazon Web Services (AWS) Rekognition 15 Introduction 15 Examples 15 Detect Image Labels with AWS Rekognition 15 Compare Facial Similarity with AWS Rekognition 16 Chapter 5: Amazon Web Services (AWS) Simple Storage Service (S3) 17 Introduction 17 Parameters 17 Examples 17 Create a new S3 Bucket 17 Upload a Local File Into an S3 Bucket 17 Delete a S3 Bucket 18 Chapter 6: Anonymize IP (v4 and v6) in text file with Powershell 19 Introduction 19 Examples 19 Anonymize IP address in text file 19 Chapter 7: Archive Module 21 Introduction 21 Syntax 21 Parameters 21 Remarks 21 Examples 22 Compress-Archive with wildcard 22 Update existing ZIP with Compress-Archive 22 Extract a Zip with Expand-Archive 22 Chapter 8: Automatic Variables 23 Introduction 23 Syntax 23 Examples 23 $pid 23 Boolean values 23 $null 23 $OFS 24 $_ / $PSItem 24 $? 25 $error 25 Chapter 9: Automatic Variables - part 2 26 Introduction 26 Remarks 26 Examples 26 $PSVersionTable 26 Chapter 10: Basic Set Operations