Downloading Mac Files on a Pc How to Open and Run EXE File on Mac
Total Page:16
File Type:pdf, Size:1020Kb
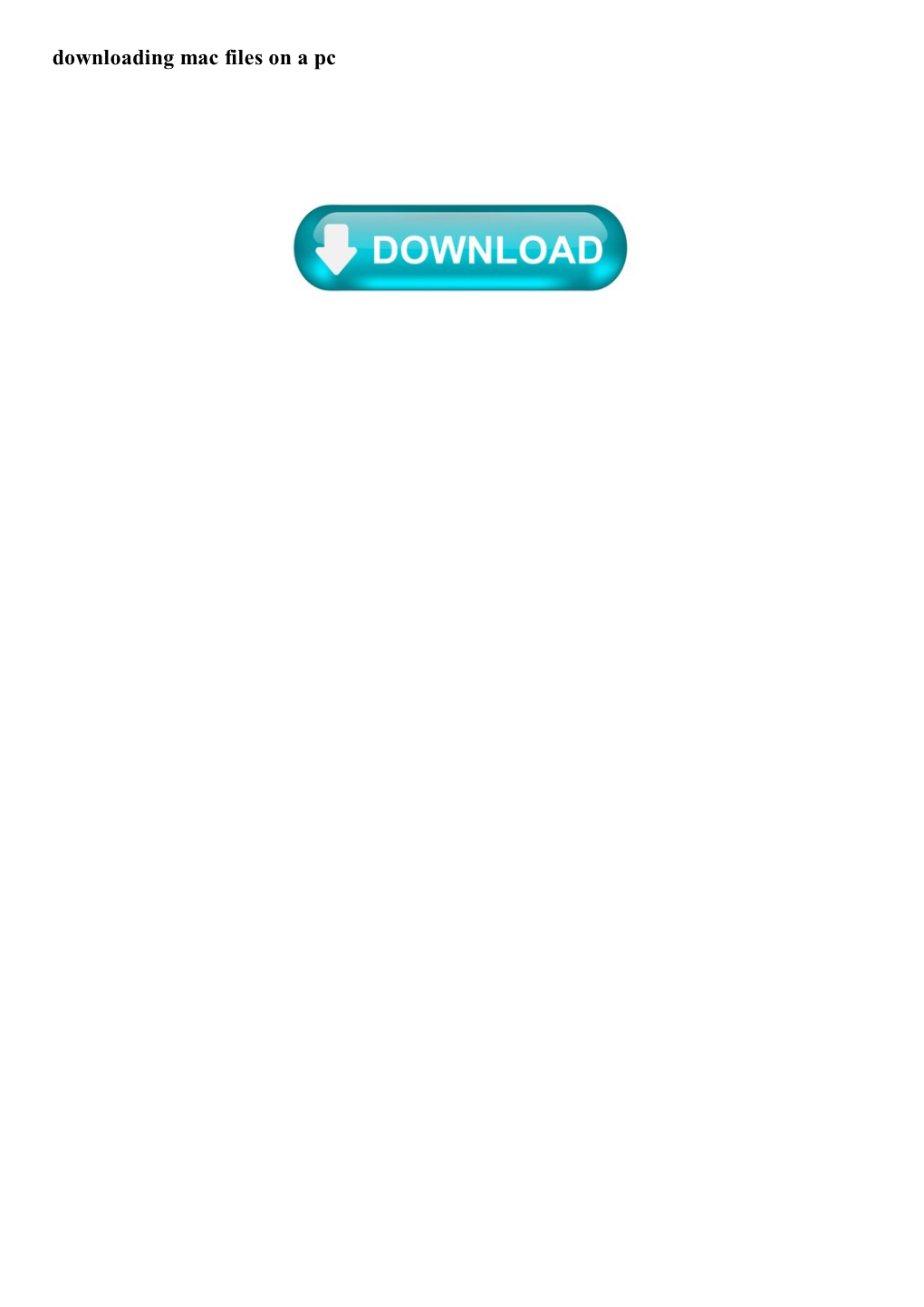
Load more
Recommended publications
-

Designing PCI Cards and Drivers for Power Macintosh Computers
Designing PCI Cards and Drivers for Power Macintosh Computers Revised Edition Revised 3/26/99 Technical Publications © Apple Computer, Inc. 1999 Apple Computer, Inc. Adobe, Acrobat, and PostScript are Even though Apple has reviewed this © 1995, 1996 , 1999 Apple Computer, trademarks of Adobe Systems manual, APPLE MAKES NO Inc. All rights reserved. Incorporated or its subsidiaries and WARRANTY OR REPRESENTATION, EITHER EXPRESS OR IMPLIED, WITH No part of this publication may be may be registered in certain RESPECT TO THIS MANUAL, ITS reproduced, stored in a retrieval jurisdictions. QUALITY, ACCURACY, system, or transmitted, in any form America Online is a service mark of MERCHANTABILITY, OR FITNESS or by any means, mechanical, Quantum Computer Services, Inc. FOR A PARTICULAR PURPOSE. AS A electronic, photocopying, recording, Code Warrior is a trademark of RESULT, THIS MANUAL IS SOLD “AS or otherwise, without prior written Metrowerks. IS,” AND YOU, THE PURCHASER, ARE permission of Apple Computer, Inc., CompuServe is a registered ASSUMING THE ENTIRE RISK AS TO except to make a backup copy of any trademark of CompuServe, Inc. ITS QUALITY AND ACCURACY. documentation provided on Ethernet is a registered trademark of CD-ROM. IN NO EVENT WILL APPLE BE LIABLE Xerox Corporation. The Apple logo is a trademark of FOR DIRECT, INDIRECT, SPECIAL, FrameMaker is a registered Apple Computer, Inc. INCIDENTAL, OR CONSEQUENTIAL trademark of Frame Technology Use of the “keyboard” Apple logo DAMAGES RESULTING FROM ANY Corporation. (Option-Shift-K) for commercial DEFECT OR INACCURACY IN THIS purposes without the prior written Helvetica and Palatino are registered MANUAL, even if advised of the consent of Apple may constitute trademarks of Linotype-Hell AG possibility of such damages. -

Gestalt Manager 1
CHAPTER 1 Gestalt Manager 1 This chapter describes how you can use the Gestalt Manager and other system software facilities to investigate the operating environment. You need to know about the 1 operating environment if your application takes advantage of hardware (such as a Gestalt Manager floating-point unit) or software (such as Color QuickDraw) that is not available on all Macintosh computers. You can also use the Gestalt Manager to inform the Operating System that your software is present and to find out about other software registered with the Gestalt Manager. The Gestalt Manager is available in system software versions 6.0.4 and later. The MPW software development system and some other development environments supply code that allows you to use the Gestalt Manager on earlier system software versions; check the documentation provided with your development system. In system software versions earlier than 6.0.4, you can retrieve a limited description of the operating environment with the SysEnvirons function, also described in this chapter. You need to read this chapter if you take advantage of specific hardware or software features that may not be present on all versions of the Macintosh, or if you wish to inform other software that your software is present in the operating environment. This chapter describes how the Gestalt Manager works and then explains how you can ■ determine whether the Gestalt Manager is available ■ call the Gestalt function to investigate the operating environment ■ make information about your own hardware or software available to other applications ■ retrieve a limited description of the operating environment even if the Gestalt Manager is not available About the Gestalt Manager 1 The Macintosh family of computers includes models that use a number of different processors, some accompanied by a floating-point unit (FPU) or memory management unit (MMU). -

PC Compatibility Cards
K Service Source PC Compatibility Cards 7" 100 MHz Card, 12" 100 MHz Card, 12" 166-P Card, and 12" PR166 Card K Service Source Basics PC Compatibility Cards Basics Overview - 1 Overview The PC compatibility cards are for use with Power Macintosh models having peripheral component interface (PCI) expansion slots. They allow MS-DOS and Windows applications to run directly on a Power Macintosh computer. There are several types of Apple PC Compatibility cards, and installation procedures differ for each: • 12-inch 100 MHz card: features a 100-MHz Pentium processor • 7-inch 100-MHz card: features a 100 MHz 5x86 processor • 12-inch 166 MHz-P card: features a 166 MHz Pentium processor • 12-inch PR166 card: features a 166 performance rated (PR) 6x86 processor Basics Overview - 2 With each of these cards, the PowerPC processor operates independently of the processor on the PC Compatibility Card so that Macintosh and MS-DOS or Windows applications can run concurrently. Basics General Compatibility Information - 3 General Compatibility Information The original 100 MHz PC compatibility cards (7-inch and 12-inch) are compatible with the following software and equipment: • Microsoft MS-DOS 6.22 • Windows 3.1 • Windows for Workgroups 3.11 • Windows 95 (not compatible with WindowNT or OS/2) • Sound Blaster-16 • Apple displays • Most third-party VGA and SVGA displays • Power Macintosh 5400, 6400 (7-inch card only), 7200, 7500, 7600, 8500, and 9500 series computers Basics General Compatibility Information - 4 The 166 MHz-P and PR166 cards are compatible with the following software and equipment: • Microsoft MS-DOS 6.22 • Windows 3.1 • Windows for Workgroups 3.11 • Windows 95 (not compatible with WindowNT or OS/2) • Sound Blaster-16 • Apple displays • Most third-party VGA and SVGA displays The 166 MHz-P card is compatible with the Power Macintosh 4400, 7220, 7200, 7300, 7500, 7600, 8500, 8600, 9500, and 9600 series computers, while the PR166 card is only compatible with the Power Macintosh 4400/ 200 and 7220/200 (Far East only) computers. -

NTFS from Wikipedia, the Free Encyclopedia Jump To: Navigation, Search NTFS Developer Microsoft Introduced July 1993 (Windows
NTFS From Wikipedia, the free encyclopedia Jump to: navigation, search NTFS Developer Microsoft Introduced July 1993 (Windows NT 3.1) Partition identifier 0x07 (MBR) EBD0A0A2-B9E5-4433-87C0-68B6B72699C7 (GPT) Structures Directory contents B+ tree[1] File allocation Bitmap/Extents Bad blocks $badclus Limits Max file size 264 bytes (16 EiB) minus 1 KiB [2] Max number of files 4,294,967,295 (232-1)[2] Max filename length 255 UTF-16 code units[3] Max volume size 264 ? 1 clusters [2] Allowed characters in filenames In Posix namespace, any UTF-16 code unit (case sensitive) except U+0000 (NUL) and / (slash). In Win32 namespace, any UTF-16 code unit (case insensitive) except U+0000 (NUL) / (slash) \ (backslash) : (colon) * (asterisk) ? (Question mark) " (quote) < (less than) > (greater than) and | (pipe) [3] Features Dates recorded Creation, modification, POSIX change, access Date range 1 January 1601 ʹ 28 May 60056 (File times are 64-bit numbers counting 100- nanosecond intervals (ten million per second) since 1601, which is 58,000+ years) Date resolution 100ns Forks Yes (see Alternate data streams below) Attributes Read-only, hidden, system, archive, not content indexed, off-line, temporary File system permissions ACLs Transparent compression Per-file, LZ77 (Windows NT 3.51 onward) Transparent encryption Per-file, DESX (Windows 2000 onward), Triple DES (Windows XP onward), AES (Windows XP Service Pack 1, Windows Server 2003 onward) Single Instance Storage Yes Supported operating systems Windows NT family (Windows NT 3.1 to Windows NT 4.0, Windows 2000, Windows XP, Windows Server 2003, Windows Vista, Windows Server 2008) NTFS is the standard file system of Windows NT, including its later versions Windows 2000, Windows XP, Windows Server 2003, Windows Server 2008, and Windows Vista.[4] NTFS supersedes the FAT file system as the preferred file system for Microsoft͛s ͞Windows͟-branded operating systems. -

Computer and Information Services Newsletter
UNIVERSITY OF MINNESOTA Computer and Information Services Newsletter Information Services Volume 3, Number 6 December 1993 News v Features T Micro Helpline Takes Computer Orders Micro Helpline Takes Computer Orders .............. 133 On December 1 you will see a new setup in the Micro Winter Quarter Short Courses ............................. 133 computer HelpLine in 152 Shepherd Labs: the Book Changing Your E-mail Passwords ........................ 134 Center is setting up an order desk where you will be able Change Your Electronic Phone Directory Entry ..... 136 to purchase computer equipment and software. Central System News EPX Research Service E-mail Change ........... 137 You still must go to the Minnesota Book Center in lntros to VMS & UNIX in Bookstores ............. 137 Central System Information on Gopher ......... 138 Williamson Hall to pick up your computer and software Holiday Hours for Central Systems ............... 138 purchases. While you are there you can pick up floppy VMS Software to be Removed disks and other items. • PROLOG, SPARSPK, PCGPAK, IFPS ........... 138 CO-ROMs in the University Libraries .................... 139 Transferring Microcomputer Documents .............. 140 Moving SPSS Files Between Hosts ..................... 145 Use net, a Network of News Groups .................... 146 Minuet's News Reader ................................ 148 T Winter Quarter Short Courses The Internet is International ............................... 146 Those who "subscribe" to our Short Course Bulletin will Secrets of the Macintosh Interface ..................... 152 receive the Winter Quarter Bulletin in their mailboxes Get it on Gopher: Electronic Journals .................. 152 shortly after they receive this newsletter. We put course information on Gopher as soon as the schedule has been v Book Center News finalized, so you will find the information there before you find it in your mailbox. -

File Allocation Table - Wikipedia, the Free Encyclopedia Page 1 of 22
File Allocation Table - Wikipedia, the free encyclopedia Page 1 of 22 File Allocation Table From Wikipedia, the free encyclopedia File Allocation Table (FAT) is a file system developed by Microsoft for MS-DOS and is the primary file system for consumer versions of Microsoft Windows up to and including Windows Me. FAT as it applies to flexible/floppy and optical disc cartridges (FAT12 and FAT16 without long filename support) has been standardized as ECMA-107 and ISO/IEC 9293. The file system is partially patented. The FAT file system is relatively uncomplicated, and is supported by virtually all existing operating systems for personal computers. This ubiquity makes it an ideal format for floppy disks and solid-state memory cards, and a convenient way of sharing data between disparate operating systems installed on the same computer (a dual boot environment). The most common implementations have a serious drawback in that when files are deleted and new files written to the media, directory fragments tend to become scattered over the entire disk, making reading and writing a slow process. Defragmentation is one solution to this, but is often a lengthy process in itself and has to be performed regularly to keep the FAT file system clean. Defragmentation should not be performed on solid-state memory cards since they wear down eventually. Contents 1 History 1.1 FAT12 1.2 Directories 1.3 Initial FAT16 1.4 Extended partition and logical drives 1.5 Final FAT16 1.6 Long File Names (VFAT, LFNs) 1.7 FAT32 1.8 Fragmentation 1.9 Third party -

Graphicconverter V4.5 a Converter for the Classic Macos® and Macos X®
GraphicConverter V4.5 A converter for the Classic MacOS® and MacOS X® User’s manual ©1992-2002 Lemke Software GmbH Thorsten Lemke Date: 2002-10-28 1 Table of contents 1 INTRODUCTION 7 1.1 Features 7 1.2 Requirements 7 1.3 Registration 7 1.4 Payment 7 1.5 Restrictions 8 1.6 Errors 8 1.7 For me 8 1.8 Thanks 8 1.9 Legal Statements 8 1.10 About this Documentation 8 1.11 Copyright Notice 8 2 PREFACE 9 2.1 Words and Terms 9 2.2 Installation 9 3 MENUS 10 3.1 Apple Menu (Classic MacOS) 10 3.1.1 About GraphicConverter… 10 3.1.2 About Plug-ins/Add-ons 10 3.2 GraphicConverter Menu (MacOS X) 10 3.2.1 About GraphicConverter… 10 3.2.2 About Plug-ins/Add-ons 10 3.3 File Menu 11 3.3.1 New 11 3.3.2 Open 15 3.3.3 Browse Folder 16 3.3.4 Close 18 3.3.5 Close All 18 2 3.3.6 Save 18 3.3.7 Save All 18 3.3.8 Save as 19 3.3.9 Save a Copy as 36 3.3.10 Revert 36 3.3.11 Aquire 36 3.3.12 Export 37 3.3.13 Edit File Info (IPTC) 37 3.3.14 Edit Color Profile 37 3.3.15 Slide Show 38 3.3.16 Slideshow with Find 39 3.3.17 Continue Slide Show 39 3.3.18 Convert… 39 3.3.19 Page Setup 51 3.3.20 Print 51 3.3.21 Print Catalog 52 3.3.22 Print Folder 54 3.3.23 Quit 54 3.4 Edit Menu 55 3.4.1 Undo 55 3.4.2 Cut 55 3.4.3 Copy 55 3.4.4 Paste 57 3.4.5 Clear 57 3.4.6 Find and Replace 58 3.4.7 Select all 58 3.4.8 Select Picture Content 58 3.4.9 Invert Selection 58 3.4.10 Unselect 58 3.4.11 Fill Selection with Foreground Color 58 3.4.12 Trim 58 3.4.13 Trim Options 59 3.4.14 Compare 59 3.4.15 Next Page 59 3.4.16 Previous Page 60 3.4.17 Goto Page 60 3.4.18 Enable/Disable Grid 60 3.4.19 Grid -

Mac OS 8.1 Update
K Service Source Mac OS 8.1 Update What’s New, Installation, and Known Problems Mac OS 8 Update Document Contents - 1 Document Contents • What's New in Mac OS 8.1 Update Known Issues with Mac OS 8.1 Compatibility Issues with Third Parties Mac OS 8.0 Issues not fixed with Mac OS 8.1 Mac OS 8.1 TIL Articles • How to Install Mac OS 8.1 Before You Install Disk Space Requirements Compatibility Information Troubleshooting Suggestions • Late Breaking Tips Password Security If You Need To Make AppleTalk Inactive • About Mac OS 8.1 Extended Format Frequently Asked Questions • Creating a Mac OS Extended Startup Volume Mac OS 8 Update What's New in Mac OS 8.1 Update - 2 2 What's New in Mac OS 8.1 Update Mac OS Extended Format Mac OS 8.1 now supports a new volume format called Mac OS Extended format. The hard disk format supported by Mac OS version 8.0 and earlier is Mac OS Standard format. Mac OS Extended format optimizes the storage capacity of large hard disks by decreasing the minimum size of a single file. As an example, on a 4 GB hard drive a file containing only 4K of information requires 64K of space in Mac OS Standard format, whereas with the Mac OS Extended format, it will require the actual 4K on the 4 GB hard disk. Existing hard disks formatted with Mac OS Standard format will continue to function and be supported by Mac OS 8.1. To determine whether a disk was initialized with Mac OS Mac OS 8 Update What's New in Mac OS 8.1 Update - 3 Standard format or Mac OS Extended format, select the disk, and choose "Get Info" from the File menu. -

Computer and Information Services Newsletter
UNIVERSITY OF MINNESOTA Computer and Information Services Newsletter Information Services Volume 2, Number 5 November 1992 News and Announcements T News and Announcements Page 'Y New IBM Products New IBM Products Below you'll find information on IBM's new desktop 56 486SLC2 and 57 486SLC2 ...................... 93 76 486, 77 486, and 77 486DX2 .................. 93 computers and peripherals. IBM products with a 95xx part Dis pi ay Adapter: XGA-2 ................................ 102 number now come with a 3-year warranty. 95xx Monitors ............................................ 103 ZEOS FreestylejSL Notebook ............................. 104 New Macintosh Products Common Features Mac llvx ..................................................... 104 All the desktop computers in Table l come with an IBM PowerBooks 160 and 180 ........................... 105 mouse, Operating System/2 (OS/2) preinstalled, and an PowerBook Duos 210 and 230 .................... 105 XGA-2 (video adapter) with 1MB of video RAM. The Duo Dock and Duo Mini Dock ....................... 106 Accessories for PowerBook Duos ................. 106 systems also come with one 2.88MB floppy drive that Modem: PowerBook Express ........................ 106 works with 3.5-inch disks. Table 2lists other distinguish Monitor: 14-inch Color ................................. 107 ing features of these machines. All these machines are AppleCD 300 .............................................. 107 shipped with one 8MB 70 nanosecond SIMM (Single In line Memory Module). T Reviews, Services, and Tutorials Page E-mail, Some Basics ............................................ 94 56 and 57 486SLC2 Free E-mail Accounts and Training ........................ 94 The 486SLC2 has two different clock speeds and a l6K Macintosh PC Exchange ..................................... 100 internal memory cache. Its internal speed is 50MHz; it's Support for Ultrix and VMS Systems ................... 108 Engineering Services external speed is 25MHz. When the case is used in a Simplified Memory Upgrades ...................... -

DAVE 2.5 Manual
Network Your Macintosh With Wintel PCs DADAVEVE TM for Macintosh Copyright, Warranty and Trademark Notices This manual and the software it describes are Copyright © 1996-1999 by Thursby Software Systems, Inc., All Rights Reserved. The software described is furnished under license and may be used or copied only in accordance with the terms of such license. A copy of that license is included in Appendix A of this manual. Thursby Software Systems, Inc. (TSS) warrants that at the time of delivery of the original software supplied to the Licensee, and for a period of ninety (90) days thereaf- ter, that the original software will perform in accordance with the specifications described in this manual. TSS does not warrant that the Software will meet all of Licensee’s requirements or will operate uninterrupted or error-free. The extent of TSS’s liability under this warranty shall be limited to supplying, as soon as practicable, Code Corrections which TSS determines to be necessary, provided that written notice of a claimed problem is received by TSS within the warranty period. If after repeated efforts, TSS is unable to make the software operate as warranted, the Licensee may discontinue the DAVE license(s) and receive a refund of the License Fee(s) paid. THURSBY SOFTWARE SYSTEMS, INC. MAKES NO WARRANTIES, EITHER EXPRESSED OR IMPLIED, REGARDING THE ENCLOSED COMPUTER SOFT- WARE PACKAGE, ITS MERCHANTABILITY OR ITS FITNESS FOR ANY PARTICULAR PURPOSE. THE EXCLUSION OF IMPLIED WARRANTIES IS NOT PERMITTED BY SOME STATES. THE ABOVE EXCLUSION MAY NOT APPLY TO YOU. THIS WARRANTY PROVIDES YOU WITH SPECIFIC LEGAL RIGHTS. -

KURZWEIL K2000/K2vx/K2500/K2600 SCSI HELP
KURZWEIL K2000/K2vx/K2500/K2600 SCSI HELP The following document contains information on using SCSI with the K2000/K2vx/K2500/K2600, as well as specific sections dealing with the using the Kurzweil in a SCSI chain with your computer. For all info below, any reference to the K2000 also applies to the K2vx Basic SCSI Information: Here are some basic guidelines to follow when configuring a SCSI chain: 1. Never, ever plug or unplug SCSI cables when your equipment is turned on. SCSI cables carry power. The act of plugging or unplugging cables causes momentary short circuits, which can result in damage to the internal circuitry of your SCSI device. The only damage that usually occurs to SCSI hardware comes from static electricity "zapping" SCSI connector pins when the cables are disconnected. The silver colored shell of the SCSI connector on the end of the cable is connected to ground and is safe to touch, but the brass colored pins inside eventually lead to the SCSI interface chip and are vulnerable. One should discharge static from one's body before touching SCSI connectors by touching the 1/4" jacks on the rear of the Kurzweil or another grounded metal object. Any devices connected to the SCSI bus should be turned off when plugging or unplugging SCSI cables. 2. Including a minimum of 1 foot for internal cabling of each device in the chain, the total length of the chain should not exceed 18 feet. There are some people who suggest that you shouldn't go over 10 feet, but in our experience, if you use good cables and follow the rules of SCSI, you can create a chain up to 18 feet in length (which is what the SCSI specification says is allowed). -
Elab Install
Installing LogIT eLab onto an Apple eMate 300: • Install the Newton Connectivity Software as per the instructions supplied with your Apple eMate 300. • Connect the Apple eMate to your PC or Apple Macintosh computer. • Follow the instructions for your computer (please note there are different instructions for the Apple Mac depending on whether your operating system is pre or post System 8): IBM PC or compatible: • Run the connectivity software as per the instructions for your operating system (Win 3.x or Win95) - normally by double clicking it’s icon or running it from the Program in the Start Menu. • Select ‘Settings’ from the ‘Newton’ menu • IMPORTANT Ensure that the write protect tab on the eLab floppy disk is • Change ‘the port to listen on’ to the com port the eMate is connected to. set to write enable as the File Exchange function will need to update the • Select 9600 as the Baud rate (this can/may be changed but some disk (the disk can be left write protected after the first installation). experimentation would be required - generally 9600 seems to be the best • Run the Newton Connection Utilities program. setting). Select OK. • Select ‘Preferences’ from the ‘Edit’ menu. • Select ‘Dock’ from the eMate extras draw (do not use classroom dock). • Deselect ‘Apple Talk’ option and select the port (Modem or Printer) that • Choose ’connect via serial 9600’ and then hit the connect button. This your eMate is connected to. Click ‘OK’. should automatically link the two machines together. • Select ‘Dock’ from the eMate extras draw (do not use classroom dock).