Using Platform LSF on Windows
Total Page:16
File Type:pdf, Size:1020Kb
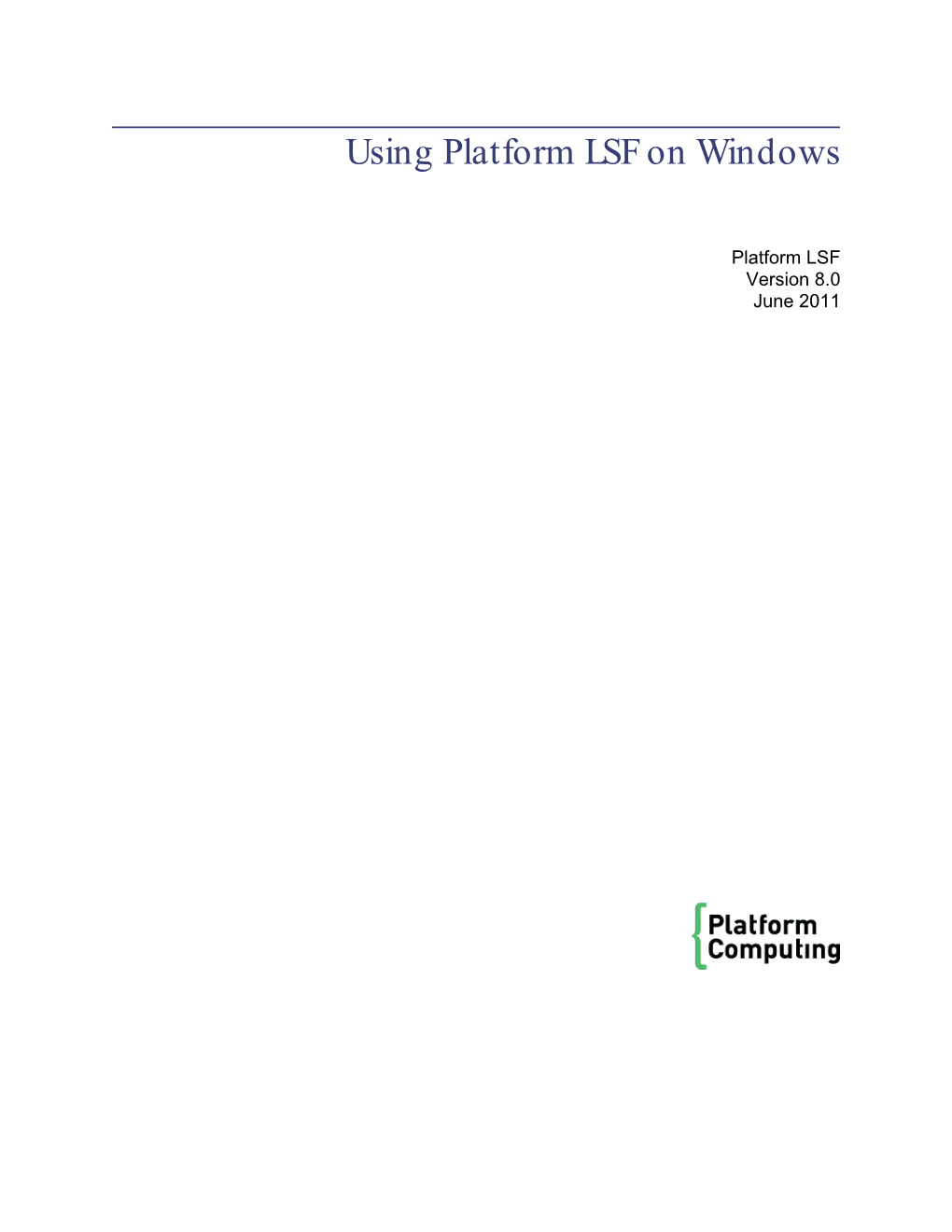
Load more
Recommended publications
-

Platform LSF Foundations Chapter 1
Platform LSF Version 9 Release 1.3 Foundations SC27-5304-03 Platform LSF Version 9 Release 1.3 Foundations SC27-5304-03 Note Before using this information and the product it supports, read the information in “Notices” on page 21. First edition This edition applies to version 9, release 1 of IBM Platform LSF (product number 5725G82) and to all subsequent releases and modifications until otherwise indicated in new editions. Significant changes or additions to the text and illustrations are indicated by a vertical line (|) to the left of the change. If you find an error in any Platform Computing documentation, or you have a suggestion for improving it, please let us know. In the IBM Knowledge Center, add your comments and feedback to any topic. You can also send your suggestions, comments and questions to the following email address: [email protected] Be sure include the publication title and order number, and, if applicable, the specific location of the information about which you have comments (for example, a page number or a browser URL). When you send information to IBM, you grant IBM a nonexclusive right to use or distribute the information in any way it believes appropriate without incurring any obligation to you. © Copyright IBM Corporation 1992, 2014. US Government Users Restricted Rights – Use, duplication or disclosure restricted by GSA ADP Schedule Contract with IBM Corp. Contents Chapter 1. IBM Platform LSF: An Job submission .............12 Overview ..............1 Job scheduling and dispatch .........13 Introduction to IBM Platform LSF .......1 Host selection .............15 LSF cluster components...........2 Job execution environment .........15 Chapter 2. -

IBM Platform Computing Cloud Service Ready to Use Platform LSF & Symphony Clusters in the Softlayer Cloud
Platform Computing IBM Platform Computing Cloud Service Ready to use Platform LSF & Symphony clusters in the SoftLayer cloud February 25, 2014 1 © 2014 IBM Corporation Platform Computing Agenda v Mapping clients needs to cloud technologies v Addressing your pain points v Introducing IBM Platform Computing Cloud Service v Product features and benefits v Use cases v Performance benchmarks 2 © 2014 IBM Corporation Platform Computing HPC cloud characteristics and economics are different than general-purpose computing • High-end hardware and special purpose devices (e.g. GPUs) are typically used to supply the needed processing, memory, network, and storage capabilities • The performance requirements of technical computing and service-oriented workloads means that performance may be impacted in a virtualized cloud environment, especially when latency or I/O is a constraint • HPC cluster/grid utilization is usually in the 70-90% range, removing a major potential advantage of a public cloud service provider for stable workload volumes HPC Workloads Recommended for Private Cloud HPC Workloads with Best Potential for Virtualized Public & Hybrid Cloud Primary HPC Workloads 3 © 2014 IBM Corporation Platform Computing IBM’s HPC cloud strategy provides a flexible approach to address a variety of client needs Private Hybrid Public Clouds Clouds Clouds Evolve existing infrastructure to Enable integrated HPC Cloud to enhance approach to improve Access additional responsiveness, HPC cost and HPC capacity with flexibility, and capability variable cost model -

Platform LSF Quick Reference IBM Platform LSF 9.1.2 Quick Reference
Platform LSF Version 9 Release 1.2 Quick Reference GC27-5309-02 Platform LSF Version 9 Release 1.2 Quick Reference GC27-5309-02 Note Before using this information and the product it supports, read the information in “Notices” on page 9. First edition This edition applies to version 9, release 1 of IBM Platform LSF (product number 5725G82) and to all subsequent releases and modifications until otherwise indicated in new editions. Significant changes or additions to the text and illustrations are indicated by a vertical line (|) to the left of the change. If you find an error in any Platform Computing documentation, or you have a suggestion for improving it, please let us know. Send your suggestions, comments and questions to the following email address: [email protected] Be sure include the publication title and order number, and, if applicable, the specific location of the information about which you have comments (for example, a page number or a browser URL). When you send information to IBM, you grant IBM a nonexclusive right to use or distribute the information in any way it believes appropriate without incurring any obligation to you. © Copyright IBM Corporation 1992, 2013. US Government Users Restricted Rights – Use, duplication or disclosure restricted by GSA ADP Schedule Contract with IBM Corp. Contents Notices ...............9 Privacy policy considerations ........11 Trademarks ..............11 © Copyright IBM Corp. 1992, 2013 iii iv Platform LSF Quick Reference IBM Platform LSF 9.1.2 Quick Reference Sample UNIX installation directories Daemon error log files Daemon error log files are stored in the directory defined by LSF_LOGDIR in lsf.conf. -

Administering IBM Platform LSF Chapter 1
Platform LSF Version 9 Release 1.3 Administering Platform LSF SC27-5302-03 Platform LSF Version 9 Release 1.3 Administering Platform LSF SC27-5302-03 Note Before using this information and the product it supports, read the information in “Notices” on page 827. First edition This edition applies to version 9, release 1 of IBM Platform LSF (product number 5725G82) and to all subsequent releases and modifications until otherwise indicated in new editions. Significant changes or additions to the text and illustrations are indicated by a vertical line (|) to the left of the change. If you find an error in any Platform Computing documentation, or you have a suggestion for improving it, please let us know. In the IBM Knowledge Center, add your comments and feedback to any topic. You can also send your suggestions, comments and questions to the following email address: [email protected] Be sure include the publication title and order number, and, if applicable, the specific location of the information about which you have comments (for example, a page number or a browser URL). When you send information to IBM, you grant IBM a nonexclusive right to use or distribute the information in any way it believes appropriate without incurring any obligation to you. © Copyright IBM Corporation 1992, 2014. US Government Users Restricted Rights – Use, duplication or disclosure restricted by GSA ADP Schedule Contract with IBM Corp. Contents Chapter 1. Managing Your Cluster . 1 Job Directories and Data..........441 Working with Your Cluster .........1 Resource -

Experimental Study of Remote Job Submission and Execution on LRM Through Grid Computing Mechanisms
Experimental Study of Remote Job Submission and Execution on LRM through Grid Computing Mechanisms Harshadkumar B. Prajapati Vipul A. Shah Information Technology Department Instrumentation & Control Engineering Dharmsinh Desai University Department Nadiad, INDIA Dharmsinh Desai University e-mail: [email protected], Nadiad, INDIA [email protected] e-mail: [email protected], [email protected] Abstract —Remote job submission and execution is The fundamental unit of work-done in Grid fundamental requirement of distributed computing done computing is successful execution of a job. A job in using Cluster computing. However, Cluster computing Grid is generally a batch-job, which does not interact limits usage within a single organization. Grid computing with user while it is running. Higher-level Grid environment can allow use of resources for remote job services and applications use job submission and execution that are available in other organizations. This execution facilities that are supported by a Grid paper discusses concepts of batch-job execution using LRM and using Grid. The paper discusses two ways of middleware. Therefore, it is very important to preparing test Grid computing environment that we use understand how a job is submitted, executed, and for experimental testing of concepts. This paper presents monitored in Grid computing environment. experimental testing of remote job submission and Researchers and scientists who are working in higher- execution mechanisms through LRM specific way and level Grid services and applications do not pay much Grid computing ways. Moreover, the paper also discusses attention to the underlying Grid infrastructure in their various problems faced while working with Grid published work. -

Turbo-Charging Open Source Hadoop for Faster, More Meaningful Insights
Turbo-Charging Open Source Hadoop for Faster, more Meaningful Insights Gord Sissons Senior Manager, Technical Marketing IBM Platform Computing [email protected] Agenda • Some Context – IBM Platform Computing • Low-latency scheduling meets open-source • Breakthrough performance • Multi-tenancy (for real!) • Cluster-sprawl - The elephant in the room • Side step the looming challenges IBM Platform Computing De facto standard for commercial high- • Acquired by IBM in 2012 performance computing Powers financial • 20 year history in high-performance computing analytics grids for 60% of top investment banks • 2000+ global customers Over 5 million CPUs • 23 of 30 largest enterprises under management • High-performance, mission-critical, extreme scale Breakthrough performance in Big • Comprehensive capability Data analytics Technical Computing - HPC Platform LSF Scalable, comprehensive workload Family management for demanding heterogeneous environments Simplified, integrated HPC management Platform HPC software bundled with systems Analytics Infrastructure Software High-throughput, low-latency compute Platform and data intensive analytics Symphony Family • An SOA infrastructure for analytics • Extreme performance and scale • Complex Computations (i.e., risk) • Big Data Analytics via MapReduce Our worldview – shaped by time critical analytics • Financial firms compete on the their ability to maximize use of capital • Monte-Carlo simulation is a staple technique for simulating market outcomes • Underlying instruments are increasingly complex • -

Platform LSF Command Reference Chapter 99
Platform LSF Version 9 Release 1.3 Command Reference SC27-5305-03 Platform LSF Version 9 Release 1.3 Command Reference SC27-5305-03 Note Before using this information and the product it supports, read the information in “Notices” on page 521. First edition This edition applies to version 9, release 1 of IBM Platform LSF (product numbers 5725G82 and 5725L25) and to all subsequent releases and modifications until otherwise indicated in new editions. Significant changes or additions to the text and illustrations are indicated by a vertical line (|) to the left of the change. If you find an error in any Platform Computing documentation, or you have a suggestion for improving it, please let us know. In the IBM Knowledge Center, add your comments and feedback to any topic. You can also send your suggestions, comments and questions to the following email address: [email protected] Be sure include the publication title and order number, and, if applicable, the specific location of the information about which you have comments (for example, a page number or a browser URL). When you send information to IBM, you grant IBM a nonexclusive right to use or distribute the information in any way it believes appropriate without incurring any obligation to you. © Copyright IBM Corporation 1992, 2014. US Government Users Restricted Rights – Use, duplication or disclosure restricted by GSA ADP Schedule Contract with IBM Corp. Contents Chapter 1. bacct ...........1 Chapter 23. blcollect ........165 Chapter 2. badmin ..........15 Chapter 24. blcstat .........167 Chapter 3. bapp ...........31 Chapter 25. blhosts .........169 Chapter 4. -

Cabot Partners Cabot Group, Inc
How IBM Platform LSF Architecture Accelerates Technical Computing Sponsored by IBM Srini Chari, Ph.D., MBA September, 2012 mailto:[email protected] Executive Summary Advances in High Performance Computing (HPC) have resulted in dramatic improvements in application processing performance across a wide range of disciplines ranging from engineering, manufacturing, finance - risk analysis and revenue management to geological, life and earth sciences. This mainstreaming of technical computing has driven solution providers towards innovative solutions that are faster, scalable, reliable, and secure. But these mission critical technical computing solutions are further challenged with reducing cost and managing complexity. Further, data explosion has morphed application workloads in traditional technical computing www.cabotpartners.com environments from compute intensive to both compute and data intensive. Also, there continues to be , an unrelenting appetite and need to increasingly solve problems that evolve, grow large and are complex, further challenging the scale of technical computing processing environments. These newer domains cover a broad range of emerging applications including fraud detection, anti-terrorist analysis, social and biological network analysis, semantic analysis, financial and economic modeling, drug discovery and epidemiology, weather and climate modeling, oil exploration, and power grid management1. Although most technical computing environments are quite sophisticated, several IT organizations are still challenged to fully take advantage of available processing capacity to adequately address newer business needs. For these organizations, effective resource management and job submission that meets stringent service level agreement (SLA) requirements across multiple departments because sharing IT infrastructure is an extremely complex process. They require higher levels of shared infrastructure utilization and better application processing throughput, while keeping costs lower. -

Installing Platform LSF on UNIX and Linux Chapter 1
Platform LSF Version 9 Release 1.2 Installing on UNIX and Linux SC27-5314-02 Platform LSF Version 9 Release 1.2 Installing on UNIX and Linux SC27-5314-02 Note Before using this information and the product it supports, read the information in “Notices” on page 39. First edition This edition applies to version 9, release 1 of IBM Platform LSF (product number 5725G82) and to all subsequent releases and modifications until otherwise indicated in new editions. Significant changes or additions to the text and illustrations are indicated by a vertical line (|) to the left of the change. If you find an error in any Platform Computing documentation, or you have a suggestion for improving it, please let us know. Send your suggestions, comments and questions to the following email address: [email protected] Be sure include the publication title and order number, and, if applicable, the specific location of the information about which you have comments (for example, a page number or a browser URL). When you send information to IBM, you grant IBM a nonexclusive right to use or distribute the information in any way it believes appropriate without incurring any obligation to you. © Copyright IBM Corporation 1992, 2013. US Government Users Restricted Rights – Use, duplication or disclosure restricted by GSA ADP Schedule Contract with IBM Corp. Contents Chapter 1. Example installation directory Chapter 8. install.config .......19 structure ..............1 About install.config............19 Parameters ..............19 Chapter 2. Plan your installation ....3 EGO in the LSF cluster ...........4 Chapter 9. slave.config ........31 EGO_DAEMON_CONTROL.........32 Chapter 3. -

Platform LSF™ Foundations
Platform LSF™ Foundations Platform LSF Version 7.0 Update 5 Release date: July 2009 Last modified: July 17, 2009 Copyright © 1994-2009 Platform Computing Inc. Although the information in this document has been carefully reviewed, Platform Computing Corporation (“Platform”) does not warrant it to be free of errors or omissions. Platform reserves the right to make corrections, updates, revisions or changes to the information in this document. UNLESS OTHERWISE EXPRESSLY STATED BY PLATFORM, THE PROGRAM DESCRIBED IN THIS DOCUMENT IS PROVIDED “AS IS” AND WITHOUT WARRANTY OF ANY KIND, EITHER EXPRESSED OR IMPLIED, INCLUDING, BUT NOT LIMITED TO, THE IMPLIED WARRANTIES OF MERCHANTABILITY AND FITNESS FOR A PARTICULAR PURPOSE. IN NO EVENT WILL PLATFORM COMPUTING BE LIABLE TO ANYONE FOR SPECIAL, COLLATERAL, INCIDENTAL, OR CONSEQUENTIAL DAMAGES, INCLUDING WITHOUT LIMITATION ANY LOST PROFITS, DATA, OR SAVINGS, ARISING OUT OF THE USE OF OR INABILITY TO USE THIS PROGRAM. We'd like to hear You can help us make this document better by telling us what you think of the content, organization, and usefulness of the information. from you If you find an error, or just want to make a suggestion for improving this document, please address your comments to [email protected]. Your comments should pertain only to Platform documentation. For product support, contact [email protected]. Document This document is protected by copyright and you may not redistribute or translate it into another language, in part or in whole. redistribution and translation Internal You may only redistribute this document internally within your organization (for example, on an intranet) provided that you continue redistribution to check the Platform Web site for updates and update your version of the documentation. -

Running Jobs with IBM Platform LSF
Running Jobs with IBM Platform LSF IBM Platform LSF Version 8.3 May 2012 Copyright Note: Before using this information and the product it supports, read the information in Notices on page 49. This edition applies to version 8, release 3, modification 0 of IBM Platform LSF (product number 5725G82) and to all subsequent releases and modifications until otherwise indicated in new editions. © Copyright Platform Computing Inc., an IBM Company 1992, 2012. US Government Users Restricted Rights – Use, duplication or disclosure restricted by GSA ADP Schedule Contract with IBM Corp. Contents 1 About IBM Platform LSF ............................................................................................................. 5 Clusters, jobs, and queues ............................................................................................. 6 Hosts ............................................................................................................................... 9 LSF daemons ................................................................................................................ 11 Batch jobs and tasks ..................................................................................................... 14 Host types and host models .......................................................................................... 16 Users and administrators .............................................................................................. 17 Resources .................................................................................................................... -

HP HPC Linux Value Pack
QuickSpecs HP HPC Linux Value Pack Overview HP HPC Linux Value Pack V4.1 (HPC-LVP) is a specially-priced software bundle that is specifically designed for the development, use, and management of high performance applications running on HP servers and workstations. HPC-LVP includes Platform LSF, software, which delivers a robust set of workload management capabilities for distributed computing environments. HPC-LVP also includes a web-based interface, workload monitoring and reporting, a simplified application integration process, and the HP MPI parallelization library. Why use HP HPC Linux Value Pack? Platform LSF Workload Management Powerful, comprehensive, policy driven workload management Topology and resource aware, including GPU scheduling Rich job and system information for ease of use and management Comprehensive workload accounting and reporting MPI integration for quickly launching MPI tasks, precisely tracking MPI job resource usage, and reliable MPI job management. High performance, throughput and utilization Highly available and secure Worldwide HP support HP- MPI Reduces development effort through the use of the same MPI library for multiple architectures on both Linux and Windows Optimizes performance without compromising portability or flexibility. Support for NVIDIA GPUDirect™ with CUDA drivers. Supports a wide range of Operating Systems, interconnects and workload managers, including support for interconnect protocols such as RoCE, RDMA, and OFED. Provides the quality and robustness that come from over a decade of production