Setting up IBM Notes Traveler on Android Devices (Phones & Tablets)
Total Page:16
File Type:pdf, Size:1020Kb
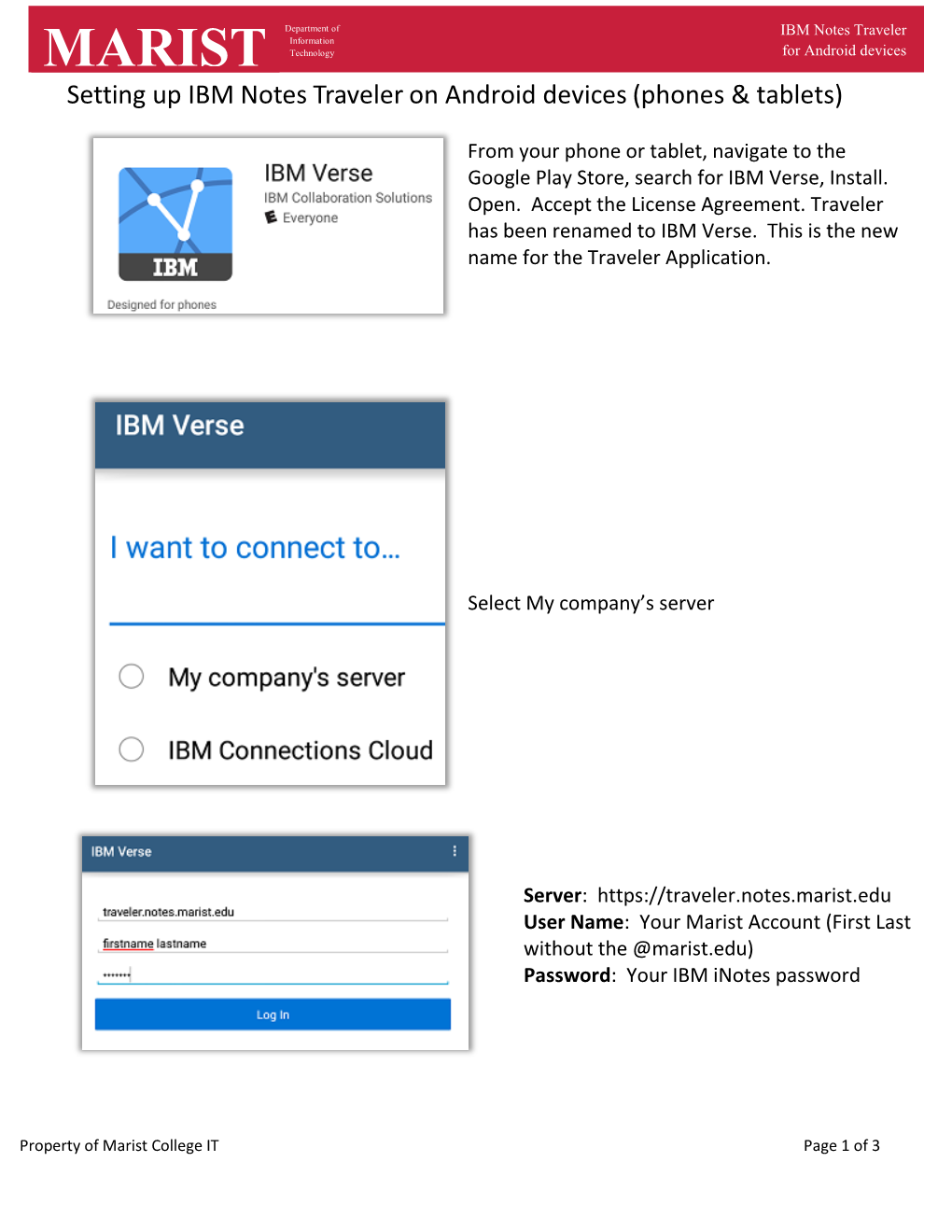
Load more
Recommended publications
-

IBM Traveler Administration Basics
IBM Traveler Administration Basics Dipl.-Ing. Detlev Pöttgen midpoints GmbH 1 midpoints GmbH http://www.midpoints.de We mobilize Notes! IBM Advanced Business Partner IBM Design Partner for Domino Next & Mobile Apple Enterprise Developer & MDM Group Member Detlev Pöttgen Samsung Enterprise Alliance Partner Schwerpunkte: • Enterprise Mobility Mobile Device & Application Management • IBM Notes Traveler & IBM Mobile Connect Infrastrukturplanung & Implementierung Blog: http://www.netzgoetter.net Mail: [email protected] 2 Worum geht es heute? - Administration Basics - Traveler Threads erklärt - Monitoring & Tuning - Trouble Shooting 3 Traveler? Domino Mail SSL Notes Traveler Server Domino Mail 4 Traveler Historie § 2008.01 - Traveler 8.0.1 for Windows Mobile § 2009.01 - Traveler 8.5 for Nokia S60 and Windows Mobile § 2009.10 - Traveler 8.5.1 for Apple iPhone/iPod, Nokia, Windows Mobile § 2010.10 - Traveler 8.5.2 FixPack 1 for Android § 2013.03 - Traveler 9.0 - Windows Phone 8 / RT Tablets & Blackberry 10 § 2015.03 - Traveler 9.0.1.3 – IBM Verse App for iOS 5 Traveler Clients Native Clients des mobilen Devices für Mail, Kalender, Kontakte: § Windows Phone / Tablet v8 & v10 Active Sync § Blackberry v10 Active Sync § Apple iOS Active Sync IBM App für Mail, Kalender, Kontakte § IBM Verse for iOS Sync ML § IBM Verse for Apple Sync ML § IBM ToDo App for iOS Sync ML § IBM Companion for Apple & Windows Sync ML 6 IBM Verse App for iOS / Android IBM Verse App unterstützt IBM Connections Cloud (Verse) On Premise Traveler Server Verfügbar als kostenlose App im Apple App Store und Google Play Kann als Secure Container über Traveler Security Settings betrieben werden. -

Show 101: IBM Traveler Highly Availability - Deployment and Best Practices
Show 101: IBM Traveler Highly Availability - Deployment and Best Practices Daniel Nashed | CTO | Nash!Com © 2014 IBM Corporation About the Speaker Daniel Nashed – Nash!Com – German IBM® Business Partner/ISV – Member of The Penumbra group -- an international consortium of selected Business Partners pooling their talent and resources – focused on Cross-Platform C-API, IBM® Domino® Infrastructure, Administration, Integration, Troubleshooting and IBM® Traveler – Platform Focus: Microsoft® Windows® 32/64, Linux® and IBM AIX® – Author of the Domino on Linux®/UNIX® Start Script 2 Agenda Introduction / Current State with Traveler Standalone – Why Traveler HA and Traveler HA Infrastructure Show and Tell Migrate to Traveler HA – Install IBM® DB2® 10.1 and configure database – Migrate Servers into Traveler HA Pool – “Load-Balancer” Scenarios – Migration Scenarios Administration, Best Practices, Tuning Q&A 3 Traveler Standalone Works great and very stable – Many customers are still running in standalone mode Single Server can handle around 2000 devices – Sizing is always done on the number of connected devices not users – Be aware that sizing should always take into account if users have multiple devices! Uses a local state db (Derby based – “traveler/ntsdb” folder) – Local database would not work for a “distributed” service like Traveler HA Availability of Traveler is good – Usually longest downtime is for Traveler update – And you should also plan a regular downtime for local derby database defragmentation ● Can take hours for large Traveler -

Assessment Exam List & Pricing 2017~ 2018
Withlacoochee Technical College Assessment Exam List & Pricing 2017~ 2018 WTC is an authorized Pearson VUE, Prometric, and Certiport Testing Center TABLE OF CONTENTS ASE/NATEF STUDENT CERTIFICATION 6 Automobile 6 Collision and Refinish 6 M/H Truck 6 CASAS 6 Life and Work Reading 6 Life and Work Listening 7 CJBAT 7 Corrections 7 Law Enforcement 7 COSMETOLOGY HIV COURSE EXAM 7 ENVIRONMENTAL PROTECTION AGENCY EXAMS 7 EPA 608 Technician Certification 7 EPA 608 Technician Certification 7 Refrigerant-410A 7 Indoor Air Quality 7 PM Tech Certification 7 Green Certification 8 FLORIDA DEPARMENT OF LAW ENFORCEMENT STATE OFFICER CERTIFICATION EXAM 8 GED READY™ 8 GED® TEST 8 MANUFACTURING SKILL STANDARDS COUNCIL 8 Certified Production Technician 8 Certified Logistics Technician 9 MICROSOFT OFFICE SPECIALIST 9 MILADY 9 NATE 9 NATE ICE EXAM 10 NATIONAL HEALTHCAREER ASSOCIATION 10 Clinical Medical Assistant (CCMA) 10 Phlebotomy Technician (CPT) 10 Pharmacy Technician (CPhT) 10 Medical Administrative Assistant (CMAA) 10 Billing & Coding Specialist (CBCS) 10 EKG Technician (CET) 10 Patient Care Technician/Assistant (CPCT/A) 10 Electronic Health Record Specialist (CEHRS) 10 NATIONAL LEAGUE FOR NURSING 10 NCCER 10 NOCTI 11 NRFSP ( NATIONAL REGISTRY OF FOOD PROFESSIONALS) 12 PROMETRIC CNA 12 SERVSAFE 12 TABE 12 PEARSON VUE INFORMATION TECHNOLOGY (IT) EXAMS 13 Adobe 13 Alfresco 14 Android ATC 14 AppSense 14 Aruba 14 Avaloq 14 Avaya, Inc. 15 BCS/ISEB 16 BICSI 16 Brocade 16 Business Objects 16 Page 3 of 103 C ++ Institute 16 Certified Healthcare Technology Specialist -

Setting up IBM Notes Traveler on Ios Devices (Iphone, Ipad, Ipod Touch)
Department of IBM Notes Traveler Information for iOS devices MARIST Technology Setting up IBM Notes Traveler on iOS devices (iPhone, iPad, iPod touch) Once your iOS device is activated and connected to the internet, you can set up your IBM Notes email account. This will enable you to sync your mail, contacts, and calendar. In Settings, go to Mail, Contacts, Calendars. Under Accounts, select Add Account, then Exchange. Property of Marist College IT Page 1 of 4 Department of IBM Notes Traveler Information for iOS devices MARIST Technology The Exchange window will display. In the Email field, enter your Marist email address. In the Password field, enter your IBM iNotes password (as you would log in to notes.marist.edu). In the Description field, type “Marist” (without quotation marks). Press “Next” in the upper right corner of the window. The window will expand. In the Server field type in “traveler.notes.marist.edu/traveler” (without quotation marks). In the Username field enter your iNotes username (firstname.lastname). Leave the Domain field blank. Press “Next” in the upper right corner of the window. Information Technology Property of Marist College IT Page 2 of 4 Department of IBM Notes Traveler MARIST Your account will be verified. The next screen displays the Notes data items that will Sync. Slide to the left any item you do not wish to sync, select Save. Information Technology for iOS devices Information Technology for iOS devices The Exchange Account will be created and you will be returned to Settings. Change the ‘Mail Days to Sync’ to your preference. -

IBM I Strategy & Features Overview
Cognitive Systems IBM i Strategy & Features Overview Steve Will – IBM i Chief Architect © 2016, 2017 IBM Corporation Cognitive Systems IBM i Strategy Power Solutions Delivering an integrated platform focused on leading industry applications Engaging with partner ISVs & MSPs for flexible solutions delivery options Enabling clients to transform their customer experience via mobile solutions Open Platform for Choice IBM demonstrating commitment with continuing deliverables - IBM i 7.3 & TRs Providing new capabilities between releases based on user feedback Growing IBM i solutions options including open source languages and applications The Integrated Promise of IBM i Deliver a simple, high value platform for business applications Provide exceptional security and resiliency for critical business data Leverage IBM systems, storage and software technologies © 2017 International Business Machines Corporation Cognitive Systems © 2017 International Business Machines Corporation Cognitive Systems Agenda • “Strategy” Introduction • “Session within a Session” – What Kind of Game are You Playing? • The IBM i Strategy – with Example “Features” • Summary & Cheerleading © 2017 International Business Machines Corporation Cognitive Systems Strategy = Guiding Principles + Actions Designed to achieve a long-term GOAL . © 2017 International Business Machines Corporation Cognitive Systems Identify the Goals Know your Resources and their Capabilities Examine All Options Recognize All Players © 2017 International Business Machines Corporation What Kind -

Lotus Notes Modernisation a Rough Guide IBM NOTES MODERNISATION Bell-Integration.Com
TRANSACT TRANSFORM RUN RECYCLE WHITE PAPER Lotus Notes modernisation A rough guide IBM NOTES MODERNISATION bell-integration.com Options & considerations for modernising your Lotus Notes & Domino Estate You’ve loved Lotus Notes and it’s served you well. But time stands still for no one, and you’re ready to think about your collaboration strategy for the future. Whether your organisation is using IBM® Notes® and Domino® just for Mail, or also with a portfolio of rich Notes Applications, this white paper is designed to help you define a Notes Modernisation strategy and implement it with confidence. Contents Introduction 3 Defining your Notes Modernisation strategy 4 Options for your Notes Modernisation journey 5 Maintain and Protect 6 Extend and Evolve 7 Transform Operational Model 8 Replace and Migrate 9 Revolutionise 10 Bell Integration – your Partner on the Journey 11 Next Steps 12 2 | LOTUS NOTES MODERNISATION WHITE PAPER IBM NOTES MODERNISATION bell-integration.com Introduction The first release of Lotus Notes was shipped in 1989 and has become one the most enduring enterprise software applications of all time. A popular email client and server application with millions of Notes end-users in enterprises globally, it’s loved by many for its high-end security features, workgroup tools and ability to rapidly create applications. For over two decades, Notes has been the engine driving communication and collaboration within many organisations. But collaboration technology has come on a long way in the intervening years and today relies on richer, smarter, and more context-rich channels that can be used by any person on any device at any time. -

IBM Domino on IBM Domino in Softlayer Bluemix IBM Domino Apps Updates IBM Domino Apps Update (Xpages / Mobile) (Xpages / Mobile) IBM Mail Support For
The Future of Notes & Domino Miroslav Dolaptchiev / 22.03.2016 Notices and Disclaimers Copyright © 2015 by International Business Machines Corporation (IBM). No part of this document may be reproduced or transmitted in any form without written permission from IBM. U.S. Government Users Restricted Rights - Use, duplication or disclosure restricted by GSA ADP Schedule Contract with IBM. Information in these presentations (including information relating to products that have not yet been announced by IBM) has been reviewed for accuracy as of the date of initial publication and could include unintentional technical or typographical errors. IBM shall have no responsibility to update this information. THIS DOCUMENT IS DISTRIBUTED "AS IS" WITHOUT ANY WARRANTY, EITHER EXPRESS OR IMPLIED. IN NO EVENT SHALL IBM BE LIABLE FOR ANY DAMAGE ARISING FROM THE USE OF THIS INFORMATION, INCLUDING BUT NOT LIMITED TO, LOSS OF DATA, BUSINESS INTERRUPTION, LOSS OF PROFIT OR LOSS OF OPPORTUNITY. IBM products and services are warranted according to the terms and conditions of the agreements under which they are provided. Any statements regarding IBM's future direction, intent or product plans are subject to change or withdrawal without notice. Performance data contained herein was generally obtained in a controlled, isolated environments. Customer examples are presented as illustrations of how those customers have used IBM products and the results they may have achieved. Actual performance, cost, savings or other results in other operating environments may vary. References in this document to IBM products, programs, or services does not imply that IBM intends to make such products, programs or services available in all countries in which IBM operates or does business. -

Exchange 2010 Vs Domino 8.5 Whitepaper
Get the facts Microsoft Exchange 2010 vs. IBM Lotus Domino 8.5 By Martijn de Jong 31 March 2011 Microsoft Exchange 2010 vs. IBM Lotus Domino 8.5 Contents 1. Introduction .................................................................................................... 4 1.1. About this document ...................................................................................... 5 1.2. About the author............................................................................................. 5 1.3. Disclaimer ....................................................................................................... 6 2. User Experience .............................................................................................. 7 2.1. Lotus Notes 8.5 ............................................................................................... 7 2.2. Microsoft Outlook 2010 .................................................................................. 8 2.3. iNotes ............................................................................................................. 8 2.4. Outlook Web App ............................................................................................ 9 2.5. Microsoft’s Comparison .................................................................................. 9 2.6. Conclusion ...................................................................................................... 9 3. Enterprise Services & TCO ............................................................................. 11 3.1. -

IBM Lotus Domino Server 853 64 Bits Download Pc
IBM Lotus Domino Server 8.5.3 64 Bits Download Pc IBM Lotus Domino Server 8.5.3 64 Bits Download Pc 1 / 2 The Administrator's Guide for ScanMail for IBM Domino introduces the main features of the software and ... Lotus Domino 8.5.3 (32/64-bit). • IBM Domino 9.0 .... Jump to Lotus Domino 8.5.3 Download Pc — W64, CZTZ6EN, IBM Lotus Domino Server 8.5.2 Fix Pack 1 for Windows 64 bit English. Solaris, CZTZ7EN, IBM .... IBM Domino 9.0.x Social Edition. 64 bit ... Lotus Domino Server Release 8.5.x 64-bit ... X on Windows 2012, ensure that the Domino Sever has 8.5.3 Fix Pack 4.. Senior HCL Notes Domino admin and developer consultant for 10+ year. ... Upgraded IBM Notes Traveler from 9.0.1.0 to 9.0.1.19 on IBM i. ... Upgraded a Domino primary server from 8.5 to 9.0 running on 64-bit Win2008, then applied ... Administered IBM Domino servers remotely at global locations using PC Anywhere. HCL Notes and HCL Domino are the client and server, respectively, of a collaborative ... The database in IBM Notes and Domino can be replicated between servers and ... export of a version that supported stronger keys with 64 bits, but 24 of the bits ... When PC network technology began to emerge, Ozzie made a deal with .... Customer has Domino 8.5.2 FP2 64Bit installed and running as a service on a Windows 2008 R2 SP1 64Bit server. IBM Lotus Notes 8.5.3 by cerega189 Torrent Download . -

Lotus Notes: Das Ist Neu in Version 8.5 Datum: 13.03.2009 Autor(En): Otto Förg Lotus Notes Steht in Der Version 8.5 Bereit
Link: https://www.tecchannel.de/a/lotus-notes-das-ist-neu-in-version-8-5,1827523 Webmail, Dedublizierung, Verwaltung Lotus Notes: Das ist neu in Version 8.5 Datum: 13.03.2009 Autor(en): Otto Förg Lotus Notes steht in der Version 8.5 bereit. TecChannel stellt Ihnen die neuen Funktionen der Messaging- und Collaboration-Plattform von IBM vor. Zusätzlich werfen wir einen Blick auf Webmail und den iPhone-Client. Lotus Notes und Domino gehören zu den wenigen ernst zu nehmenden Konkurrenten von Microsoft Outlook und Exchange. Doch IBM will aus seinem Client noch mehr herausholen. Seit Lotus Notes 8.01 setzt Big Blue dazu auf Eclipse als Plattform. Damit konnte Notes drei neue Ziele erfüllen: Die Software ist per Plugin erweiterbar, die Oberfläche wurde überarbeitet und angepasst und der Client steht für unterschiedliche Betriebssysteme nativ zur Verfügung. Dennoch hatte die Version 8.0 noch mit einigen Fehlern zu kämpfen. Seit kurzem gibt es nun die neue Version 8.5. Sie verspricht eine bessere Leistung und Bedienbarkeit des Clients, ein komplett neues Webmai-Interface sowie einen ersten Versuch, auch die Entwicklungsumgebung Domino Designer2 auf Eclipse zu portieren. 1. Deduplizierung von Anhängen Ein wesentliches Ziel auf Seiten des Domino-Servers ist es, Datenbankgrößen zu verringern und damit den Bandbreiten- und Speicherbedarf zu reduzieren, ohne dabei mehr CPU-Last zu erzeugen. Die Anwender könnten damit bei gleicher Hardware besser bedient werden. In den 8.0x-Versionen wurden bereits Komprimierungstechniken für Notes-Dokumente und Design-Elemente implementiert, mit der aktuellen Ausführung kommt nun der "Domino Attachment and Object Service3" (DAOS) dazu. Er lässt sich auf allen Domino-Servern ab Version 6 einsetzen. -

Traveler User Guide and Troubleshooting for Ios Devices
Lotus Notes Traveler User and Troubleshooting Guide for iOS Devices Traveler User Tips 1. All email is accessed through the Mail app, while calendar entries are accessed through the Calendar app, and contacts can be located in the Contacts app on an iOS device. 2. Your email is not password protected on your iOS device. Set a passcode on your device to prevent unauthorized access. Go to Settings, select General, scroll down and tap Passcode Lock, and tap Turn Passcode On, and type in a passcode and re-enter it, and tap the Home button to return to the home screen. 3. To-Do lists and Notebook are not supported in Traveler on an iOS device. Manage the Settings for your Mail, Calendar, and Contacts Apps You will manage all of the settings for your mail, calendar, and contacts through the Settings app on your iOS device. This is where you set push or fetch settings for email accounts; add additional email accounts; determine how many lines of an email appear in preview; set your default email account; create your email signature; set the default account and display preferences for contacts; and manage calendar preferences such as new invitation alerts, set sync preferences, set the default calendar, and select a day for start of week. 1. Tap the Settings app to open it 2. Tap Mail, Contacts, Calendars to access the settings page for the Mail, Contacts, and Calendars apps All of your email accounts will be listed in the Accounts section Use the Fetch New Data section to determine how your device receives email. -

Ibm Traveler Fix Pack Download
Ibm traveler fix pack download CLICK TO DOWNLOAD IBM Support. Fix Central. Identify fixes. Fix Central. Help. Search: Search. Select fixes Quick order Please wait. The Fix Central application is identifying the fixes you selected. When your order is ready, the results will be displayed. Session about to expire. Download the IBM Data Server Client Packages from Fix Central for the following operating system platforms: AIX, HP-UX, Linux, Solaris, Windows. Download the . 8 February 14 April Mathieu PAPE Leave a Comment on IBM Traveler available in Fix Central Latest release of Traveler has been released. Version brings a few fixes which you can find listed here. IBM Traveler Available for Download on IBM Fix Central. Both the server and the clients are currently running on Notes Domino Fix Pack 4. We have also upgraded the Domino Directory to the corresponding 10 Template and have the mail running on the Mail 10 Template. When you download from Passport Advantage, check that the eImage is at the latest fix pack level for your platform. If not, install the eImage then apply the latest fix pack from Fix Central. Details of the fixes delivered in this fix pack are here: Fix list for IBM MQ Version LTS. Downloading the fix pack from Fix . IBM Traveler Available for Download on IBM Fix Central including Technote Support Feature Pack 10 Today IBM released IBM Traveler IBM Traveler is a maintenance release that provides new features and APAR fixes for the IBM Traveler server. Go to the Download package section and click the HTTP link to access the Fix Central Web site.