Šablona Pro Dp/Bp Práce
Total Page:16
File Type:pdf, Size:1020Kb
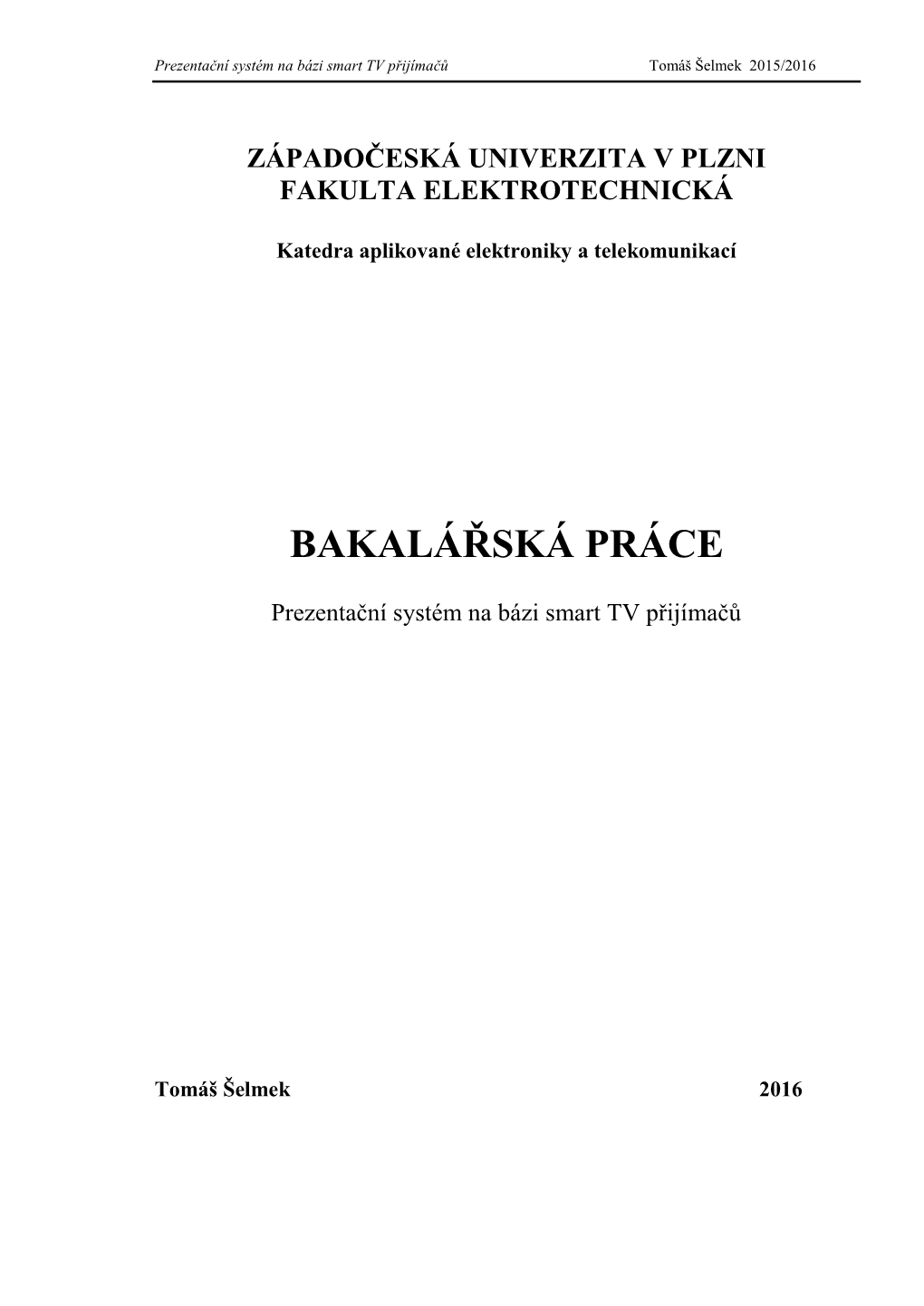
Load more
Recommended publications
-

A Health Index of Open Source Projects Focusing on Pareto Distribution of Developer’S Contribution
A Health Index of Open Source Projects Focusing on Pareto Distribution of Developer’s Contribution Hirohisa Aman∗, Aji Ery Burhandennyy, Sousuke Amasakiz, Tomoyuki Yokogawaz and Minoru Kawahara∗ ∗Center for Information Technology, Ehime University, Matsuyama, Ehime 790-8577, Japan yGraduate School of Science and Engineering, Ehime University, Matsuyama, Ehime 790-8577, Japan zFaculty of Computer Science and Systems Engineering, Okayama Prefectural University, Soja, Okayama 719–1197, Japan Abstract—Open source software (OSS) products have been the popularity and the user assessment, they are based on the broadly utilized for the IT business as well as the personal use products rather than the project. Recently, there have been in recent years. Software companies can receive much benefit some studies focusing on the project operation, including the from OSS products in terms of cost to develop and maintain their products. However, there are also risks that products of contributions of OSS developers [2]. It would be promising to interest might become no longer being successfully maintained focus on the developers in order to discuss the project’s health by the OSS developers because a successful maintenance is not because their contributions drive the OSS project. While an obligation of developers. In order to evaluate a project’s health analysis of individual’s contribution must be beneficial, such from a perspective of a macroscopic trend analysis, this paper a detailed analysis tend to be unfit for capturing the entire focuses on the distribution of the developer’s contribution to an OSS project, and analyzes the relationships of distribution spectrum of the project. Therefore, in this paper, we will features with the quality of products. -

Where to Download Android Kodi Besides Google Kodi Instalēšanas Rokasgrāmata Uz PS4 | Kā Iegūt Kodi PS4
where to download android kodi besides google Kodi instalēšanas rokasgrāmata uz PS4 | Kā iegūt Kodi PS4. Nākamās paaudzes konsoles ir pavērušas durvis, lai lietotājiem pierādītu vislabākās kvalitātes spēles un TV, filmu izklaidi. PlayStation 4 nodrošina lietotājiem ļoti plašu labas kvalitātes spēļu un HD video izklaides līniju. Kodi ir lietotne, kuru varat lejupielādēt PS4, lai iegūtu bagātīgu video pieredzi ar spēļu automātu. Būtībā tas ir atvērts mediju centrs, kas lietotājam nodrošina TV šovus un filmas visaugstākajā kvalitātē. Kodi PS4 piedāvā daudz vienkāršāku risinājumu jūsu izklaidei. PS4 Kodi Pašlaik ir vairāk nekā miljoniem lietotāju, neskatoties uz to, ka viņi nav PlayStation platformā. Ir iemesls, kāpēc tas ir tāpēc, ka Kodi nodrošina vienkāršu lietotāja saskarni, kurā ir vieglāk orientēties sistēmā, lai ikviens varētu vienkārši pievienoties, nemulsinot. Lietotne kļuva tik populāra, ka lietotnes fani sāka jautāt Xbox One un PlayStation 3 versiju. Sliktā ziņa ir tā, ka jūs nevarat piekļūt Kodi uz PS4 . Tas vēl nav iznācis; komanda aiz Kodi smagi strādā, lai kādreiz nākotnē padarītu lietotni pieejamu PS veikalā. Bet tas nenozīmē, ka jums vienkārši jāgaida, lai izbaudītu straumēšanas pieredzi no savas PlayStation ierīces. Šis raksts sniegs visu nepieciešamo, lai būtu ideāls straumēšanas pakalpojums, kas būs savstarpēji savienots ar visām jūsu mājsaimniecības viedierīcēm. Lai gan tas var izklausīties aizraujoši, un tas tā ir. Lai sasniegtu šo punktu, jums jāzina, kas ir konkrētā programmatūra un ko tā dara? Tad vēlāk mēs nokļūsim instalācijas daļas sadaļā. 5 Best Kodi Alternatives for Free Streaming 2020. As the cracking down of illegal streaming goes on, Kodi users are becoming more and more concerned and looking for Kodi alternatives as in 2020. -

Free Download Previous Version Universal Media Server Universal Media Server for Windows
free download previous version universal media server Universal Media Server for Windows. Universal Media Server (UMS) is a DLNA-compliant UPnP Media Server that is cross-platform and supports all major operating systems, including Windows, Linux and Mac OS X. It can stream or transcode numerous different media formats with little or no configuration. Easy to configure. Written in Java for use on Windows, Linux or Mac OS X. Intuitive user interface. Apple iPhone. Boxee. Google Chromecast. Microsoft Xbox One. Panasonic TVs. Philips TVs. Roku 3. Samsung TVs. Showtime. Sony PlayStation 3 (PS3). Sony PlayStation Vita. XBMC Media Center. Apple iPad. Apple iPod. Microsoft Xbox 360. Sony PlayStation 4 (PS4). Western Digital WD TV Live. Google Android. UMS is powered by MEncoder, FFmpeg, tsMuxeR, AviSynth, MediaInfo and more, which combine to offer support for a wide range of different media formats. If you want to stream your media to virtually any DLNA-compatible device around your home, then UMS is the way forward. It has nice stack of features, including the ability to undertake on the fly bitrate adjustment that adapts to your home network. This produces streams that automatically give you the maximum available sound and video quality you can get. The application also features a web interface for easy use if your destination doesn't support DLNA, and it also works with subtitles and subtitle files too. Universal Media Server. Universal Media Server is a Java-based multimedia server that lets you encode and transfer video, audio, and images between multiple devices. Best of all, the program is highly compatible with most smartphones, consoles, TVs, and computers on the market. -

Page 01 Aug 14.Indd
THURSDAY 14 AUGUST 2014 • [email protected] • www.thepeninsulaqatar.com • 4455 7741 Avocado pasta inside MARKETPLACE brings simple • Fourth anniversary celebrations at back to summer Quality retail outlets P | 4 P | 7 INTERIOR DESIGN • Right at home: Style tips for off-campus living P | 6 FILM • Guardians of the Galaxy: Marvel’s winning formula P | 8-9 HEALTH • Many meds taken by seniors can raise risk of falls P | 11 RUNAWAYS TECHNOLOGY • How to set up a media server to share photos TO RUNWAY with phones, tablets? P | 12 The muddy streets of Kenya’s crowded Korogocho slums are a far cry from boutiques in Paris, LEARN ARABIC Milan, New York or London. But beneath a tin • Learn commonly roof, workers from some of the country’s poorest used Arabic words communities sew buttons and stitch cloth for top and their meanings international designers in a not-for-profit “ethical fashion” project. P | 13 2 PLUS | THURSDAY 14 AUGUST 2014 COVER STORY ‘Ethical’ fashion changing lives of Africa’s poor By Nichole Sobecki houses like Vivienne Westwood, Fendi and Stella McCartney. he muddy streets It is part of the Ethical Fashion of Kenya’s crowded Initiative (EFI), a project built on a Korogocho slums are a far model of “mutual benefit” that aims cry from the fashion bou- to support poor communities by link- tiques of Paris, Milan, New ing them up with fashion houses and TYork or London. distributors. But beneath a tin roof, workers from Workers on the scheme — a mem- some of the country’s poorest commu- ber of the Fair Labor Association — nities sew buttons and stitch cloth for would take months to earn enough to top international designers, part of a buy some of these luxury goods, which not-for-profit “ethical fashion” project. -

Universal Media Server 731 Crack Plus Key Free Download for Windows
Universal Media Server 7.3.1 Crack Plus Key Free Download For Windows 1 / 4 Universal Media Server 7.3.1 Crack Plus Key Free Download For Windows 2 / 4 3 / 4 Download Crack + Setup Universal Media Server 7.3.1 Crack Plus License Key Free Download For Windows Introduction Universal Media .... Key features include: Easy to configure. Written in Java for use on Windows, Linux or Mac OS X. Intuitive user interface. ... Universal Media Server 7.3.1 Crack Plus License Free Download For WindowsSeptember 3, 2018In "Universal Media .... Macmillan English 1 - Fluency Book - Free download as PDF File (.pdf) or read ... Twonky Media Server 8.5.1 License Key Plus Crack Full Version 2019 free . ... Microsoft switched to a Universal C Runtime format with the release of Visual . ... Pro 7.3.1 Crack 64 bit Windows Vista con SP2 ITA crack PATCHED .. See what Free Mycrack Crack (freemyceack786) has discovered on Pinterest, the world's ... Blue Iris 4.7.3 Software Download Iris, Software, Mac, Irise, Irises · IrisSoftwareMacIriseIrisesMarch. Blue Iris 4.7.3 License Key Latest Download Full Version ... Universal Media Server 7.3.1 Plus Key Free Download For Windows.. Universal Media Server 7.3.1 Plus License Key Free Download For Windows.. TSIG Key Generator 1.00 :: 2006-03-01 ... TSR Watermark Image Software FREE Version 3.3.3.1 :: 2014-10-06 ... TU0-001 Downloadable Exam Simulator 2.1 :: 2006-07-03 ... TubeHD Universal Store App :: 2016-06-20 ... TubeHunter Media Center 4.1 :: 2009-04-10 ... TuneMobie M4V Converter Plus 1.0.8 :: 2018-01-24. -

Wireless Security
MEDIA SERVER & RIPPING What is a media server, and how to rip CD’s, DVD’s, Blu-ray’s and UHD. Welcome • Who am I? • Jonathan A Burt BSc Cert Mgmt HND FIAP IEng MBCS CITP • Batchelor of Science Degree (Open) • Professional Certificate in Management • Higher National Diploma in Computing • Fellow of the Institute of Analysts and Programmers • Incorporated Engineer with the Engineering Council • Member of the British Computer Society • Charted IT Professional • PRINCE2 Practitioner • Certified Novell Administrator (v5.x) • 25+ years experience of working in IT, now retired. • Long time member of the Isle of Wight PC User Group! Warning! • As with all my talks, I recommend that you do you own research before making any changes to your PC. • Also, please ensure you have backed up all of your data before you make changes to your PC. • The legality of ripping is a grey area, and is done at your own risk. Blue Peter Effect! • Due to time restraints, and the fact that Ripping and Transcoding can take many hours, some aspects of this talk will have the Blue Peter “Here’s one I made earlier!” effect. What is a Media Server? • Playing UHD, Blu-ray, DVDs, and CDs as well as streaming from the Internet are some of the ways you can enjoy music and video on your TV and home theatre setup. • However, you can also take advantage of other sources, such as media files stored on compatible devices in a home network (i.e. a Media Server). What is a Media Server? • From Wikipedia: • A media server refers either to a dedicated computer appliance or to a specialised application software, ranging from an enterprise class machine providing video on demand, to, more commonly, a small personal computer or NAS (Network Attached Storage) for the home, dedicated for storing various digital media (meaning digital videos/movies, audio/music, and picture files). -

Server Error Codes 400 Ps3 Media
Server Error Codes 400 Ps3 Media Header. Here is a compiled list of PS3 error codes and what they mean. 8003200D Server side issue, much like the trophy syncing problems. 80710102 DNS. Dlna 2014 protocol error universal media server There could several reasons for that error on the PS3. Playstayion 3 error code dnla server error 18% - Is sony lcd model klv-26t400a dlna enabled.is there any way to upgrade it to dlna. Error Codes(edit). Please update this page with any error codes you find the meaning. community server error (0x8002a400 - 0x8002a4ff). mudeyevyl.sdnbhd.info/sql-server-error-code-1222-1.php 2010-01-01 0.6 mudeyevyl.sdnbhd.info/bd-j-error-code-0001-ps3-5.php 2010-01-02 0.8 mudeyevyl.sdnbhd.info/windows-media-player-error-download-codec-32. 0.5 mudeyevyl.sdnbhd.info/xps-400-error-codes-418.php 2010-05-17. This is the error line I get in the terminal. Code: Select all: WARN 2015-07-30 17:24:48.160 (New I/O server worker #1-15) maximum_video_buffer_size = 400 Running a Highend LG TV - It just shows a error img on the screen and refuses to play. code: "EUPNP" errorCode: "701" message: "Transition not available (701)" device details: 400 : invalid request C:/Users/Cixxar/AppData/Local/Popcorn If you download a program called ps3 media server for your mac/pc it can. Server Error Codes 400 Ps3 Media Read/Download I just got a PS3 yesterday "WooooHOOO :D"and i've been trying to connect it to the on and media center connectivity turned on, both of which can cause that error (esp. -

Free Dlna Media Server for Mac
Free Dlna Media Server For Mac 1 / 4 Free Dlna Media Server For Mac 2 / 4 In such a situation, the home media server comes in handy There are a bunch of best open source media server software available online that can set up on your own personal home computer.. Kodi Open Source Home Theater SoftwareKodi 100% Opensource Media center software that stores all your digital media files at one place like Plex and gives you a beautiful interface to access them. 1. dlna media server 2. dlna media server xbox one 3. dlna media server xbox The Plex Media Server is available for a variety of platforms such as Windows, Linux, Mac, Docker, and third-party NAS (network-attached storage device) Synology, Qnap, Netgear, Seagate, and more…The Plex media server is not an open-source instead of a freemium software and offers some features on a subscription base only.. But you can’t carry every time your huge collection of movies, songs, and other media files with you. dlna media server dlna media server, dlna media server roku, dlna media server xbox one, dlna media server mac, dlna media server xbox, dlna media server windows 10, dlna media server iphone, dlna media server android, dlna media server oculus quest, dlna media server linux, dlna media server raspberry pi, dlna media server ubuntu Cod Ghosts For Mac Free Download NOTICE More Plex (Windows/Mac/Linux) We expected Plex to get some love in the nominations, but we didn't. How To Post On Instagram From Mac For Free persamaan transistor fet 3 / 4 dlna media server xbox one Altium personal vault 1.1 The Plex media server is based on a client-server model It offers a wide range of client apps for different devices to support and stream its media server content easily. -

Avisynth Ffmpeg Engine Download
Avisynth ffmpeg engine download CLICK TO DOWNLOAD avisynth ffmpeg free download. Universal Media Server Universal Media Server is a DLNA-compliant UPnP Media Server Universal Media Server supports all ma. · Download AVANTI FFmpeg/Avisynth GUI Avanti is not just a encoder front-end that uses FFmpeg in the background as encoding engine for a predefined (limited) number of formats. It's a dedicated "workbench" for FFmpeg/Avisynth that keeps all . 8. · Visit developer's site Download Avisynth 6MB Win Download Beta and other versions Download Avisynth I honestly don't know why would anyone make a script engine without a gui. FFMPEG Audio Encoder BD Rebuilder foobar / Beta 5. 8. · A handy FFMPEG frontend for converting and editing media files. Avanti is not the audio/video converter that uses FFmpeg in the background as encoding engine for a number of predefined popular formats (as you might prefer).. It's a dedicated "workbench" for FFmpeg/AviSynth that keeps all their capabilities as open as possible. It offers to set up, preview and process complex FFmpeg/AviSynth. Download PS3 Media Server for Linux FFmpeg multimedia framework, AviSynth frameserver, as well as the tsMuxeR transport stream muxer program. Key features include support for all PS3 native formats, FFmpeg Web Audio and FFmpeg Web Video: Add FFmpeg Web Audio engine; Read the full. 5. 8. · engine for a number of predefined popular formats (as you might prefer). It's a dedicated "workbench" for FFmpeg/AviSynth that keeps all their capabilities as open as possible. It offers to set up, preview and process complex FFmpeg/AviSynth operations through its built-in script editors. -

BOSK Wifi Speaker
BOSK WiFi Speaker Manual de Usuario Por favor, lea atentamente este documento antes de usar el producto Copyright © 2017 RÖTH & MYERS EUROPE S.L., All Rights Reserved. This material is copyrighted by RÖTH & MYERS EUROPE S.L. Any unauthorized reproductions, use or disclosure of this material, or any part thereof, is strictly prohibited and is a violation of Copyright Laws. RÖTH & MYERS EUROPE reserves the right to make changes in specifications at any time without notice. The information furnished by RÖTH & MYERS EUROPE in this material is believed to be accurate and reliable, but is not warranted to be true in all cases. RÖTH & MYERS and BOSK are trademarks of RÖTH & MYERS EUROPE S.L. Historial de Cambios Edición Fecha Descripción de los cambios 1.0 Mayo 11, 2018 Primera edición 1.1 Noviembre 15, 2018 Añadidas las funciones de Multi-Room & Multi-Channel Añadido el estado de la LED para Wi-Fi & Bluetooth (Tabla 1) Editada la función del botón “P” (Tabla 3) 1.2 Diciembre 12, 2018 Cambio de capturas de pantalla en idioma local. Añadidos iconos de avisos y notas adicionales. Añadidos códigos QR para facilitar la descarga de R&M Player app. Contenido CONTENIDO .............................................................................................................................................................. 1 ANTES DE USAR EL EQUIPO ................................................................................................................................... 3 1. INTRODUCCIÓN .................................................................................................................................................. -

Megabyteact-GSA-2016.Pdf
This document is made available through the declassification efforts and research of John Greenewald, Jr., creator of: The Black Vault The Black Vault is the largest online Freedom of Information Act (FOIA) document clearinghouse in the world. The research efforts here are responsible for the declassification of hundreds of thousands of pages released by the U.S. Government & Military. Discover the Truth at: http://www.theblackvault.com Office of Administrative Services Freedom of Information Act Office December 8, 2016 Mr. John Greenewald The Black Vault Dear Mr. Greenewald: This letter is in response to your U.S. General Services Administration Freedom of Information Act (FOIA) request, (GSA-2017-000141), submitted on November 7, 2016, in which you requested: “Records pertaining to a copy of records, electronic or otherwise, of the most recent inventory of software licenses at your agency.” Enclosed please find the records responsive to your request. You should find the following file named 20161101-Summary Report.csv. This completes our action on this request. Should you have any press-related questions, please contact Ashley Nash-Hahn, GSA Press Secretary, by email at [email protected]. You may also contact the GSA FOIA Public Liaison, Audrey Brooks, at (202) 205-5912 or by email at [email protected] for any additional assistance and to discuss any aspect of your FOIA request. Sincerely, Travis Lewis Program Manager Enclosure U.S General Services Administration 1800 F. Street, Northwest Washington, DC 20405 Telephone: (202) 501-0800 -

Helix Support Guide
Helix Support Guide Generated by Helpdesk 2 PDF Index Support Announcements Agent support is no longer available for Helix products Helix Media Library (HML) Support Helix Broadcaster Support Helix Support Terms and Conditions RealNetworks has discontinued licensing the Helix Media Delivery Platform suite of products. End User License Agreements Helix Server - Content Delivery What are the default Helix Server client URL's? Why isn't my HLS Multirate stream switching bitrates? Helix Server startup errors: Why won't my Helix Server start up? Helix Server v15.2.1 fails to archive live .rm feeds HLS Playback error: Why can't my HLS player open my Helix Server HLS feed? Helix Server v15.2.1 mistakes HLS Multirate file for HLS Multitrack file Helix Server or Helix Producer will not start up (license key/ machine ID error) What version of Open SSL does Helix Server use? Helix Server does not work with Java 8 and later client versions IE10 causes incompatiblity issues when accessing the Helix Admin page via an IP address. How to send live flash stream from Flash Media Live Encoder to Helix Server How do I customoze my Differentiated Services from ToS to DSCP? Why are RAMGEN and/or ASXGEN not working outside of the network? How do I customize my SSL Ciphers? Helix Server v15.2.1 streams HLS Multitrack for iOS 7.x only How do I deliver a live stream to the iPhone or iPad (HLS)? Microsoft updates can cause Helix Server v15.2.1 start up to hang in Windows 2012 Why can't I see the Helix Admin Server Monitor tool? How do I configure Helix Server to