Primalscript 2007: TFM (2Nd Edition) P
Total Page:16
File Type:pdf, Size:1020Kb
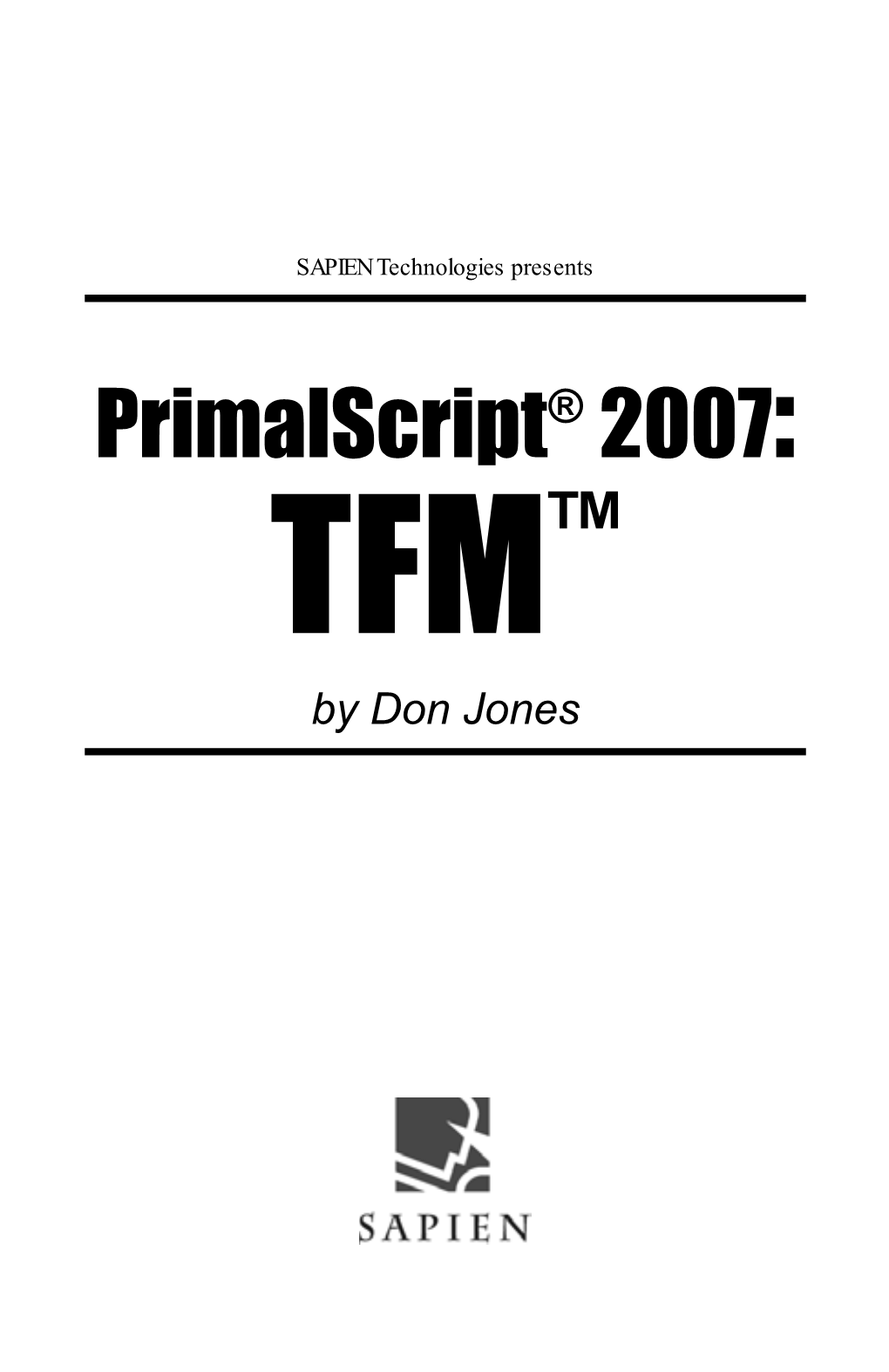
Load more
Recommended publications
-

Vbscript Programmer's Reference
Table of Contents VBScript Programmer's Reference...................................................................................................................1 Introduction.........................................................................................................................................................6 Who is this Book For?............................................................................................................................6 How to Use this Book.............................................................................................................................6 What is VBScript?..................................................................................................................................7 What Can You Do With VBScript?......................................................................................................11 What Tools Do You Need to Use VBScript?.......................................................................................14 What's New in VBScript 5?..................................................................................................................15 Code Conventions.................................................................................................................................17 Tell Us What You Think.......................................................................................................................17 Customer Support.................................................................................................................................18 -

Getting Started with Windows Scripting
Getting Started with Windows Scripting art I of the PowerShell, VBScript, and JScript Bible intro- IN THIS PART duces you to the powerful administrative tool that is Windows scripting. You’ll get an overview of Windows Chapter 1 P Introducing Windows Scripting scripting and its potential, and an introduction to three tech- nologies you can use for Windows scripting: VBScript, JScript, Chapter 2 and PowerShell. VBScript Essentials Chapter 3 JScript Essentials Chapter 4 PowerShell Fundamentals COPYRIGHTED MATERIAL 886804c01.indd6804c01.indd 1 11/21/09/21/09 11:16:17:16:17 PPMM 86804c01.indd 2 1/21/09 1:16:18 PM Introducing Windows Scripting indows scripting gives everyday users and administrators the ability to automate repetitive tasks, complete activities while IN THIS CHAPTER away from the computer, and perform many other time-saving W Introducing Windows scripting activities. Windows scripting accomplishes all of this by enabling you to create tools to automate tasks that would otherwise be handled manually, Why script Windows? such as creating user accounts, generating log files, managing print queues, or examining system information. By eliminating manual processes, you Getting to know can double, triple, or even quadruple your productivity and become more Windows Script Host effective and efficient at your job. Best of all, scripts are easy to create and Understanding the Windows you can rapidly develop prototypes of applications, procedures, and utili- scripting architecture ties; and then enhance these prototypes to get exactly what you need, or just throw them away and begin again. This ease of use gives you the flex- ibility to create the kinds of tools you need without a lot of fuss. -

Tyson Kopczynski
www.it-ebooks.info Tyson Kopczynski Windows® PowerShell UNLEASHED 800 East 96th Street, Indianapolis, Indiana 46240 USA www.it-ebooks.info Windows® PowerShell Unleashed Editor-in-Chief Copyright © 2007 by Sams Publishing Karen Gettman All rights reserved. No part of this book shall be reproduced, stored in a retrieval system, or transmitted by any means, electronic, mechanical, photocopying, recording, Senior Acquisitions or otherwise, without written permission from the publisher. No patent liability is Editor assumed with respect to the use of the information contained herein. Although every Neil Rowe precaution has been taken in the preparation of this book, the publisher and author assume no responsibility for errors or omissions. Nor is any liability assumed for Development Editor damages resulting from the use of the information contained herein. Mark Renfrow International Standard Book Number: 0-672-32953-0 Managing Editor Library of Congress Cataloging-in-Publication Data Gina Kanouse Kopczynski, Tyson. Project Editor Microsoft PowerShell unleashed / Tyson Kopczynski. George E. Nedeff p. cm. ISBN 0-672-32953-0 Copy Editor 1. Microsoft Windows (Computer file) 2. Operating systems (Computers) I. Title. Lisa M. Lord QA76.76.O63K66 2007 Senior Indexer 005.4’46—dc22 Cheryl Lenser 2007008894 Proofreader Printed in the United States of America Water Crest First Printing: Publishing 10090807 4321 Contributing Authors Trademarks Pete Handley, Mark All terms mentioned in this book that are known to be trademarks or service marks Weinhardt, and have been appropriately capitalized. Sams Publishing cannot attest to the accuracy of this information. Use of a term in this book should not be regarded as affecting the Josh Tolle validity of any trademark or service mark. -

Blocked Attachments in Outlook Page 1 of 5
Blocked attachments in Outlook Page 1 of 5 Outlook > Attachments Blocked attachments in Outlook To help protect your computer, Microsoft Office Outlook does not allow you to receive files of certain types (such as .exe files) as attachments, because of their potential for introducing a virus into your computer. Outlook blocks these files by default. If your organization uses Microsoft Exchange, only the e-mail server administrator can unblock these file types. End users of Outlook cannot unblock these file types. In this article Background - The Internet is a dangerous neighborhood How to share your files safely Attachment file types blocked by Outlook Background - The Internet is a dangerous neighborhood When Microsoft Outlook 97 first arrived on the market, the Internet still seemed like a relatively safe place, and sending attachments in e-mail seemed like a great idea. But then — beginning in March of 1999 when the Melissa virus struck, only to be followed by the ILOVEYOU virus — reality hit hard. These were the fastest-spreading viruses ever seen up to that time, and they forced a number of companies to shut down their e-mail systems, at significant cost. In order to spread, these attacks relied heavily on fooling people into believing that infected e-mail messages were coming from someone familiar, and even many computer experts fell victim to them and became infected. It is no secret that hackers like to attack the largest available target — and today, that is Microsoft Office Outlook. World wide, more than 300 million people use Outlook. Therefore, the industry and Microsoft customers look to Microsoft to provide protection against security threats. -

Vmware Scripting API User's Manual
VERSION 2.3 VMware Scripting API User’s Manual Please note that you can always find the most up-to-date technical documentation on our Web site at http://www.vmware.com/support/. VMware, Inc. The VMware Web site also provides the latest product updates Copyright © 1998-2006 VMware, Inc. All rights reserved. Protected by one or more of U.S. Patent Nos. 3145 Porter Drive 6,397,242, 6,496,847, 6,704,925, 6,711,672, 6,725,289, 6,735,601, 6,785,886, 6,789,156 6,795,966, 6, 880, 022, Palo Alto, CA 94304 6,961,941, 6,961,806 and 6,944,699; patents pending. VMware, the VMware “boxes” logo and design, Virtual www.vmware.com SMP and VMotion are registered trademarks or trademarks of VMware, Inc. in the United States and/or other jurisdictions. All other marks and names mentioned herein may be trademarks of their respective companies. Revision 20060925 Item: SDK-ENG-Q306-114 Table of Contents Introduction ___________________________________________________7 Introducing the VMware Scripting APIs _______________________________8 Supported Products ____________________________________________8 Intended Audience ____________________________________________9 Getting Support from VMware ___________________________________9 What’s New in This Release ________________________________________10 Using the VMware Scripting APIs ___________________________________13 Installing the VMware Scripting API _________________________________14 GSX Server __________________________________________________14 ESX Server __________________________________________________14 -

Computer Virus Tutorial
Computer Virus Tutorial Computer Virus Tutorial License Copyright 1996-2005, Computer Knowledge. All Rights Reserved The Computer Knowledge Virus Tutorial is a copyright product of Computer Knowledge. It also contains copyrighted material from others (used with permission). Please honor the copyrights. Read the tutorial, learn from the tutorial, download and run the PDF version of the tutorial on your computer, link to the tutorial. But, please don't copy it and claim it as your own in whole or part. The PDF version of the Computer Knowledge Virus Tutorial is NOT in the public domain. It is copyrighted by Computer Knowledge and it and all accompanying materials are protected by United States copyright law and also by international treaty provisions. The tutorial requires no payment of license fees for its use as an educational tool. If you are paying to use the tutorial please advise Computer Knowledge (PO Box 5818,www.co-bw.com Santa Maria, CA 93456 USA). Please provide contact information for those charging the fee; even a distribution fee. License for Distribution of the PDF Version No royalties are required for distribution. No fees may be charged for distribution of the tutorial. You may not use, copy, rent, lease, sell, modify, decompile, disassemble, otherwise reverse engineer, or transfer the licensed program except as provided in this agreement. Any such unauthorized use shall result in immediate and automatic termination of this license. In no case may this product be bundled with hardware or other software without written permission from Computer Knowledge (PO Box 5818, Santa Maria, CA 93456 USA). -

Advanced Vbscript for Microsoft Windows Administrators Ebook
6-2244-2eBookFM.book Page 1 Thursday, December 15, 2005 5:22 PM 6-2244-2eBookFM.book Page ii Thursday, December 15, 2005 5:22 PM PUBLISHED BY Microsoft Press A Division of Microsoft Corporation One Microsoft Way Redmond, Washington 98052-6399 Copyright © 2006 by Don Jones and Jeffery Hicks All rights reserved. No part of the contents of this book may be reproduced or transmitted in any form or by any means without the written permission of the publisher. Library of Congress Control Number 2005937886 Printed and bound in the United States of America. 1 2 3 4 5 6 7 8 9 QWT 9 8 7 6 5 Distributed in Canada by H.B. Fenn and Company Ltd. A CIP catalogue record for this book is available from the British Library. Microsoft Press books are available through booksellers and distributors worldwide. For further information about international editions, contact your local Microsoft Corporation office or contact Microsoft Press Inter- national directly at fax (425) 936-7329. Visit our Web site at www.microsoft.com/mspress. Send comments to [email protected]. Microsoft, Active Directory, ActiveX, Excel, FrontPage, JScript, Microsoft Press, MSDN, Tahoma, Verdana, Visio, Visual Basic, Win32, Windows, the Windows logo, Windows NT, and Windows Server are either registered trademarks or trademarks of Microsoft Corporation in the United States and/or other countries. Other product and company names mentioned herein may be the trademarks of their respective owners. The example companies, organizations, products, domain names, e-mail addresses, logos, people, places, and events depicted herein are fictitious. No association with any real company, organization, product, domain name, e-mail address, logo, person, place, or event is intended or should be inferred. -

U 9 1 2 (Faili, Nosaukuma Standarti, Darbības Ar Failiem, Command Prompt (Terminal), Power Shell, Komandu Lietošana U.Tml.)
U_9_1_2 (faili, nosaukuma standarti, darbības ar failiem, command prompt (terminal), power shell, komandu lietošana u.tml.) file formats by file extensions .aif - AIF audio file .cda - CD audio track file .mid or .midi - MIDI audio file. .mp3 - MP3 audio file .mpa - MPEG-2 audio file .ogg - Ogg Vorbis audio file .wav - WAV file .wma - WMA audio file .wpl - Windows Media Player playlist .7z - 7-Zip compressed file .arj - ARJ compressed file .deb - Debian software package file .pkg - Package file .rar - RAR file .rpm - Red Hat Package Manager .tar.gz - Tarball compressed file .z - Z compressed file .zip - Zip compressed file .bin - Binary disc image .dmg - macOS X disk image .iso - ISO disc image .toast - Toast disc image .vcd - Virtual CD .csv - Comma separated value file .dat - Data file .db or .dbf - Database file .log - Log file .mdb - Microsoft Access database file .sav - Save file (e.g., game save file) .sql - SQL database file .tar - Linux / Unix tarball file archive .xml - XML file .apk - Android package file .bat - Batch file .bin - Binary file .cgi or .pl - Perl script file .com - MS-DOS command file .exe - Executable file .gadget - Windows gadget .jar - Java Archive file .py - Python file .wsf - Windows Script File .fnt - Windows font file .fon - Generic font file .otf - Open type font file .ttf - TrueType font file .ai - Adobe Illustrator file .bmp - Bitmap image .gif - GIF image .ico - Icon file .jpeg or .jpg - JPEG image .png - PNG image .ps - PostScript file .psd - PSD image .svg - Scalable Vector Graphics file .tif or .tiff -

Download the Sample Pages
Microsoft® Windows® Vista™ Unleashed, Second Edition Publisher Copyright © 2008 by Sams Publishing Paul Boger All rights reserved. No part of this book shall be reproduced, stored in a retrieval Associate Publisher system, or transmitted by any means, electronic, mechanical, photocopying, recording, Greg Wiegand or otherwise, without written permission from the publisher. No patent liability is assumed with respect to the use of the information contained herein. Although every Acquisitions Editor precaution has been taken in the preparation of this book, the publisher and author Rick Kughen assume no responsibility for errors or omissions. Nor is any liability assumed for damages resulting from the use of the information contained herein. Development Editor ISBN-13: 978-0-672-33013-1 Rick Kughen ISBN-10: 0-672-33013-X Library of Congress Cataloging-in-Publication data Managing Editor McFedries, Paul. Patrick Kanouse Microsoft Windows Vista unleashed / Paul McFedries. -- 2nd ed. Project Editor p. cm. Seth Kerney Includes index. ISBN-10: 0-672-33013-X Copy Editor ISBN-13: 978-0-672-33013-1 Margo Catts 1. Microsoft Windows (Computer file) 2. Operating systems Proofreader (Computers) Paula Lowell I. Title. QA76.76.O63M398175 2008 Publishing 005.4'46--dc22 Coordinator Cindy Teeters 2008010864 Printed in the United States on America Book Designer First Printing March 2008 Gary Adair Trademarks Composition All terms mentioned in this book that are known to be trademarks or service marks Mark Shirar have been appropriately capitalized. Sams Publishing cannot attest to the accuracy of this information. Use of a term in this book should not be regarded as affecting the validity of any trademark or service mark. -

F WSF and WSC File Format Reference XML
F WSF and WSC File Format Reference XML Conformance Windows Script File (WSF) files encapsulate one or more script programs that can be run with the wscript or cscript programs.Windows Script Component (WSC) files define scriptable automation (COM) objects written in a Windows Script Host (WSH)-supported language. Both file types are formatted with Extensible Markup Language (XML) tags that define the structure of the program or component. By default: n tag and attribute names are case insensitive. n attribute values need not be enclosed in quotes, if the value contains no spaces. n the <script> element is “opaque” to the parser, so script code inside the <script> element can use XML’s special characters (<, >, and &) without special consideration. If the WSF or WSC file begins with the line: <?XML version=”1.0” ?> 2 Appendix F WSF and WSC File Format Reference then strict XML syntax compliance is required of the file.When strict compliance is in effect: n tag and attribute names are case sensitive. n all attribute values must be enclosed in quotes. n <script> elements are not opaque, so script code must be enclosed in <![CDATA[ … ]]> tags.Without the CDATA markup, XML special characters in scripts, such as &, < and >, would have to be entered as entities &, < and >, respec- tively.This applies also to the descriptive text in <description>, <example>, and <usage> elements. If the text contains the special characters, you must either put it inside <![CDATA[ and ]]> tags or use the corresponding entities instead of the literal characters. XML elements with no end tag must use the following format: <tagname [attributes] /> The special tag indicator /> is required to show the element contains no content and no end tag follows. -
Understanding Windows Script Host Is a Good Place to Start
Tweak It and Freak It: A Killer Guide to Making Associate Publisher Windows Run Your Way Greg Wiegand Copyright © 2009 by Que Publishing Acquisitions Editor All rights reserved. No part of this book shall be reproduced, stored in a retrieval system, or transmitted by any means, electronic, mechanical, Rick Kughen photocopying, recording, or otherwise, without written permission from the publisher. No patent liability is assumed with respect to the use of Development Editor the information contained herein. Although every precaution has been Rick Kughen taken in the preparation of this book, the publisher and author assume no responsibility for errors or omissions. Nor is any liability assumed for Managing Editor damages resulting from the use of the information contained herein. Patrick Kanouse ISBN-13: 978-0-789-73822-6 ISBN-10: 0-7897-3822-8 Project Editor Library of Congress Cataloging-in-Publication Data Seth Kerney McFedries, Paul. Tweak it and freak it : a killer guide to making Windows work your Copy Editor way / Paul McFedries. -- 1st ed. p. cm. Barbara Hacha ISBN 978-0-7897-3822-6 1. Microsoft Windows (Computer file) 2. Operating systems Indexer (Computers) I. Title. Tim Wright QA76.76.O63M398285 2009 005.4'46--dc22 Proofreader 2009008951 Suzanne Thomas Printed in the United States of America First Printing: March 2009 Technical Editor Terri Stratton Trademarks All terms mentioned in this book that are known to be trademarks or Publishing Coordinator service marks have been appropriately capitalized. Que Publishing can- Cindy Teeters not attest to the accuracy of this information. Use of a term in this book should not be regarded as affecting the validity of any trademark or Book Designer service mark. -

Heap Spraying – Activex Controls Under Attack
1 HEAP SPRAYING – ACTIVEX HackSys Team CONTROLS UNDER ATTACK Author Ashfaq Ansari [email protected] © HackSys Team - 2013 http://hacksys.vfreaks.com/ 2 HackSys Team – CN: Panthera http://hacksys.vfreaks.com/ vFreaks Technical Support http://www.vfreaks.com/ © HackSys Team - 2013 http://hacksys.vfreaks.com/ 3 ABOUT THE AUTHOR Ashfaq Ansari is the founder of HackSys Team code named “Panthera” (http://hacksys.vfreaks.com/). HackSys was established in the year 2009 as a vision to help people who knock their heads due to issues they face on Windows Operating System. He is a Software Engineer, Security Researcher and Penetration Tester, with experience in various aspects of Information Security. He has written and published Whitepapers and tools for Linux & Windows. In his spare time he likes to research on vulnerabilities and help people who seeks help on HackSys Team’s website on any Windows related issues. © HackSys Team - 2013 http://hacksys.vfreaks.com/ 4 DISCLAIMER The goal of this document is to teach readers how to identify bug in ActiveX controls and exploit software security vulnerabilities. This document has been produced for educational purpose only. The author of this document is not and will not hold any responsibility for any illegal or unauthorized use of the information contained within this document, or that is implied from it. Any use of this information is at the reader’s own risk. © HackSys Team - 2013 http://hacksys.vfreaks.com/ 5 TOOLS OVERVIEW BackTrack 5 R1 IP Address: 192.168.96.128 Link: http://www.backtrack-linux.org/