The Woodnotes Guide to the Mutt Email Client
Total Page:16
File Type:pdf, Size:1020Kb
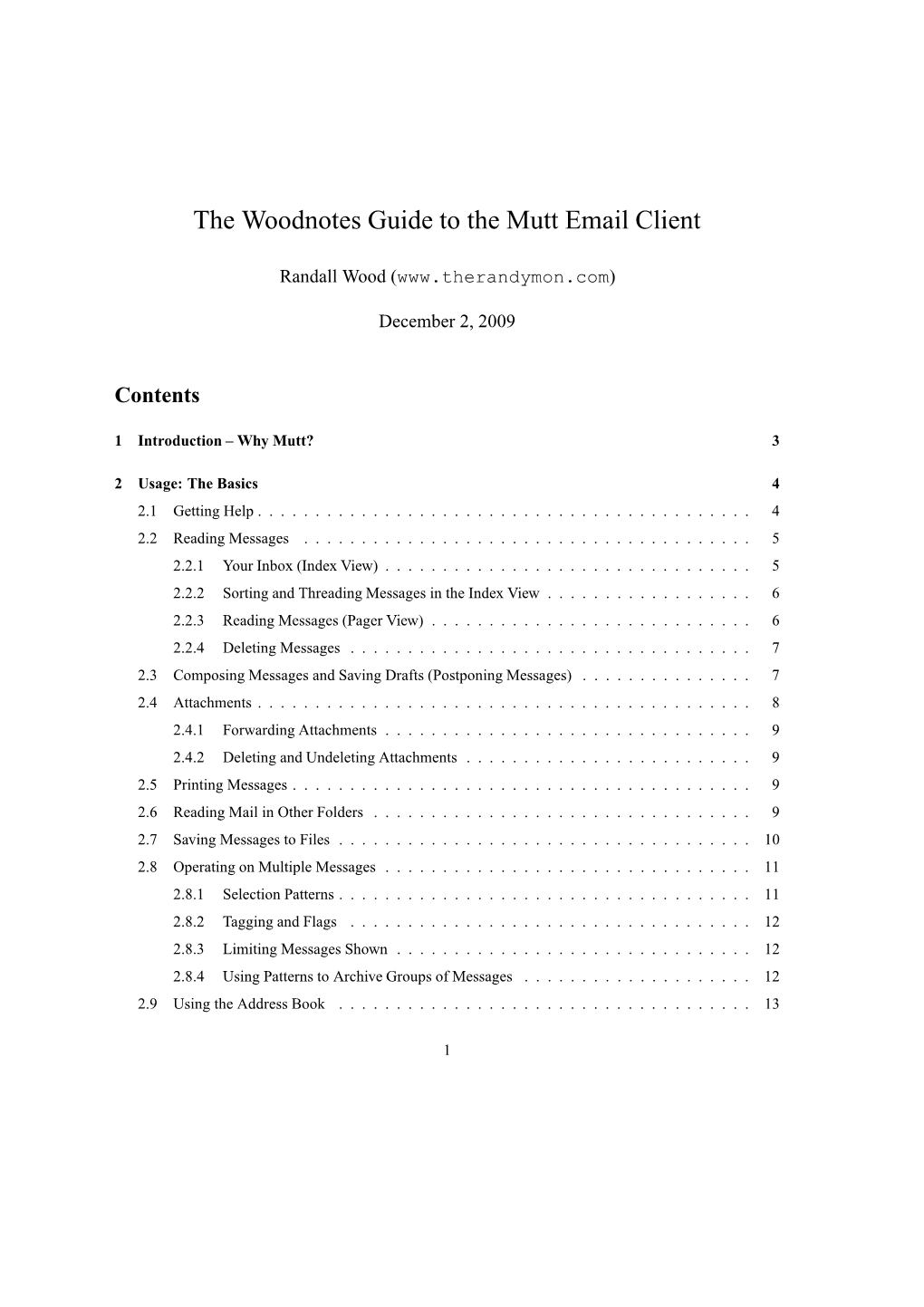
Load more
Recommended publications
-

Oldschool E-Mail Setup Eine Freakshow
Oldschool E-mail Setup Eine Freakshow [email protected] Chemnitzer Linuxtage, 2016 (Screenshot GMX vor >15 Jahren: Waybackmachine zu www.gmx.net) (Screenshot GMX heute) (Screenshot Gmail heute) Lösungen? ● Claws ● Mutt ● Eudora ● Netscape Navigator ● Evolution ● Opera M2 ● GMX ● Outlook ● Gnus ● SquirrelMail ● Hotmail ● The Bat! ● Hushmail ● Thunderbird ● KMail ● … Flußgrafik Email Netz MTA MRA MDA MUA MSA MTA Netz Hipster! ● KISS ● YAGNI ● DRY ● NIH ● Divide And Conquer ● Everything is a file ● No vendor lock-in ● Mißtraue Autoritäten – fördere Dezentralisierung Netz Netz Emails Client, den ich Remote verwenden kann Leicht erweiterbar Emails lokal Filter Offenes Format Adressen Netz Netz Abholen Transportformat? Pull Subject 1 Email = 1 File Keine Spuren X-List-ID Mit Hierarchien am Server Beliebige Einfaches Suchen Header Verlässliches Suchen Verarbeitung mit Unix Tools Client, den ich Remote verwenden kann Leicht erweiterbar Emails lokal Filter Offenes Format Adressen Netz Netz Abholen Transportformat? Pull Subject 1 Email = 1 File Keine Spuren X-List-ID Mit Hierarchien am Server Beliebige Einfaches Suchen Header Verlässliches Suchen Verarbeitung mit Unix Tools mbox Maildir mh Client, den ich Remote verwenden kann Leicht erweiterbar Emails lokal Filter Offenes Format Adressen Netz Netz Abholen Transportformat? Pull Subject 1 Email = 1 File Keine Spuren X-List-ID Mit Hierarchien am Server Beliebige Einfaches Suchen Header Verlässliches Suchen Verarbeitung mit Unix Tools mbox Maildir mh tmp 1439306571.1269_0.elvis ~/Post/Technik/Wikitech new 1448267819.5940_0.spencer ... 1457079728.2000_0.spencer:2, cur 1456839383.9873_0.nepomuk:2,SR 1457166567.23654_0.spencer:2,S ... Client, den ich Remote verwenden kann Leicht erweiterbar Filter Adressen Netz Netz Abholen Pull Subject Maildir Keine Spuren X-List-ID am Server Beliebige Header Client, den ich Remote verwenden kann Leicht erweiterbar Filter Adressen Netz Netz Abholen Pull Subject Maildir Keine Spuren X-List-ID am Server Beliebige Header fetchmail getmail mpop .. -

Resurrect Your Old PC
Resurrect your old PCs Resurrect your old PC Nostalgic for your old beige boxes? Don’t let them gather dust! Proprietary OSes force users to upgrade hardware much sooner than necessary: Neil Bothwick highlights some great ways to make your pensioned-off PCs earn their keep. ardware performance is constantly improving, and it is only natural to want the best, so we upgrade our H system from time to time and leave the old ones behind, considering them obsolete. But you don’t usually need the latest and greatest, it was only a few years ago that people were running perfectly usable systems on 500MHz CPUs and drooling over the prospect that a 1GHz CPU might actually be available quite soon. I can imagine someone writing a similar article, ten years from now, about what to do with that slow, old 4GHz eight-core system that is now gathering dust. That’s what we aim to do here, show you how you can put that old hardware to good use instead of consigning it to the scrapheap. So what are we talking about when we say older computers? The sort of spec that was popular around the turn of the century. OK, while that may be true, it does make it seem like we are talking about really old hardware. A typical entry-level machine from six or seven years ago would have had something like an 800MHz processor, Pentium 3 or similar, 128MB of RAM and a 20- 30GB hard disk. The test rig used for testing most of the software we will discuss is actually slightly lower spec, it has a 700MHz Celeron processor, because that’s what I found in the pile of computer gear I never throw away in my loft, right next to my faithful old – but non-functioning – Amiga 4000. -

Design Document
SPEC OSG Mailserver Subcommittee SPECmail2009 Benchmark Architecture White Paper Revision: v1.0 Date: 22 December 2008 Copyright © 2001-2009 Standard Performance Evaluation Corporation. All Rights Reserved. 1. Introduction 1.1 Overview SPECmail2009 is a software benchmark designed to measure a system's ability to act as an enterprise mail server servicing email requests, based on the Internet standard protocols SMTP and IMAP4. The benchmark concentrates on the workload encountered by corporate mail servers, with an overall user count in the range of 150 to 10,000 (or more) users. It models IMAP business users accessing IMAP servers over fast local area networks (LAN) instead of broadband, WAN or dialup access speeds. Two separate metrics measure e-mail servers with and without secure network connections (SSL). SPECmail2009 has been developed by the Standard Performance Evaluation Corporation (SPEC), a non-profit group of computer vendors, system integrators, universities, research organizations, publishers, and consultants. This paper discusses the benchmark principles and architecture, and the rationale behind the key design decisions. It also outlines the workload used in the benchmark, and the general steps needed to run a benchmark. However those aspects are covered in more detail in other documents. 1.2 Organization of this Paper Chapter 2 discusses the basic goals and non-goals of the benchmark. Chapter 3 introduces the two performance metrics for SPECmail2009 – IMAP sessions per hour - and how it relates to the transaction mix imposed on the system under test.. Chapter 4 explains the benchmark workload - how it was derived, how it translates into configuration parameters for the benchmark tool and size calculations for planning a benchmark, and how it relates to the benchmark metric. -

Cyrus Mail Server 2 Table of Contents
Univention Corporate Server Cyrus mail server 2 Table of Contents 1. Introduction ........................................................................................................................ 4 2. Installation ......................................................................................................................... 5 3. Management of the mail server data ....................................................................................... 6 3.1. Management of mail domains ..................................................................................... 6 3.2. Assignment of e-mail addresses to users ........................................................................ 6 3.3. Management of mailing lists ....................................................................................... 7 3.4. Management of mail groups ........................................................................................ 7 3.5. Management of shared IMAP folders ........................................................................... 8 3.6. Mail quota ............................................................................................................... 9 4. Spam detection and filtering ................................................................................................ 10 5. Identification of viruses and malware .................................................................................... 11 6. Identification of Spam sources with DNS-based Blackhole Lists (DNSBL) ................................... -

Vim for Humans Release 1.0
Vim for humans Release 1.0 Vincent Jousse August 12, 2015 CONTENTS 1 Preamble 1 1.1 Disclaimer .................... ..................... 1 1.2 Paid book but free price .................... ..................... 1 1.3 Free license .................... ..................... 1 1.4 Thanks .................... ..................... 1 2 Introduction 3 2.1 For who? .................... ..................... 4 2.2 What you will be learning .................... .................... 4 2.3 What you will not be learning .................... .................. 4 2.4 The hardest part is to get started .................... ................. 5 3 Having a usable Vim 7 3.1 Essential preamble: the insert mode .................... ............... 8 3.2 Modes: the powerful Vim secrets .................... 10 3.3 The lifesaver default configuration .................... 12 3.4 And now, the color! .................... ..................... 13 3.5 Ourfirst plugin: thefile explorer .................... 17 3.6 Here we go .................... ..................... 19 4 The text editor you’ve always dreamed of 23 4.1 Learning how to move: the copy/paste use case ..................... 23 4.2 Forgetting the directional keys .................... 26 4.3 Doing without the Esc key .................... .................... 29 4.4 Combining keys and moves .................... ................... 29 4.5 Search / Move quickly .................... ..................... 30 4.6 Visual mode .................... ..................... 31 4.7 It’s your turn! .................... .................... -

Linux Fundamentals (GL120) U8583S This Is a Challenging Course That Focuses on the Fundamental Tools and Concepts of Linux and Unix
Course data sheet Linux Fundamentals (GL120) U8583S This is a challenging course that focuses on the fundamental tools and concepts of Linux and Unix. Students gain HPE course number U8583S proficiency using the command line. Beginners develop a Course length 5 days solid foundation in Unix, while advanced users discover Delivery mode ILT, vILT patterns and fill in gaps in their knowledge. The course View schedule, local material is designed to provide extensive hands-on View now pricing, and register experience. Topics include basic file manipulation; basic and View related courses View now advanced filesystem features; I/O redirection and pipes; text manipulation and regular expressions; managing jobs and processes; vi, the standard Unix editor; automating tasks with Why HPE Education Services? shell scripts; managing software; secure remote • IDC MarketScape leader 5 years running for IT education and training* administration; and more. • Recognized by IDC for leading with global coverage, unmatched technical Prerequisites Supported distributions expertise, and targeted education consulting services* Students should be comfortable with • Red Hat Enterprise Linux 7 • Key partnerships with industry leaders computers. No familiarity with Linux or other OpenStack®, VMware®, Linux®, Microsoft®, • SUSE Linux Enterprise 12 ITIL, PMI, CSA, and SUSE Unix operating systems is required. • Complete continuum of training delivery • Ubuntu 16.04 LTS options—self-paced eLearning, custom education consulting, traditional classroom, video on-demand -

Sysinfotools Maildir Converter
SysInfoTools MailDir Converter SysInfoTools MailDir Converter Table of Contents 1. SysInfotools MailDir Converter .................................................................................. 2 2. Overview ................................................................................................................... 2 3. Getting Started .......................................................................................................... 3 Installation procedure ............................................................................................... 4 4. Order and Activation .................................................................................................. 4 How to Order ............................................................................................................ 4 How to Activate ......................................................................................................... 4 5. Using SysInfoTools MailDir Converter ....................................................................... 5 Understanding the User Interface .............................................................................. 6 Button Used .............................................................................................................. 6 How to use MailDir Converter Tool ............................................................................ 7 6. Uninstall the Software .............................................................................................. 13 7. Legal Notice ........................................................................................................... -

Text Editing in UNIX: an Introduction to Vi and Editing
Text Editing in UNIX A short introduction to vi, pico, and gedit Copyright 20062009 Stewart Weiss About UNIX editors There are two types of text editors in UNIX: those that run in terminal windows, called text mode editors, and those that are graphical, with menus and mouse pointers. The latter require a windowing system, usually X Windows, to run. If you are remotely logged into UNIX, say through SSH, then you should use a text mode editor. It is possible to use a graphical editor, but it will be much slower to use. I will explain more about that later. 2 CSci 132 Practical UNIX with Perl Text mode editors The three text mode editors of choice in UNIX are vi, emacs, and pico (really nano, to be explained later.) vi is the original editor; it is very fast, easy to use, and available on virtually every UNIX system. The vi commands are the same as those of the sed filter as well as several other common UNIX tools. emacs is a very powerful editor, but it takes more effort to learn how to use it. pico is the easiest editor to learn, and the least powerful. pico was part of the Pine email client; nano is a clone of pico. 3 CSci 132 Practical UNIX with Perl What these slides contain These slides concentrate on vi because it is very fast and always available. Although the set of commands is very cryptic, by learning a small subset of the commands, you can edit text very quickly. What follows is an outline of the basic concepts that define vi. -

Designing a User Interface for the Innovative E-Mail Client Semester Thesis
Designing a User Interface for the Innovative E-mail Client Semester Thesis Student: Alexandra Burns Supervising Professor: Prof. Bertrand Meyer Supervising Assistants: Stephanie Balzer, Joseph N. Ruskiewicz December 2005 - April 2006 1 Abstract Email Clients have become a crucial application, both in business and for per- sonal use. The term information overload refers to the time consuming issue of keeping up with large amounts of incoming and stored email. Users face this problem on a daily basis and therefore benefit from an email client that allows them to efficiently search, display and store their email. The goal of this thesis is to build a graphical user interface for the innovative email client developed in a previous master thesis. It also explores the possibilities of designing a user interface outside of the business rules that apply for commercial solutions. 1 Contents 1 Introduction 4 2 Existing Work 6 2.1 ReMail ................................. 6 2.1.1 Methods ............................ 6 2.1.2 Problems Identified ...................... 7 2.1.3 Proposed Solutions ...................... 7 2.1.4 Assessment .......................... 8 2.2 Inner Circle .............................. 8 2.2.1 Methods ............................ 8 2.2.2 Problems Identified ...................... 9 2.2.3 Proposed Solutions ...................... 9 2.2.4 Assessment .......................... 10 2.3 TaskMaster .............................. 10 2.3.1 Methods ............................ 10 2.3.2 Problems Identified ...................... 11 2.3.3 Proposed Solution ...................... 11 2.3.4 Assessment .......................... 12 2.4 Email Overload ............................ 12 2.4.1 Methods ............................ 12 2.4.2 Problems Identified ...................... 13 2.4.3 Proposed Solutions ...................... 13 2.4.4 Assessment .......................... 14 3 Existing Solutions 16 3.1 Existing Email Clients ....................... -

Synology Mailplus Security White Paper
White Paper Secure Your Business Mail Service with Synology MailPlus Based on DSM 6.2 1 Synology White Paper Table of Contents Executive Summary 02 Secure your data with the self-hosted email service 03 Synology MailPlus Software Architecture 04 Incoming Mail Process Supported Mail Client Types Email Security Best Practice for Email Security Configuration Summary About Synology 10 References News Stories, Articles and Reviews Email and Open Source Solutions Information Executive Summary Executive Summary Cloud-based email services have become part of the IT landscape since Hotmail launched in 1996. Hosted email solutions have set the standard for features such as flexibility, consistency of use, integration with productivity tools, security, expandability, and administrative ease. However, the fact remains that for business users, using a hosted service means that all the organization's email data is migrated to the cloud and gets out of your direct control1. Even with robust safeguards, organizations may prefer to host their own email services to maintain complete control over all their confidential data. This white paper shows how your daily email services are protected by the software architecture of Synology MailPlus and explains the corresponding email security features, along with all the benefits associated with a self-hosted email server. Security is multi-leveled, enabling MailPlus Server to combat spam, phishing threats, viruses, and other email-borne threat vectors, while still maintaining high processing performance and allowing for high-level configurability and customization. Synology MailPlus server and client solution offer the advantages of the cloud in terms of expandability, flexibility, integration, and ease-of-use, while still retaining the privacy and security that can only come from hosting your own data and hardware. -

Mathematics Department's New Email Service
Mathematics Department’s New Email Service The department’s new email service employs the widely-used IMAP email protocol to allow you to read and organize your email. You may use the Math web-based email service, http://webmail.math.vt.edu, and/or email software on Unix systems, such as elm, mutt or pine. The IMAP protocol stores your email on a department server computer that daily saves your email and files to backup tapes. The server does not have an infinite supply of disk storage, so you will need to periodically delete email you no longer need or transfer it to your PC or Mac for archival.1 You may use the webmail service in conjunction with other email applications. Elm Elm is no longer supported. You may use mutt which is very similar. Pine Before running pine, you must update your existing pine settings with this command, /local/calvin/bin/updatepinerc PID where PID is your Virginia Tech PID. This will create a new .pinerc file in your home directory containing settings for using the new Math Email system. A copy of your original .pinerc file is named .pinerc-pre4.64 in your home directory. If you have previously used an older version of pine, any of your old settings that were not migrated to the new .pinerc will be listed. These are saved in a file named pinerc- settings. If you want to continue using any old settings, you must edit .pinerc to include them. Pine groups mailboxes into collections. One collection will be any mailboxes on the mail server. -

Postfix Catch All and Mutt
Postfix Catch All and Mutt End goal: having postfix saving all of the emails for a domain to a single “mailbox” in maildir format, and being able to send email using mutt (or similar). Specifics to my setup I'm not going to open port 25 on my server, I'm going through Net7's spam filter, which will then forward to my server on port 8025. So I need to open port 8025. The rule was already there for port 25, I just need to edit the thing. Make Postfix listen to another port There is always the plan of using iptables to redirect the traffic. You can do it in Postfix as well. Open master.cf and find this line: smtp inet n - - - - smtpd The smtp word up front is actually a port. You can replace it with this line: 8025 inet n - - - - smtpd If you restart Postfix and check with netstat it should be listening to another port. Setting up Maildir delivery By default Postfix will output emails to a single file in /var/mail/. I'd rather have the Maildir format which separates emails into different files that I can individually move and/or delete. I'm going off the rails here trying out things. Looks like we're going to need these configuration options in main.cf: home_mailbox = Maildir/ mailbox_command = Make sure mailbox_command isn't set somewhere else in the file. Reload Postfix. We should be able to test that this is working using a known user on the system. You can telnet-test like so: EHLO test MAIL FROM:<[email protected]> RCPT TO:<william> DATA Test.