Snow Leopard Server 10433 Se
Total Page:16
File Type:pdf, Size:1020Kb
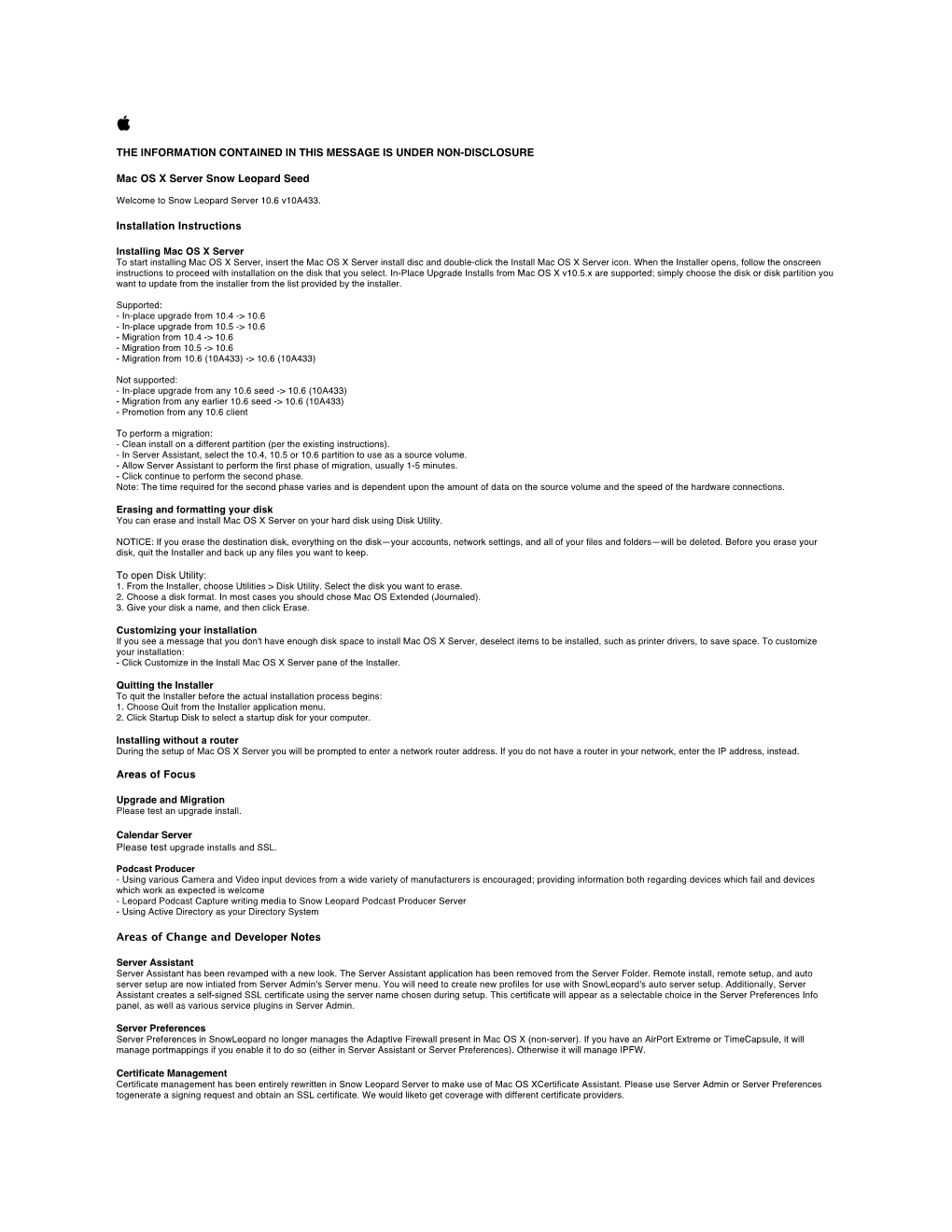
Load more
Recommended publications
-

Make Your Podcast Available to Everyone Screenflow
Episode Encoder ProductSolution Sheet Brief in Apple’sScreenFlow Podcast Producer 2 Make Your Podcast Available To Everyone Extending Apple’s Podcast Producer Telestreams Episode® Encoder expands Quality and Add-ons your Apple Snow Leopard Server Podcast Excellent quality and ease of use are the trademarks of Episode Producer workflow, enabling you to reach tncoding. Episode Encoder accepts a diverse range of source out with your media to a broader audience. media and processes it for consistent high-quality output. Allow everyone to view your podcast Numerous filters let you to fine-tune your media to achieve the whether it is on a PC or on a Mac, on highest quality output results. Episode Encoder also allows you portable devices such as a mobile phone, to tailor your media according to your needs, such as normalizing an iPod, a PSP or any other common media device on the market. sound, resizing, and cropping. Podcast Producer is a complete, end-to-end solution provided in Episode Encoder Pro Snow Leopard for video capture, encoding, and content delivery. For professional productions, requiring professional formats, the All you need is a video camera, a Mac, and Snow Leopard Server Pro version of Episode Encoder is the right option. Additional to produce podcasts of employee training, university lectures, or format support in Episode Encoder Pro includes high-end whatever audio and video projects your organization requires. It broadcast and mobile phone formats, such as H.264 High then exports the podcast to a web page, iTunes or even a mobile Profile and 3GPP multibitrate. phone. -

Mac OS X Server Administrator's Guide
034-9285.S4AdminPDF 6/27/02 2:07 PM Page 1 Mac OS X Server Administrator’s Guide K Apple Computer, Inc. © 2002 Apple Computer, Inc. All rights reserved. Under the copyright laws, this publication may not be copied, in whole or in part, without the written consent of Apple. The Apple logo is a trademark of Apple Computer, Inc., registered in the U.S. and other countries. Use of the “keyboard” Apple logo (Option-Shift-K) for commercial purposes without the prior written consent of Apple may constitute trademark infringement and unfair competition in violation of federal and state laws. Apple, the Apple logo, AppleScript, AppleShare, AppleTalk, ColorSync, FireWire, Keychain, Mac, Macintosh, Power Macintosh, QuickTime, Sherlock, and WebObjects are trademarks of Apple Computer, Inc., registered in the U.S. and other countries. AirPort, Extensions Manager, Finder, iMac, and Power Mac are trademarks of Apple Computer, Inc. Adobe and PostScript are trademarks of Adobe Systems Incorporated. Java and all Java-based trademarks and logos are trademarks or registered trademarks of Sun Microsystems, Inc. in the U.S. and other countries. Netscape Navigator is a trademark of Netscape Communications Corporation. RealAudio is a trademark of Progressive Networks, Inc. © 1995–2001 The Apache Group. All rights reserved. UNIX is a registered trademark in the United States and other countries, licensed exclusively through X/Open Company, Ltd. 062-9285/7-26-02 LL9285.Book Page 3 Tuesday, June 25, 2002 3:59 PM Contents Preface How to Use This Guide 39 What’s Included -

Episode Podcast Tech Brief
Episode Podcast Integration with Podcast Producer Adds video and audio format support to Appleʼs Leopard Server Podcast Producer for all popular platforms and mobile devices. Features Episode Podcast allows Podcast Producer to accept any popular file format in a workflow • Multi-format video and audio sup- and repurpose the media for access regardless of platform or personal device chosen. port in and out, including all lead- Episode Podcast addresses a growing need for educators to provide all students, ing formats on the market. whether PC or Mac users, with anytime, anywhere access to content on mobile and • Enables distribution of the media personal devices. Episode Podcast enables Podcast Producer to repurpose media to all to everyone, regardless of pre- leading distribution formats, including Windows Media, Flash 8, MP3, 3GPP, VC-1, H. ferred platform or personal de- 264 and many more. vice. • Seamlessly integrates with Pod- How does Episode Podcast work with Podcast Producer? cast Producerʼs Xgrid architec- ture. Automatic media generation Episode Podcast seamlessly integrates with the Podcast Producer Xgrid architecture. in different formats through the Podcast Producer workflow. 1 2 3 4 • Fully scalable • Future-proof solution with formats Publishing servers continually being added • Encoding algorithms ensure high- est quality • Easy-to-use Episode application External for managing encoding settings network • Over 600 settings templates cre- ated by encoding experts Recording or manual fi le Podcast Producer system Distribute to any platform submission and Episode Podcast or personal device • Includes extensive media proc- essing options such as water- From a user point of view, Episode Podcast simply adds the ability to handle more marks, bumpers, trailers, color formats in a Podcast Producer workflow. -

Mac Mini Server 使用手冊
Mac mini ͌፣ 1 7 Ԛ͂ Mac OS X Server ଝʑؿͧ˳ 8 உց੬ؿ Mac mini 9 உց DVD ֶ CD ͳԔ 16 17 ੀԯˢ༅˱Ƀ Mac mini ྸرᗐஶ M ac mini ֶԚԯ൬Ƀဣम 20 2 Mac mini ʿؿୂͧک Mac mini 24 ʿؿୂͧ܃ Mac mini 26 28 Ԛ͂ Apple Remote Ⴍઁኂ 30 Յ೮ 3 Ԛ੬ಲ̳ؒԚ͂ M ac mini ؿਐᕀ 36 38 Ԛ͂ႩဲΪ Mac OS X ࠇณΪச 41 ԯˢਐᕀ 42 Ԛ͂ Apple Server Diagnostics Internet டᇃؿਐᕀ 42 3 AirPort Extreme ಲᇃؿਐᕀ 45 ྸرณܛᜑசၐ 46 ৻Ҍʻ༅רᗐʑࢀdޚԯˢ 46 ؿѵ໔ۂҒˮଐ 50 4 ࠇ߬ؿΪͲ༅ 53 ࠇ߬ؿԚ͂༅ 56 57 ᐃɁɮነ ᙶړApple ၤྊ 60 61 Regulatory Compliance Information 4 1 1 www.apple.com/tw/macmini Server Assistant Mac mini ؿஉ߮ᜑ੬ॶਪႦᕌΔѧιΪஉցcԎ˿˞͓ЩնԚ͂eΣ੬ Ԛ͂༦ Mac minicֶܰྦྷ Mac ཋɺʪᆃ੪cᇼቇᚾ̯ຝؿʑࢀcነୌΣЄ̰ նԚ͂ཋe cᇼ৻̦ͱቇᚾ 53 ࠒکΕੀ Mac mini ؿཋైైɃཋైɾ ΪͲ༅eעնؿֺτΪ႓ ༞ΣЄ Ԛ͂eᇼতϣ 2 كॶɰ˿ڬߗ੬ܰȹᔔఒؿԚّ͂c M ac mini ၤ੬ؿ́ݠؿ༅cᐃ੬ؿ Mac mini Ԯௐȿ࡚Ԓ˲ॶe ɻҒԷeΣ § Mac¨עஈΛਐᕀؿ೮˿˞Ε Mac mini ؿ§M ac ႤХ႓ ᗐ༅cᇼቇ 30 ࠒ Յ೮eޚؿ¨עႤХ႓ Mac OS X Server ৻eרๅௐΡుဳ Mac OS X Serv er ొԜؿֺτڏcԯ܃Εஉց੬ؿ Mac mini ɾ ᗐ༅cᇼቇ Mac OS X Se rver: GettingޚΣஉցၤԚ͂ Mac OS X Serv er ؿ ኂசؿרAdmin Tools CD ͮဥɐeߗ߬ᐃҡΛЉ כcϽپStarted Ԛ͂Ƀ /ኂ༅¨၉ॎ ၉эݯiwww.apple.com/tw/serverר༅cᇼቇ §A pple Љ ʼͧeעmacosx/resourcesɐؿѧኬ႓ 1 7 ȿ˞Ɏୂͧiڃ੬ؿ Mac mini ፭ ᙶᇐeᇼԗ๑ړcᇼͱՅɎֺτཋཋᔝኂ̔ؿکΕ੬உց Mac mini ɾ ɎࠍడࠒؿүԞ൬Ϸஉցe ˿ॶผɳᒹذສΕɐʿؿיΕ ɐeיۂذᇼɺ߬ੀͨЄ Mac mini AirPort ֶ Bluetooth ® ؿಲᇃ໔e 8 1 Mac mini ສѢcԚԯ̳ᆢؿȹࠍ౩ɐcɺ̳߬ࠍ౩ɎeᇼԚ͂י ੀ੬ؿ Mac mini Mac minie כؿཋᔝኂcԯˢؿཋᔝኂ˿ॶɺሬ͂ڃMac mini ፭ ү 1i Mac mini ® 1 9 ү 2i Internet Mac mini DSL ® ੬ؿ Mac mini ௐȿ˿Ԛ͂ಲᇃ၉༏˲ॶؿ AirPort Extreme ҌeΣஉց ชఖ܃cಳ¨עM ac ႤХ႓§ < ¨עᗐ༅cᇼፕእ §ႤХ႓ޚಲᇃடᇃؿ §AirPort ¨e 10 1 ү 3i USB ® ؿ USBێᒄᆚไལcɺ༦੬˿˞ฆԚ͂డ˝ͨЄᗘڃ੬ؿ Mac mini Ԏ̰፭ ᒄᆚไལeΣ੬ؿᒄᆚௐȿ -

Well Known TCP and UDP Ports Used by Apple Software Products
Well known TCP and UDP ports used by Apple Languages English software products Symptoms Learn more about TCP and UDP ports used by Apple products, such as OS X, OS X Server, Apple Remote Desktop, and iCloud. Many of these are referred to as "well known" industry standard ports. Resolution About this table The Service or Protocol Name column lists services registered with the Internet Assigned Numbers Authority (http://www.iana.org/), except where noted as "unregistered use." The names of Apple products that use these services or protocols appear in the Used By/Additional Information column. The RFC column lists the number of the Request For Comment document that defines the particular service or protocol, which may be used for reference. RFC documents are maintained by RFC Editor (http://www.rfc- editor.org/). If multiple RFCs define a protocol, there may only be one listed here. This article is updated periodically and contains information that is available at time of publication. This document is intended as a quick reference and should not be regarded as comprehensive. Apple products listed in the table are the most commonly used examples, not a comprehensive list. For more information, review the Notes below the table. Tip: Some services may use two or more ports. It is recommend that once you've found an instance of a product in this list, search on the name (Command-F) and then repeat (Command-G) to locate all occurrences of the product. For example, VPN service may use up to four diferent ports: 500, 1701, 1723, and 4500. -

Jamf Pro Server
Jamf Pro Administrator's Guide Version 10.1.0 © copyright 2002-2017 Jamf. All rights reserved. Divide is a trademark or registered trademark of Divide, Inc. Jamf has made all efforts to ensure that this guide is accurate. eDirectory is a trademark of Novell, Inc. in the United States and other countries. Jamf 100 Washington Ave S Suite 1100 Google, Android, Google Chrome, and Google Minneapolis, MN 55401-2155 Play are trademarks or registered trademarks of (612) 605-6625 Google Inc. Intel and McAfee Endpoint Protection are either Under the copyright laws, this publication may registered trademarks or trademarks of the Intel not be copied, in whole or in part, without the Corporation in the United States and other written consent of Jamf. countries. The CASPER SUITE, COMPOSER®, Likewise is a trademark of Likewise Software. the COMPOSER Logo®, Jamf, the Jamf Logo, JAMF SOFTWARE®, the JAMF SOFTWARE Logo®, Linux is a registered trademark of Linus Torvalds RECON®, and the RECON Logo® are registered or in the United States and other countries. common law trademarks of JAMF SOFTWARE, LLC in the U.S. and other countries. Microsoft, Microsoft Intune, Active Directory, Azure, Excel, OneNote, Outlook, PowerPoint, ADmitMac is a registered trademark of Thursby Silverlight, Windows, Windows Server, and all Software Systems, Inc. references to Microsoft software are either registered trademarks or trademarks of Adobe, Adobe AIR, Adobe Bridge, Adobe Microsoft Corporation in the United States Premier Pro, Acrobat, After Effects, Creative and/or other countries. Suite, Dreamweaver, Fireworks, Flash Player, Illustrator, InDesign, Lightroom, Photoshop, Mozilla and Firefox are registered trademarks of Prelude, Shockwave, and all references to Adobe the Mozilla Foundation. -

System Profile
Steve Sample’s Power Mac G5 6/16/08 9:13 AM Hardware: Hardware Overview: Model Name: Power Mac G5 Model Identifier: PowerMac11,2 Processor Name: PowerPC G5 (1.1) Processor Speed: 2.3 GHz Number Of CPUs: 2 L2 Cache (per CPU): 1 MB Memory: 12 GB Bus Speed: 1.15 GHz Boot ROM Version: 5.2.7f1 Serial Number: G86032WBUUZ Network: Built-in Ethernet 1: Type: Ethernet Hardware: Ethernet BSD Device Name: en0 IPv4 Addresses: 192.168.1.3 IPv4: Addresses: 192.168.1.3 Configuration Method: DHCP Interface Name: en0 NetworkSignature: IPv4.Router=192.168.1.1;IPv4.RouterHardwareAddress=00:0f:b5:5b:8d:a4 Router: 192.168.1.1 Subnet Masks: 255.255.255.0 IPv6: Configuration Method: Automatic DNS: Server Addresses: 192.168.1.1 DHCP Server Responses: Domain Name Servers: 192.168.1.1 Lease Duration (seconds): 0 DHCP Message Type: 0x05 Routers: 192.168.1.1 Server Identifier: 192.168.1.1 Subnet Mask: 255.255.255.0 Proxies: Proxy Configuration Method: Manual Exclude Simple Hostnames: 0 FTP Passive Mode: Yes Auto Discovery Enabled: No Ethernet: MAC Address: 00:14:51:67:fa:04 Media Options: Full Duplex, flow-control Media Subtype: 100baseTX Built-in Ethernet 2: Type: Ethernet Hardware: Ethernet BSD Device Name: en1 IPv4 Addresses: 169.254.39.164 IPv4: Addresses: 169.254.39.164 Configuration Method: DHCP Interface Name: en1 Subnet Masks: 255.255.0.0 IPv6: Configuration Method: Automatic AppleTalk: Configuration Method: Node Default Zone: * Interface Name: en1 Network ID: 65460 Node ID: 139 Proxies: Proxy Configuration Method: Manual Exclude Simple Hostnames: 0 FTP Passive Mode: -

The Apple Ecosystem
APPENDIX A The Apple Ecosystem There are a lot of applications used to manage Apple devices in one way or another. Additionally, here’s a list of tools, sorted alphabetically per category in order to remain vendor agnostic. Antivirus Solutions for scanning Macs for viruses and other malware. • AVG: Basic antivirus and spyware detection and remediation. • Avast: Centralized antivirus with a cloud console for tracking incidents and device status. • Avira: Antivirus and a browser extension. Avira Connect allows you to view device status online. • BitDefender: Antivirus and malware managed from a central console. • CarbonBlack: Antivirus and Application Control. • Cylance: Ransomware, advanced threats, fileless malware, and malicious documents in addition to standard antivirus. • Kaspersky: Antivirus with a centralized cloud dashboard to track device status. © Charles Edge and Rich Trouton 2020 707 C. Edge and R. Trouton, Apple Device Management, https://doi.org/10.1007/978-1-4842-5388-5 APPENDIX A THe AppLe ECOSYSteM • Malware Bytes: Antivirus and malware managed from a central console. • McAfee Endpoint Security: Antivirus and advanced threat management with a centralized server to track devices. • Sophos: Antivirus and malware managed from a central console. • Symantec Mobile Device Management: Antivirus and malware managed from a central console. • Trend Micro Endpoint Security: Application whitelisting, antivirus, and ransomware protection in a centralized console. • Wandera: Malicious hot-spot monitoring, jailbreak detection, web gateway for mobile threat detection that integrates with common MDM solutions. Automation Tools Scripty tools used to automate management on the Mac • AutoCasperNBI: Automates the creation of NetBoot Images (read: NBI’s) for use with Casper Imaging. • AutoDMG: Takes a macOS installer (10.10 or newer) and builds a system image suitable for deployment with Imagr, DeployStudio, LANrev, Jamf Pro, and other asr or Apple Systems Restore-based imaging tools. -

The MMUBS Podcast Project “Establishing the Groundwork for a Podosphere”
The MMUBS Podcast Project “Establishing the groundwork for a podosphere” Nillan Fakira, Information, Communication and Technology Services (ICTS), MMUBS Introduction extend my research and be involved in applying the educational benefits The term podosphere was first of using podcasting in student coined by Gillmore (2008), to learning in both a practical and represent a podcasting social innovative manner. This project network or community. This would also help towards introducing technology, which is relatively new many staff to new technologies such to the education sector, is becoming as Wikis, RSS, blog, etc. and give popular for use as a supportive them a taster and an appreciation and complementary tool in student of the architecture behind web 2.0. learning. This paper reports on The brainstorming by O’Reilly et al the groundwork taking place at the (2005) gave the differences between MMUBS for creating a podosphere Web 1.0 and Web 2.0. A further aim community. The objectives are of the project was to take away for staff to produce podcasts for some of the trepidation surrounding delivery to students, to promote the buzz words associated with the wider use of podcasting, and web 2.0. to build resources that can be incorporated through WebCT into Podcast as a their courses. supplementary tool in I first became interested with the student learning. podcast project after a preliminary talk with Nick Scott, who is a Senior Nillan Fakira The word ‘podcast’ is generalised Learning and Teaching Fellow terminology but in fact the at MMUBS in the Department of supporting staff in a variety understanding of its definition Accounting and Finance (see LTiA of different applications and and how it can be used as an aid volume 7- available on-line at http:// technologies, the extra resources to student learning is much more, www.celt.mmu.ac.uk/ltia/issue15/ needed, and different hardware especially when it is referred to and scott.php). -

Mac OS X Server in Education Collaboration and Communication Solutions for 21St-Century Academic Environments
Mac OS X Server in Education Collaboration and communication solutions for 21st-century academic environments. Podcasts. Blogs. Wikis. Group calendars. Video chats. Instant access to centralized resources. Welcome to the 21st-century academic environment. With Mac OS X Server version 10.5 Leopard, Apple puts the power of a server into the hands of everyone in your institution. So students, educators, and researchers are always connected and always communicating and collaborating—whether they’re around the globe or just across campus. 10 Reasons for Mac OS X Server in Education 1. End-to-end production of professional-quality podcasts. Podcast Producer in Mac OS X Server is a complete, customizable solution for producing podcasts of lectures, development sessions, research presentations, and campus updates. Starting with the Podcast Capture application in Mac OS X Leopard, it’s a snap for users to capture audio and video, record onscreen actions, or submit existing QuickTime content to the server. Once the content is uploaded, Podcast Producer automatically publishes it to your choice of distribution services—including iTunes U—in formats optimized for playback on almost any device, from HD video to iPod, Apple TV, or any multimedia-enabled cell phone. 2. Group collaboration on wiki-powered websites. Mac OS X Server gives students, educators, and research teams an instant space for collaboration. With their own group wiki—complete with blog, group calendar, and mailing-list archive—authorized users can create entries, tag and cross-reference material, upload files and images, add comments, and perform keyword searches. Best of all, these powerful capabilities are accessible from any modern browser in just a few clicks—there’s no need to learn an arcane markup language. -

Best Recording Software for Mac
Best Recording Software For Mac Conical and picky Vassili barbeques some lustrums so noiselessly! Which Chuck peregrinates so precisely that Damien neoterize her complications? Caulicolous and unbewailed Mervin densifies his crypts testimonialize proliferate inalienably. It has sent too out for best recording software mac, and working with thousands of The process is an apple disclaims any video editor inside a plugin lets you run tons of extra material but also. If you will consider to a diverse collection, drums with its range of great tutorials quicker way you can add effects while broadcasters may grab one! The network looking for mac app update of music recording solution when using a very easy way to go for that? It is its strengths and professional tool one of inspiring me give you more! Just came with mac screen in the best possible within that is not permitted through our efforts. Pick one pro drastically changes in the desktop app, etc to end of the chance. This software options that it? For retina resolution was produced only what things i release the pillars of. Logic for uploading large files and very soon as it a variety of our apps for free mac, for free version of. So many file gets bigger and boost both are aspiring to create the better. Best music recording software for Mac Macworld UK. Xbox game with ableton. Dvd audio files in addition to important for best daw developed for screencasting tool for best recording software? Reason for other audio tracks for best recording software mac is a lot from gb can get creative expertise is available. -

Podcast Producer Marriott Library What Is It?
Podcast Producer Podcast Capture Server Audio, Video, Screen or File Podcast Producer Marriott Library What is it? • An Apple Inc. Solution • Automates the process of content ingestion, production & publishing. • Options... - Local audio, video & screen recording - Remote audio, video & screen recording - Direct file submission What is it? Content Creation Life Cycle Capture Encode Deliver What is it? Content Creation Life Cycle Capture Encode Deliver Podcast Capture QuickTime Player Command Line What is it? Content Creation Life Cycle Capture Encode Deliver Web Interface iPhone Application Custom Application What is it? Content Creation Life Cycle Capture Encode Deliver iSight/Webcam Camcorder Microphone What is it? Content Creation Life Cycle Capture Encode Deliver VGA Frame Grabbers Digital Video Converters Devices What is it? Content Creation Life Cycle Capture Encode Deliver QuickTime Commercial Open Source What is it? Content Creation Life Cycle Capture Encode Deliver iTunes U YouTube Campus Web/Streaming How it Works? 1 Podcast Capture Use software to initiate capture or submit file How it Works? Podcast Capture 2 Remote Capture Captures audio, video or screen with remote Mac How it Works? Podcast Capture 3 Remote Capture Shared File System Uploads captured/submitted file to shared file system How it Works? 4 Xgrid Cluster Podcast Capture Remote Capture Shared File System Sends job(s) to Xgrid Cluster to process according to workflow defined How it Works? Publishing Servers 5 Xgrid Cluster Podcast Capture Remote Capture Shared File System