Installing Fedora Installation • Choosing How to Install Fedora
Total Page:16
File Type:pdf, Size:1020Kb
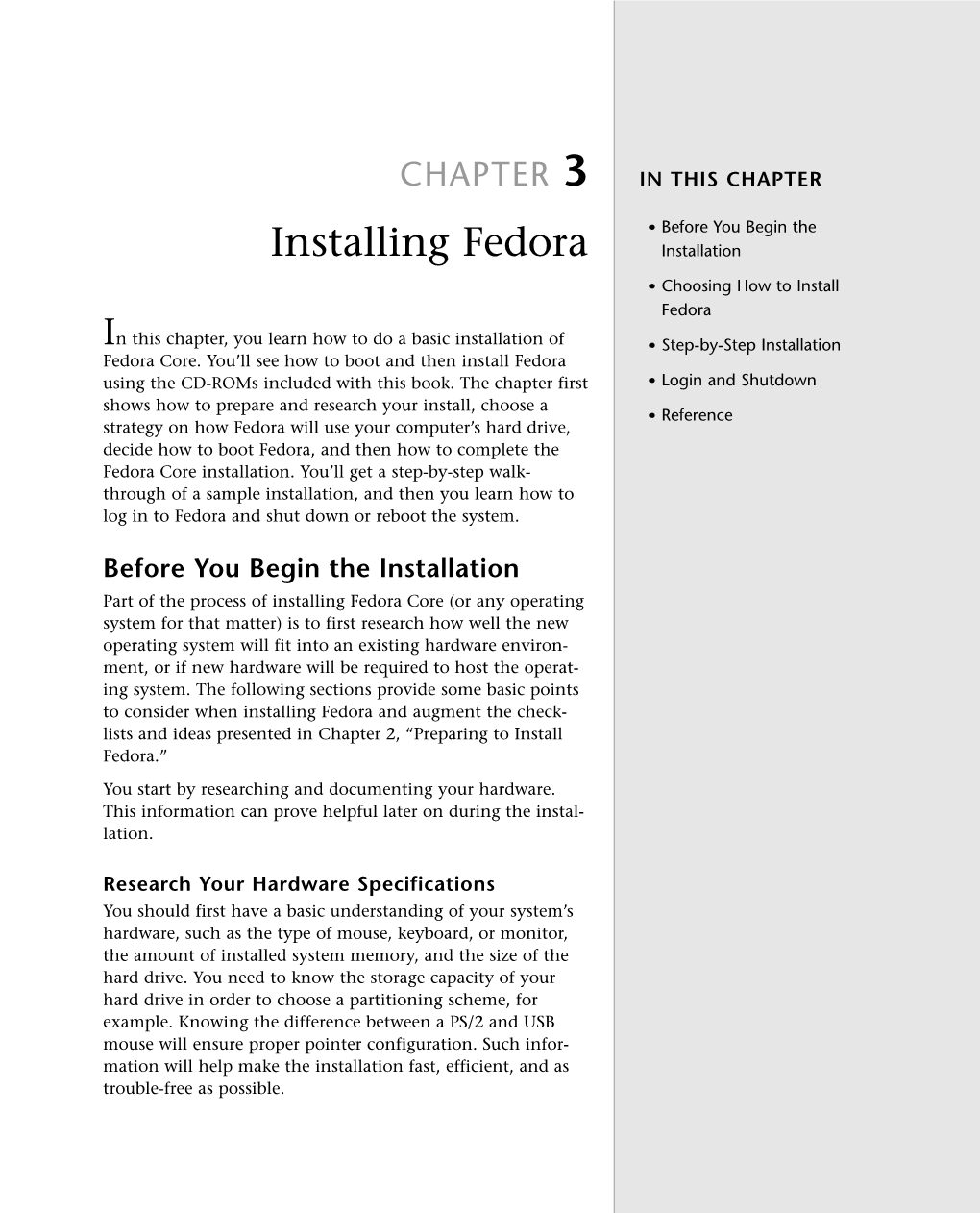
Load more
Recommended publications
-

Migrating-From-Rhn-Classic.Pdf
Red Hat Subscription Management All Subscription Docs Migrating from RHN Classic to migrate from older Red Hat Network Classic (hosted) to updated subscription management Edition 4 Last Updated: 2018-05-01 Red Hat Subscription Management All Subscription Docs Migrating from RHN Classic to migrate from older Red Hat Network Classic (hosted) to updated subscription management Edition 4 Red Hat Subscription Management Documentation Team [email protected] Legal Notice Copyright © 2016 Red Hat, Inc. This document is licensed by Red Hat under the Creative Commons Attribution-ShareAlike 3.0 Unported License. If you distribute this document, or a modified version of it, you must provide attribution to Red Hat, Inc. and provide a link to the original. If the document is modified, all Red Hat trademarks must be removed. Red Hat, as the licensor of this document, waives the right to enforce, and agrees not to assert, Section 4d of CC-BY-SA to the fullest extent permitted by applicable law. Red Hat, Red Hat Enterprise Linux, the Shadowman logo, JBoss, OpenShift, Fedora, the Infinity logo, and RHCE are trademarks of Red Hat, Inc., registered in the United States and other countries. Linux ® is the registered trademark of Linus Torvalds in the United States and other countries. Java ® is a registered trademark of Oracle and/or its affiliates. XFS ® is a trademark of Silicon Graphics International Corp. or its subsidiaries in the United States and/or other countries. MySQL ® is a registered trademark of MySQL AB in the United States, the European Union and other countries. Node.js ® is an official trademark of Joyent. -

Managing Software with Yum
Fedora Core 4 Managing software with yum Stuart Ellis Edited by Paul W. Frields Copyright © 2005 Red Hat, Inc. and others. The text of and illustrations in this document are licensed by Red Hat under a Creative Commons Attribution–Share Alike 3.0 Unported license ("CC-BY-SA"). An explanation of CC-BY-SA is available at http://creativecommons.org/licenses/by-sa/3.0/. The original authors of this document, and Red Hat, designate the Fedora Project as the "Attribution Party" for purposes of CC-BY-SA. In accordance with CC-BY-SA, if you distribute this document or an adaptation of it, you must provide the URL for the original version. Red Hat, as the licensor of this document, waives the right to enforce, and agrees not to assert, Section 4d of CC-BY-SA to the fullest extent permitted by applicable law. Red Hat, Red Hat Enterprise Linux, the Shadowman logo, JBoss, MetaMatrix, Fedora, the Infinity Logo, and RHCE are trademarks of Red Hat, Inc., registered in the United States and other countries. For guidelines on the permitted uses of the Fedora trademarks, refer to https:// fedoraproject.org/wiki/Legal:Trademark_guidelines. Linux® is the registered trademark of Linus Torvalds in the United States and other countries. Java® is a registered trademark of Oracle and/or its affiliates. XFS® is a trademark of Silicon Graphics International Corp. or its subsidiaries in the United States and/or other countries. All other trademarks are the property of their respective owners. 1. Introduction ............................................................................................................................. 2 1.1. Purpose ....................................................................................................................... 2 1.2. Audience .................................................................................................................... -

Implementing Avaya Integrated Management Release 6.0
Implementing Avaya Integrated Management Release 6.0 June 2010 Contents Chapter 1: Preface.....................................................................................................................5 Purpose.............................................................................................................................................................5 Support resources.............................................................................................................................................5 Avaya Professional Services....................................................................................................................6 Avaya Global Services Delivery...............................................................................................................7 Avaya Global Technical Services.............................................................................................................7 Customized management solutions for Avaya Integrated Management..................................................7 Contact information for Avaya support services.......................................................................................8 Related documentation.....................................................................................................................................8 Chapter 2: Application environment......................................................................................11 Integrated Management overview...................................................................................................................11 -

CIT 470: Advanced Network and System Administration Slide #1 CIT 470: Advanced Network and System Administration Slide #2
Topics 1. The Problem of Software Installation 2. Package Management Systems CIT 470: Advanced Network and 3. Using RPM System Administration 4. Finding RPMs Package Management 5. Building RPMs CIT 470: Advanced Network and System Administration Slide #1 CIT 470: Advanced Network and System Administration Slide #2 Software Installation What’s the problem? 1. Customization What prerequisites does your software have? Select options like language. What prereqs do your prereq packages have? Select file set. How do you handle conflicts? What if two programs install/modify same file? 2. Install new files in appropriate locations. Does your install work on every type of computer? 3. Modify existing configuration files. How do you handle upgrades? 4. Make software available to user. What if user has customized configuration? Shell configuration (PATH, etc.) What if ownerships/permissions have changed? GUI configuration (menu, icons, etc.) What if user needs old and new versions? How do you uninstall software? CIT 470: Advanced Network and System Administration Slide #3 CIT 470: Advanced Network and System Administration Slide #4 Package Manager Features UNIX Package Management Systems • Build management. deb: Debian system uses dpkg and APT. • Dependency tracking. pkgadd: Solaris packaging system. • Querying. portage: Gentoo uses with emerge. • Reversibility. ports: BSD ports system. • Verification. RPM: Redhat packaging system. • Version control. tgz: Tarballs used by Slackware. CIT 470: Advanced Network and System Administration Slide #5 CIT 470: Advanced Network and System Administration Slide #6 1 RPM RPM Package Names RPM Package Manager <name>-<version>-<release>.<arch>.rpm – Originally stood for Red Hat Package Manager – Came with Red Hat Linux 2.0 in 1995. -

Foot Prints Feel the Freedom of Fedora!
The Fedora Project: Foot Prints Feel The Freedom of Fedora! RRaahhuull SSuunnddaarraamm SSuunnddaarraamm@@ffeeddoorraapprroojjeecctt..oorrgg FFrreeee ((aass iinn ssppeeeecchh aanndd bbeeeerr)) AAddvviiccee 101011:: KKeeeepp iitt iinntteerraaccttiivvee!! Credit: Based on previous Fedora presentations from Red Hat and various community members. Using the age old wisdom and Indian, Free software tradition of standing on the shoulders of giants. Who the heck is Rahul? ( my favorite part of this presentation) ✔ Self elected Fedora project monkey and noisemaker ✔ Fedora Project Board Member ✔ Fedora Ambassadors steering committee member. ✔ Fedora Ambassador for India.. ✔ Editor for Fedora weekly reports. ✔ Fedora Websites, Documentation and Bug Triaging projects volunteer and miscellaneous few grunt work. Agenda ● Red Hat Linux to Fedora & RHEL - Why? ● What is Fedora ? ● What is the Fedora Project ? ● Who is behind the Fedora Project ? ● Primary Principles. ● What are the Fedora projects? ● Features, Future – Fedora Core 5 ... The beginning: Red Hat Linux 1994-2003 ● Released about every 6 months ● More stable “ .2” releases about every 18 months ● Rapid innovation ● Problems with retail channel sales model ● Impossible to support long-term ● Community Participation: ● Upstream Projects ● Beta Team / Bug Reporting The big split: Fedora and RHEL Red Hat had two separate, irreconcilable goals: ● To innovate rapidly. To provide stability for the long-term ● Red Hat Enterprise Linux (RHEL) ● Stable and supported for 7 years plus. A platform for 3rd party standardization ● Free as in speech ● Fedora Project / Fedora Core ● Rapid releases of Fedora Core, every 6 months ● Space to innovate. Fedora Core in the tradition of Red Hat Linux (“ FC1 == RHL10” ) Free as in speech, free as in beer, free as in community support ● Built and sponsored by Red Hat ● ...with increased community contributions. -

Dell Update Packages Version 6.5 User's Guide
Dell Update Packages Version 6.5 for Operating Systems User’s Guide Notes and Cautions NOTE: A NOTE indicates important information that helps you make better use of your computer. CAUTION: A CAUTION indicates potential damage to hardware or loss of data if instructions are not followed. ____________________ Information in this document is subject to change without notice. © 2012 Dell Inc. All rights reserved. Reproduction of these materials in any manner whatsoever without the written permission of Dell Inc. is strictly forbidden. Trademarks used in this text: Dell™, the DELL™ logo, PowerEdge™ and Dell OpenManage™ are trademarks of Dell Inc. Microsoft®, XWindows® and Windows® are either trademarks or registered trademarks of Microsoft Corporation in the United States and/or other countries. Intel® is a registered trademark of Intel Corporation in the United States and other countries. Red Hat® and Red Hat Enterprise Linux® are registered trademarks of Red Hat, Inc. in the United States and other countries; SUSE™ is a trademark of Novell, Inc. in the United States and other countries. VMware® and ESX Server® are registered trademarks or trademarks of VMware, Inc. in the United States and/ or other jurisdictions. Citrix® and XenServer® are either trademarks or registered trademarks of Citrix Systems, Inc. in the United States and/or other countries. Other trademarks and trade names may be used in this document to refer to either the entities claiming the marks and names or their products. Dell Inc. disclaims any proprietary interest in trademarks and trade names other than its own. 2012-02 Contents 1 Getting Started With Dell Update Packages 7 Overview . -

Noprianto Instalasi Pprogramrogram
UTAMA Noprianto Instalasi PProgramrogram eiring dengan semakin banyaknya Linux digunakan, teknologi Syang memudahkan instalasi program di Linux ddii LLinuxinux pun bertambah. Kita akan membahasnya di tulisan ini. Suatu sistem yang solid adalah impian contoh, di sistem berbasis RPM, kita me- sendiri-sendiri. Selain karena alasan tidak semua pengguna komputer. Baik pengguna ngenal program yang dipaketkan sebagai ingin adanya redundansi yang tidak diper- komputer di server besar sampai perangkat fi le dengan ekstensi rpm yang dapat diin- lukan, juga karena kemungkinan terjadinya genggam. Permasalahannya adalah sistem stal. Atau, di sistem berbasis DPKG, kita inkompatibilitas versi pustaka. operasi yang telah terinstal tidak dapat mengenal program yang dipaketkan sebagai Oleh karena itu, sebuah paket barangkali memenuhi kebutuhan semua pengguna. fi le dengan ekstensi .deb. Dan masih banyak akan membutuhkan paket lainnya. Dan, pa- Baik saat pertama penggunaan ataupun di lagi. ket tersebut juga mungkin dibutuhkan oleh waktu yang akan datang. Oleh karena itu, Khususnya di Linux, masalah instalasi paket lainnya. Beberapa package manage- sistem operasi modern mengizinkan insta- program menjadi sangat istimewa karena ment modern sudah mengatasi masalah lasi aplikasi tambahan, baik yang berjalan adanya keinginan untuk mengumpulkan dependency ini, namun sempat menjadi isu sepenuhnya di user space ataupun yang me- semua pustaka di satu atau beberapa tem- yang sangat rumit di beberapa waktu yang nyentuh kernel space. pat yang disepakati bersama. Demikian lalu ataupun di beberapa sistem saat ini. Instalasi program dapat dilakukan juga dengan lokasi executable program. Di Kebutuhan akan versi pustaka yang ber- dengan berbagai cara. Di sistem operasi Linux, kita tidak disarankan untuk menggu- beda-beda juga bisa menjadi masalah besar. -

Dell System Update Version 1.0 Preview Guide Notes, Cautions, and Warnings
Dell System Update Version 1.0 Preview Guide Notes, Cautions, and Warnings NOTE: A NOTE indicates important information that helps you make better use of your computer. CAUTION: A CAUTION indicates either potential damage to hardware or loss of data and tells you how to avoid the problem. WARNING: A WARNING indicates a potential for property damage, personal injury, or death. Copyright © 2015 Dell Inc. All rights reserved. This product is protected by U.S. and international copyright and intellectual property laws. Dell™ and the Dell logo are trademarks of Dell Inc. in the United States and/or other jurisdictions. All other marks and names mentioned herein may be trademarks of their respective companies. 2015–01 Rev. A00 Contents 1 Overview.................................................................................................................4 Transitioning from DLR to DSU............................................................................................................ 4 Other documents you might need................................................................................................. 5 2 Prerequisites for installing the Dell System Update.......................................6 Supported hardware and operating system.........................................................................................6 Supported hardware........................................................................................................................6 Supported operating system...........................................................................................................6 -

System Administration
System Administration Application Management Application Management ● A common task for a system administrator is the installation, updating and removal of software. Several ideas exist to make that an easier job Application Management ● Most linux distributions have some sort of package manager, which allows for easier installation, removal and updating of software. ● They also typically have some sort of dependency checking, allowing administrators to know about dependencies between packages, and (with some package managers) to handle automatically those dependancies ./configure; make; make install ● The traditional approach to UNIX application installation ● Application is shipped in a "tarball" file ● The tarball file is unpacked with the tar command, then make is used to compile and install the application Tarball Demonstration ● Download the sample tarball from the website ● Execute the following commands: tar -xzvf magicrescue-1.1.5.tar.gz cd magicrescue-1.1.5 ./configure make su make install Tarball Limitations ● How do I uninstall this package? Sometimes there©s a make uninstall ● What packages are installed on my system? ● How do I keep those packages up to date? The RedHat Package Manager ● RPM is the default package manager for Red Hat Linux systems. ● It deals with .rpm files, which contain the actual programs as well as various bits of meta- information about the package: what it is, where it came from, version information and info about package dependencies. RPM Commands ● rpm -ivh <filename(s)> Installs (-i) packages. The -vh causes rpm to be verbose about what it is doing and to print hash marks (#) as it is installing packages ● rpm -Uvh <filename(s)> Updates (-U) packages. -

Mastering Linux
MASTERING LINUX installing software Mastering Linux, part 9 This month Jarrod Spiga demonstrates how to install packages on a To add or remove packages, drill down into the relevant group by clicking on Details. Ensure all Linux system with Red Hat Package Manager (RPM) and Yellow dog checkboxes for the applications you want to install Updater, Modified (yum). are ticked. Some packages within program groups won’t have checkboxes next to them. These are usually Why spend hundreds or even thousands of dollars prerequisite packages which must be installed for on fancy boxed software packages when there are that program group. often open source equivalents readily available for After selecting the packages you want to install, little or no cost? For the most part, finding the hit Install Packages at the bottom of the Add and software is a piece of cake. Most hurdles are Remove Software tool. Confirm your selections at encountered when it comes to installing packages, the dialog to begin the install. You may be asked to since the process is a little more involved than insert the installation media into your optical drive running setup.exe. It can be a bit difficult getting during the procedure. your head around managing prerequisite, 2 After adding the packages, run up2date co-requisite and conflicting packages, let alone and download any updates available for the compiling your own applications. But there are tools newly-installed applications. The sole drawback Bonus DVD software available to make things easier. to installing from CD is that you don’t always have PDFs of every instalment of the latest, most secure versions. -

Creating Your Own Linux Software Update Repository
Creating your own linux software update repository This article will cover the steps involved to create your own satellite update server for the following distributions: • Redhat Enterprise 4 • Ubuntu 9.10/10.10 Redhat Enterprise 4 1. Pre-requisite: You must have at least 1 valid Redhat Network entitlement. Using this one entitlement, you can use a machine with Redhat Enterprise 4 installed to distribute updates to as many other Redhat Enterprise 4 servers on your network as you like. 2. Run rhn_register. This will register your RHEL4 machine with the Redhat Network. Redhat will verify that you have a free entitlement available. If there is one available, it will assign your machine the appropriate update channel (i.e. AS or ES or WS for your architecture) 3. Create a directory to store the updates. (/updates in this example) 4. Create a shell script that fetches all packages from Redhat for the subscribed channel. See appendix I. 5. Add the shell script to cron to run nightly. 6. Setup Apache to share the directory containing the updates. Alias /up2date /updates <Directory "/updates"> #Options +Indexes AllowOverride None Order allow,deny Allow from all </Directory> Client configuration: 1. Ensure that the following packages are installed: a. python-elementtree-1.2.6-7.el4.rf.i386.rpm b. python-urlgrabber-2.9.7-1.2.el4.rf.noarch.rpm c. yum-2.6.1-1.noarch.rpm d. python-sqlite-1.0.1-1.2.el4.rf.i386.rpm e. sqlite-2.8.16-1.2.el4.rf.i386.rpm 2. Replace /etc/yum.conf with the following: [main] cachedir=/var/cache/yum keepcache=1 debuglevel=2 logfile=/var/log/yum.log pkgpolicy=newest distroverpkg=redhat-release tolerant=1 exactarch=1 obsoletes=1 [base] name=Red Hat Enterpries Linux $releasever - $basearch - Base baseurl=http://machine.example.com/up2date/rhel-$basearch- as-4 Ubuntu 9.10/10.10 1. -

Oracle® Linux Administrator's Guide for Release 6
Oracle® Linux Administrator's Guide for Release 6 E41138-08 May 2014 Oracle® Linux: Administrator's Guide for Release 6 Copyright © 2013, 2014, Oracle and/or its affiliates. All rights reserved. Oracle and Java are registered trademarks of Oracle and/or its affiliates. Other names may be trademarks of their respective owners. Intel and Intel Xeon are trademarks or registered trademarks of Intel Corporation. All SPARC trademarks are used under license and are trademarks or registered trademarks of SPARC International, Inc. AMD, Opteron, the AMD logo, and the AMD Opteron logo are trademarks or registered trademarks of Advanced Micro Devices. UNIX is a registered trademark of The Open Group. This software and related documentation are provided under a license agreement containing restrictions on use and disclosure and are protected by intellectual property laws. Except as expressly permitted in your license agreement or allowed by law, you may not use, copy, reproduce, translate, broadcast, modify, license, transmit, distribute, exhibit, perform, publish, or display any part, in any form, or by any means. Reverse engineering, disassembly, or decompilation of this software, unless required by law for interoperability, is prohibited. The information contained herein is subject to change without notice and is not warranted to be error-free. If you find any errors, please report them to us in writing. If this is software or related documentation that is delivered to the U.S. Government or anyone licensing it on behalf of the U.S. Government, the following notice is applicable: U.S. GOVERNMENT END USERS: Oracle programs, including any operating system, integrated software, any programs installed on the hardware, and/or documentation, delivered to U.S.