2021 Assessment-Assistive Technology Guidelines
Total Page:16
File Type:pdf, Size:1020Kb
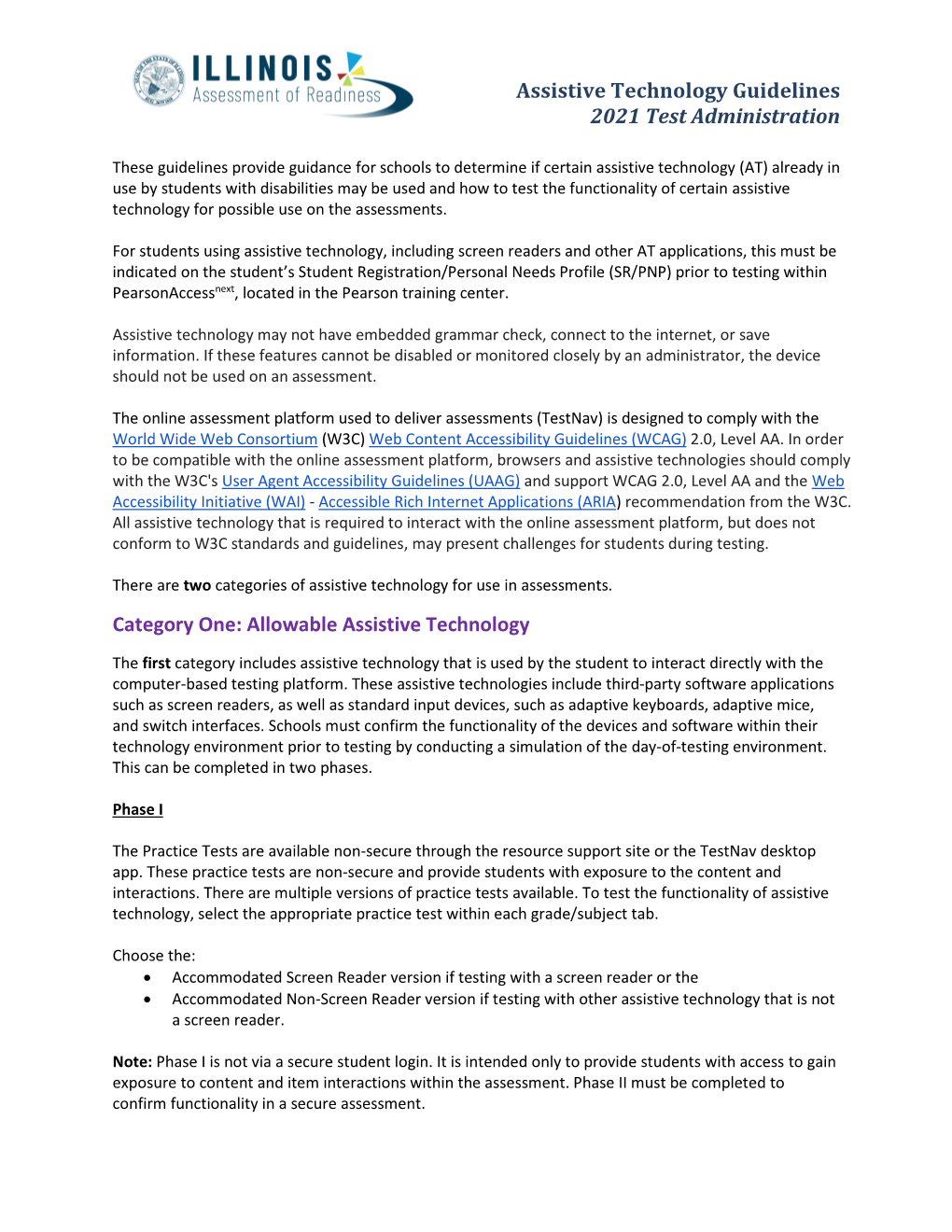
Load more
Recommended publications
-

Assistive Technology
Teachers’ Desk Reference: Practical Information for Pennsylvania’s Teachers Assistive Technology As a teacher, you have the responsibility to Assistive technology, as defined by the federal design learning environments that are respon- law, may also be a service - any service that sive to diverse student needs and to foster directly assists a child with a disability in the participation and achievement. You may have selection, acquisition, or use of an assistive students in your class or school who need technology device. AT services may include assistive technology (AT) to communicate or to evaluating a student’s need for assistive tech- help them access, participate, and/or respond nology; selecting or adapting AT devices; or to instruction within the general education coordinating AT services such as training for the classroom. This Teachers’ Desk Reference pro- student, the student’s family, and educational vides an overview of what assistive technology team members. is and how it can benefit students both in school and in their everyday lives. Who uses assistive technology? What is assistive technology? IDEA – and Pennsylvania Assistive technology devices and services may be used by stu- An assistive technology device, as Chapters 14 and 711 – require dents with disabilities to increase defined by IDEA 2004, isany item, that teams consider assistive access to the general curriculum piece of equipment, or product and help these students make system, whether acquired com- technology needs (also referred progress toward attaining their mercially off the shelf, modified, Individualized Education Program or customized, that is used to to as assistive devices) for every (IEP) goals. -

Accessibility in an on Demand Era
IBM Accessibility Center March 2004 www.ibm.com/able Question and Answer Document Accessibility in an on demand era Q1: What is the IBM Accessibility Center? A1: Stemming from the IBM Special Needs Systems group, the IBM Accessibility Center was created in 2000 to apply research technologies to solve problems experienced by people with disabilities. In 2002, the Accessibility Center team expanded its focus to include access to information by virtually anyone under virtually any circumstances. IBM Accessibility Center locations are in the United States, Europe, Japan and Australia. Key initiatives include: y Driving accessibility as a worldwide IBM strategic initiative. y Driving accessibility of IBM products. y Developing or licensing key assistive technologies. y Pursuing partnerships to co-market accessibility solutions. y Creating comprehensive accessibility architectures and leading cross-IBM implementation. y Guiding and participating in external regulations, standards and technology organizations. Q2: What does accessibility mean to information technology (IT) providers? A2: Accessibility means enabling IT hardware, software and services to be used by more people, either directly or in combination with assistive technology products. IBM is taking the lead in making IT accessible to many people, including those with disabilities. Helping more people benefit from computing and information resources is part of IBM’s larger vision of on demand computing. e-business on demand™ promises to make a wide range of affordable business services readily accessible and easy to use. Accessibility features will be embedded in on demand technology as a benefit that can easily be activated if needed to support employees with temporary or chronic disabilities or simply adjusting to characteristics associated with aging. -

Interdependence As a Frame for Assistive Technology Research and Design Cynthia L
Interdependence as a Frame for Assistive Technology Research and Design Cynthia L. Bennett Erin Brady Stacy M. Branham University of Washington Indiana University (IUPUI) University of California, Irvine Seattle, WA Indianapolis, IN Irvine, CA [email protected] [email protected] [email protected] ABSTRACT In this paper, we describe interdependence for assistive technology design, a frame developed to complement the traditional focus on independence in the Assistive Technology field. Interdependence emphasizes collaborative access and people with disabilities’ important and often understated contribution in these efforts. We lay the foundation of this frame with literature from the academic discipline of Disability Studies and popular media contributed by contemporary disability justice activists. Then, drawing on cases from our own work, we show how the interdependence frame (1) synthesizes findings from a growing body of research in the Assistive Technology field and (2) helps us orient to additional technology design opportunities. We position interdependence as one possible orientation to, not a prescription for, research and design practice––one that opens new design possibilities and Figure 1. An independence frame (left) emphasizes an affirms our commitment to equal access for people with disabilities. individual’s relationship with the environment. Assistive technology (AT) devices are meant to bridge a perceived gap CCS Concepts between disabled bodies and environments designed for non- • Human-centered design and evaluation methods. disabled people. An interdependence frame (right) emphasizes the relationships between people, ATs, and environments, Keywords drawing out the roles of those with disabilities during Interdependence; assistive technology design. collective work they do to create access. 1. INTRODUCTION “independence” really mean, especially in the context of “No one is actually independent; we are all actually AT? To our knowledge, there has yet to be an exploration of interdependent. -

Adaptive Devices in Young People with Upper Limb Reduction Deficiencies: Use and Satisfaction
J Rehabil Med 2015; 47: 346–355 ORIGINAL REPORT ADAPTIVE DEVICES IN YOUNG PEOPLE WITH UPPER LIMB REDUCTION DEFICIENCIES: USE AND SATISFACTION Ecaterina Vasluian, MSc1, Iris van Wijk, MD, PhD2, Pieter U. Dijkstra, PhD1,3, Heleen A. Reinders-Messelink, PhD1,4 and Corry K. van der Sluis, MD, PhD1 From the 1Department of Rehabilitation Medicine, University of Groningen, University Medical Center Groningen, Groningen, 2Rehabilitation Center De Hoogstraat, Utrecht, 3Department of Oral and Maxillofacial Surgery, University of Groningen, University Medical Center Groningen, Groningen and 4Rehabilitation Center “Revalidatie Friesland”, Beetsterzwaag, The Netherlands Objective: To evaluate use of, satisfaction with, and social ad- INTRODUCTION justment with adaptive devices compared with prostheses in young people with upper limb reduction deficiencies. Young people with an upper limb reduction deficiency (ULRD) Methods: Cross-sectional study of 218 young people with are generally able to perform activities of daily living (ADL) upper limb reduction deficiencies (age range 2–20 years) (1–3) by finding solutions to facilitate difficulties in activities and their parents. A questionnaire was used to evaluate and participation (2). However, some ADL pose more functional participants’ characteristics, difficulties encountered, and limitations; for example, lifting heavy objects, engaging in preferred solutions for activities, use satisfaction, and social sports, cycling or driving (3, 4). Although prostheses are usu- adjustment with adaptive devices vs prostheses. The Quebec ally prescribed for activity limitations (5–7), they are rejected User Evaluation of Satisfaction with assistive Technology by 35–45% of young people with ULRD (8) due to the weight, and a subscale of Trinity Amputation and Prosthesis Experi- lack of functional gain and loss of or reduced sensory feedback, ence Scales were used. -

For Individuals With
ASSISTIVE TECHNOLOGY FOR INDIVIDU A LS WITH COGNITIVE IMP A IRMENTS A Handbook for Idahoans with Cognitive Impairments and the People Who Care for Them Promoting greater access to technology for ASSISTIVE TECHNOLOGYIdahoans FOR INDIVIDU withA LS WITHcognitive COGNITIVE IimpairmentsMP A IRMENTS 1 Acknowledgements A number of people need to be thanked for their assistance in making this handbook a reality. First, a big thank you goes to the staff of the Idaho Assistive Technology Project for their help in conceptualizing, editing, and proof-reading the handbook. A special thank you to the North Dakota Interagency Program for Assistive Technology (IPAT), and especially to Judy Lee, for allowing the use of their materials related to assistive technology and people with cogni- tive disabilities. A special thank you also goes to Edmund Frank LoPresti, Alex Mihailidis, and Ned Kirsch for allowing the use of their materials connected to assistive technology and cognitive rehabilitation. Illustrations by Sarah Moore, Martha Perske, and Sue House Design by Jane Fredrickson Statement of Purpose This handbook is designed as a guide for individuals, families, and professionals in Idaho who are involved with persons who experience cognitive disabilities. The application of assistive technology for meeting the needs of individuals with cognitive disabilities is still in its infancy in Idaho. This handbook was developed to increase knowledge and expertise about the use of assistive technology for this population. The handbook also provides information about how to locate funding for needed devices and lists a broad array of resources related to this topic. The handbook is designed to provide information that can be used by persons of all ages. -

How to Get Assistive Technology on Your Child's Iep
HOW TO GET ASSISTIVE TECHNOLOGY ON YOUR CHILD'S IEP Assistive Technology A FAMILY GUIDE New York City Department of Education Division of Specialized Instruction and Student Support Center for Assistive Technology and Tech Solutions Corinne Rello-Anselmi, Deputy Chancellor Spring 2016 CONTENTS Section I: Introduction – The Purpose of this Guide ..................................................................................... 2 Section II: Definition of Assistive Technology (AT) ....................................................................................... 2 Section III: Evaluating the Need for AT ......................................................................................................... 3 Determining What AT Equipment and/or Services are Needed ............................................................... 3 The AT Evaluation Process – Requesting an Evaluation ........................................................................... 4 Timeline for Processing an AT Evaluation Request ................................................................................... 4 Section IV: Formalizing the AT Recommendation on the IEP ....................................................................... 5 AT Consideration AT the IEP Meeting ....................................................................................................... 5 Best Practices in Adding AT to the IEP ...................................................................................................... 5 How AT Needs are Reflected on -

GLOBAL REPORT on ASSISTIVE TECHNOLOGY (Great) CONSULTATION
` GLOBAL REPORT ON ASSISTIVE TECHNOLOGY (GReAT) CONSULTATION Thursday, 22 August 2019 OPENING SESSION (venue: Executive Board [EB] Room) Chairs: Mac MacLachlan and Rosangela Berman-Bieler 09:00-10:00 Welcome and opening remarks Mariângela Simão, Assistant Director-General, Medicines and Health Products Division, WHO Ana Lucia Arellano, Chair, International Disability Alliance Balram Bhargava, Director General, Indian Council of Medical Research Silvia Perel-Levin, Chair, Geneva NGO Committee on Ageing, International Longevity Centre Global Alliance representative to the UN Faatino Utumapu and Mataiti Mataiti, Pacific Disability Forum and Cook Islands National Disability Council Chief Guest, Her Exellency Samina Alvi, The First Lady of the Islamic Republic of Pakistan 10:00-10:30 Setting the scene Soumya Swaminathan, Chief Scientist, WHO Samira Asma, Assistant Director-General, Data Analytics and Delivery for Impact, WHO Johan Borg, Lead Editor, Global Report on Assistive Technology 10:30-11:00 Tea/coffee & Audiovisual displays SESSION 1 (venue: Executive Board [EB] Room) Moderator: Arne Eide 11:00-12.30 Assistive technology needs and supply Ali Khan Shazad. Rapid Assistive Technology Assessment (rATA) survey on the use and demand for assistive products in Pakistan Lindsay Lee. Assistive product use and demand: MDS survey with Gallup in Tajikistan, India and Laos Tifenn Humbert, Rana Al-Tayar, Alice Guo. A rapid assessment on access to assistive technology in the WHO European Region Cecilia Nleya. Measuring met and unmet assistive technology needs at the national level: Comparing national database collection tools 1 Program Complete as of 12:00 20 August 2019 ` GLOBAL REPORT ON ASSISTIVE TECHNOLOGY (GReAT) CONSULTATION across eight case countries Arne Eide. -

Assistive Technology Resources (APTA)
Assistive Technology Resources Assistive technology (AT) and AT services for children with disabilities FACT are now a greater part of pediatric physical therapy practice due to the increased availability of technology and federal legislation that promotes the use of AT. Many pediatric physical therapists are seeking reliable SHEET information and resources for this part of their practice. Resources and online training and discussion communities are now available to enhance the ability to meet the AT needs of children. The following is a select list of the many resources available to assist service providers in evaluation and assessment of the need, effectiveness, and fit of AT. The resource list includes funding, online discussion groups and learning communities, professional associations and organizations, research, technology and devices, training modules, and federal- and state- funded assistive technology projects. Books Alliance information sheet. Assistive Technology for Infants and Young Children. Minneapolis, MN: PACER Center; 2002. Angelo J. Assistive Technology for Rehabilitation Therapists. Philadelphia, PA: F. A. Davis; 1997. Bryant DP, Bryant, BR. Assistive Technology for People with Disabilities. Boston, MA: Allyn & Bacon; 2003. www.ablongman.com Flippo KF, Inge KJ, Barcus JM. Assistive Technology: A Resource for School, Work and Community. Baltimore, MD: Brookes Publishing Co; 1997. Judge SL, Parette HP. Assistive Technology for Young Children with Dis- abilities: A Guide to Providing Family-Centered Services. Brookline, MA: Brookline Books; 1998. National School Boards Association’s ITTE: Education Technology Programs. Technology for Students with Disabilities: A School Leader’s Resource Guide. Alexandria, VA: National School Boards Association; Section on Pediatrics, APTA 2004. www.nsba.org 1111 North Fairfax Street Alexandria, VA 22314-1488 Olsen DA, DeRuyter F. -

Recent Trends in Assistive Technology for Mobility
Cowan et al. Journal of NeuroEngineering and Rehabilitation 2012, 9:20 JOURNAL OF NEUROENGINEERING http://www.jneuroengrehab.com/content/9/1/20 JNERAND REHABILITATION REVIEW Open Access Recent trends in assistive technology for mobility Rachel E Cowan1*, Benjamin J Fregly2, Michael L Boninger3,8, Leighton Chan4, Mary M Rodgers5,6 and David J Reinkensmeyer7 Abstract Loss of physical mobility makes maximal participation in desired activities more difficult and in the worst case fully prevents participation. This paper surveys recent work in assistive technology to improve mobility for persons with a disability, drawing on examples observed during a tour of academic and industrial research sites in Europe. The underlying theme of this recent work is a more seamless integration of the capabilities of the user and the assistive technology. This improved integration spans diverse technologies, including powered wheelchairs, prosthetic limbs, functional electrical stimulation, and wearable exoskeletons. Improved integration is being accomplished in three ways: 1) improving the assistive technology mechanics; 2) improving the user-technology physical interface; and 3) sharing of control between the user and the technology. We provide an overview of these improvements in user-technology integration and discuss whether such improvements have the potential to be transformative for people with mobility impairments. Keywords: Disability, Assistive technology, Robotics Introduction To identify new opportunities for improving assistive Mobility encompasses an individual’s ability to move his technologies for persons with a mobility impairment, the or her body within an environment or between environ- National Science Foundation initiated a study using the ments and the ability to manipulate objects. Collectively, World Technology Evaluation Center. -

Web Accessibility - Bridging the Gap Between IT & HR 1.3 Billion People with Disabilities Globally
Web Accessibility - Bridging the Gap Between IT & HR 1.3 Billion People With Disabilities Globally Over 60 Million People With Disabilities Make it the Largest Minority Group in Us 19.3% of Americans Self- identify as Having a Disability Friends And Family Represent Another 105 Million Consumers Who Have an Emotional Connection to Disability People With Disabilities Control $2 Trillion in Income Globally 3 What is Web Accessibility? Web accessibility means that websites, tools, and technologies are designed and developed so that people with disabilities can use them. Learning the Lingo • W3C – World Wide Web Consortium • HTML – Hypertext Markup Language • WCAG – Web Content Accessibility Guidelines • HTML5 – The latest version of HTML • AODA – Accessibility for Ontarians with • CSS – Cascading Style Sheets Disabilities Act • ARIA – Accessible Rich Internet Applications Section 508 – US Federal government web • • VPAT – Voluntary Product Accessibility Template accessibility requirement • HOH – Hard of Hearing • EN 301 549 – Europe web accessibility requirements • A11y – Accessibility (11 letters between A andY) • ADA – Americans with Disability Act (Has • AT – Assistive Technology different Titles) • UD – Universal Design • Section 504 – Civil Rights Law (Rehabilitation Act) Everyone Benefits from Accessibility How many times have you used voice recognition or text to speech on your phone? Have you ever zoomed in on a webpage to increase the text to a readable size? Have you ever used word prediction when typing or texting? Have you ever -

Milestones of the Disability Rights Movement Over the Years the Center for Students with Disabilities Is Celebrating Our 50Th Ye
Milestones of the Disability Rights Movement Over the Years The Center for Students with Disabilities is celebrating our 50th year of service at the University of Connecticut. In memorandum of the past 50 years, this timeline was created. The timeline details historical events relating to disability rights and advocacy, as well as major milestones for our Center across the years. Join us in celebrating the history of our Center by taking a virtual walk through various events throughout time that have been influential to our success. 1776 Declaration of Independence signed by Stephen Hopkins Stephen Hopkins, a man with cerebral palsy signs the Declaration of Independence. His historic statement echos, “my hands may tremble, but my heart does not.” 1784 Institution for Blind Children founded in Paris Valentin Huay established the Institution for Blind Children, a facility in Paris aimed at making life more accessible to those who are blind. Huay also discovered that individuals who are blind could read if texts were printed with raised letters. 1800 Treatise on Insanity is Published The first medical classification system of mental disorders created by Phillipe Pinsel in his Treatise on Insanity. His classification system included 4 parts: melancholy, dementia, mania without delirium, and mani without delirium. 1805 Medical Inquiries and Observations Published Father of modern day psychiatry, Dr. Benjamin Rush published Medical Inquiries and Observations, a text aimed at explaining the symptomatology of mental disorders. Louis Braille 1809: Louis Braille is born. He attended the Paris Blind School, founded by Valentin Huay. 1817 Connecticut Asylum for the Education and Instruction of Deaf and Dumb Persons Thomas Galludet founded the Connecticut Asylum for the Education and Instruction of Deaf and Dumb Persons in Hartford, Connecticut - the first school for the deaf in America. -

Part I – Introduction
PRE-PUBLICATION FINAL VERSION WILLIAM & MARY BILL OF RIGHTS JOURNAL, Vol. 12:825 (2004) DISABILITY CIVIL RIGHTS LAW AND POLICY: ACCESSIBLE COURTROOM TECHNOLOGY Peter Blanck, Ann Wilichowski & James Schmeling* INTRODUCTION Fair access to the courts is a fundamental right in any system of justice. In the United States, this right has been established in constitutional history, reinforced by legislation, and affirmed by court decisions. Although access to the courts is a core right, both historically and today, segments of the U.S. population have struggled for meaningful participation in our legal system. We do not recount here the individuals and groups in the United States who have been deprived of access to the courts, and their struggles to attain that right. Rather, this Article examines how one minority group in U.S. society, individuals with disabilities, is engaged in a movement for access to, and equal participation in, the legal system. Accessible courtroom technology is one cornerstone of participation in the courts for many persons with disabilities. The quest for access to the courts by persons with disabilities has coincided with * Peter Blanck is the Charles M. & Marion Kierscht Professor of Law, Professor of Public Health and of Psychology, and Director of the Law, Health Policy, and Disability Center (LHPDC) at the University of Iowa; Ph.D., Harvard University; J.D., Stanford University. Ann Wilichowski is Research Assistant, Law, Health Policy & Disability Center; J.D., University of Iowa College of Law (expected 2005). James Schmeling is Associate Director, Law, Health Policy & Disability Center; J.D., University of Iowa College of Law.