Service Provider Administrator Guide
Total Page:16
File Type:pdf, Size:1020Kb
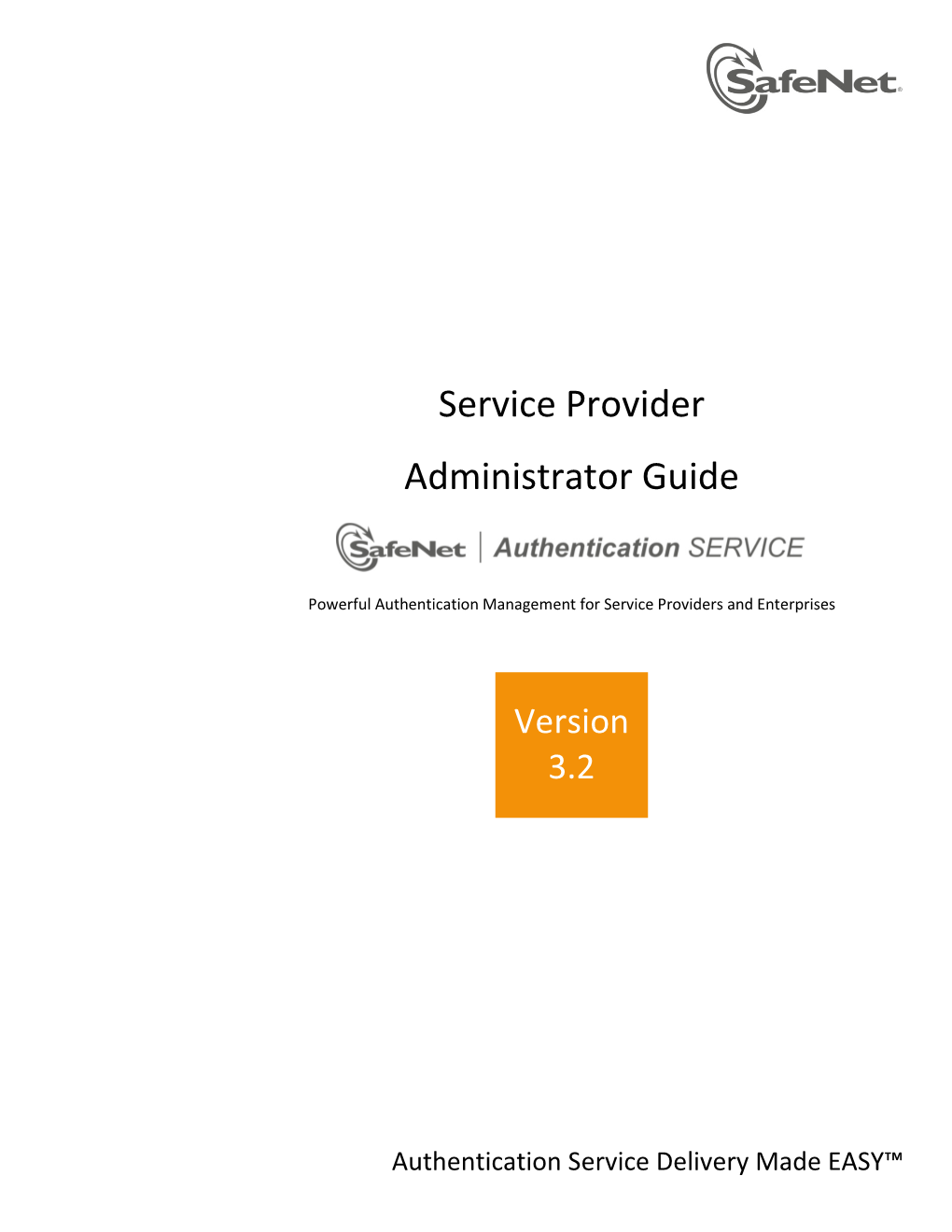
Load more
Recommended publications
-

Blockchain and Digital Signatures for Digital Self-Sovereignty
BLOCKCHAIN AND DIGITAL SIGNATURES FOR DIGITAL SELF-SOVEREIGNTY ____________________ A Thesis Presented to the Faculty of the Department of Computer Science University of Houston ____________________ In Partial Fulfillment of the Requirements for the Degree Masters of Science ____________________ By Brijesh B. Patel December 2018 BLOCKCHAIN AND DIGITAL SIGNATURES FOR DIGITAL SELF-SOVEREIGNTY ___________________________________________________ Brijesh B. Patel APPROVED: ___________________________________________________ Dr. Weidong Shi, Chairman Dept. of Computer Science ___________________________________________________ Dr. Nikolaos V. Tsekos Dept. of Computer Science ___________________________________________________ Dr. Chris Bronk Dept. of Information System Security ___________________________________________________ Dan Wells, Dean College of Natural Sciences and Mathematics II BLOCKCHAIN AND DIGITAL SIGNATURES FOR DIGITAL SELF-SOVEREIGNTY ____________________ An Abstract of a Thesis Presented to the Faculty of the Department of Computer Science University of Houston ____________________ In Partial Fulfillment of the Requirements for the Degree Masters of Science ____________________ By Brijesh B. Patel December 2018 III Abstract Principles of self-sovereignty have been integrated into the solution to achieve a mechanism where the user is in control of one's digital identity attributes. Through the use of attribute-based credentials, the solution presented here allows the user to control access to their digital identity attributes, -

Multi-Factor Authentication Version: 1.0 Date: February 2017 Author: PCI Security Standards Council
INFORMATION SUPPLEMENT Multi-Factor Authentication Version: 1.0 Date: February 2017 Author: PCI Security Standards Council INFORMATION SUPPLEMENT Guidance for Multi-Factor Authentication Table of Contents Overview ....................................................................................................................................................................1 MFA and PCI DSS .................................................................................................................................................1 Terminology ............................................................................................................................................................1 Authentication Factors ............................................................................................................................................2 Independence of Authentication Mechanisms ......................................................................................................2 Out-of-Band Authentication .....................................................................................................................................3 Cryptographic Tokens .............................................................................................................................................3 Protection of Authentication Factors .....................................................................................................................5 Multi-step vs. Multi-Factor .......................................................................................................................................5 -

Rsa Securid® Access Authenticator Choices Data Sheet
DATA SHEET RSA SECURID® ACCESS AUTHENTICATOR CHOICES DATA SHEET When organizations have confidence their information is secure, they are empowered to use it to accelerate their business. Identity assurance creates confidence and extends user authentication from a single security measure to a continual trust model that is the basis of how an identity is used and what it can do. The RSA SecurID® authenticators are a key component of an organization’s identity assurance strategy. Trusted identities managed by RSA bring confidence to everyday transactions and support new business models providing secure access for employees, customers and partners while striking the right balance between risk, cost and convenience. One size does not fit all when it comes to choosing the right authenticator to balance your security, total cost of ownership and end-user security needs. With a broad range of easy-to-use form factors, there are RSA SecurID authenticators available to suit a wide variety of organization and application requirements. MOBILE MULTI-FACTOR AUTHENTICATION MADE EASY: Easily set up your users to use advanced mobile MFA options and allow them to use a single authenticator to access both on-premises and cloud applications on all the major mobile platforms. • RSA SecurID Authenticate App – ONE authenticator for all your authentication needs, on-premises or cloud applications for multiple clients (iOS, Android, MS Windows). • Push notification, biometrics (Fingerprint and Eyeprint), One-Time Password (OTP) are available for on-premises resources such as VPN and cloud applications such as Office 365. o Mobile multi-factor authenticators can be purchased by RSA SecurID® Access Enterprise and Premium Edition customers. -

Multi-Factor Authentication Implementation Introduction IRS
Multi-factor Authentication Implementation Introduction IRS Publication 1075, Tax Information Security Guidelines for Federal, State, and Local Agencies (Pub 1075) requires that all access to federal tax information (FTI) occurs from agency-owned equipment. It also requires that any remote access has multi-factor authentication implemented. Remote access, defined by Pub 1075, is any access to an agency information system by a user communicating through an external network (i.e. the internet). These requirements are more important as agencies. looking to reduce costs, allow employees to work from home or telework. Multi-factor authentication drastically reduces the risk of identity theft and unauthorized disclosure of FTI. Multi-factor authentication decreases the probability that the requestor is not the person who he says he or she is. The number of factors is important, as it implies a higher probability that presenter of the identify evidence is who they claim to be. This document explains the different authentication factors and addresses the security requirements for implementing multi-factor authentication to meet the requirements of the Office of Safeguards. Mandatory Requirements This message discusses detailed requirements that must be applied when procuring or developing various multi-factor authentication implementations. An agency may choose to implement a system appropriate to its needs, but all requirements contained in this memorandum that pertain to that implementation must be fulfilled. Multi-factor authentication is required for “all remote network access to privileged and non-privileged accounts for information systems that receive, process, store or transmit FTI” (Pub 1075, Section 9.3.7.2, Identification and Authentication (Organizational Users) (IA-2)). -

Nexus Authentication Server Product Brief
Nexus Authentication Server Product Brief Version: 1.2 Introduction Protecting your digital resources and services using only username and a static password as authentication method is not secure enough. Why? Passwords must be long and complex, to be less unsecure. Passwords must be changed frequently. Users often reuse the same password for different services. If a password for one service gets into the wrong hands, unauthorized people can not only get access to that service but also to a range of other services. Passwords can be easily stolen through social engineering. There is an endless range of methods, for example, convincing emails or spoofed websites where people are asked to share their username and password. And, a surprisingly large percentage of people do share their login information when asked to. Using multi-factor authentication from Nexus dramatically mitigates the risk of unauthorized people getting access to services and information. As part of Nexus Hybrid Access Gateway, the Authentication Server provides a unique solution for enabling trusted authentication, without the complexity of distributing and maintaining hardware security tokens. Using Nexus solution, organizations can empower their users with authentication technology that is easy to use, easy to manage, cost effective and secure, to enforce strong multi-factor authentication. Enable strong user authentication throughout the organization and customer base without the complexity of distributing hardware security tokens. What is multi-factor Authentication? -

Two-Factor Authentication: Selecting and Implementing a Two-Factor
DEGREE PROJECT IN COMPUTER ENGINEERING, FIRST CYCLE AND DEGREE PROJECT IN INFORMATION AND COMMUNICATION TECHNOLOGY, FIRST CYCLE STOCKHOLM, SWEDEN 2017 Two-Factor Authentication Selecting and implementing a two- factor authentication method for a digital assessment platform NIKLAS TELLINI and FREDRIK VARGAS KTH ROYAL INSTITUTE OF TECHNOLOGY INFORMATION AND COMMUNICATION TECHNOLOGY Two-Factor Authentication Selecting and implementing a two-factor authentication method for a Digital Assessment Platform Niklas Tellini and Fredrik Vargas 2017-05-31 Bachelor’s Thesis Examiner Gerald Q. Maguire Jr. Academic adviser Anders Västberg KTH Royal Institute of Technology School of Information and Communication Technology (ICT) Department of Communication Systems SE-100 44 Stockholm, Sweden Abstract | i Abstract Two-Factor Authentication (2FA) is a two-step verification process that aims to provide an additional layer of security by requiring the user to authenticate himself/herself using a secondary means (ownership factor or inheritance factor). Without the use of 2FA, an attacker could gain access to a person’s devices or accounts solely by knowing the victim’s password, while with 2FA knowing only this password is insufficient to pass the authentication check. In this project, we analyze different methods in which 2FA could be implemented by a Digital Assessment Platform. These platforms allow test assessments to be built directly into digital content; therefore, an important requirement of these systems is secure authentication. Moreover, it is important to securely protect teachers’ account in order to avoid unauthorized people gaining access to those accounts. We investigate how 2FA could be used to add an extra layer of security to teachers’ accounts, focusing on cost, user experience, ease of use, and deployment of the solution. -

RSA Securid Software Token New User Quick Start Guide
RSA SecurID® Software Token New User Quick Start Guide Installing the App for Apple iOS and Android Importing a Software Token Generating a Software Token Code This guide is confidential and proprietary to J.P. Morgan and is provided for your general information only. It is subject to change without notice and is not intended to be legally binding. All services described in this guide are subject to applicable laws and regulations and service terms. Not all products and services are available in all locations. Eligibility for particular products and services will be determined by JPMorgan Chase Bank, N.A. or its affiliates. J.P. Morgan makes no representation as to the legal, regulatory or tax implications of the matters referred to in this guide. J.P. Morgan is a marketing name for the Treasury Services and Merchant Services businesses of JPMorgan Chase Bank, N.A., member FDIC, and its affiliates worldwide. ©2019 JPMorgan Chase & Co. All rights reserved. July 2019 Overview J.P. Morgan Access® clients that use RSA SecurID® security tokens now have a new software token option available that will enable users to generate a token code from an Apple® iOS® or Android™ mobile device using the RSA SecurID Software Token App. Getting Started Check with your Security Administrator to make sure they have taken the necessary steps in Administration Credential Management to move you onto an RSA Software Token, including validation of your correct Mobile Phone Number in Credential Management. You must have a mobile number in your Access profile before a software token is assigned to you. -

RSA Securid Software Token 5.0 for Windows Provisioning Guide
RSA SecurID® Software Token 5.0 for Windows Provisioning Guide Contact Information Go to the RSA corporate website for regional Customer Support telephone and fax numbers: www.emc.com/domains/rsa/index.htm Trademarks RSA, the RSA Logo and EMC are either registered trademarks or trademarks of EMC Corporation in the United States and/or other countries. All other trademarks used herein are the property of their respective owners. For a list of RSA trademarks, go to www.emc.com/legal/emc-corporation-trademarks.htm#rsa. License Agreement This software and the associated documentation are proprietary and confidential to EMC, are furnished under license, and may be used and copied only in accordance with the terms of such license and with the inclusion of the copyright notice below. This software and the documentation, and any copies thereof, may not be provided or otherwise made available to any other person. No title to or ownership of the software or documentation or any intellectual property rights thereto is hereby transferred. Any unauthorized use or reproduction of this software and the documentation may be subject to civil and/or criminal liability. This software is subject to change without notice and should not be construed as a commitment by EMC. Third-Party Licenses This product may include software developed by parties other than RSA. The text of the license agreements applicable to third-party software in this product may be viewed on the product documentation page on RSA SecurCare Online. By using this product, a user of this product agrees to be fully bound by terms of the license agreements. -

RSA Securid® Access Authenticator Choice
DATA SHEET RSA SecurID® Access Authenticator choice The choice is yours For many decades, customers have trusted the one-time password (OTP) technology delivered by RSA SecurID®, available in a broad range of easy-to-use form factors. Now, RSA is making the choice easier than ever by supporting new and emerging standards and offering the broadest portfolio of authentication methods for any use case, on-premises or in the cloud. To suit a wide variety of organization and application requirements, RSA SecurID Access offers the following authentication methods: Multi-Factor Authentication (MFA) Mobile App Quickly set up advanced mobile MFA options and give users a single authenticator to access both on-premises and cloud applications on all the major mobile platforms (iOS, Android, Microsoft Windows). The RSA SecurID Authenticate App provides convenient authentication methods, such as push notification, device biometrics, FIDO and OTP, to seamlessly access on-premises (e.g., virtual private network/VPN) or cloud applications (e.g., Microsoft 365). Fast IDentity Online (FIDO) Authentication As a U2F and FIDO2 certified vendor, RSA enables a passwordless experience with the broadest support for FIDO authentication, including hardware, software, wearable and embedded options. Software Deploy RSA SecurID software tokens on mobile devices, desktops and laptops, and make strong authentication a convenient part of doing business. RSA SecurID software tokens are available for the following platforms: RSA SecurID Software Token for Microsoft Windows®, RSA SecurID Software Token for macOS X®, RSA SecurID Software Token for iOS, RSA SecurID Software Token for Android™, RSA SecurID Software Token Converter, and more. Hardware Protect sensitive data and mission-critical systems with the industry’s highest-quality two-factor authentication device, the RSA SecurID hardware token. -

Testing Multi-Factor Authentication Introduction You Have Been Asked to Test the New Multi-Factor Authentication (MFA) Solution for Valero
Testing Multi-Factor Authentication Introduction You have been asked to test the new multi-factor authentication (MFA) solution for Valero. Multi-factor authentication means you will be using a device (a token) that generates a one-time password, or OTP, in addition to your regular network login. The one-time password is a six digit number and changes every thirty seconds. This one-time password increases the security of your account because someone can’t login with your account remotely without your one-time password. You will be assigned a MFA token, otherwise known as a DIGIPASS. There are two versions available, a physical, or hard, token, and a mobile, or soft, token. The hard token is a small device that can be attached to a keychain and has a simple button to press that displays a one-time password. The soft token is an app that you install on a smartphone or tablet and works in the same way the hard token does. You tap the button and it displays a one-time password. Figure 1: DIGIPASS hard token Figure 2: DIGIPASS software token To test MFA, we are asking you to use a special version of the new Go2.valero.com site. Please use this site in place of the regular site while you are testing. During the testing period, you will still be able to switch back to the standard Go2 page if you run into any issues. Email any issues to [email protected]. You should have received a number of documents as part of this testing. -

RSA Authentication Manager 7.1 Administrator's Guide
RSA Authentication Manager 7.1 Administrator’s Guide Contact Information Go to the RSA corporate web site for regional Customer Support telephone and fax numbers: www.rsa.com Trademarks RSA and the RSA logo are registered trademarks of RSA Security Inc. in the United States and/or other countries. For the most up-to-date listing of RSA trademarks, go to www.rsa.com/legal/trademarks_list.pdf. EMC is a registered trademark of EMC Corporation. All other goods and/or services mentioned are trademarks of their respective companies. License agreement This software and the associated documentation are proprietary and confidential to RSA, are furnished under license, and may be used and copied only in accordance with the terms of such license and with the inclusion of the copyright notice below. This software and the documentation, and any copies thereof, may not be provided or otherwise made available to any other person. No title to or ownership of the software or documentation or any intellectual property rights thereto is hereby transferred. Any unauthorized use or reproduction of this software and the documentation may be subject to civil and/or criminal liability. This software is subject to change without notice and should not be construed as a commitment by RSA. Third-party licenses This product may include software developed by parties other than RSA. The text of the license agreements applicable to third-party software in this product may be viewed in the thirdpartylicenses.html files. Note on encryption technologies This product may contain encryption technology. Many countries prohibit or restrict the use, import, or export of encryption technologies, and current use, import, and export regulations should be followed when using, importing or exporting this product. -

RSA Securid® Software Token Faqs
RSA SecurID® Software Token FAQs This guide is confidential and proprietary to J.P. Morgan and is provided for your general information only. It is subject to change without notice and is not intended to be legally binding. All services described in this guide are subject to applicable laws and regulations and service terms. Not all products and services are available in all locations. Eligibility for particular products and services will be determined by JPMorgan Chase Bank, N.A. or its affiliates. J.P. Morgan makes no representation as to the legal, regulatory or tax implications of the matters referred to in this guide. J.P. Morgan is a marketing name for the Treasury Services and Merchant Services businesses of JPMorgan Chase Bank, N.A., member FDIC, and its affiliates worldwide. ©2019 JPMorgan Chase & Co. All rights reserved. July 2019 What is happening with my security token? A If you use an RSA SecurID® security token, you will have a new software token option. This change is part of the J.P. Morgan Access Administration credential management enhancements introduced to select clients on June 10, 2019. When will the RSA SecurID® software token be available to all clients? A The RSA SecurID software token is scheduled for general availability in late August 2019. Can I change from the hardware version of the RSA SecurID® token to the software version? A If you are an active user with the hardware version of the RSA SecureID token, a Security Administrator (SA) can assign you with a software token. Once this is done, you will receive a text message with the software token activation code and a notification email, which will have the RSA Secure ID Soft Token Registration instructions in an Adobe® PDF format attached.