Fax Guide GD-1370
Total Page:16
File Type:pdf, Size:1020Kb
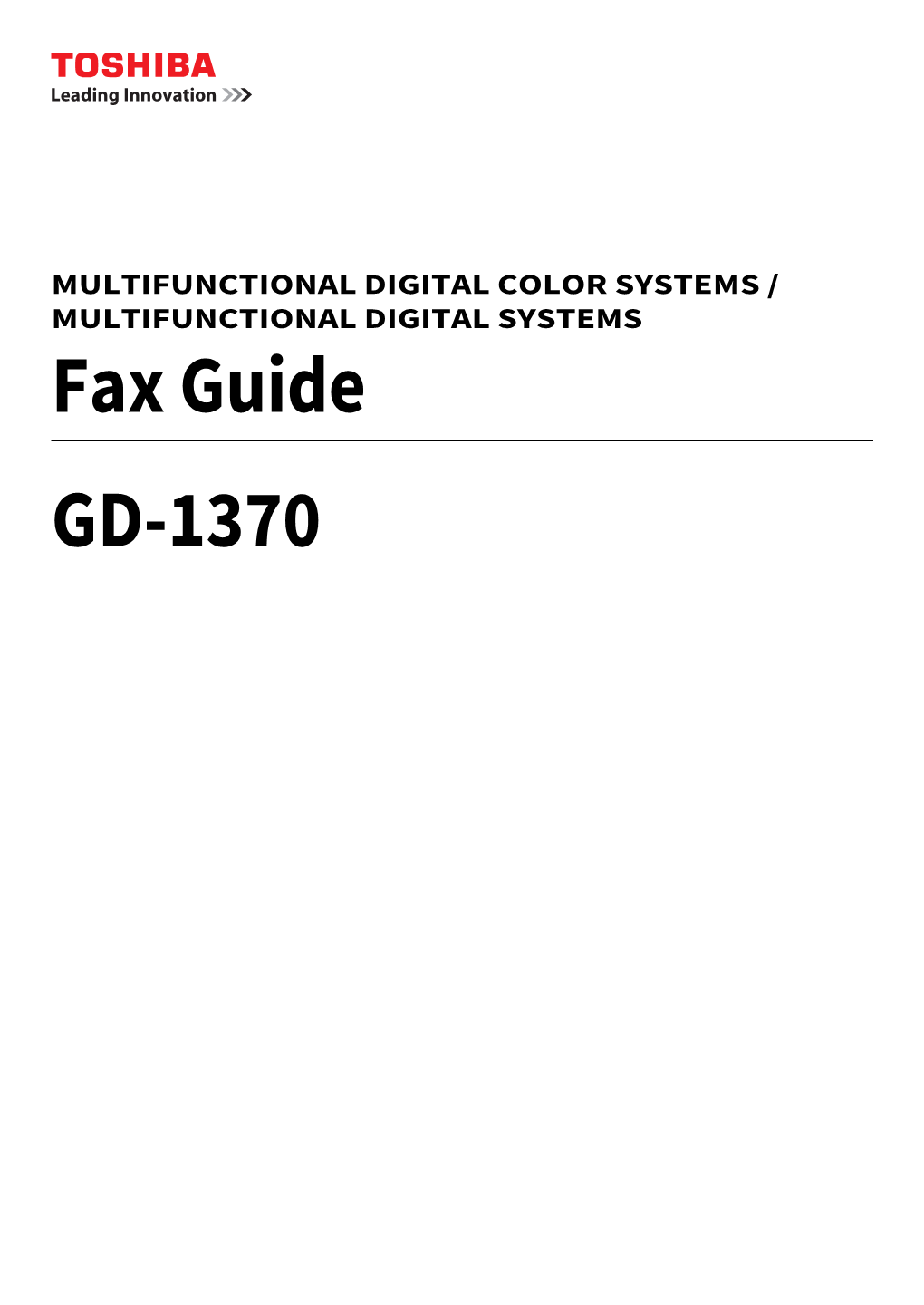
Load more
Recommended publications
-

Fax, Modem, and Text Support Over IP Configuration Guide, Cisco IOS Release 15M&T
Fax, Modem, and Text Support over IP Configuration Guide, Cisco IOS Release 15M&T Last Modified: 2015-07-31 Americas Headquarters Cisco Systems, Inc. 170 West Tasman Drive San Jose, CA 95134-1706 USA http://www.cisco.com Tel: 408 526-4000 800 553-NETS (6387) Fax: 408 527-0883 THE SPECIFICATIONS AND INFORMATION REGARDING THE PRODUCTS IN THIS MANUAL ARE SUBJECT TO CHANGE WITHOUT NOTICE. ALL STATEMENTS, INFORMATION, AND RECOMMENDATIONS IN THIS MANUAL ARE BELIEVED TO BE ACCURATE BUT ARE PRESENTED WITHOUT WARRANTY OF ANY KIND, EXPRESS OR IMPLIED. USERS MUST TAKE FULL RESPONSIBILITY FOR THEIR APPLICATION OF ANY PRODUCTS. THE SOFTWARE LICENSE AND LIMITED WARRANTY FOR THE ACCOMPANYING PRODUCT ARE SET FORTH IN THE INFORMATION PACKET THAT SHIPPED WITH THE PRODUCT AND ARE INCORPORATED HEREIN BY THIS REFERENCE. IF YOU ARE UNABLE TO LOCATE THE SOFTWARE LICENSE OR LIMITED WARRANTY, CONTACT YOUR CISCO REPRESENTATIVE FOR A COPY. The Cisco implementation of TCP header compression is an adaptation of a program developed by the University of California, Berkeley (UCB) as part of UCB's public domain version of the UNIX operating system. All rights reserved. Copyright © 1981, Regents of the University of California. NOTWITHSTANDING ANY OTHER WARRANTY HEREIN, ALL DOCUMENT FILES AND SOFTWARE OF THESE SUPPLIERS ARE PROVIDED “AS IS" WITH ALL FAULTS. CISCO AND THE ABOVE-NAMED SUPPLIERS DISCLAIM ALL WARRANTIES, EXPRESSED OR IMPLIED, INCLUDING, WITHOUT LIMITATION, THOSE OF MERCHANTABILITY, FITNESS FOR A PARTICULAR PURPOSE AND NONINFRINGEMENT OR ARISING FROM A COURSE OF DEALING, USAGE, OR TRADE PRACTICE. IN NO EVENT SHALL CISCO OR ITS SUPPLIERS BE LIABLE FOR ANY INDIRECT, SPECIAL, CONSEQUENTIAL, OR INCIDENTAL DAMAGES, INCLUDING, WITHOUT LIMITATION, LOST PROFITS OR LOSS OR DAMAGE TO DATA ARISING OUT OF THE USE OR INABILITY TO USE THIS MANUAL, EVEN IF CISCO OR ITS SUPPLIERS HAVE BEEN ADVISED OF THE POSSIBILITY OF SUCH DAMAGES. -

Operator's Manual for IP Fax Function
MULTIFUNCTIONAL DIGITAL COLOR SYSTEMS / MULTIFUNCTIONAL DIGITAL SYSTEMS Operator’s Manual for IP Fax Function © 2018 TOSHIBA TEC CORPORATION All rights reserved Under the copyright laws, this manual cannot be reproduced in any form without prior written permission of TTEC. Preface Thank you for purchasing TOSHIBA Multifunctional Digital Systems or Multifunctional Digital Color Systems. This manual describes how to use the IP Fax function. Read this manual before using the functions. How to read this manual Symbols in this manual In this manual, some important items are described with the symbols shown below. Be sure to read these items before using this equipment. Indicates a potentially hazardous situation which, if not avoided, could result in death, serious injury, or serious damage, or fire in the equipment or surrounding objects. Indicates a potentially hazardous situation which, if not avoided, may result in minor or moderate injury, partial damage to the equipment or surrounding objects, or loss of data. Indicates information to which you should pay attention when operating the equipment. Describes handy information that is useful to know when operating the equipment. Pages describing items related to what you are currently doing. See these pages as required. Target audience for this manual This is a manual that is aimed at general users and administrators. Description of original/paper direction Paper or originals of A4, B5 or LT size can be placed either in a portrait direction or in a landscape direction. In this manual, “-R” is added to this paper size when this size of paper or original is placed in a landscape direction. -

Fax Purchasing Decision: Fax Server Or Fax Service?
WHITE PAPER Fax Purchasing Decision: Fax Server or Fax Service? A White Paper Prepared by Davidson Consulting Sponsored by Davidson Consulting 806 S. Lakeview Avenue Sturgis, MI 49091 269-651-3157 www.davidsonconsulting.biz Table of Contents Introduction ......................................................................................................................................................................................................................................3 Fax Servers .......................................................................................................................................................................................................................................4 Exhibit 1: Considerations for Acquiring a Fax Server ...............................................................................................................................................5 Internet Fax Servers ...................................................................................................................................................................................................................6 Fax Boards.........................................................................................................................................................................................................................................7 Fax Server Hidden Costs .........................................................................................................................................................................................................8 -

Configuring T.38 Fax Relay
Configuring T.38 Fax Relay • Configuring T.38 Fax Relay, page 1 Configuring T.38 Fax Relay This chapter describes configuration for T.38 fax relay on an IP network. T.38 is an ITU standard that defines how fax communications are packetized and transported over IP networks. T.38 fax relay includes the following features: • Fax Relay Packet Loss Concealment • MGCP Based Fax (T.38) and DTMF Relay • SIP T.38 Fax Relay • T.38 Fax Relay for T.37/T.38 Fax Gateway • T.38 Fax Relay for VoIP H.323 • SG3 Fax Support on Cisco Time Division Multiplexing-Internet Protocol (TDM-IP) Voice Gateways and Cisco Unified Border Element (Cisco UBE) platforms History for the Fax Relay Packet Loss Concealment Feature Release Modification 12.1(3)T This feature was introduced. 12.1(5)XM This feature was implemented on the Cisco AS5800. 12.1(5)XM2 This feature was implemented on the Cisco AS5350 and Cisco AS5400. 12.2(2)XB1 This feature was implemented on the Cisco AS5850. 12.2(11)T This feature was integrated into this release and implemented on the Cisco AS5350, Cisco AS5400, Cisco AS5800, and Cisco AS5850. Fax, Modem, and Text Support over IP Configuration Guide, Cisco IOS Release 15M&T 1 Configuring T.38 Fax Relay Configuring T.38 Fax Relay History for the MGCP Based Fax (T.38) and DTMF Relay Feature Release Modification 12.2(2)XB This feature was introduced. 12.2(8)T This feature was integrated into this release and implemented on the Cisco 2600 series, Cisco 3600 series, and Cisco 7200 series. -

Operating Instructions
User’s Guide Guide to the Machine Paper Specifications and Adding Paper Printing Documents Copying Originals Scanning Originals Sending and Receiving a Fax Configuring the Machine Using the Control Panel Configuring the Machine Using Utilities Maintaining the Machine Troubleshooting Configuring Network Settings Using OS X Appendix For safe and correct use, be sure to read Safety Information before using the machine. TABLE OF CONTENTS How to Find Information about Operations and Troubleshooting...............................................................11 Operating Manual (Printed)....................................................................................................................... 11 Operating Manual (Digital Format)........................................................................................................... 11 How to Read This Manual...............................................................................................................................13 Introduction...................................................................................................................................................13 Symbols Used in This Manual.....................................................................................................................13 Model-Specific Information........................................................................................................................ 13 Disclaimer.....................................................................................................................................................14 -

Free Fax Guide
Your Complete Internet Fax Guide Table of Contents: What is Internet Fax (Quick Overview) 1. Five Solid Reasons To Use An Internet Fax Service 2. Internet FAQs - What You Need To Know a. What is Internet or Online Fax? b. How Do I Send A Fax From My Computer? c. How Do I Receive A Fax On My Computer? d. How Does An eMail Fax Work? e. How Do I Read An Inbound Fax? f. Will Email Fax Work With My ISP? g. Is Fax To Email Private? h. How Are My Faxes Tracked? i. What Is Fax Broadcasting? j. What Is A "Junk Fax?" k. Is There a "No Fax List?" l. What File Types Can Be Used For Faxes? m. Can You Send Legal Size Faxes? n. Can I Use A Cover Sheet? o. Can I Add My Digital Signature To Faxes? p. How Do You Send An Email To Fax? q. Helpful Fax Forums r. How Many Internet Fax Services Are There? s. How Much Does Internet Faxing Cost? t. Are Any Free Fax Services Really Free? 3. History Of Internet Fax 4. Going Green With Internet Fax 5. Internet Fax Buying Guide 6. Which Internet Fax Service Is Right For You? 7. Using Internet Fax Comparison Charts To Find The Best Fax Service Page 1 / 19 What Is Internet Fax? (Quick Overview) Internet fax is simply using the Internet and your email system to send and receive your faxes. Since it is web based, you can send your faxes anytime anywhere, as long as you have an Internet connection; and these days that's available just about everywhere. -

56K USB Phone/Internet/Fax Modem TFM-561U (V1.0R)
56K USB Phone/Internet/Fax Modem TFM-561U (v1.0R) The 56K USB Phone/Internet/Fax Modem, model TFM-561U, connects computers to the Internet using a dial up telephone connection. This compact modem offers advanced communications functionality, compati-bility with Windows and Linux operating systems, and compliance with most dial up Internet Service Provider networks. Only one phone line is needed for both Internet access and telephone calls* the NetWaiting feature screens incoming telephone calls while online and maintains an Internet connection when calls are answered using your regular telephone. The modem is powered by the connected computer with no external power source required. Software features include a programmable telephone book with speed dial entries; a fax utility that supports scheduled and group faxes; and transmission and reception logbooks that record all activities. FEATURES • Compatible with most dial up Internet service providers • Connect your laptop or desktop computer to a dial up Internet connection • Up to 56Kbps data download speed and 48Kbps data upload speed • 1 x USB 2.0 port • 1 x RJ-11 telephone port • USB bus powered with no external power source required • Supports V.44 and V.92 Quick Connect, PCM Upstream and NetWaiting Modem on Hold** • V.22 protocol support is well suited for POS and ATM transactions • V.92 support reduces dial up connection time • Supports: ITU-T:V.92, V.90, V.34, V.32(bis), V.22(bis) , V.21, Bell 212A, Bell 103 • Supports MNP5, V.42bis, and V.44 data compression standards • Driver: Compatible with Windows 7, Vista, XP, 2000 and Linux • Utilities: Compatible with Windows 7, Vista, XP and 2000 • Low power consumption • LED status indicators • 3-year limited warranty * Requires an RJ-11 (telephone line) splitter when sharing one line for both internet and telephone use (connect your computer and telephone to the RJ-11 splitter). -

Voice Over IP: Issues and Challenges
VoiceVoice overover IP:IP: IssuesIssues andand ChallengesChallenges IP Raj Jain The Ohio State University Columbus, OH 43210 [email protected] http://www.cis.ohio-state.edu/~jain/ The Ohio State University Raj Jain 1 OverviewOverview q Voice over IP: Why? q Sample Products and Services q 13 Technical Issues q 4 Other Issues q Protocols q H.323 Standard The Ohio State University Raj Jain 2 MarketMarket q International VOIP calls could cost 1/5th of normal rates Þ Big share of $18B US to foreign calls. $15B within Europe. q 500,000 IP telephony users at the end of 1995. q 15% of all voice calls on IP/Internet by 2000 Þ 10M users and $500M in VOIP product sales in 1999 [IDC] q US VOIP service will grow from $30M in 1998 to $2B in 2004 [Forester Research] $2B in 2001 and $16B by 2004 [Frost & Sullivan] The Ohio State University Raj Jain 3 ScenarioScenario 1:1: PCPC toto PCPC IP Network q Need a PC with sound card q IP Telephony software: Cuseeme, Internet Phone, ... q Video optional The Ohio State University Raj Jain 4 ScenarioScenario 2:2: PCPC toto PhonePhone IP Phone Network Network Gateway q Need a gateway that connects IP network to phone network (Router to PBX) The Ohio State University Raj Jain 5 ScenarioScenario 3:3: PhonePhone toto PhonePhone Phone IP Phone Network Network Network Gateway Gateway q Need more gateways that connect IP network to phone networks q The IP network could be dedicated intra-net or the Internet. q The phone networks could be intra-company PBXs or the carrier switches The Ohio State University Raj Jain 6 AdvantagesAdvantages A C A D B D B C q Private voice networks require n(n-1) access links. -

Enea® T38gw-BRICKS 1
DATA SHEET ENEA® T38gw-BRICKS 1 Fax Over IP Gateway Protocols SIP – T.38 – SoftModem ITU-T T.38 recommendation specifies the communication protocol to be used between facsimile gateways or between facsimile gateways and IAF (Internet Aware Fax device) connected via an Internet network in order to transfer fax between G3FEs (Group 3 Fax Equipments) connected to facsimile gateways via PSTN (Public Switched Telephone Network) or between G3FEs and IAFs. Enea has developed a fax transmission Enea T38GW-Bricks Features product named Enea® SIP-Bricks and and protocol software package named Enea T38GW-Bricks is a portable soft- widely used in Terminals, Servers Enea® T38GW-Bricks designed to be in- ware package written in ‘C’ language (registrar, redirect or unified messaging corporated in equipments performing that integrates the following commu- servers) as well as in Proxy. Fax to Foip gateway functions. nication protocols and transmission n T.38 fax over IP transport protocol Enea T38GW-Bricks is a time and technology: as defined by ITU-T T.38 recommen- risk saving solution to develop fax gate- n SIP Session Initiation Protocol as dation (2002) and also compliant ways. Fully portable in a wide variety of specified by IETF RFC 3261 and with ITU-T T.38 Amendment 3 hardware and software configurations, featuring numerous extensions “Implementation guidelines. Enea it deals with complexity of mixing circuit/ including RFC 3362 for support Netbricks T.38 protocol is already in modem and IP/Packet technologies of T.38 in Enea SIP. Enea Netbricks SIP use in a lot of residential gateways, applied to fax transmission. -

Internet Fax Service Review
0 © Specialty Answering Service. All rights reserved. Contents 1 Abstract 2 2 Why Use e-Fax? 3 3 Standard Features of e-Fax Services 4 3.1 COMPARISON 4 3.1.1 eFax 4 3.1.2 eXtremeFax 4 3.1.3 MetroFax 5 3.1.4 MyFax 5 3.1.5 Nextiva 5 4 eFax Comparison Chart 7 1 © Specialty Answering Service. All rights reserved. 1 Abstract The purpose of this review is to compare and organize information about the top five e-fax services (also known as internet fax). This service utilizes the internet to send and receive faxes and requires a computer instead of a fax machine. When your company switches to e-fax, you’ll likely post sizeable savings. Every company we review on this site has a free 30-day trial so you can see how each provider operates before you commit. To assist with your decision we’ve provided a comparison chart, detailing the features of each provider. 2 © Specialty Answering Service. All rights reserved. 2 Why Use e-Fax? There are a number of reasons why a company would want to switch to e-fax. Advantages include: 1. No peripheral hardware or software needed 2. Does not require an extra telephone line 3. Can be integrated with email 4. May send and receive multiple faxes at the same time 5. Costs less than traditional faxing 6. May send and receive from anywhere that has internet access, including mobile phones and tablets. Due to the limitations of the technology, there is no technical advantage to using a traditional fax machine. -

Foip/Voip Faxing
Sagem-Interstar Pioneer & global leader in boardless IP fax Choosing between Traditional and FoIP/VoIP Faxing White Paper Table of Contents Inside White Paper Choosing this between Traditional and paper... FoIP/VoIP Faxing Executive Summary .................................................................................. 3 Faxing Remains Vital ................................................................................ 5 Fax Server Basics ....................................................................................... 5 Fax Server Market ..................................................................................... 6 Why Deploy a Fax Server? ........................................................................ 6 Fax Server Least Cost Routing (LCR) and FoIP Reliability ........................ 7 C Two Types of FoIP: T.38 and T.37 Protocols ............................................. 8 FoIP Servers versus Traditional Fax Servers.............................................. 9 Fax Server ROI ........................................................................................... 9 • FaxServerWhitePaper-Rev • Unified Messaging & Boardless FoIP Fax Server Software ..................... 10 anada Sagem-Interstar’s XMediusFAX ................................................................ 11 C Sagem-Interstar’s Technology Partnerships ............................................ 1 in Printed Sagem-Interstar’s Competitive Landscape .............................................. 13 VoIP/FoIP Popularity ................................................................................ -

GAO T.38 & Internet Aware Fax Product Sheet
Product Overview GAO T.38 & Internet Aware Fax Product Description T.38 is a standard by International Telecommunication Union (ITU) for real-time fax communication over IP networks. Under the T.38 protocol, fax signals and data from the local fax terminal are packed as Internet Fax Protocol (IFP) packets at the local gateway to be sent over the IP network. The gateway at the remote end of the IP network, unpacks the IFP payload relayed over network and either regenerates the fax signals for transmission to the remote fax machine, or directly processes the signals as an Internet Aware Fax (IAF). Figure 1 shows the network topology for a T.38 connected network. Each T.38 device on the IP network acts as either a gateway, or an IAF device. Gateways may connect to fax machines directly, or over the PSTN. The T.38 and fax module in this document will operate in connection with a gateway and act together as an IAF such that no fax machine is required. Figure 1: T.38 Network Topology As shown in Figure 4, the interface with the IP network is provided by the local gateway and is mostly independent of the T.38 solution. The standard transport layer protocol that will be used by the gateway is either UDP + RTP, UDP + UDPTL or TCP. GAO T.38 & Internet Aware Fax www.GAOResearch.com Page 1 of 4 Product Overview GAO T.38 & Internet Aware Fax TCP Sessions In a TCP session, the GAO T.38 solution will exchange IFP packets with the application that is the TCP payload as shown in Figure 2.