Georeferencing with QGIS
Total Page:16
File Type:pdf, Size:1020Kb
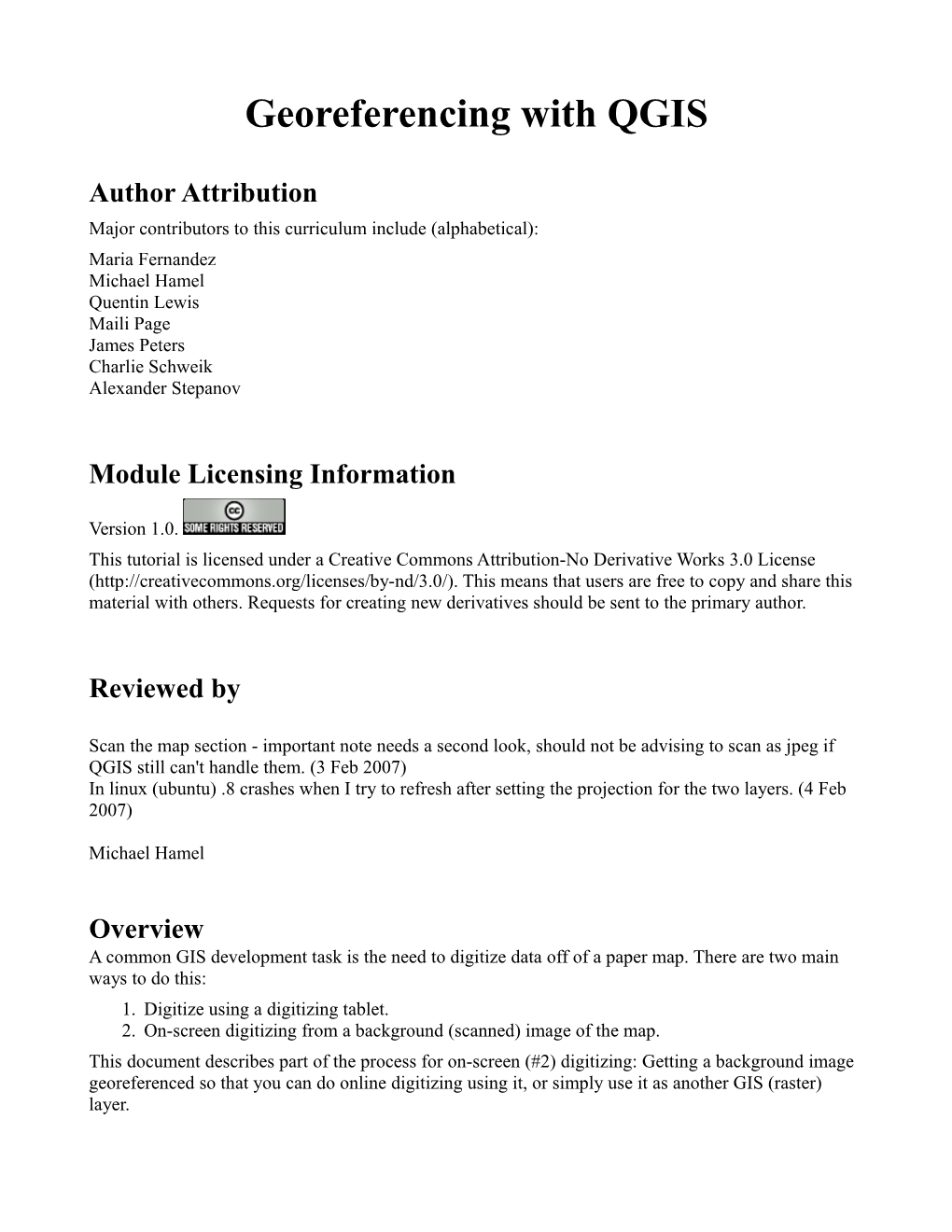
Load more
Recommended publications
-

Need to Clip an Image?
Hands On Need to Clip an Image? ArcGIS supplies several methods of clipping image data. In addition to using the Clip tool in the Raster toolbox in ArcToolbox, there are Use the Get Data other ways to quickly output a clipped raster. For ArcPad wizard Here are two simple interactive methods—using in the ArcPad the ArcPad toolbar that comes with ArcMap and toolbar in ArcMap exporting an image with the spatial extent of the to export an image current view that has the information available to clipped to the georeference it. current view or a specified spatial ArcPad Extraction Option extent. Use the ArcPad toolbar in ArcMap to extract an image. Clicking on the Get Data For ArcPad button in the toolbar will invoke a wizard for extracting data from the current map document and placing it in a checkout folder. This wizard writes vector features to new shapefiles and compresses raster images and saves them in MrSID format. The Get Data For ArcPad wizard contains several panels for defining properties related to the data being extracted. The layers 4. In the Export Map dialog box, choose a place The TIFF file format can also store in the map that will be extracted are specified to save the exported file and type a File name for georeferencing information internally. These files in the first pane. For this use of the extraction the export file. are called GeoTIFFs. ArcGIS can write GeoTIFF utility, check only the image layer to be clipped. 5. From the Save as Type drop-down box, tags for images exported from the Data View. -

Understanding Compression of Geospatial Raster Imagery
Understanding Compression of Geospatial Raster Imagery Document Overview This document was created for the North Carolina Geographic Information and Coordinating Council (GICC), http://ncgicc.com, by the GIS Technical Advisory Committee (TAC). Its purpose is to serve as a best practice or guidance document for GIS professionals that are compressing raster images. This document only addresses compressing geospatial raster data and specifically aerial or orthorectified imagery. It does not address compressing LiDAR data. Compression Overview Compression is the process of making data more compact so it occupies less disk storage space. The primary benefit of compressing raster data is reduction in file size. An added benefit is greatly improved performance over a network, because the user is transferring less data from a server to an application; however, compressed data must be decompressed to display in GIS software. The result may be slower raster display in GIS software than data that is not compressed. Compressed data can also increase CPU requirements on the server or desktop. Glossary of Common Terms Raster is a spatial data model made of rows and columns of cells. Each cell contains an attribute value identifying its color and location coordinate. Geospatial raster data like satellite images and aerial photographs are typically larger on average than vector data (predominately points, lines, or polygons). Compression is the process of making a (raster) file smaller while preserving all or most of the data it contains. Imagery compression enables storage of more data (image files) on a disk than if they were uncompressed. Compression ratio is the amount or degree of reduction of an image's file size. -

Forcepoint DLP Supported File Formats and Size Limits
Forcepoint DLP Supported File Formats and Size Limits Supported File Formats and Size Limits | Forcepoint DLP | v8.8.1 This article provides a list of the file formats that can be analyzed by Forcepoint DLP, file formats from which content and meta data can be extracted, and the file size limits for network, endpoint, and discovery functions. See: ● Supported File Formats ● File Size Limits © 2021 Forcepoint LLC Supported File Formats Supported File Formats and Size Limits | Forcepoint DLP | v8.8.1 The following tables lists the file formats supported by Forcepoint DLP. File formats are in alphabetical order by format group. ● Archive For mats, page 3 ● Backup Formats, page 7 ● Business Intelligence (BI) and Analysis Formats, page 8 ● Computer-Aided Design Formats, page 9 ● Cryptography Formats, page 12 ● Database Formats, page 14 ● Desktop publishing formats, page 16 ● eBook/Audio book formats, page 17 ● Executable formats, page 18 ● Font formats, page 20 ● Graphics formats - general, page 21 ● Graphics formats - vector graphics, page 26 ● Library formats, page 29 ● Log formats, page 30 ● Mail formats, page 31 ● Multimedia formats, page 32 ● Object formats, page 37 ● Presentation formats, page 38 ● Project management formats, page 40 ● Spreadsheet formats, page 41 ● Text and markup formats, page 43 ● Word processing formats, page 45 ● Miscellaneous formats, page 53 Supported file formats are added and updated frequently. Key to support tables Symbol Description Y The format is supported N The format is not supported P Partial metadata -

Various Raster and Vector Image File Formats
ISSN (Online) 2278-1021 ISSN (Print) 2319-5940 International Journal of Advanced Research in Computer and Communication Engineering Vol. 4, Issue 3, March 2015 Various Raster and Vector Image File Formats Sakshica1, Dr. Kusum Gupta2 Banasthali Vidyapith, Jaipur campus (Jaipur)1,2 Abstract: Image File Format is one of the standardized ways of storing digital images, with a large number of image file formats available it would be very difficult and challenging for the user to select appropriate image format for storing the images. Choosing the proper image file format according to the demand of the project or according to a specific parameter is of vital importance. Therefore, in this paper we provide a brief review on most common and different image file formats in order to ease the user to choose appropriate file formats while working with files. Keywords: Graphics Interchange Format (GIF), Joint Photographic Expert Group(JPEG), Portable Network Graphics(PNG), Tagged Image File Format(TIFF), Encapsulated PostScript (ESP), Portable Document Format (PDF), Adobe Illustrator (AI), Drawing eXchange Format (DXF). I. INTRODUCTION Images are an important part of today's digital world. File A. Resolution formats are essential when it comes to compatibility and Raster graphics depend upon having a resolution, which is storing images. An image file format is a standard way to counted in .dpi (dots per inch).The lower the resolution the organize and store image data. It defines how the data is smaller the file size [6]. arranged and the type of compression (if any) to be used. Low-resolution raster graphics would normally be set to There are several dozens of different image file formats 72 dpi and are used very often for web sites and presenta- [1]. -

Remote Sensing: Data Formats and Software Packages
Remote sensing: Data formats and software packages Rüdiger Gens What is this presentation is about y broad overview about x most common data formats used in remote sensing x software packages dealing with those formats y starting point for further studies Data formats and software packages 2 What this presentation is NOT about y the conclusive answer to all the questions about data formats you ever had y an attempt to cover every remote sensing data format under the sun y a sales pitch for any of the software packages y a tutorial on the different image products Data formats and software packages 3 Common remote sensing data y Optical x Landsat, Aster, AVHRR, MODIS, SPOT y SAR x Radarsat, ERS, JERS-1 y DEMs x GTOPO30, SDTS, NED, SRTM y Vector data x ESRI shape files Data formats and software packages y Models x netCDF 4 Flat binary multi-band formats y most basic form of storing raster data y usually accompanied by metadata file (ASCII or XML) y three common format x BIL – band interleaved by line x BIP – band interleaved by pixel x BSQ – band sequential Data formats and software packages 5 HDF-EOS format y standard data format for all NASA Earth Observing System (EOS) data products x multi-object file format developed at the National Center for Supercomputing Applications (NCSA) y standard HDF objects: images, tables, text, and data arrays y three additional data types based on HDF objects: grid, point, and swath Data formats and software packages y self-describing format 6 GeoTIFF format y extension of the regular TIFF format y uses -

GDAL/OGR User Docs GDAL Utilities
GDAL/OGR user docs GDAL Utilities.............................................................................................................................................................1 Creating New Files.........................................................................................................................................1 General Command Line Switches..................................................................................................................2 gdalinfo.........................................................................................................................................................................3 SYNOPSIS......................................................................................................................................................3 DESCRIPTION..............................................................................................................................................3 EXAMPLE......................................................................................................................................................4 gdal_translate..............................................................................................................................................................5 SYNOPSIS......................................................................................................................................................5 DESCRIPTION..............................................................................................................................................5 -

Preferred Formats
Preferred formats September 2015, version 3.0 >>> Preferred formats Contents 1. Selecting file formats ............................................................................. 2 2. Preferred and acceptable file formats ....................................................... 3 2.1 Overview ......................................................................................... 3 2.2 Text documents................................................................................ 5 2.3 Plain text ......................................................................................... 5 2.4 Markup language .............................................................................. 5 2.5 Spreadsheets ................................................................................... 7 2.6 Databases ....................................................................................... 8 2.7 Statistical data ............................................................................... 10 2.8 Raster images ................................................................................ 10 2.9 Vector images ................................................................................ 12 2.10 Audio .......................................................................................... 12 2.11 Video .......................................................................................... 13 2.12 Computer Aided Design (CAD) ........................................................ 13 2.13 Geographical information (GIS)...................................................... -

Geoviewer User Manual
Legal notices Copyright © 2014–2021 Celartem, Inc., doing business as Extensis. This document and the software described in it are copyrighted with all rights reserved. This document or the software described may not be copied, in whole or part, without the written consent of Extensis, except in the normal use of the software, or to make a backup copy of the software. This exception does not allow copies to be made for others. Licensed under U.S. patents issued and pending. Celartem, Extensis, MrSID, NetPublish, Portfolio Flow, Portfolio NetPublish, Portfolio Server, Suitcase Fusion, Type Server, TurboSync, TeamSync, and Universal Type Server are registered trademarks of Celartem, Inc. The Celartem logo, Extensis logos, Extensis Portfolio, Font Sense, Font Vault, FontLink, QuickFind, QuickMatch, QuickType, Suitcase, Suitcase Attaché, Universal Type, Universal Type Client, and Universal Type Core are trademarks of Celartem, Inc. Adobe, Acrobat, After Effects, Creative Cloud, Illustrator, InCopy, InDesign, Photoshop, PostScript, and XMP are either registered trademarks or trademarks of Adobe Systems Incorporated in the United States and/or other countries. Apache Tika, Apache Tomcat and Tomcat are trademarks of the Apache Software Foundation. Apple, Bonjour, the Bonjour logo, Finder, iPhone, Mac, the Mac logo, Mac OS, OS X, Safari, and TrueType are trademarks of Apple Inc., registered in the U.S. and other countries. macOS is a trademark of Apple Inc. App Store is a service mark of Apple Inc. IOS is a trademark or registered trademark of Cisco in the U.S. and other countries and is used under license. Elasticsearch is a trademark of Elasticsearch BV, registered in the U.S. -

System: Direct Use of Geodata Files
System Direct Use of Geodata Files The TNT products can directly select and use geodata files in the wide variety of formats listed below. The name of any geodata file in a format that is listed here for direct use will automatically appear in the standard Select Objects window along with any TNT Project File names. If the name of a file does not appear in this list it is not in a format that can be directly used and must first be imported into a raster or geometric object in a Project File and perhaps subsequently georeferenced. Double-clicking on the name of any TNT supported geodata file can also be used to open it in a new 2D Display group. RASTER format extension description Arc Binary Grid *.adf Arc/Info Binary "Grid" Format, developed by ESRI BSB Nautical Chart *.kap BSB — Maptech/NOAA BSB Nautical Chart format DOQQ *.doq Digital Orthophoto Quarter-Quadrangle *.dt0 Digital Terrain Elevation Data format (Data File Level 0), developed by NGA DTED *.dt1 Digital Terrain Elevation Data format (Data File Level 1) *.dt2 Digital Terrain Elevation Data format (Data File Level 2) Envisat *.n1 Envisat Image Product format *.img ERDAS IMAGINE image format, developed by Leica Geosystems ERDAS *.lan ERDAS IMAGINE LAN sensor data an effort by over 160 different remote sensing, GIS, cartographic, and surveying related GeoTIFF *.tif companies and organizations to establish a TIFF-based interchange format for georeferenced raster imagery GIF *.gif Graphics Interchange Format GRASS *.hdr GRASS raster format *.mpr ILWIS raster map format ILWIS *.mpl -

A Tool to Write ECW Or JPEG 2000
GEOcompressor: A tool to write ECW or JPEG 2000 Do you need to compress your image data into ECW or JPEG 2000? GEOcompressor is an easy to use, stand-alone tool at a very affordable price! GEOcompressor compresses image data files of un limi ted size within seconds into tiny ECW or JPEG 2000 data. GEOcompressor maintains all geo-information, supports batch mode and alpha channel transparency. Boasts an easy to use yet so phisti cated user interface. GEOcompressor is based on the ERDAS® ECW/JP2 SDK 4.2 and has been developed by GEOSYSTEMS GmbH in Germany. Features High speed compression • Provides versatile batch mode allowing the • Converts raster data to ECW and JPEG 2000 compression of hundreds of images (e.g. as fast as up to 1 GB per minute. all files within one directory) with only one command. • Writes ECW (8-bit) and JPEG 2000 (8-/16-bit). • GUI can be localized. Current version supports • Supports the latest ECW format including the English and German. spatial reference system. • Stand-alone tool based on the ERDAS ECW/ • Alpha channel transparency is supported for JP2 SDK 4.2. both ECW and JPEG 2000. • Image data in TIFF + world file are compressed Easy to use stand-alone tool to GeoJPEG 2000 or ECW including the • Simple yet sophisticated graphical user complete projection information. interface with optional extended settings including batch mode. Flexible handling • Features a fast image viewer for raster • Supports any kind of raster format as input images and data streams (ECWP) including (TIFF, NITF, JPG, PNG, IMG, GIF, BMP, ECW, zooming/roaming/panning, data scaling, band JPEG 2000 and many more). -

Workshop: Raster and Vector Processing with GDAL Table Of
Workshop: Raster and vector processing with GDAL Table of Contents 1Introduction........................................................................................................................................2 2Raster operations................................................................................................................................3 2.1Getting metadata about a raster / gdalinfo..................................................................................3 2.1.1Introduction.........................................................................................................................3 2.1.2Common and basic information..........................................................................................3 2.1.3Getting those information with Python...............................................................................6 2.1.4General form of the geo-transformation matrix..................................................................6 2.1.5GCPs, subdatasets, geolocation arrays................................................................................8 GCPs.......................................................................................................................................9 Subdatasets...........................................................................................................................10 Geolocation array.................................................................................................................10 2.1.6Statistics, histogram, -

Geoexpress Command Line User Manual
LizardTech GeoExpress 9.5 Command Line User Manual Copyright © 2009–2017 Celartem, Inc., doing business as LizardTech. All rights reserved. Information in this document is subject to change without notice. The software described in this document is furnished under a license agreement or nondisclosure agreement. The software may be used or copied only in accordance with the terms of those agreements. No part of this publication may be reproduced, stored in a retrieval system, or transmitted in any form or any means electronic or mechanical, including photocopying and recording for any purpose other than the purchaser's personal use without the written permission of LizardTech. LizardTech, MrSID, GeoExpress and Express Server are registered trademarks in the United States and the LizardTech, GeoExpress, Express Server, ExpressView and GeoViewer logos are trademarks, and all are the property of Celartem Inc., doing business as LizardTech. Unauthorized use is prohibited. LizardTech acknowledges and thanks the many individuals and organizations whose efforts have made our products possible. A full list of copyright, trademark and credit information is available in the document “Copyrights, Trademarks, and Credits” installed automatically with your product. LizardTech 1008 Western Avenue, Suite 403 Seattle, Washington, USA 98104 206-652-5211 www.lizardtech.com - ii - Preface The GeoExpress Command Line User Manual is written for geographic information system (GIS) professionals that want to compress and manipulate geospatial imagery with GeoExpress. This guide assumes that you have basic knowledge of GIS, including mosaics, coordinate reference systems, and multispectral imagery. This guide describes how to install and operate the command line version of GeoExpress.For installation instructions and other information about the graphical version of GeoExpress, see the GeoExpress User Manual.