Hl-1030/1240/1250
Total Page:16
File Type:pdf, Size:1020Kb
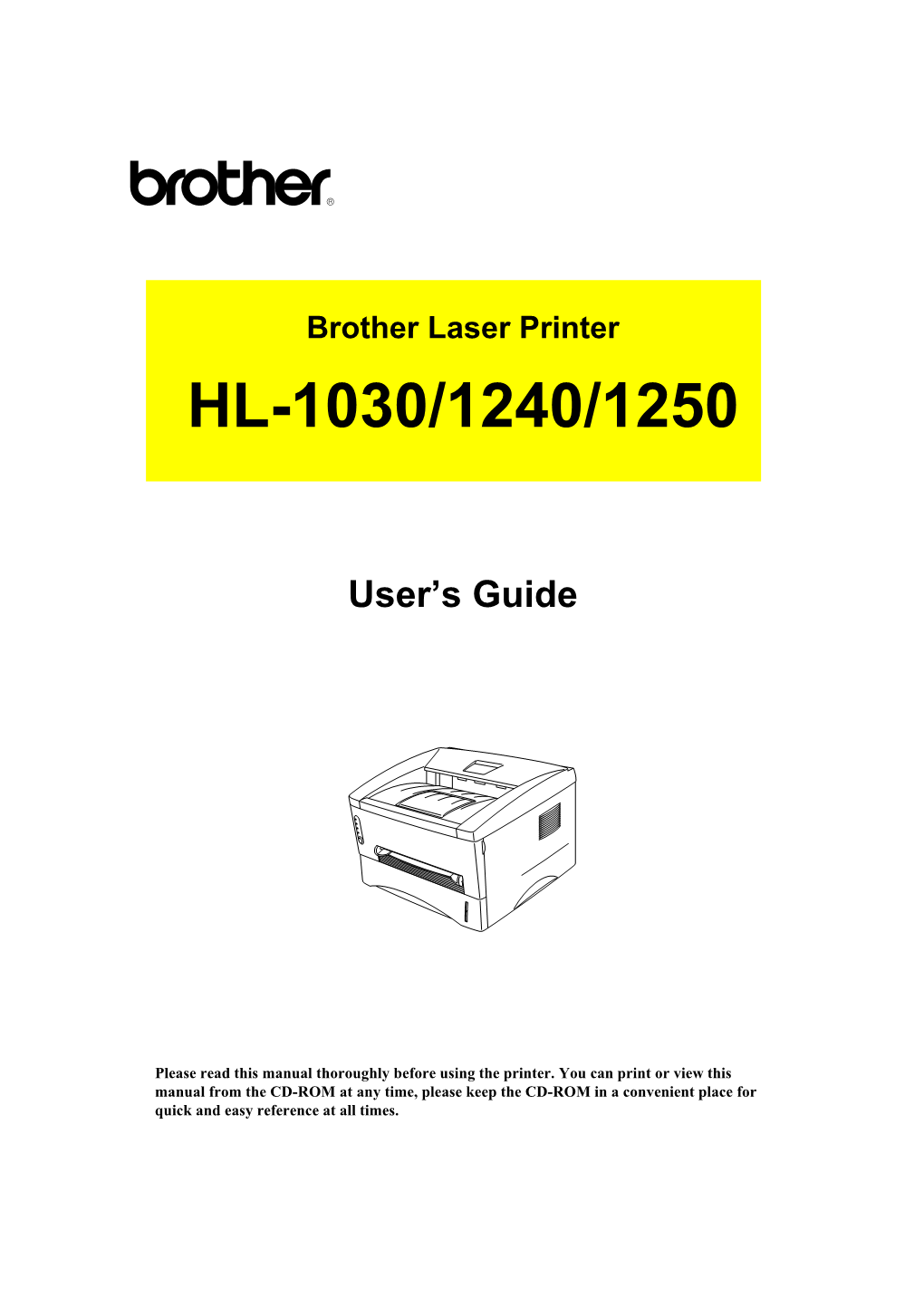
Load more
Recommended publications
-

Thoughts on Flash
Apple has a long relationship with Adobe. In fact, we met Adobe’s founders when they were in their proverbial garage. Apple was their first big customer, adopting their Postscript language for our new Laserwriter printer. Apple invested in Adobe and owned around 20% of the company for many years. The two companies worked closely together to pioneer desktop publishing and there were many good times. Since that golden era, the companies have grown apart. Apple went through its near death experience, and Adobe was drawn to the corporate market with their Acrobat products. Today the two companies still work together to serve their joint creative customers – Mac users buy around half of Adobe’s Creative Suite products – but beyond that there are few joint interests. I wanted to jot down some of our thoughts on Adobe’s Flash products so that customers and critics may better understand why we do not allow Flash on iPhones, iPods and iPads. Adobe has characterized our decision as being primarily business driven – they say we want to protect our App Store – but in reality it is based on technology issues. Adobe claims that we are a closed system, and that Flash is open, but in fact the opposite is true. Let me explain. First, there’s “Open”. Adobe’s Flash products are 100% proprietary. They are only available from Adobe, and Adobe has sole authority as to their future enhancement, pricing, etc. While Adobe’s Flash products are widely available, this does not mean they are open, since they are controlled entirely by Adobe and available only from Adobe. -

Stylewriter II 1992.Pdf
~ ., ('D ~ (/)~ .........~ 0... t ('D • •.• , .: ... .. .. --;, .. :. ....;. -~·~ ;-·-·: ~'"1\l; 1 r,• .;"':· :· ,,.!\.._.,.,1.. .:~"· 1.. ·1. ~ · : '. •,\ . : (t~~ .... ~... ~}'°.... '_.;•)·l~ -~'"st-if.~ ~,. ·! ..ti.. -.. r. ,::-.~ },.... :r1'··'} .~~\;.tot"' '" ·'~ ' -·:/' "·~ ~ ......\':!...·, .. -;,.lo :"< ,,.~:.--. ·~·;.~·."it~·,, . ;,-~>l'!"y.. ... .·;:~~;~t;l - ..-r:.~!.'-~ (tl jf:· -~";t''!f.{: . ·;.,. .. - 14~:.... / " .v;; .. <) ?~ ~-..~ ~,,... ~ { "~·-~ r-J~1 ~-.;:r~i: ~~~ ; .. .J,-:.;~~~·;1.)~ ;~·~::t:!{.1i..~: -~. ti Apple Computer, Inc. Apple, the Apple logo, AppleTalk, LaserWriter, Macintosh, MuhiFinder, and StyleWriter are trademarks of Apple Computer, Inc., registered in che U.S. and other countries. This manual and the software described in it are copyrighted, with all rights reserved. Balloon Help, Finder, and Syscem 7 arc trademarks of Apple Computer, Inc. Under the copyright laws, this manual or the software may not be copied, in whole or pan, without written consent of Apple, except in the normal use of the software or to Adobe, Adobe Illustrator, and PostScript are trademarks of Adobe Systems Incorporated, make a backup copy of the software. The same proprietary and copyright notices must registered in the United States. Adobe Photoshop is a trademark of Adobe Systems be affixed to any permitted copies as were affixed to che original. This excepcion does Incorporated. not allow copies to be made for ochers, whether or noc sold, but all of the macerial Exposure is a registered trademark of Preferred Publishers, Inc. purchased (with all backup copies) may be sold, given, or loaned to another person. Under the law, copying includes translacing into another language or format. ITC Zapf Dingbats is a registered trademark of Internacional lypcface Corporal ion. You may use the software on any compmer owned by you, but extra copies cannot be MacPaint is a registered trademark of Claris Corporation. -

Printer Drivers and Cables
K Service Source Printer Drivers and Cables Printer Drivers and Cables Introduction - 1 Introduction Use these tables to determine the proper printer driver and cable to use with each Apple printer. Printer Drivers and Cables ImageWriters - 2 ImageWriters Printer Printer Driver Version Cable ImageWriter ImageWriter 7.0.1 Serial ImageWriter GX 1.1.1 Seriala b ImageWriter II ImageWriter 7.0.1 Serial ImageWriter GX 1.1.1 Seriala b AppleTalk ImageWriter 7.0.1 LocalTalkc ImageWriter LQ LQ ImageWriter 7.0.1 Serial ImageWriter LQ GX 1.1.1 Seriala b LQ AppleTalk ImageWriter 7.0.1 LocalTalkc a. All GX printer drivers require System 7.5 and QuickDraw GX. You cannot use these driv- ers without QuickDraw GX installed. b. These drivers were updated from 1.0 when you install QuickDraw GX v1.1.2. c. With LocalTalk Option card installed. Printer Drivers and Cables StyleWriters and Color Printer - 3 StyleWriters and Color Printer Printer Printer Driver Version Cable StyleWriter StyleWriter 7.2.3 Serial StyleWriter II 1.2 Serial/Shareablea b StyleWriter GX 1.1.1 Serialc d StyleWriter II StyleWriter II 1.2 Serial/Shareablea b StyleWriter GX 1.1.1 Serial/Shareablec d Portable StyleWriter Portable StyleWriter 1.0.1 Serial Color StyleWriter Pro Color SW Pro 1.5 Serial/Shareablea Color StyleWriter 1.0 Serial/Shareablec Pro GX StyleWriter 1200 StyleWriter 1200 2.0 Serial/Shareablea b StyleWriter GX 1.1.1 Serialc d Color StyleWriter Color StyleWriter 2200 2200 2.1 Serial/Shareablea Color SW 2200 GX 1.0.1 Serial/Shareablec Color StyleWriter 2400 2.1.1 Serial/Shareablea, LocalTalke Color StyleWriter Color StyleWriter Serial/Shareablea, 2400 2400 2.1.1 LocalTalke Color SW 2400 GX 1.0.1 Serial/Shareablec d Color Printer Apple Color Printer 1.0 SCSI/Shareablea a. -

PC Compatibility Cards
K Service Source PC Compatibility Cards 7" 100 MHz Card, 12" 100 MHz Card, 12" 166-P Card, and 12" PR166 Card K Service Source Basics PC Compatibility Cards Basics Overview - 1 Overview The PC compatibility cards are for use with Power Macintosh models having peripheral component interface (PCI) expansion slots. They allow MS-DOS and Windows applications to run directly on a Power Macintosh computer. There are several types of Apple PC Compatibility cards, and installation procedures differ for each: • 12-inch 100 MHz card: features a 100-MHz Pentium processor • 7-inch 100-MHz card: features a 100 MHz 5x86 processor • 12-inch 166 MHz-P card: features a 166 MHz Pentium processor • 12-inch PR166 card: features a 166 performance rated (PR) 6x86 processor Basics Overview - 2 With each of these cards, the PowerPC processor operates independently of the processor on the PC Compatibility Card so that Macintosh and MS-DOS or Windows applications can run concurrently. Basics General Compatibility Information - 3 General Compatibility Information The original 100 MHz PC compatibility cards (7-inch and 12-inch) are compatible with the following software and equipment: • Microsoft MS-DOS 6.22 • Windows 3.1 • Windows for Workgroups 3.11 • Windows 95 (not compatible with WindowNT or OS/2) • Sound Blaster-16 • Apple displays • Most third-party VGA and SVGA displays • Power Macintosh 5400, 6400 (7-inch card only), 7200, 7500, 7600, 8500, and 9500 series computers Basics General Compatibility Information - 4 The 166 MHz-P and PR166 cards are compatible with the following software and equipment: • Microsoft MS-DOS 6.22 • Windows 3.1 • Windows for Workgroups 3.11 • Windows 95 (not compatible with WindowNT or OS/2) • Sound Blaster-16 • Apple displays • Most third-party VGA and SVGA displays The 166 MHz-P card is compatible with the Power Macintosh 4400, 7220, 7200, 7300, 7500, 7600, 8500, 8600, 9500, and 9600 series computers, while the PR166 card is only compatible with the Power Macintosh 4400/ 200 and 7220/200 (Far East only) computers. -

Take a Byte of Computer Time Rentals Spring up for Those Who Don't Have the Cash to Invest Day
LIBRARIES (CI'l'Y ) PAMPHLET Take a byte of computer time Rentals spring up for those who don't have the cash to invest day. and paper. ness in Newport Beach adjacent to By Michelle Vranlzan Proprietors say their customers The biggest advantage of library the John Wayne Airport business The 9/ann COll,nty Register _. , come from every walk of life: col computers is the cost - they're area. f) ,(~, {Uc~- . I D~7Jf.JiO lege students writing term papers, free. Computer Work Center features When ins!#ratlOn stnkes, ,Chet job seekers updating resumes, The Huntington Beach library is the latest generation Macintosh and Chessher heads to the Huntmgton small-business owners printing bro the exception. Because its equip- IBM compatible computers, laser Beach Public Library - but not for chures or fliers and traveling exec ment is newer and more extensive printers, color printers, scanners, the books. utives cramming in a couple hours than most, the library charges $3 or 83 popular software programs and There Chessher discovered a work between appointments. $4 an hour for computers and 75 ... _ <:I, . p'p'pli 9·dQrn~i n sQ(t.ware library. bank of 'self-service computers ~ hat ~ '· If once in a while you need to cellts a page'for laser"' printouts. .. containing more than 1,000 titles. patrons can rent for as long as they use a color printer or scanner, why At the other end of the spectrum Renters work in what Stricklin- want for a modest su m. should you have to pay $800 to buy are print shops, which are quickly Bean caUs a relaxing, "high-tech" He is usi ng an Apple Macintosh one when you could come down turning into full·service graphics office atmosphere, complete with at the library to write his seco~ d here and have what you need for centers. -

(TIL) Apple II Articles
––––––––––––––––––––––––––––––––––––––––––––––––––––––––––––– Apple II Computer Family Technical Information ––––––––––––––––––––––––––––––––––––––––––––––––––––––––––– Apple Technical Information Library (TIL) Apple II Articles ––––––––––––––––––––––––––––––––––––––––––––––––––––––––––– Date March 1997 ––––––––––––––––––––––––––––––––––––––––––––––––––––––––––– Source Compuserve Apple II Computer Family Technical Information Apple Technical Information Library (TIL) Apple II Articles : March 1997 : 1 of 681 ––––––––––––––––––––––––––––––––––––––––––––––––––––––––––––– ================================================================================ DOCUMENT March 1997 A2TIL.Catalog ================================================================================ Apple ][ Articles from the Apple Technical Information Library March 1997 -- David T. Craig ([email protected]) Columns: 1 - File name 2 - Pages (assumes 60 lines per page) 3 - Lines 4 - Longest line length 5 - Article title A2TIL001.TXT 6 358 84 Apple Tech Info Library Overview: How to Search for Articles A2TIL002.TXT 2 102 75 16K RAM / Language Cards: Alternate Suppliers A2TIL003.TXT 2 105 79 80-Column Text Card: Applesoft Control Codes (11/96) A2TIL004.TXT 1 31 78 80-Column Text Cards: Apple II & II Plus Compatibility (11/96) A2TIL005.TXT 1 27 76 Access II and Apple IIc Plus: No 40-Column Mode A2TIL006.TXT 1 15 77 Access II: Does Not Support VT100 Line Graphics A2TIL007.TXT 1 52 76 Access II: Specifications (Discontinued) A2TIL008.TXT 1 48 78 Apple 3.5 Drive: Description -

Volume IV | ISSN: 2394 – 9961 E-ISSN :2454 – 7034
Volume IV | ISSN: 2394 – 9961 e-ISSN :2454 – 7034 PERSPECTIVA A Case Research Journal Volume IV (2018) The love-hate relation with innovation – A case of Apple Aadithyaa 1 and Vijay Prakash Misra 2 1 Student, Symbiosis centre for Management Studies, Pune 2 Associate Professor, Symbiosis centre for Management Studies, Pune Abstract Someone rightly said, “Great things have humble beginnings”, so did Apple Inc. in the form of a small Los Altos garage where Ronald Wayne, Steve Wozniak and Steve Jobs founded the then Apple Computer Company on 1st April 1976. Today, that Los Altos garage is designated as a historic site in The United States and Apple Inc. has become one of the world’s most valuable brands (Madeline Farber, 2017). This rise can be attributed to many factors like suitable business environment, strong management, good investments, innovations etc. In this case study we study the factor of innovation in isolation and its effect on the fortunes of the company. This case study focuses on the three biggest innovations by the tech giant and the products which were responsible for the innovations and revolutions which followed while making Apple what it is today. The first innovation analyzed here is the “Graphical user interface”, which will be studied with the product launches of Lisa and Macintosh in the 1980’s. The second innovation analyzed here is the “Applications” with references to VisiCalc, Adobe PageMaker, LaserWriter and iTunes. The third innovation analyzed here is the “iSeries” which will be studied with the product launches of iMac, iPod etc. This case study comprehensively studies these three innovative benchmarks set by Apple Inc. -

Apple Module Identification )
) Apple Module Identification ) PN: 072-8124 ) Copyright 1985-1994 by Apple Computer, Inc. June 1994 ( ( ( Module Identification Table of Contents ) Module Index by Page Number ii Cross Reference by Part Number xv CPU PCBs 1 .1 .1 Keyboards 2.1.1 Power Supplies 3.1.1 Interface Cards 4.1.1 Monitors 5.1.1 Drives 6.1.1 Data Communication 7.1.1 ) Printers 8.1.1 Input Devices 9.1.1 Miscellaneous 10.1.1 ) Module Identification Jun 94 Page i Module Index by Page Number Description Page No. CPU PCBs Macintosh Plus Logic Board 1 .1 .1 Macintosh Plus Logic Board 1.1.2 Macintosh II Logic Board 1.2.1 Macintosh II Logic Board 1.2.2 Macintosh IIx Logic Board 1.2.3 Macintosh Ilx Logic Board 1.2.4 Macintosh Ilcx Logic Board 1.2.5 Macintosh Ilcx Logic Board 1.2.6 Apple 256K SIMM, 120 ns 1.3.1 Apple 256K SIMM, DIP, 120 ns 1.3.2 Apple 256K SIMM, SOJ, SO ns 1.3.3 Apple 1 MB SIMM, 120 ns 1.3.4 Apple 1 MB SIMM, DIP, 120 ns 1.3.5 Apple 1 MB SIMM, SOJ, SO ns 1.3.6 Apple 1 MB SIMM, SOJ, SO ns 1.3.7 Apple 1 MB SIMM, SOJ, SO ns, Parity 1.3.S Apple 2 MB SIMM, SOJ, SO ns 1.3.9 Apple 512K SIMM, SOJ, SO ns 1.3.10 Apple 256K SIMM, VRAM, 100 ns 1.3.11 Apple 256K SIMM, VRAM, SO ns 1.3.12 ( Apple 512K SIMM, VRAM 1.3.13 Macintosh/Macintosh Plus ROMs 1.3.14 Macintosh SE and SE/30 ROMs 1.3.15 Macintosh II ROMs 1.3.16 Apple 4 MB SIMM, 60 ns, 72-Pin 1.3.17 Apple S MB SIMM, 60 ns, 72-Pin 1.3.1S Apple 4 MB x 9 SIMM, SO ns, Parity 1.3.19 Apple 12SK SRAM SIMM, 17 ns 1.3.20 Apple 256K SRAM SIMM, 17 ns 1.3.21 Apple 4SK Tag SRAM SIMM, 14 ns 1.3.22 Macintosh SE Logic Board 1.4.1 Macintosh SE Revised Logic Board 1.4.2 Macintosh SE SOOK Logic Board 1.4.3 Macintosh SE Apple SuperDrive Logic Board 1.4.4 Macintosh SE/30 Logic Board 1.4.5 Macintosh SE/30 Logic Board 1.4.6 Macintosh SE Analog Board 1.4.7 Macintosh SE Video Board 1.4.S ( Macintosh Classic Logic Board 1.5.1 Macintosh Classic Power Sweep Board (110 V) Rev. -

Computer Equipment Repair Contract Pricing
Computer Equipment Repair Contract Pricing Prices for contract printer maintenance include up to 3 preventative maintenances per year as scheduled by the user. Loaners available for extended downtime due to repairs. Contact CER at 7-2121 with questions or if you don’t see your printer in this list. Out of contract labor rates: $58.00 Shop rate per hour $27.00 Pickup/Deliver Service ID # Model Description Yearly Contract charge 264 80486dx 80486dx Compatible Platform 189.00 748 AMD K6 AMD K6 MX8 Enhanced Processor 245.00 757 IMAC G3 400MHz Apple Imac G3 400MHz 159.00 526 LW16/600PS Apple LaserWriter 16/600 PS 170.00 233 LWIINT Apple LaserWriter IINT 245.00 234 LWIINTX Apple LaserWriter IINTX 245.00 411 LWPRO630 Apple LaserWriter PRO 630 195.00 578 LWSelect360 Apple LaserWriter Select 360 142.00 466 PowerBook520 Apple Macintosh PowerBook 520 260.00 540 PowerBk 520C Apple Macintosh PowerBook 520C 280.00 528 PowerBk540C Apple Macintosh PowerBook 540C 413.00 709 PowerBook G3 Apple macintosh PowerBook G3 361.00 531 AppModem 500 Apple Modem for PB 500 Series 45.00 527 PMac8100/100 Apple PowerMac 8100/100 AV CPU 589.00 778 Pmac G3 350Mhz Apple PowerMac G3 350Mhz B&W 224.00 696 PMacG3 DskTp Apple PowerMac G3 Desktop 224.00 707 PMacG3 Mini Apple PowerMac G3 Mini Tower 224.00 764 PMac G4 Cube Apple PowerMac G4 Cube Server 269.00 744 PmacG4 Apple PowerMac G4/400 224.00 767 PmacG4 Apple PowerMac G4/466MHz 224.00 760 Dell M770 Dell 15” Monitor 60.00 787 M780 Dell 17” Monitor 75.00 775 Dell G1 Dell Optiplex G1 275.00 786 Dell GX Dell OptiPlex GX100 -

Laserwriter Select 360 Printer
Developer Note LaserWriter Select 360 Printer 030-5171-A October 1993 Developer Press © Apple Computer, Inc. 2000 Apple Computer, Inc. CompuServe is a registered trademark © 2000, Apple Computer, Inc. of CompuServe, Inc. All rights reserved. FrameMaker is a registered trademark No part of this publication or the of Frame Technology Corporation. software described in it may be Helvetica and Palatino are registered reproduced, stored in a retrieval system, trademarks of Linotype Company. or transmitted, in any form or by any ITC Zapf Dingbats is a registered means, mechanical, electronic, trademark of International Typeface photocopying, recording, or otherwise, Corporation. without prior written permission of IBM is a registered trademark of Apple Computer, Inc., except in the International Business Machines normal use of the software or to make a Corporation. backup copy of the software. The same proprietary and copyright notices must Internet is a trademark of Digital be affixed to any permitted copies as Equipment Corporation. were affixed to the original. This LaserJet is a registered trademark of exception does not allow copies to be Hewlett-Packard Company. made for others, whether or not sold, MS-DOS is a registered trademark of but all of the material purchased (with Microsoft Corporation. all backup copies) may be sold, given, or PCL is a registered trademark of loaned to another person. Under the Hewlett-Packard Company. law, copying includes translating into another language or format. You may Simultaneously published in the United use the software on any computer States and Canada. owned by you, but extra copies cannot be made for this purpose. -

Ideas and Help for Users of Apple II and Macintosh Computers $2 February-May1988
Ideas and help for users of Apple II and Macintosh computers $2 February-May1988 / w A publication of the Houston Area Apple Users Group Where Can You Go to Get the Job Done? When questions outnumber answers or your equipment and training isn't quite what you need, when you need it. Desktop Publishing Classes - Start to Finish You'll find everything you No matter what your level you're need to produce superior bound to find something of quality documents. On-sight interest in one of our eve- computer rental equipped with ning or weekend classes. the latest graphic and desktop Just pick up a Leisure publishing software available. Learning schedule or Choose from over 50 type fonts and ' call for information print to a 300 DPI LaserWriter. about these and other classes: ^ • Intro, to the Macintosh File Transfers • Beginning and Advanced Use your Apple // or IBM-type equip Classes in Desktop Publishing ment to input your data then simply ^ (PageMaker, Ready-Set-Go); Word transfer it to the Macintosh. That way, Processing(MS Word, Works, Write); you can make use of your own equip Databases (Filemaker Plus, MS Works, ment and take advantage of our Helix, 4th Dimension); Spreadsheet sophisticated software for putting Techniques (Excel); Graphics (Free- it all together! , hand. Illustrator, Canvas), and others! Scanning ^ Software Scan photographs and line-art at 300 DPI on Why buy expensive software you may our digital, grey-scale, flatbed scanner. not need? Try Computer DeskTop Save files in a variety of formats. before you decide to buy. Computer -

Download the Leaf Capture Remote 2.1.1 Application
Installation and User Guide Leaf Capture Remote – Version 2.1.1 Leaf Capture Remote Application – Version 2.1.1 Installation and User Guide Copyright © Leaf Imaging Ltd. 2011. All rights reserved. Leaf, the Leaf logo, and Aptus are trademarks of Leaf Imaging Ltd. This document is also distributed in Adobe Systems Incorporated's PDF (Portable Document Format). You may reproduce the document from the PDF file for internal use. Copies produced from the PDF file must be reproduced in whole. Trademarks Adobe, Acrobat, Adobe Illustrator, Distiller, Photoshop, PostScript, and PageMaker are trademarks of Adobe Systems Incorporated. Apple, iPad, iPod, iPhone, iMac, Power Macintosh, Mac OS, AppleShare, AppleTalk, TrueType, ImageWriter, and LaserWriter are registered trademarks of Apple Computer, Inc. Macintosh is a trademark of Apple Computer, Inc., registered in the U.S.A. and other countries. FCC Compliance Any Leaf Imaging Ltd. equipment referred to in this document complies with the requirements in part 15 of the FCC Rules for a Class A digital device. Operation of the Leaf Imaging Ltd. equipment in a residential area may cause unacceptable interference to radio and TV reception, requiring the operator to take whatever steps are necessary to correct the interference. Limitation of Liability The product, software or services are being provided on an “as is” and “as available” basis. Except as may be stated specifically in your contract, Leaf Imaging Ltd.expressly disclaims all warranties of any kind, whether express or implied, including, but