Download the Sample Pages
Total Page:16
File Type:pdf, Size:1020Kb
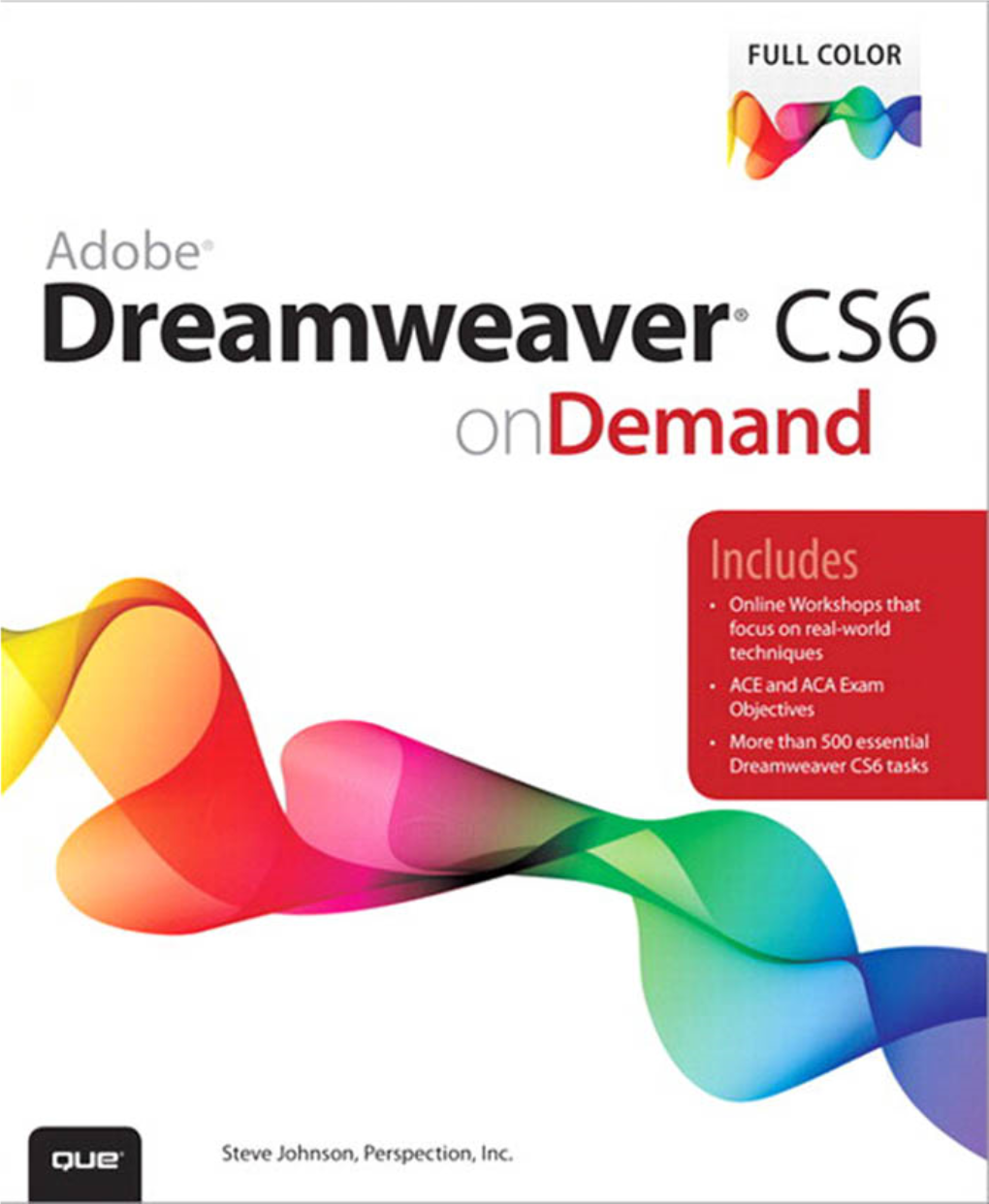
Load more
Recommended publications
-

Adobe Application Manager Enterprise Edition Deployment Guide
ADOBE® APPLICATION MANAGER ENTERPRISE EDITION GUIDE DE DEPLOIEMENT EN ENTREPRISE Adobe® Application Manager Enterprise Edition version 3.1 Version de document 3.1 Date du document : Septembre 2012 © 2012 Adobe Systems Incorporated and its licensors. All rights reserved. Adobe® Application Manager Enterprise Edition Guide de déploiement en entreprise This guide is licensed for use under the terms of the Creative Commons Attribution Non-Commercial 3.0 License. This License allows users to copy, distribute, and transmit the guide for noncommercial purposes only so long as (1) proper attribution to Adobe is given as the owner of the guide; and (2) any reuse or distribution of the guide contains a notice that use of the guide is governed by these terms. The best way to provide notice is to include the following link. To view a copy of this license, visit http://creativecommons.org/licenses/by-nc-sa/3.0/ Adobe, the Adobe logo, Acrobat, Adobe Audition, Adobe Bridge, Adobe Device Central, Adobe OnLocation, Adobe Premiere, Adobe Premiere Pro, Adobe Technical Communication Suite, After Effects, Contribute, Captivate, Creative Suite, CS Live, Dreamweaver, Encore, Fireworks, Flash, Flash Builder, Flash Catalyst, FrameMaker, Illustrator, InDesign, Photoshop, RoboHelp, SiteCatalyst, and Soundbooth are either registered trademarks or trademarks of Adobe Systems Incorporated in the United States and/or other countries. Apple, Mac, and Mac OS are trademarks of Apple Inc., registered in the United States and other countries. Microsoft, Windows, and Windows Vista are either registered trademarks or trademarks of Microsoft Corporation in the United States and/or other countries. UNIX is a registered trademark of The Open Group in the US and other countries. -

Maximum Internet Security: a Hackers Guide - Networking - Intrusion Detection
- Maximum Internet Security: A Hackers Guide - Networking - Intrusion Detection Exact Phrase All Words Search Tips Maximum Internet Security: A Hackers Guide Author: Publishing Sams Web Price: $49.99 US Publisher: Sams Featured Author ISBN: 1575212684 Benoît Marchal Publication Date: 6/25/97 Pages: 928 Benoît Marchal Table of Contents runs Pineapplesoft, a Save to MyInformIT consulting company that specializes in Internet applications — Now more than ever, it is imperative that users be able to protect their system particularly e-commerce, from hackers trashing their Web sites or stealing information. Written by a XML, and Java. In 1997, reformed hacker, this comprehensive resource identifies security holes in Ben co-founded the common computer and network systems, allowing system administrators to XML/EDI Group, a think discover faults inherent within their network- and work toward a solution to tank that promotes the use those problems. of XML in e-commerce applications. Table of Contents I Setting the Stage 1 -Why Did I Write This Book? 2 -How This Book Will Help You Featured Book 3 -Hackers and Crackers Sams Teach 4 -Just Who Can Be Hacked, Anyway? Yourself Shell II Understanding the Terrain Programming in 5 -Is Security a Futile Endeavor? 24 Hours 6 -A Brief Primer on TCP/IP 7 -Birth of a Network: The Internet Take control of your 8 -Internet Warfare systems by harnessing the power of the shell. III Tools 9 -Scanners 10 -Password Crackers 11 -Trojans 12 -Sniffers 13 -Techniques to Hide One's Identity 14 -Destructive Devices IV Platforms -

THE FUTURE of SCREENS from James Stanton a Little Bit About Me
THE FUTURE OF SCREENS From james stanton A little bit about me. Hi I am James (Mckenzie) Stanton Thinker / Designer / Engineer / Director / Executive / Artist / Human / Practitioner / Gardner / Builder / and much more... Born in Essex, United Kingdom and survived a few hair raising moments and learnt digital from the ground up. Ok enough of the pleasantries I have been working in the design field since 1999 from the Falmouth School of Art and onwards to the RCA, and many companies. Ok. less about me and more about what I have seen… Today we are going to cover - SCREENS CONCEPTS - DIGITAL TRANSFORMATION - WHY ASSETS LIBRARIES - CODE LIBRARIES - COST EFFECTIVE SOLUTION FOR IMPLEMENTATION I know, I know, I know. That's all good and well, but what does this all mean to a company like mine? We are about to see a massive change in consumer behavior so let's get ready. DIGITAL TRANSFORMATION AS A USP Getting this correct will change your company forever. DIGITAL TRANSFORMATION USP-01 Digital transformation (DT) – the use of technology to radically improve performance or reach of enterprises – is becoming a hot topic for companies across the globe. VERY DIGITAL CHANGING NOT VERY DIGITAL DIGITAL TRANSFORMATION USP-02 Companies face common pressures from customers, employees and competitors to begin or speed up their digital transformation. However they are transforming at different paces with different results. VERY DIGITAL CHANGING NOT VERY DIGITAL DIGITAL TRANSFORMATION USP-03 Successful digital transformation comes not from implementing new technologies but from transforming your organisation to take advantage of the possibilities that new technologies provide. -

Adobe Contribute CS5 What's
Contents Who uses Adobe Contribute? 2 Contribute CS5 What’s New Top new features of Adobe Contribute CS5 2 Predefined content types 2 XML editing 3 Cross-browser preview 4 Adobe® Contribute® CS5 Spry widget editing 4 Simplify website management Multipage search and replace 5 Integrate authoring, reviewing, and publishing into a collaborative workflow with Adobe Subversion support 5 Contribute CS5 software, an easy-to-use HTML editor and website management tool. Increase web publishing productivity while simplifying oversight and approval tasks. Image hotspot support 5 W3-compliant code when embedding SWF and FLV files 5 Quickly create and edit web pages collaboratively in a WYSIWYG HTML editor, without writing code. Adobe Contribute CS5 enables in-browser editing of text, images, and CSS for content authors, as well as Server Side Include editing 6 drag-and-drop input of FLV, SWF, and PDF files. Managers can encourage creative web development while easily controlling website look and feel, as well as workflow, review, and version processes to Text and image enhancements 6 produce static or dynamic websites with one-click publishing. Adobe Contribute CS5 is also Many businesses and web developers are saddled with unwieldy content management systems (CMS) available as a component of that cost huge sums of money to configure and customize, and equally large amounts of time for staff Still using Contribute CS3? 7 Adobe Creative Suite® 5 Web Premium and Adobe training—yet the results are often delayed site updates, bottlenecked HTML experts, and frustrated About Adobe Systems Incorporated 7 Creative Suite® 5 content authors. Similarly poor results are the norm when complex sites are managed with basic HTML Master Collection software. -

Adobe Systems FY2006 10-K/A
UNITED STATES SECURITIES AND EXCHANGE COMMISSION Washington, D.C. 20549 ________________ FORM 10-K/A (Amendment No. 1) ________________ (Mark One) [X] ANNUAL REPORT PURSUANT TO SECTION 13 OR 15(d) OF THE SECURITIES EXCHANGE ACT OF 1934 For the fiscal year ended December 1, 2006 OR [ ] TRANSITION REPORT PURSUANT TO SECTION 13 OR 15(d) OF THE SECURITIES EXCHANGE ACT OF 1934 For the transition period from to Commission file number: 0-15175 ADOBE SYSTEMS INCORPORATED (Exact name of registrant as specified in its charter) Delaware 77-0019522 (State or other jurisdiction of (I.R.S. Employer incorporation or organization) Identification No.) 345 Park Avenue, San Jose, California 95110-2704 (Address of principal executive offices and zip code) (408) 536-6000 (Registrant’s telephone number, including area code) Securities registered pursuant to Section 12(b) of the Act: Title of Each Class Name of Each Exchange on Which Registered Common Stock, $0.0001 par value per share The NASDAQ Stock Market LLC (NASDAQ Global Select Market) Securities registered pursuant to Section 12(g) of the Act: None Indicate by checkmark if the registrant is a well-known seasoned issuer, as defined in Rule 405 of the Securities Act. Yes [X] No [ ] Indicate by checkmark if the registrant is not required to file reports pursuant to Section 13 or Section 15(d) of the Act. Yes [ ] No [X] Indicate by checkmark whether the registrant (1) has filed all reports required to be filed by Section 13 or 15 (d) of the Securities Exchange Act of 1934 during the preceding 12 months (or for such shorter period that the registrant was required to file such reports), and (2) has been subject to such filing requirements for the past 90 days. -

Adobe Spry and Dreamweaver ADOBE SPRY and DREAMWEAVER (SUP)
Adobe Spry and Dreamweaver ADOBE SPRY AND DREAMWEAVER (SUP) The Adobe Spry Framework for Ajax (Spry v.1.6.1 is the latest release of Spry) Spry is a JavaScript-base framework that enables the rapid development of Ajax-powered web pages. Ajax is technology. It is a term commonly used to define a group of interrelated web development techniques used on the client-side to create interactive web applications. Spry uses JavaScript, but acts like an extension of HTML and CSS (so anyone with HTML and CSS can use it). Spry can be used with both client-side and server-side technologies. • Spry is implemented as a set of JavaScript libraries. To add Spry to your page, the user includes the JavaScript library that contains the Spry features as needed, and then deploys that JavaScript file to the web site along with other page. • Spry has three basic components: Spry Data, Spry Widgets and Spry Effects. They can be used together or independently of one another. • No browser plug-ins or server-side modules are required for Spry to work. • Dreamweaver CS4 has features that ease the development of Spry pages but Spry itself is completely tool independent. Any code editor can be used to develop Spry pages (Dreamweaver, Visual Studio, Notepad…). Sidebar AJAX Other Frameworks similar to Spry: Google, Yahoo, jQuery, MooTools, Dojo, etc Spry provides developers with easy to implement tools (Spry Data, Spry Widgets and Spry Effects) Widgets examples Validation widgets Menu Bars (Vertical and Horizontal) Sliding Panels Tooltip Effects examples Show/Hide: Fade -

The Healthstream Authoring Center
The HealthStream Authoring Center Administrator User Guide Updated February 19, 2014 HealthStream, Inc. 209 10th Avenue South | Suite 450 | Nashville, TN | 37203 Copyright 2014, HealthStream, Inc. The information contained herein is the sole property of HealthStream and may not be reproduced without HealthStream’s express written permission. Unauthorized use of these materials may result in violation of copyright, trademark, and other laws. Some of the features described in this guide are optional or role-specific, and might not be available to you. Table of Contents HealthStream Authoring Center .................................................................................................................... 1 Authoring Center Policies and Guidelines ............................................................................................. 1 Authoring Center FAQs.......................................................................................................................... 3 Content Manager ...................................................................................................................................... 4 Content Manager Overview ................................................................................................................... 4 Adding a Folder ...................................................................................................................................... 5 Adding a Page ...................................................................................................................................... -

MAARIJ HUSSAIN UX/UI DESIGNER [email protected] Kent, London Linkedin
maarijmedia.com +44 (0) 7947 4444 98 MAARIJ HUSSAIN UX/UI DESIGNER [email protected] Kent, London LinkedIn Career Objective After my master’s degree in Multimedia, I have started my design career back in 2008 starting my journey as a junior designer with Norwich Union. In those 12 years I have moved my way up the career level to Senior UX/UI design as well as the Java Scalable Vector Animator within the Banking, Local Government, Telecom, Automotive, Technology & Automation and Retail markets. I have broad in-depth knowledge of working within the user-centered end user interactive designs, moving media, visual effects and branding with the personal, business, corporate and enterprise clients. I have solved & built complex and successful user journeys, prototypes and their hi-fidelity interactive designs for all of my clients and pride myself in providing the best development and guidance to the built and the test processes. I always dedicate 100% to my projects and bring the hands on experience with-in the agile environment and strive to lead by example. As an artist I always visualise my project to its completion, end-user’s satisfaction and competitive robustness. Employment Summary E-Tech Solution [London] Senior UX/UI Designer (Digital Transformation) Aug 2020 – Present I am working with E-Tech Solution for one of their major fintech (Banking) client to digitally transform two of their products. Managing and liaising with the design, development and the testing team for the new & modernised user journey, effectively acting as a design scrum master for the digital transformation product road map. -

CS3 Notepad.Indd
CONTACTS CHANNEL ADOBE CREATIVE SUITE 3 CONTACT DETAILS CHANNEL CONTACTS SUJATA ARUMUGAM Channel Inside Sales Support [email protected] FIONA CAMINO Channel Account Manager fi [email protected] GUY MCWILLIAM Channel Account Manager [email protected] IAN BROWN Channel Account Manager [email protected] LIZ WILKINS Channel Account Manager [email protected] MATT SHILLUM Channel Account Manager [email protected] TONI REDMAN Distribution Manager [email protected] ALYNA COPE Channel Marketing Manager [email protected] JULIE MURTAGH Channel Manager [email protected] NAJEEB KHAN Anti Piracy Manager [email protected] MAIN CONTACT NUMBERS ADOBE UK OFFICE 0208 606 1100 CUSTOMER SERVICES 0207 365 0733 TECHNICAL SUPPORT 0845 052 2222 USEFUL WEB LINKS CHANNEL WEBSITE http://partners.adobe.com LICENSING WEBSITE https://licensing.adobe.com ADOBE UK WEBSITE http://www.adobe.com/uk ANTI-PIRACY WEBSITE http://www.adobe.com/uk/aboutadobe/antipiracy © 2007 Adobe Systems Incorporated. All rights reserved. Adobe and the Adobe logo, Acrobat Standard, Acrobat Professional, Acrobat 3D, Adobe After Eff ects, Adobe Audition, Adobe Captivate, Macromedia Cold Fusion, Adobe Contribute, Adobe Design Premium, Adobe Design Standard, Adobe Master Collection, Adobe Production Premium, Adobe Web Premium, Adobe Web Standard , Adobe Dreamweaver, Adobe Fireworks, Adobe Flash Professional, Adobe Flash Media Server, Adobe Flexbuilder, Adobe Font Folio, Adobe Framemaker, Adobe GoLive, Adobe Illustrator, Adobe InCopy, Adobe InDesign, Adobe Photoshop, Adobe Photoshop Extended, Adobe Photoshop Elements, Adobe Photoshop Lightroom, Adobe Premiere Pro, Adobe Premiere Elements, Adobe RoboHelp, Adobe Soundbooth and Adobe Open Options are either registered trademarks or trademarks of Adobe Systems Incorporated in the United States and/or other countries. -

CS5.5 Battle Card
Sell up to Adobe® Creative Suite® 5.5 Grow an incoming CS5.5 order I would like to order.. STEP 1: CS5.5 Photoshop® InDesign® Illustrator® Flash® Dreamweaver® After Effects® Adobe Premiere® Ask about other Pro Adobe products they use. Already know which suite Using other Adobe edition is for you? products? Using Photoshop too? Using Photoshop too? Using Photoshop too? Yes No Yes Yes Yes Yes STEP 2: What kind of work What kind of work are What kind of work are What kind of work are Find out about the are you or your team you or your team doing? you or your team doing? you or your team doing? doing? work they do. Print, web, and Web or mobile devices, content Video editing, motion graphics, Just print content created created with Flash or HTML5, or and special effects with Flash web application development STEP 3: Suggest Suggest Suggest Suggest Suggest a version of CS5.5 for their work. CS5.5 Design CS5.5 Design CS5.5 Web Premium CS5.5 Production Premium Standard Premium STEP 4: Find opportunities to Do you also upsell to CS5.5 Master want to create Do you also Collection by asking interactive want to create Do you also want to produce Do you also want to produce print what else they want content without video? print and video? and do web publishing? to do. coding? Yes Yes Yes Yes STEP 5: Move them from shrinkwrapped purchases to licensing: Tell them they can save money and simplify software management by consolidating creative users CS5.5 Design Premium CS5.5 Master Collection and standardizing on a version of CS5.5. -

Listado De Software Especifico 2015.Pdf
Listado de Software Específico – 2015 Nombre del software Versiones Descripción ABBYY Fine Readers Es un programa de reconocimiento óptico de 9.0 Professional Edition caracteres (OCR) y conversión de documentos PDF. No especificado Abrevia 2.01 Editar texto e imágenes Aprobar con firma electrónica Combinar varios archivos en un solo PDF Integración con SharePoint 8.0 y Adobe Acrobat Standard Convertir Word, Excel o PowerPoint a PDF 9.0 o viceversa Conformarse a las normas ISO PDF Aplique o retire contraseñas y permisos PDF Creación de archivos PDF Edición de archivos PDF Aprueba con firmas electrónicas Combinación de archivos en una cartera PDF Eliminar y censurar información Cumplimiento de los estándares de 6.0, 7.0 Adobe Acrobat Professional accesibilidad de PDF y 9.0 Comparación de dos versiones de archivo Convertir PDF a Office Almacenar y compartir archivos Crear y analizar las formas Aplique o retire contraseñas y permisos PDF Conformarse a las normas ISO PDF Es la suit completa de Adobe. Ofrece formas de crear Suite Adobe Creative Cloud y compartir con mucha más conectividad. 2013 Es el programa de maquetación de páginas ideal para profesionales de las empresas, la educación, las Adobe Page Maker 7 PYMES y los autónomos que deseen crear publicaciones de alta calidad como folletos y boletines. Herramienta imprescindible para perfeccionar todo Adobe Photoshop CS3 10 tipo de imágenes. Aplicativo para consulta sobre la información de los Aplicativo KACTUS funcionarios del DNP Aplicativo para gestión documental Aplicativo ORFEO Listado de Software Específico – 2015 Aplicativo del Ministerio de Hacienda Aplicativo SIIF Lleva control Sobre temas financieros del Ministerio de Hacienda. -

LON Smartserver Programming Tools Versions the I.LON Smartserver DVD Includes a Demo Version of the I.LON Smartserver Programming Tools
.LON® SmartServer Programming Tools i User’s Guide ® 078-0349-01C Echelon, i.LON, LON, LONWORKS, LonTalk, Neuron, LONMARK, 3120, 3150, LNS, LonMaker, and the Echelon logo are trademarks of Echelon Corporation registered in the United States and other countries. LonPoint and LonSupport are trademarks of Echelon Corporation. Other brand and product names are trademarks or registered trademarks of their respective holders. Neuron Chips, LonPoint Modules, and other OEM Products were not designed for use in equipment or systems which involve danger to human health or safety or a risk of property damage and Echelon assumes no responsibility or liability for use of the Neuron Chips or LonPoint Modules in such applications. Parts manufactured by vendors other than Echelon and referenced in this document have been described for illustrative purposes only, and may not have been tested by Echelon. It is the responsibility of the customer to determine the suitability of these parts for each application. ECHELON MAKES NO REPRESENTATION, WARRANTY, OR CONDITION OF ANY KIND, EXPRESS, IMPLIED, STATUTORY, OR OTHERWISE OR IN ANY COMMUNICATION WITH YOU, INCLUDING, BUT NOT LIMITED TO, ANY IMPLIED WARRANTIES OF MERCHANTABILITY, SATISFACTORY QUALITY, FITNESS FOR ANY PARTICULAR PURPOSE, NONINFRINGEMENT, AND THEIR EQUIVALENTS. No part of this publication may be reproduced, stored in a retrieval system, or transmitted, in any form or by any means, electronic, mechanical, photocopying, recording, or otherwise, without the prior written permission of Echelon Corporation. Printed in the United States of America. Copyright ©1997–2008 by Echelon Corporation. Echelon Corporation www.echelon.com ii Preface Preface You can use i.LON SmartServer Programming Tools to create custom embedded applications and drivers, which are referred to as freely programmable modules (FPMs), for your SmartServer.