Adobe Flash CS3 Professional Read Me
Total Page:16
File Type:pdf, Size:1020Kb
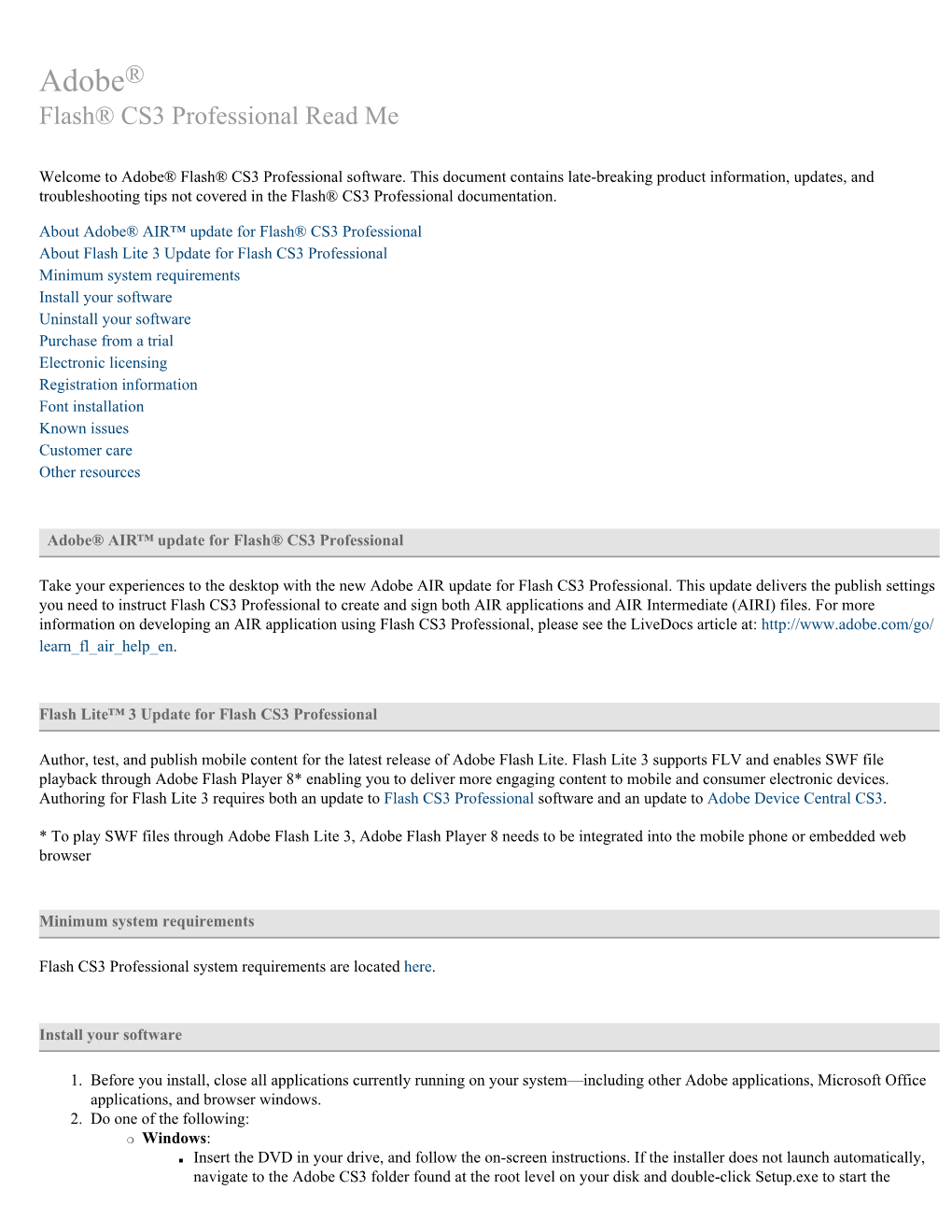
Load more
Recommended publications
-

Update Your Browser Software to the Most Current Version
Update Browser Software MigovBOE Rev. 6/1/2018 DISPLAYING AND RUNNING CONTENT IN THE MICHIGAN ELECTIONS ELEARNING CENTER: *** Note – The Michigan Elections eLearning Center operates best and is most secure if you use an updated version of internet browsing software. Please update your browser software to the most current version. See the table of contents for download links for each program. TABLE OF CONTENTS Course or Form Doesn’t Load Or A New Window Doesn’t Open ..................................................................................... 1 No or Low Audio ................................................................................................................................................................ 2 Course Not Running or Displaying Graphics ..................................................................................................................... 2 Determine Your Internet Browser Software Program ........................................................................................................ 3 Google Chrome (recommended) ................................................................................................................................... 4 Mozilla Firefox (recommended) ..................................................................................................................................... 5 Internet Explorer (must be version 10 or newer) ........................................................................................................... 6 Internet Explorer (continued) -

How to Enable Flash Player
How to Enable Flash on Your Web Browser Many of the online courses in the UC Learning Center use the Adobe Flash Player. Locate your web browser from the list below for instructions on how to enable flash. Internet Explorer Google Chrome Mozilla Firefox Mac Safari Internet Explorer 1. Launch your Internet Explorer web browser. 2. Click the Tools icon in the upper-right corner of Internet Explorer. (The icon looks like a gear.) 3. In the pop-up menu that appears, click Manage Add-ons. 1 4. In the dialogue box that appears, select Toolbars and Extensions. 5. In the list of Add-ons, look for “Shockwave Flash Object” (another name for Flash Player). In the Status column, check to see whether Shockwave Flash Object is Disabled. If it is disabled, click the row for Shockwave Flash Object to select it. 2 6. In the lower-right corner of the Manage Add-ons dialog box, click Enable. 7. Close the Manage Add-ons dialog box. Source: https://helpx.adobe.com/flash-player/kb/install-flash-player-windows.html Google Chrome To enable Flash in Google Chrome, 1. Type the following in the URL field of a Chrome browser tab: chrome://settings/content/flash 2. On the Settings screen, make sure Flash is enabled by checking the Ask first (recommended) option. 3 3. Attempt to launch the course again. Mozilla Firefox Beginning with Firefox 52, the browser will not activate plugins (e.g. Flash Player) by default. Instead, Firefox lets you choose whether to allow a plugin to run on a website. -

Rich Internet Applications
Rich Internet Applications (RIAs) A Comparison Between Adobe Flex, JavaFX and Microsoft Silverlight Master of Science Thesis in the Programme Software Engineering and Technology CARL-DAVID GRANBÄCK Department of Computer Science and Engineering CHALMERS UNIVERSITY OF TECHNOLOGY UNIVERSITY OF GOTHENBURG Göteborg, Sweden, October 2009 The Author grants to Chalmers University of Technology and University of Gothenburg the non-exclusive right to publish the Work electronically and in a non-commercial purpose make it accessible on the Internet. The Author warrants that he/she is the author to the Work, and warrants that the Work does not contain text, pictures or other material that violates copyright law. The Author shall, when transferring the rights of the Work to a third party (for example a publisher or a company), acknowledge the third party about this agreement. If the Author has signed a copyright agreement with a third party regarding the Work, the Author warrants hereby that he/she has obtained any necessary permission from this third party to let Chalmers University of Technology and University of Gothenburg store the Work electronically and make it accessible on the Internet. Rich Internet Applications (RIAs) A Comparison Between Adobe Flex, JavaFX and Microsoft Silverlight CARL-DAVID GRANBÄCK © CARL-DAVID GRANBÄCK, October 2009. Examiner: BJÖRN VON SYDOW Department of Computer Science and Engineering Chalmers University of Technology SE-412 96 Göteborg Sweden Telephone + 46 (0)31-772 1000 Department of Computer Science and Engineering Göteborg, Sweden, October 2009 Abstract This Master's thesis report describes and compares the three Rich Internet Application !RIA" frameworks Adobe Flex, JavaFX and Microsoft Silverlight. -

Protecting Online Video Distribution with Adobe Flash Media Technology
White Paper Protecting Online Video Distribution with Adobe Flash Media Technology Table of contents Introduction 1 Introduction Online video is a growing phenomenon. Record numbers of people are going online to watch 1 Overview of Adobe video everything from user-generated videos and breaking news events to television programs and distribution solutions full-length movies. Gone are the days of waiting for a program to air; consumers can now choose 2 Best practices for effective content protection from a plethora of high-quality content, available on-demand. 2 Flash Media Server content From advertising-funded videos to subscriptions to pay-per-view, content providers are adapting protection features a variety of business models to monetize content in the online world. As an owner or distributor 3 Flash Media Server workflow of premium commercial content, such as films and TV shows, you must ensure that hackers do example 4 Persistent content protection with not bypass your business model or violate your copyrights. Flash Media Rights Management Content protection solutions help create and preserve revenue streams; maintain copyright; and Server preserve content integrity or privacy. For instance, hackers may attempt to bypass payment in a 5 Flash Media Rights Management Server content protection pay-per-view model. Others may try to rip your content for redistribution. Worse, someone features could try to make money from pirated content, or may introduce their own advertising or 5 Comparison between Flash Media branding but skip paying content licenses or bandwidth fees by piggybacking on your Rights Management Server and distribution platform. In an enterprise situation, a disgruntled employee may be tempted to post Flash Media Server valuable or private company information on public video sites. -

Adobe® Media Server 5 Standard High Quality Video Playback Consistent Across Devices
Adobe Media Server 5 Standard Datasheet Adobe® Media Server 5 Standard High quality video playback consistent across devices Step up from progressive download video delivery and deliver adaptive streams to the widest audience. Stream to iOS and Adobe Flash® Player with a single media source. Adobe Media Server 5 Standard is an economical solution that enables you to start streaming live and on demand content quickly and easily to a wide variety of platforms and devices. It provides all the features you need to stream and encrypt video and audio, providing a consistent playback across Apple iOS, Android, connected TVs, and the desktop—with a simplified workflow and better performance. New features in Adobe Media Server 5 Standard Adobe Media Server 5 Standard provides numerous video streaming innovations—over standard HTTP connections as well as RTMP delivery. • Simplified publishing workflows for HTTP streaming—Use the same source media and live streams to deliver full adaptive bitrate experiences to Adobe Flash, Android, and Apple devices. • Integration with Adobe Access 4—Enjoy protected RTMP support via a content license technology embedded in the server (Adobe Access 4 licensing server is a separate purchase). • 608/708 Closed Caption compliance—Support all avenues to increase your audience size with full support for closed caption transmission to Adobe Flash and Apple iOS devices such as the New iPad. EIA-608 (line 21) closed caption support meets FCC requirements • Reduced storage and infrastructure costs—A single MPEG-4 asset is required for each bitrate, and optional real time packaging eliminates the need to prepare content in advance. -

Flex Resources*
OpenStax-CNX module: m34542 1 Flex Resources* R.G. (Dick) Baldwin This work is produced by OpenStax-CNX and licensed under the Creative Commons Attribution License 3.0 Abstract The purpose of this document is to provide a list of links to online Flex and ActionScript resources to supplement the other lessons in the series. 1 Table of Contents • Preface (p. 1) • Resources (p. 1) • Miscellaneous (p. 3) 2 Preface This tutorial lesson is part of a series of lessons dedicated to programming using Adobe Flex. The purpose of this document is to provide a list of links to online Flex and ActionScript resources to supplement the other lessons in the series. note: The material in these lessons is based on Flex version 3 and Flex version 4. 3 Resources • Baldwin's Flex programming website 1 • Baldwin's ActionScript programming website 2 • Adobe Flex Home 3 • Download free open-source Adobe Flex 3.5 SDK 4 · Adobe Flex SDK Installation and Release Notes 5 · Application Deployment 6 • Download free open-source Adobe Flex 4 SDK 7 *Version 1.2: Jun 8, 2010 3:07 pm -0500 http://creativecommons.org/licenses/by/3.0/ 1http://www.dickbaldwin.com/tocFlex.htm 2http://www.dickbaldwin.com/tocActionScript.htm 3http://www.adobe.com/products/ex/?promoid=BPDEQ 4http://www.adobe.com/cfusion/entitlement/index.cfm?e=ex3sdk 5http://www.adobe.com/support/documentation/en/ex/3/releasenotes_ex3_sdk.html#installation 6http://livedocs.adobe.com/ex/3/html/help.html?content=Part3_deploy_1.html 7http://opensource.adobe.com/wiki/display/exsdk/Download+Flex+4 http://cnx.org/content/m34542/1.2/ -

Quaxe, Infinity and Beyond
Quaxe, infinity and beyond Daniel Glazman — WWX 2015 /usr/bin/whoami Primary architect and developer of the leading Web and Ebook editors Nvu and BlueGriffon Former member of the Netscape CSS and Editor engineering teams Involved in Internet and Web Standards since 1990 Currently co-chair of CSS Working Group at W3C New-comer in the Haxe ecosystem Desktop Frameworks Visual Studio (Windows only) Xcode (OS X only) Qt wxWidgets XUL Adobe Air Mobile Frameworks Adobe PhoneGap/Air Xcode (iOS only) Qt Mobile AppCelerator Visual Studio Two solutions but many issues Fragmentation desktop/mobile Heavy runtimes Can’t easily reuse existing c++ libraries Complex to have native-like UI Qt/QtMobile still require c++ Qt’s QML is a weak and convoluted UI language Haxe 9 years success of Multiplatform OSS language Strong affinity to gaming Wide and vibrant community Some press recognition Dead code elimination Compiles to native on all But no native GUI… platforms through c++ and java Best of all worlds Haxe + Qt/QtMobile Multiplatform Native apps, native performance through c++/Java C++/Java lib reusability Introducing Quaxe Native apps w/o c++ complexity Highly dynamic applications on desktop and mobile Native-like UI through Qt HTML5-based UI, CSS-based styling Benefits from Haxe and Qt communities Going from HTML5 to native GUI completeness DOM dynamism in native UI var b: Element = document.getElementById("thirdButton"); var t: Element = document.createElement("input"); t.setAttribute("type", "text"); t.setAttribute("value", "a text field"); b.parentNode.insertBefore(t, -

ADOBE AIR SDK RELEASE NOTES Version 33.1.1.190
Public 1(21) ADOBE AIR SDK RELEASE NOTES Version 33.1.1.190 Adobe AIR SDK Release Notes Version 33.1.1.190 Date 10 July 2020 Document ID HCS19-000287 Owner Andrew Frost Copyright © 2020 HARMAN Connected Services Document Id: HCS19-000287 All rights reserved. Public 2(21) ADOBE AIR SDK RELEASE NOTES Version 33.1.1.190 Table of contents 1 Purpose of the Release ..................................................................... 3 2 Release Information .......................................................................... 4 2.1 Delivery Method ................................................................................... 4 2.2 The Content of the Release ................................................................. 4 2.3 AIR for Flex users ................................................................................ 5 3 Changes and Issues .......................................................................... 6 3.1 Changes in this Release ...................................................................... 6 3.2 Known Problems ................................................................................. 6 3.3 Previous Changes ............................................................................... 7 4 Updating tools/IDEs to support 64-bit ARM .................................. 12 4.1 AIR Developer Tool ........................................................................... 12 4.2 ADT Architecture Configuration ......................................................... 12 4.3 Flash Builder .................................................................................... -

ADOBE AIR SDK RELEASE NOTES Version 33.0.2.338
Public 1(15) ADOBE AIR SDK RELEASE NOTES Version 33.0.2.338 Adobe AIR SDK Release Notes Version 33.0.2.338 Date 6 December 2019 Document ID HCS19-000287 Owner Andrew Frost Copyright © 2019 HARMAN Connected Services Document Id: HCS19-000287 All rights reserved. Public 2(15) ADOBE AIR SDK RELEASE NOTES Version 33.0.2.338 Table of contents 1 Purpose of the Release ..................................................................... 3 2 Release Information .......................................................................... 4 2.1 Delivery Method .................................................................................. 4 2.2 The Content of the Release ................................................................. 4 2.3 AIR for Flex users ................................................................................ 4 3 Changes and Issues .......................................................................... 5 3.1 Changes in this Release ...................................................................... 5 3.2 Known Problems ................................................................................. 5 3.3 Previous Changes ............................................................................... 5 4 Updating tools/IDEs to support 64-bit ARM .................................... 9 4.1 AIR Developer Tool ............................................................................. 9 4.2 ADT Architecture Configuration ........................................................... 9 4.3 Flash Builder ...................................................................................... -

CGT 353: Principles of Interactive and Dynamic Media Moving On: Other Aspects of the Flash Platform Mobile Development, AIR, Flex, and Catalyst
CGT 353: Principles of Interactive and Dynamic Media Moving on: Other Aspects of the Flash Platform Mobile Development, AIR, Flex, and Catalyst The Adobe Flash Platform: • What you have learned in this class is only the beginning… • The entirety of the Flash Platform is enormous. • Includes: o Flash o Flash Lite o AIR o Flex and FlexBuilder o Catalyst o BlazeDS Server o Adobe Flash Media Server family • Continue to explore the platform more thoroughly in CGT 451… Introduction to Mobile Development: • Current version of Player is Flash Lite 3.1 • FL 3.1 does NOT provide support for AS 3.0 • FL 3.1 DOES provide support for Flash Player 8 and flv videos • Version comparison: http://www.adobe.com/products/flashlite/version • According to Strategy Analytics, the number of Flash Lite shipped devices will reach 1 billion in 2009 and more than 2.5 billion by the end of 2010. • See supported devices list: http://www.adobe.com/mobile/supported_devices • See penetration statistics here. • Checkout Adobe Device Central • Also sign up for and install the Device Profile Updater on the Adobe Website – this will allow you to update the phones on your device central. Resources: • Adobe Mobile and Devices Center: http://www.adobe.com/devnet/devices Going Wireless: • Are over 2.5 billion mobile users today! • Consumers are now more likely to purchase a higher-end or smart phone than they are a computer. • Mobile applications (games, etc…) are overtaking desktop/ browser based apps… • Significant portion of CGT 451 is based on mobile Flash development… Flash -

Introduction to Flex and Air
Introduction to Flex and Air CS174 Chris Pollett Nov. 24, 2008. Outline • Flash, Flex, and Adobe Air • Installation • Simple Program • Components Flash • Flash was originally a product to make it easy to produce vector based animations on the web created around 1996 based on technology purchased by Macromedia (now Adobe) from Futurewave. • Flash programs are typically executed by the Flash player plug-in which is (Sep 2008) available in some browser on 99% of desktops (Flash >7, for Flash 9 is 98%). • It is used to create Rich Internet Applications (RIA) and competes against AJAX, Silverlight (Windows), Applets (Java), etc. • It can also be used to do tracking (PIE -- Persistent Identification Elements -- not turned off as often as cookies) • It has the advantage over AJAX that as the plug-in is produced by one source, it runs the same in any browser. It also supports richer kinds of media like Video. (YouTube). Flex • The main authoring tool for Flash is Flash Professional, which is GUI IDE designed to make it easy to create Flash. • Flex is an Adobe product which gives a more programmatic way to create Flash files. • There is a Flex IDE, Flex Builder, which can also be used, however, the basic SDK is open sourced under the Mozilla License (can mix proprietary and open source code). • We will only look at the basic SDK which we will access mainly from the command line. • There are other open-source tool chains which can be used to create .swf files, notably, OpenLaszlo. Adobe Air • Air is a product released by Adobe in Feb, 2008 to make it easy to convert Flash programs into stand- alone applications. -

Getting Started with Sound in Macromedia™ Flash Lite™ 1.1 in Sony Ericsson Phones Tutorial | Getting Started with Sound in Macromedia™ Flash Lite™ 1.1
Tutorial March 2007 Getting Started with Sound in Macromedia™ Flash Lite™ 1.1 in Sony Ericsson phones Tutorial | Getting Started with Sound in Macromedia™ Flash Lite™ 1.1 Preface About this tutorial This tutorial was authored by Hayden Porter, www.aviarts.com. Hayden is a Flash mobile developer and musician with a special interest in integrating sound and music with mobile devices. He has written exten- sively on the subject of interactive sound and is the editor for www.sonify.org, a leading online resource for information about interactive sound for the web and mobile. This tutorial describes how to get started using sound in Macromedia™ Flash Lite™ 1.1 content for Sony Ericsson phones. The reader should have intermediate knowledge of using ActionScript and familiarity with sound terminol- ogy. Knowledge of Macromedia™ Flash™ 4 scripting is also helpful but not essential. Sony Ericsson Developer World On www.sonyericsson.com/developer, developers find documentation and tools such as phone White papers, Developers guidelines for different technologies, SDKs (Software Development Kits) and relevant APIs (Application Programming Interfaces). The Web site also contains discussion forums monitored by the Sony Ericsson Developer Support team, an extensive Knowledge base, Tips and tricks, example code and news. Sony Ericsson also offers technical support services to professional developers. For more information about these professional services, visit the Sony Ericsson Developer World Web site. These Developers guidelines are published by: This document is published by Sony Ericsson Mobile Communications AB, without any Sony Ericsson Mobile Communications AB, warranty*. Improvements and changes to this text necessitated by typographical errors, inaccuracies SE-221 88 Lund, Sweden of current information or improvements to programs and/or equipment, may be made by Phone: +46 46 19 40 00 Sony Ericsson Mobile Communications AB at any Fax: +46 46 19 41 00 time and without notice.