User's Manual
Total Page:16
File Type:pdf, Size:1020Kb
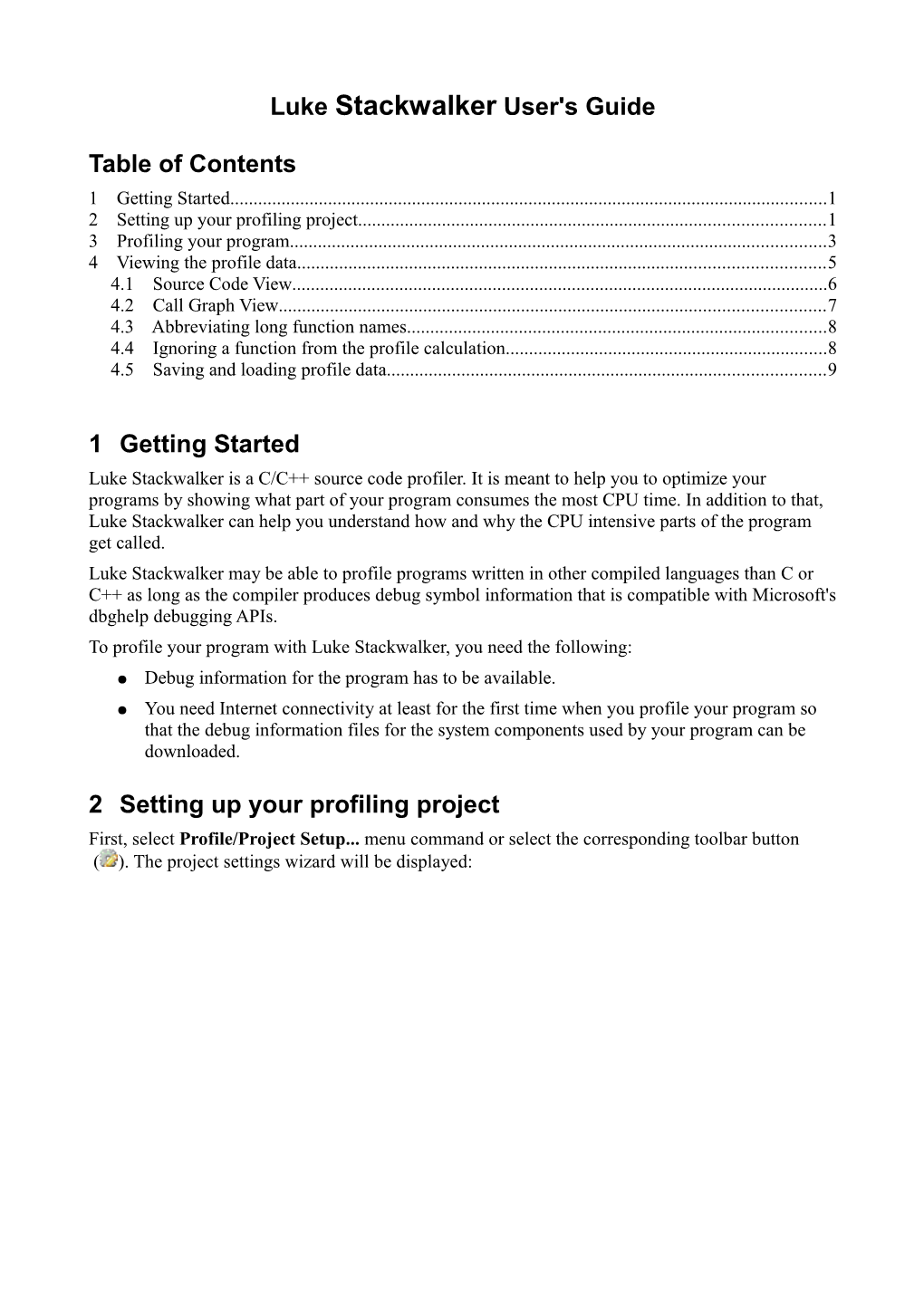
Load more
Recommended publications
-

Latest X64dbg Version Supports Non-English Languges Through a Generic Algorithm That May Or May Not Work Well in Your Language
x64dbg Documentation Release 0.1 x64dbg Jul 05, 2021 Contents 1 Suggested reads 1 1.1 What is x64dbg?.............................................1 1.2 Introduction...............................................1 1.3 GUI manual............................................... 15 1.4 Commands................................................ 31 1.5 Developers................................................ 125 1.6 Licenses................................................. 261 2 Indices and tables 277 i ii CHAPTER 1 Suggested reads If you came here because someone told you to read the manual, start by reading all sections of the introduction. Contents: 1.1 What is x64dbg? This is a x64/x32 debugger that is currently in active development. The debugger (currently) has three parts: • DBG • GUI • Bridge DBG is the debugging part of the debugger. It handles debugging (using TitanEngine) and will provide data for the GUI. GUI is the graphical part of the debugger. It is built on top of Qt and it provides the user interaction. Bridge is the communication library for the DBG and GUI part (and maybe in the future more parts). The bridge can be used to work on new features, without having to update the code of the other parts. 1.2 Introduction This section explains the basics of x64dbg. Make sure to fully read this! Contents: 1 x64dbg Documentation, Release 0.1 1.2.1 Features This program is currently under active development. It supports many basic and advanced features to ease debugging on Windows. Basic features • Full-featured debugging of DLL and EXE files (TitanEngine Community Edition) • 32-bit and 64-bit Windows support from Windows XP to Windows 10 • Built-in assembler (XEDParse/Keystone/asmjit) • Fast disassembler (Zydis) • C-like expression parser • Logging • Notes • Memory map view • Modules and symbols view • Source code view • Thread view • Content-sensitive register view • Call stack view • SEH view • Handles, privileges and TCP connections enumeration. -

Intel® Inspector 2020 Update 2 Release Notes Intel® Inspector 2020 Update 2 to Learn More About This Product, See
Intel® Inspector 2020 Update 2 Release Notes 16 July 2020 Intel® Inspector 2020 Update 2 Customer Support For technical support, including answers to questions not addressed in this product, visit the technical support forum, FAQs, and other support information at: • https://software.intel.com/en-us/inspector/support/ • http://www.intel.com/software/products/support/ • https://software.intel.com/en-us/inspector Please remember to register your product at https://registrationcenter.intel.com/ by providing your email address. Registration entitles you to free technical support, product updates and upgrades for the duration of the support term. It also helps Intel recognize you as a valued customer in the support forum. NOTE: If your distributor provides technical support for this product, please contact them for support rather than Intel. Contents 1 Introduction 2 2 What’s New 3 3 System Requirements 3 4 Where to Find the Release 5 5 Installation Notes 5 6 Known Issues 7 7 Attributions 13 8 Legal Information 13 1 Introduction Intel® Inspector helps developers identify and resolve memory and threading correctness issues in their C, C++ and Fortran applications on Windows* and Linux*. Additionally, on Windows platforms, the tool allows the analysis of the unmanaged portion of mixed managed and unmanaged programs and identifies threading correctness issues in managed .NET C# applications. Intel Inspector is a dynamic error checking tool for developing multithreaded applications on Windows or Linux operating systems. Intel Inspector maximizes code quality and reliability by quickly detecting memory, threading, and source code security errors during the development cycle. You can also use the Intel Inspector to visualize and manage Static Analysis results created by Intel® compilers in various suite products. -

Demarinis Kent Williams-King Di Jin Rodrigo Fonseca Vasileios P
sysfilter: Automated System Call Filtering for Commodity Software Nicholas DeMarinis Kent Williams-King Di Jin Rodrigo Fonseca Vasileios P. Kemerlis Department of Computer Science Brown University Abstract This constant stream of additional functionality integrated Modern OSes provide a rich set of services to applications, into modern applications, i.e., feature creep, not only has primarily accessible via the system call API, to support the dire effects in terms of security and protection [1, 71], but ever growing functionality of contemporary software. How- also necessitates a rich set of OS services: applications need ever, despite the fact that applications require access to part of to interact with the OS kernel—and, primarily, they do so the system call API (to function properly), OS kernels allow via the system call (syscall) API [52]—in order to perform full and unrestricted use of the entire system call set. This not useful tasks, such as acquiring or releasing memory, spawning only violates the principle of least privilege, but also enables and terminating additional processes and execution threads, attackers to utilize extra OS services, after seizing control communicating with other programs on the same or remote of vulnerable applications, or escalate privileges further via hosts, interacting with the filesystem, and performing I/O and exploiting vulnerabilities in less-stressed kernel interfaces. process introspection. To tackle this problem, we present sysfilter: a binary Indicatively, at the time of writing, the Linux -

Building Custom Applications on MMA9550L/MMA9551L By: Fengyi Li Applications Engineer
Freescale Semiconductor Document Number: AN4129 Application Note Rev. 0, 01/2012 Building Custom Applications on MMA9550L/MMA9551L by: Fengyi Li Applications Engineer 1Introduction Contents 1 Introduction . 1 The Freescale MMA955xL Xtrinsic family of devices 2 Architecture . 2 are high-precision, intelligent accelerometers built on the 2.1 Top-level diagram . 2 2.2 Memory space. 3 Freescale ColdFire version 1 core. 3 Tools to build custom projects . 6 3.1 MMA955xL template . 6 The MMA955xL family’s microcontroller core enables 3.2 Sensor Toolbox kit. 29 the development of custom applications in the built-in 3.3 MMA955xL reference manuals . 33 4 Template contents . 34 FLASH memory. Programming and debugging tasks are 4.1 Custom applications on the Freescale platform . 34 supported by Freescale’s CodeWarrior Development 4.2 Define RAM memory for custom applications . 36 Studio for Microcontrollers (Eclipse based IDE). 4.3 Set the custom application run rate. 38 4.4 Access accelerometer data . 39 4.5 Gesture functions . 40 The MMA9550L/MMA9551L firmware platform is 4.6 Stream data to FIFO . 43 specifically designed to ease custom application 4.7 Stream events to FIFO . 46 integration. Building custom applications on the built-in 5 Summary . 48 firmware platform provides an organized and more code-efficient sensing system to monitor development tasks, which reduces the application development cycle. This document introduces the code architecture required for creating a custom application, the instructions for binding it with the Freescale firmware platform, and the available tools that support the custom application development on the MMA955xL family of devices. © 2012 Freescale Semiconductor, Inc. -

Linkers and Loaders Do?
Linkers & Loaders by John R. Levine Table of Contents 1 Table of Contents Chapter 0: Front Matter ........................................................ 1 Dedication .............................................................................................. 1 Introduction ............................................................................................ 1 Who is this book for? ......................................................................... 2 Chapter summaries ............................................................................. 3 The project ......................................................................................... 4 Acknowledgements ............................................................................ 5 Contact us ........................................................................................... 6 Chapter 1: Linking and Loading ........................................... 7 What do linkers and loaders do? ............................................................ 7 Address binding: a historical perspective .............................................. 7 Linking vs. loading .............................................................................. 10 Tw o-pass linking .............................................................................. 12 Object code libraries ........................................................................ 15 Relocation and code modification .................................................... 17 Compiler Drivers ................................................................................. -

VSI Openvms Linker Utility Manual
VSI OpenVMS Linker Utility Manual Document Number: DO–DLKRRM–01A Publication Date: August 2019 This manual describes the OpenVMS Linker utility. The linker creates images containing binary code and data that run on OpenVMS x86-64, OpenVMS I64, OpenVMS Alpha, or OpenVMS VAX systems. These images are primarily executable images activated at the DCL command line. The linker also creates shareable images that can be called by executable or by other shareable images. Revision Update Information: This is a new manual. Operating System and Version: VSI OpenVMS x86-64 Version 9.0 VSI OpenVMS I64 Version 8.4-1H1 VSI OpenVMS Alpha 8.4-2L1 VMS Software, Inc., (VSI) Bolton, Massachusetts, USA Linker Utility Manual: Copyright © 2019 VMS Software, Inc. (VSI), Bolton, Massachusetts, USA Legal Notice Confidential computer software. Valid license from VSI required for possession, use or copying. Consistent with FAR 12.211 and 12.212, Commercial Computer Software, Computer Software Documentation, and Technical Data for Commercial Items are licensed to the U.S. Government under vendor's standard commercial license. The information contained herein is subject to change without notice. The only warranties for VSI products and services are set forth in the express warranty statements accompanying such products and services. Nothing herein should be construed as constituting an additional warranty. VSI shall not be liable for technical or editorial errors or omissions contained herein. HPE, HPE Integrity, HPE Alpha, and HPE Proliant are trademarks or registered trademarks of Hewlett Packard Enterprise. Intel, Itanium, and IA-64 are trademarks or registered trademarks of Intel Corporation or its subsidiaries in the United States and other countries. -

Openvms Debugger Manual
OpenVMS Debugger Manual Order Number: AA–QSBJD–TE April 2001 This manual explains the features of the OpenVMS Debugger for programmers in high-level languages and assembly language. Revision/Update Information: This manual supersedes the OpenVMS Debugger Manual, Version 7.2. Software Version: OpenVMS Alpha Version 7.3 OpenVMS VAX Version 7.3 Compaq Computer Corporation Houston, Texas © 2001 Compaq Computer Corporation Compaq, VAX, VMS, and the Compaq logo Registered in the U.S. Patent and Trademark Office. OpenVMS is a trademark of Compaq Information Technologies Group, L.P. in the United States and other countries. Microsoft, Windows, and Windows NT are trademarks of Microsoft Corporation in the United States and other countries. Intel is a trademark of Intel Corporation in the United States and other countries. Motif, Open Software Foundation, OSF/1, and UNIX are trademarks of The Open Group in the United States and other countries. All other product names mentioned herein may be the trademarks of their respective companies. Confidential computer software. Valid license from Compaq required for possession, use, or copying. Consistent with FAR 12.211 and 12.212, Commercial Computer Software, Computer Software Documentation, and Technical Data for Commercial Items are licensed to the U.S. Government under vendor’s standard commercial license. Compaq shall not be liable for technical or editorial errors or omissions contained herein. The information in this document is provided "as is" without warranty of any kind and is subject to change without notice. The warranties for Compaq products are set forth in the express limited warranty statements accompanying such products. -

Debugging in the (Very) Large: Ten Years of Implementation and Experience
Debugging in the (Very) Large: Ten Years of Implementation and Experience Kirk Glerum, Kinshuman Kinshumann, Steve Greenberg, Gabriel Aul, Vince Orgovan, Greg Nichols, David Grant, Gretchen Loihle, and Galen Hunt Microsoft Corporation One Microsoft Way Redmond, WA 98052 examines program state to deduce where algorithms or state ABSTRACT deviated from desired behavior. When tracking particularly Windows Error Reporting (WER) is a distributed system onerous bugs the programmer can resort to restarting and that automates the processing of error reports coming from stepping through execution with the user’s data or an installed base of a billion machines. WER has collected providing the user with a version of the program billions of error reports in ten years of operation. It collects instrumented to provide additional diagnostic information. error data automatically and classifies errors into buckets, Once the bug has been isolated, the programmer fixes the which are used to prioritize developer effort and report code and provides an updated program.1 fixes to users. WER uses a progressive approach to data collection, which minimizes overhead for most reports yet Debugging in the large is harder. When the number of allows developers to collect detailed information when software components in a single system grows to the needed. WER takes advantage of its scale to use error hundreds and the number of deployed systems grows to the statistics as a tool in debugging; this allows developers to millions, strategies that worked in the small, like asking isolate bugs that could not be found at smaller scale. WER programmers to triage individual error reports, fail. -

Analysis and Visualization of Linux Core Dumps
Submitted by Dominik Steinbinder Submitted at Institute for System Software Supervisor Prof. Hanspeter M¨ossenb¨ock Co-Supervisor Dr. Philipp Lengauer 03 2018 Analysis and Visualization of Linux Core Dumps Master Thesis to obtain the academic degree of Diplom-Ingenieur in the Master's Program Computer Science JOHANNES KEPLER UNIVERSITY LINZ Altenbergerstraße 69 4040 Linz, Osterreich¨ www.jku.at DVR 0093696 Abstract This thesis deals with an automated approach to analyzing Linux core dumps. Core dumps are binary files that contain the runtime memory of a process running in a Linux based operating system. The dump analysis tool extracts and visualizes relevant information from core dumps. More advanced users can start a manual debugging session from within the web interface and thereby access all functions that a conventional debugger supports. By integrating the tool into a third party issue tracking system, core dumps are fetched and analyzed automatically. Therefore, the analysis is started as soon as a core dump is uploaded into the issue tracking system. The tool also keeps track of analysis results. The collected data can be filtered and visualized in order to provide a statistical evaluation but also to detect anomalies in the crash history. Zusammenfassung Diese Arbeit befasst sich mit der automatischen Analyse von Linux Core Dumps. Core Dumps sind bin¨are Dateien, die das Speicherabbild eines Prozesses im Betriebssystem Linux enthalten. Das Analyse Tool extrahiert und visualisiert relevante Information aus Core Dumps. Fortgeschrittene Benutzer k¨onnen uber¨ das Web Interface eine manuelle Debugging Session starten und s¨amtliche Befehle eines konventionellen Debuggers be- nutzen. Durch die Integration in ein Issue-Tracking-System kann das Tool selbst¨andig Core Dumps finden. -

Debugging Windows Applications with IDA Windbg Plugin Copyright 2009 Hex-Rays SA
Debugging Windows Applications with IDA WinDbg Plugin Copyright 2009 Hex-Rays SA Quick overview: In IDA 5.4, we created a new debugger plugin that uses Microsoft's Debugging Engine. The debugging engine is also used by Microsoft's WinDbg debugger to debug user mode applications and live kernels. To get started, you need to install the latest Debugging Tools from Microsoft website: http://www.microsoft.com/whdc/devtools/debugging/default.mspx After installing it, make sure you « Switch Debugger » and select the WinDbg debugger. Also make sure that you verify the settings in “Debugger specific options” dialog: • Debugging tools folder: It is where the debugging tools are installed. IDA will try to guess (by searching the PATH environment variable and Program Files folder) and if it fails will use “dbgeng.dll” found in the system directory (which could be outdated). • Kernel mode: Toggle this switch if you want to attach to a live kernel. If we desire to make these settings permanent, we could edit the IDA\cfg\dbg_windbg.cfg file. Now that we configured the debugger for this session, we will edit the process options and leave the connection string value empty because we intend to debug a local user mode application. Let us put a breakpoint at the beginning and start the debugger: The Windbg plugin is very similar to IDA's Win32 debugger plugin, nonetheless by using the former, one can benefit from the command line facilities and the extensions that ship with the debugging tools. For example, we can type “!chain” to see the registered windbg extensions: We can use the “!gle” command to get the last error value of a given Win32 API call. -

United States Patent (10) Patent No.: US 7,500,225 B2 Khan Et Al
US0075.00225B2 (12) United States Patent (10) Patent No.: US 7,500,225 B2 Khan et al. (45) Date of Patent: Mar. 3, 2009 (54) SQL SERVER DEBUGGING INA 6,647.382 B1 1 1/2003 Saracco ......................... 707/3 DISTRIBUTED DATABASE ENVIRONMENT 6,772,178 B2 8/2004 Mandal et al. .............. 707,204 7,017,151 B1* 3/2006 Lopez et al. ................ 717/127 (75) Inventors: Azeemullah Khan, Bellevue, WA (US); 7,107,578 B1* 9/2006 Alpern ....................... 717/124 Daniel Hunter Winn, Kirkland, WA 7,117,483 B2 * 10/2006 Dorr et al. .................. 717/124 (US); Mason Bendixen, Kirkland, WA 7,155.426 B2 12/2006 Al-AZZawe .................... 707/3 (US) 2002/009 1702 A1 7/2002 Mullins ...................... 7O7/1OO 2002/0152422 Al 10/2002 Sharma et al. ................ T14? 13 (73) Asigne Mision corporation Reindwa 2002fO198891 A1 12/2002 Li et al. ...................... 707/102 2003/0056198 A1 3/2003 Al-AZZawe et al. ......... 717/127 ( c ) Notice: Subject to any disclaimer, the term of this 2003/0066053 A1 4/2003 Al-AZZawe ................. 717/127 patent is extended or adjusted under 35 U.S.C. 154(b) by 677 days. (21) Appl. No.: 10/775,624 OTHER PUBLICATIONS Kiesling, R., "ODBC in UNIX Environments'. Dr. Dobb's Journal, (22) Filed: Feb. 10, 2004 Dec. 2002, 27(12), 16-22. Mallet, S. et al., “Myrtle: A Set-Oriented Meta-Interpreter Driven by (65) Prior Publication Data a “Relational” Trace for Deductive Databases Debugging”. Lecture US 2005/O193264 A1 Sep. 1, 2005 Notes in Computer Science, 1999, 1559, 328-330. (51) Int. -

Error Messages
Error Messages TRACE32 Online Help TRACE32 Directory TRACE32 Index TRACE32 Documents ...................................................................................................................... Misc ................................................................................................................................................ Error Messages .......................................................................................................................... 1 General Error Messages ......................................................................................................... 2 General Command Parameter Parser .................................................................................... 18 Debugger and In-Circuit Emulator ......................................................................................... 48 Error Messages Related to the Peripheral View (PER) 48 Error Messages Related to FLASH Programming 50 Error Messages Related to Co-Processor Debugging 54 Error Messages Related to HiPerLoad 55 Error Messages Related to FDX 56 Error Messages Related to Terminal Function 57 Error Messages Related to RTOS Support 58 Error Messages Related to Differential Download 60 Error Messages Related to Breakpoints 61 Error Messages Related to Debugging 71 Error Messages Related to Debug Hardware and Software 81 Error Messages Related to Analyzer/Trace 84 Error Messages Related to MCDS 86 Error Messages Related to Trace Testfocus/Autofocus 87 Error Messages Related to APU API 90 HLL Expression