Zebra FX Series Embedded C/CPP SDK User Guide Linux
Total Page:16
File Type:pdf, Size:1020Kb
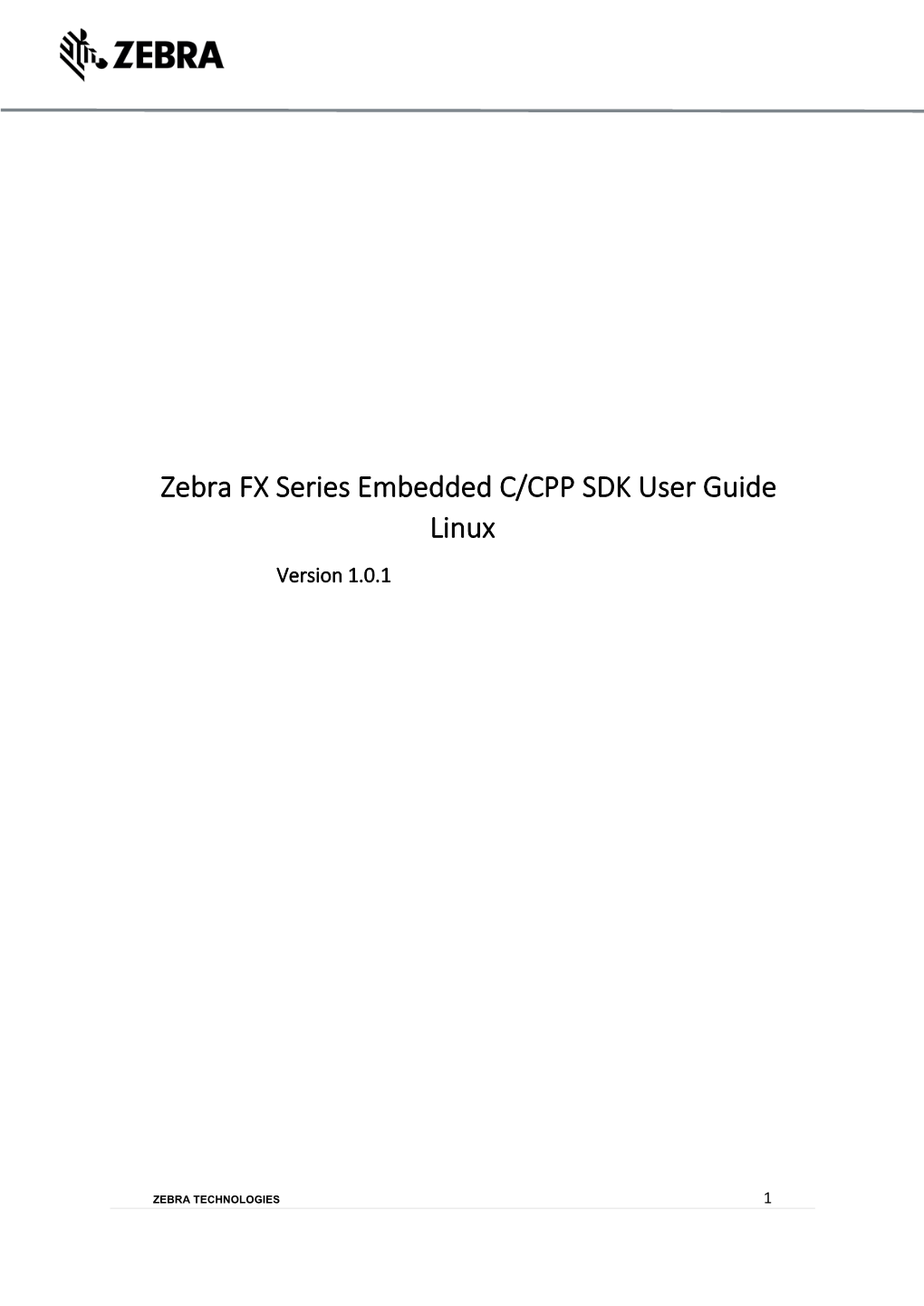
Load more
Recommended publications
-

Montavista Linux Carrier Grade Edition
MontaVista Linux Carrier Grade Edition WHITE PAPER ABSTRACT: Communications networks are very different from other kinds of computing applications. Networks require both very high reliability and very high performance. Not only must they process large volumes of data at high speed, but they must do so while limiting their downtime to minutes per year. Network failures can have huge economic consequences and can even result in the loss of life. Additionally, in this post-9/11 world, failure also has a national security dimension. This technical whitepaper introduces MontaVista Linux Carrier Grade Edition— what it is, how it evolved, and how it provides a foundation for developing and deploying carrier-grade applications like those described above. Table of Contents Introduction ................................................................................................................................................................... 5 Intended Audience .................................................................................................................................................... 5 Organization .............................................................................................................................................................. 6 Overview and Background ............................................................................................................................................ 6 Carrier Grade Requirements ..................................................................................................................................... -

Cooperative Development Inside Communities
Cooperative Development Inside Communities Jeff Osier-Mixon MontaVista Software, Inc. Embedded Linux Conference 2009 Kabuki Hotel, San Francisco, CA Who is Jeff? Veteran technical writer Embedded open-source greybeard: has worked in embedded open-source software and related hardware for 17 yrs (OMG) Experienced web guru: created one of the first corporate websites and intranets in 1994 (and hasn©t stopped since) Longtime community volunteer in many areas: homeschooling, airport, Habitat, historical society Developer advocate and open-source blogger at http://www.jefro.net/blog Why is he talking to us? Passionate about community and its potential for research efficiency, developer harmony, and world peace Sees something missing in the Linux community and wants to help Admin for MontaVista©s new developer community Who is MontaVista Software? Leader in embedded software solutions based on Linux Major developer of real-time features Major innovator and code submitter to mainline A company of developer advocates Community-Oriented Software Development The Benefits of Community-Based Development Preaching to the converted The Caveats of Community-Based Development Still preaching to the converted Who is the Community? Open-Source Software GNU tools BSD, etc Every project on sourceforge Other free/open Embedded .... embedded OS Development Linux Proprietary OS, RTOS Servers Embedded Desktops Linux Hardware Manufacturers & ISVs Let©s Look Closer at the Embedded Linux Community and its challenges Because it©s not ªtheº community you are after. -

WPPA06 Proceedings of ICALEPCS07, Knoxville, Tennessee, USA
WPPA06 Proceedings of ICALEPCS07, Knoxville, Tennessee, USA AN EMBEDDED EPICS CONTROLLER BASED ON ETHERNET/SERIAL BOX G.Y. Jiang, L.R. Shen, SSRF, Shanghai 201800, P. R.China Abstract The SSRF (Shanghai Synchrotron Radiation Facility) control system takes the Ethernet as backbone. All kinds PROTOTYPE OF SERIAL DEVICE of serial devices such as vacuum pumps are connected to CONTROLS AT SSRF Linux IOCs via a kind of Ethernet/serial box made by Moxa company. In the pre-research stage of SSRF, the old Nport5610 model of this Ethernet/serial box was only a simple Ethernet/serial protocol converter which was functioned In the pre-research stage of SSRF, Nport5610, which is by firmware. Aim to this, we have developed several a commercial Ethernet/serial box made by Moxa kinds of EPICS device drivers based on NetDev for our company [4] was chosen. It is composed of an arm9 CPU, serial devices. a small lcd screen, buttons, 8/16 serial ports and two Recently, Moxa company has upgraded the converter 10/100M Ethernet ports. Each Nport5610 has an IP by replacing old arm9 CPU with a more powerful Intel address on the Ethernet. Users are allowed to modify its Xscale CPU. It supports MontaVista Linux as its IP address and serial port parameters basically through embedded OS, also cross-compiler is provided to make telent/http or on the panel. Data flow from Ethernet is further development available. Since we have decided to forward to each serial devices in the way of "IP:PORT". use the new model of converter in our facility finally, we For example, to access serial device on port 4001, the manage to port EPICS IOC core on MontaVista Linux socket program will address "IP:4001". -

The Growth of Android in Embedded Systems
THE GROWTH OF ANDROID IN EMBEDDED SYstEMS THE LINUX FOUNDATION TRAINING PUBLICATION Written by Benjamin Zores OVERVIEW Linux has continuously grown in the embedded systems market for over a decade, gaining market share from proprietary operating systems. The proliferation of embedded devices, the explosion of open source development, the inherent hardware support, the incredible networking capabilities and the royalty-free economic model have all helped propel use of the Linux kernel into one of the best choices for the design of new embedded systems. While the success of Linux in the embedded market can not be denied, its notoriety was once confined to mostly technical professionals. That changed in 2008 with Google’s release of the Android mobile phone operating system, based on the Linux kernel. Thus began the tremendous growth of Linux in the consumer world, with over one million Android devices being activated every day in 2012 and predictions of total Android devices shipped reaching one billion in 2013. THE GROWTH OF ANDROID 1 IN EMBEDDED SYstEMS of Android in THE GROWTH Embedded Systems In a recent The Android Operating System survey, 34% Android’s success was no accident and was the result of a long-term strategy and loads of investment from Google. The early development of the OS came from within Android Inc. of embedded in the early 2000’s; it was purchased by Google in 2005. The original system relied on a Java framework for its application layer and was not based on the Linux kernel. Only after engineers are several years of development at Google labs, and after an architecture revamping, the first Android-based smart-phone (the HTC G1) was released and based on the very first version considering of the Android software development kit (SDK). -

Insight MFR By
Manufacturers, Publishers and Suppliers by Product Category 11/6/2017 10/100 Hubs & Switches ASCEND COMMUNICATIONS CIS SECURE COMPUTING INC DIGIUM GEAR HEAD 1 TRIPPLITE ASUS Cisco Press D‐LINK SYSTEMS GEFEN 1VISION SOFTWARE ATEN TECHNOLOGY CISCO SYSTEMS DUALCOMM TECHNOLOGY, INC. GEIST 3COM ATLAS SOUND CLEAR CUBE DYCONN GEOVISION INC. 4XEM CORP. ATLONA CLEARSOUNDS DYNEX PRODUCTS GIGAFAST 8E6 TECHNOLOGIES ATTO TECHNOLOGY CNET TECHNOLOGY EATON GIGAMON SYSTEMS LLC AAXEON TECHNOLOGIES LLC. AUDIOCODES, INC. CODE GREEN NETWORKS E‐CORPORATEGIFTS.COM, INC. GLOBAL MARKETING ACCELL AUDIOVOX CODI INC EDGECORE GOLDENRAM ACCELLION AVAYA COMMAND COMMUNICATIONS EDITSHARE LLC GREAT BAY SOFTWARE INC. ACER AMERICA AVENVIEW CORP COMMUNICATION DEVICES INC. EMC GRIFFIN TECHNOLOGY ACTI CORPORATION AVOCENT COMNET ENDACE USA H3C Technology ADAPTEC AVOCENT‐EMERSON COMPELLENT ENGENIUS HALL RESEARCH ADC KENTROX AVTECH CORPORATION COMPREHENSIVE CABLE ENTERASYS NETWORKS HAVIS SHIELD ADC TELECOMMUNICATIONS AXIOM MEMORY COMPU‐CALL, INC EPIPHAN SYSTEMS HAWKING TECHNOLOGY ADDERTECHNOLOGY AXIS COMMUNICATIONS COMPUTER LAB EQUINOX SYSTEMS HERITAGE TRAVELWARE ADD‐ON COMPUTER PERIPHERALS AZIO CORPORATION COMPUTERLINKS ETHERNET DIRECT HEWLETT PACKARD ENTERPRISE ADDON STORE B & B ELECTRONICS COMTROL ETHERWAN HIKVISION DIGITAL TECHNOLOGY CO. LT ADESSO BELDEN CONNECTGEAR EVANS CONSOLES HITACHI ADTRAN BELKIN COMPONENTS CONNECTPRO EVGA.COM HITACHI DATA SYSTEMS ADVANTECH AUTOMATION CORP. BIDUL & CO CONSTANT TECHNOLOGIES INC Exablaze HOO TOO INC AEROHIVE NETWORKS BLACK BOX COOL GEAR EXACQ TECHNOLOGIES INC HP AJA VIDEO SYSTEMS BLACKMAGIC DESIGN USA CP TECHNOLOGIES EXFO INC HP INC ALCATEL BLADE NETWORK TECHNOLOGIES CPS EXTREME NETWORKS HUAWEI ALCATEL LUCENT BLONDER TONGUE LABORATORIES CREATIVE LABS EXTRON HUAWEI SYMANTEC TECHNOLOGIES ALLIED TELESIS BLUE COAT SYSTEMS CRESTRON ELECTRONICS F5 NETWORKS IBM ALLOY COMPUTER PRODUCTS LLC BOSCH SECURITY CTC UNION TECHNOLOGIES CO FELLOWES ICOMTECH INC ALTINEX, INC. -

Yamaha Developers Make a Great Product Greater
Case Study: How MontaVista Linux helped Yamaha developers make a great product greater For the MOTIF XS family of devices, the Yamaha team decided to replace its RTOS with MontaVista Linux Yamaha music production synthesizer MOTIF XS “MontaVista is now the de facto The Yamaha MOTIF design team faced one of the biggest standard for embedded Linux, with challenges for developers: When your product design is an the broadest hardware, board, outstanding success, how can you make your next generation an middleware, and peripheral support even bigger leap forward? of any commercial Linux vendor.” —Mr. Yukihiro Kawaguchi, Manager, Reviewer Oscar Sommers summed up the MOTIF team’s situation Product Development, Software in Musician’s Friend: “If you’re Yamaha and responsible for one of Group, Yamaha Corporation the all-time classic workstations of our generation—a keyboard just as capable onstage as it is in the studio—how do you top it?” The problem facing Yamaha’s MOTIF development team Yamaha music devices have earned a reputation as the industry’s highest-quality and most advanced technology. Yamaha digital keyboards and music production devices are used by Beyonce Knowles, Justin Timberlake, Green Day, Norah Jones, David Bryan (of Bon Jovi), Rufus Wainwright, Usher, Michael McDonald, Jon Anderson (of Yes), and thousands more of the world’s top musicians. Designed to unleash musicians’ creativity, the Yamaha MOTIF series is the best-selling line of workstation synthesizers in the U.S.,* and one of the most popular in the world. Launched in 2001, the original MOTIF became the worldwide standard in music synthesizer workstations, and with the launch of the MOTIF ES in 2003, Yamaha pushed its capabilities even further, more than doubling the devices’ memory and preset programs. -

Embedded Operating Systems and Linux
Embedded Operating Systems and Linux Amir Hossein Payberah [email protected] 1 Agenda ➲ Embedded Systems ➲ Real Time Systems ➲ Who Are The Players? ➲ Linux As An Embedded OS ➲ Kernel 2.4 vs. 2.6 ➲ Applications And Products ➲ The Embedded OS Market 2 Embedded Systems 3 What is an Embedded OS? ➲ An "embedded system" is any computer sys- tem or computing device that performs a ded- icated function or is designed for use with a specific embedded software application. ➲ Embedded systems may use a ROM-based op- erating system or they may use a disk-based system, like a PC. But an embedded system is not usable as a general purpose computers or devices. 4 What makes a good Embedded OS? ➲ Modular ➲ Scalable ➲ Configurable ➲ Small footprint ➲ Device drivers ➲ etc, etc, etc... 5 Real Time Systems 6 What is Real Time? “A real time system is one in which the correct- ness of the computations not only depends upon the logical correctness of the computation but also upon the time at which the result is produced. If the timing constraints of the sys- tem are not met, system failure is said to have occurred.” Donald Gillies 7 What is Real Time? “Real time in operating systems: The ability of the operating system to provide a required level of service in a bounded re- sponse time.” POSIX Standard 1003.1 8 Hard vs. Soft Real Time ➲ Hard ● Absolute deadlines that must be met ● Example: Braking system controller ➲ Soft ● Time tolerance within which an event can occur ● Example: Multimedia streaming 9 What makes a good Real Time OS? ➲ Multi-threaded and pre-emptible -

The History of Embedded Linux & Best Practices for Getting Started
The History of Embedded Linux & Best Practices for Getting Started Henry Kingman July 2013 A Linux Foundation Training Publication www.training.linuxfoundation.org DISCLAIMER The Linux Foundation frequently works with subject matter experts on Linux educational pieces. In this publication, famed Linux Devices’ editor Henry Kingman has created a fun history and background on embedded Linux; we hope you enjoy Henry’s unique perspective on this fast-moving industry. The opinions found in this publication are Henry Kingman’s alone and don’t necessarily reflect those at the Linux Foundation. Overview This paper offers historical perspective and advice for those considering or planning to embed Linux. Before we plunge in, let’s define some terms: • By “Linux,” we mean any stack that includes a Linux kernel. Besides the kernel itself, stacks typically include a great deal of other software – typically the GNU C libraries, some graphics stack (like xorg), and the vendor’s particular software “value add.” However, a Linux device may include little more than a bootloader, bootstrap loader, and initramfs (i.e., a Linux kernel and a module or two running on a ramdisk). • By “embedded device,” we mean any device with a microprocessor, exclusive of PCs and servers. This describes the vast majority of computerized systems, since by most analyst estimates, PCs and servers consume only 1-5 percent of all microprocessor chips. The rest go into that vast, diverse, hard-to-generalize-about category known broadly as the “embedded” or “device” market. Many such systems, perhaps two thirds, have 8- and 16-bit “microcontrollers” that do not support “rich” 32-bit OSes like Linux. -

Embedded Linux Conference Europe
NLUUG Autumn Conference “Mobility” & Embedded Linux Conference Europe http://www.nluug.nl/ http://www.embeddedLinuxconference.com/ November 6 2008 Embedded Linux Conference Europe NLUUG Autumn Conference “Mobility” November 7 2008 Embedded Linux Conference Europe 2 November 6 2008 Contents Contents Introductie 8 Introduction 9 Joint Keynote NLUUG & ELC Europe November 6 2008 K1 Harald Welte 11 How chip makers should (not) support free software Talks NLUUG November 6 2008 N1 Ralf van Dooren 14 WAN optimization: Pain XOR gain N2 Marcel Holtmann 15 Linux connection manager N3 Frans van Leuven 16 The IP packet size not as trivial as it sounds N4 Samo Pogacnik 17 Socket-aware change of IP adress (SACIP) Short N5 Rick van Rein 18 Computing without breaking a sweat N6 Matjaz Rozman 19 1-2-3 PAY! Secure and simple system of mobile payment N7 Stefan Seyfried 20 Implementing UMTS support on openSUSE 11.0 N8 Stefan Seyfried 21 Suspend modes and power management on Linux N9 Will Stephenson 22 Network management in KDE 4.1 Beyond The Desktop 3 Contents November 6 2008 N10 Edwin Tromp 23 Wireless ad-hoc mobile networks Talks ELC Europe November 6 2008 E1 Gustavo Sverzut Barbieri 25 Rich GUI without pain E2 Bas Engel 26 Digital televison with Linux – architecture and opportunities E3 Thomas Gleixner 27 Kernel summit report E4 Peter Griffin 28 A guart into a pint pot: porting uCLinux to small micros E5 Eugeny S. Mints 29 Taking Linux power management to production quality E6 Denis Mishin 30 A corner-to-corner approach for cost-effective implementation -

Montavista Carrier Grade Express
MontaVista Carrier Grade Express MontaVista® Linux® Carrier Grade eXpress (CGX), delivers Carrier Grade Linux reliability, security, and serviceability to embedded Inter- net of Things (IoT) devices along with high configurability and flexibility. CGX meets the demands of the interconnected intelligent devices, providing application portability, dynamic configuration, field maintenance, and real-time performance in a single platform. Development teams are under tremendous pressure to build lead- ing-edge features into the next generation of highly intelligent and interconnected devices, while getting them to market rapidly. CGX is the ideal platform for developers who want to leverage the flexibility of a true open source development platform, as well as the ability to achieve rapid time to market. MontaVista® CGX enables state-of-art development across a wide array of intelligent devices, from traditional 5G networking and communication to Network Function Virtualization (NFV), general embedded and industrial control to Internet of Things (IoT). As a fully integrated, pre-tested environment, CGX offers a truly robust out of box experience for development teams. MontaVista® CGX will follow rapid release cadence to better align MontaVista® CGX enables rapid development using QEMU simula- with latest Yocto® releases, enabling adoption of newer Long tor, flexible Import Custom packages, Real-time, Power Manage- ment, Memory Footprint Optimizations, and Deep Connectivity. Term Support (LTS) Kernels and Tool-chains. MontaVista® CGX offers “Carrier Grade” quality enhancements of Developers can leverage MontaVista ® CGX rich productivity tools, “High Availability”, “Security”, “Rich Networking and IO support”, intensive testing and bug fixes to deliver proven quality for com- “Real-Time response time with high throughput” and “Multicore & mercial products. -

Montavista Linux Professional Edition 3.1 Guide for MPC8220(I)
Freescale Semiconductor Document Number: AN3252 Application Note Rev. 0, 05/2006 MontaVista Linux Professional Edition 3.1 Guide for MPC8220(i) by: Ian Cox TSPG/MCD/CIO/Systems & Applications Engineering This application note shows how to perform a typical Contents installation of MontaVista Linux Professional Edition 1 Introduction . 1 1.1 Purpose. 3 3.1 (MVL Pro 3.1) on a Linux PC host and build some 1.2 Organization . 3 of the most commonly used Linux targets for 1.3 Conventions . 3 2 Prerequisites . 4 Freescale’s MPC8220(i) PowerPC platform. The target 2.1 MPC8220(i) Target . 4 configurations discussed here include the default 2.2 Host PC. 4 network filesystem, initial ramdisk, and hard disk drive 2.3 General Connectivity. 5 2.4 MontaVista Software . 5 filesystems. This document describes requirements, 3 Network File System (Default). 6 modifications to make, and steps to follow from 3.1 Installing . 6 3.2 Building . 14 beginning to end, with tips along the way. 3.3 Booting . 18 3.4 Configuration Files . 25 MPC8220(i) is used here to refer to the MPC8220 4 Initial RAM Disk. 47 family of devices, which includes both the standard 4.1 Overview . 47 MPC8220 and imaging MPC8220i. 4.2 Procedure . 47 4.3 Configuration Files . 55 5 Hard Disk Drive . 75 5.1 Prerequisites . 76 1 Introduction 5.2 Procedure . 76 5.3 Configuration Files . 86 Freescale’s MPC8220(i) system-on-chip (SoC) is a 6 Conclusion. 107 7 Resources & References . 108 versatile integrated microprocessor with peripheral 8 Revision History . 108 combinations that can be used in a variety of consumer electronic products. -

(12) United States Patent (10) Patent No.: US 9,584,591 B1 Wee (45) Date of Patent: Feb
USOO9584591B1 (12) United States Patent (10) Patent No.: US 9,584,591 B1 Wee (45) Date of Patent: Feb. 28, 2017 (54) METHOD AND DEVICE FOR SHARING A (56) References Cited PLAYLISTATA DEDICATED MEDIA PLAYER DEVICE U.S. PATENT DOCUMENTS 3,609.227 A 9/1971 Kuljian (71) Applicant: BLACK HILLS MEDIA, LLC, 4,829,500 A 5/1989 Saunders Wilmington, DE (US) 4,920,432 A 4/1990 Eggers et al. (72) Inventor: Martin Weel, Modjeska, CA (US) (Continued) FOREIGN PATENT DOCUMENTS (73) Assignee: Black Hills Media, LLC, Wilmington, DE (US) CN 1493.064 4/2004 EP O663.737 7, 1995 (*) Notice: Subject to any disclaimer, the term of this (Continued) patent is extended or adjusted under 35 U.S.C. 154(b) by 170 days. OTHER PUBLICATIONS (21) Appl. No.: 14/209,296 Non-Published U.S. Appl. No. 09/653,964 to Steve Perlman, filed Sep. 1, 2000 (first publicly available Mar. 30, 2010) 98 pages. (22) Filed: Mar. 13, 2014 (Continued) Related U.S. Application Data Primary Examiner — Mohamed Wasel (60) Continuation of application No. 13/893,599, filed on May 14, 2013, now abandoned, which is a (57) ABSTRACT continuation of application No. 13/555,557, filed on A playlist is received, based on information identifying a Jul. 23, 2012, now Pat. No. 8,458,356, which is a user-association to the playlist at a remote playlist source, at continuation of application No. 12/114.286, filed on a media player device from the remote playlist source May 2, 2008, now Pat. No. 8,230,099, which is a coupled to the media player device over an Internet network (Continued) connection, the playlist comprising a plurality of item iden tifiers identifying a corresponding plurality of items.