Hortonworks Data Platform Workflow Management (August 26, 2019)
Total Page:16
File Type:pdf, Size:1020Kb
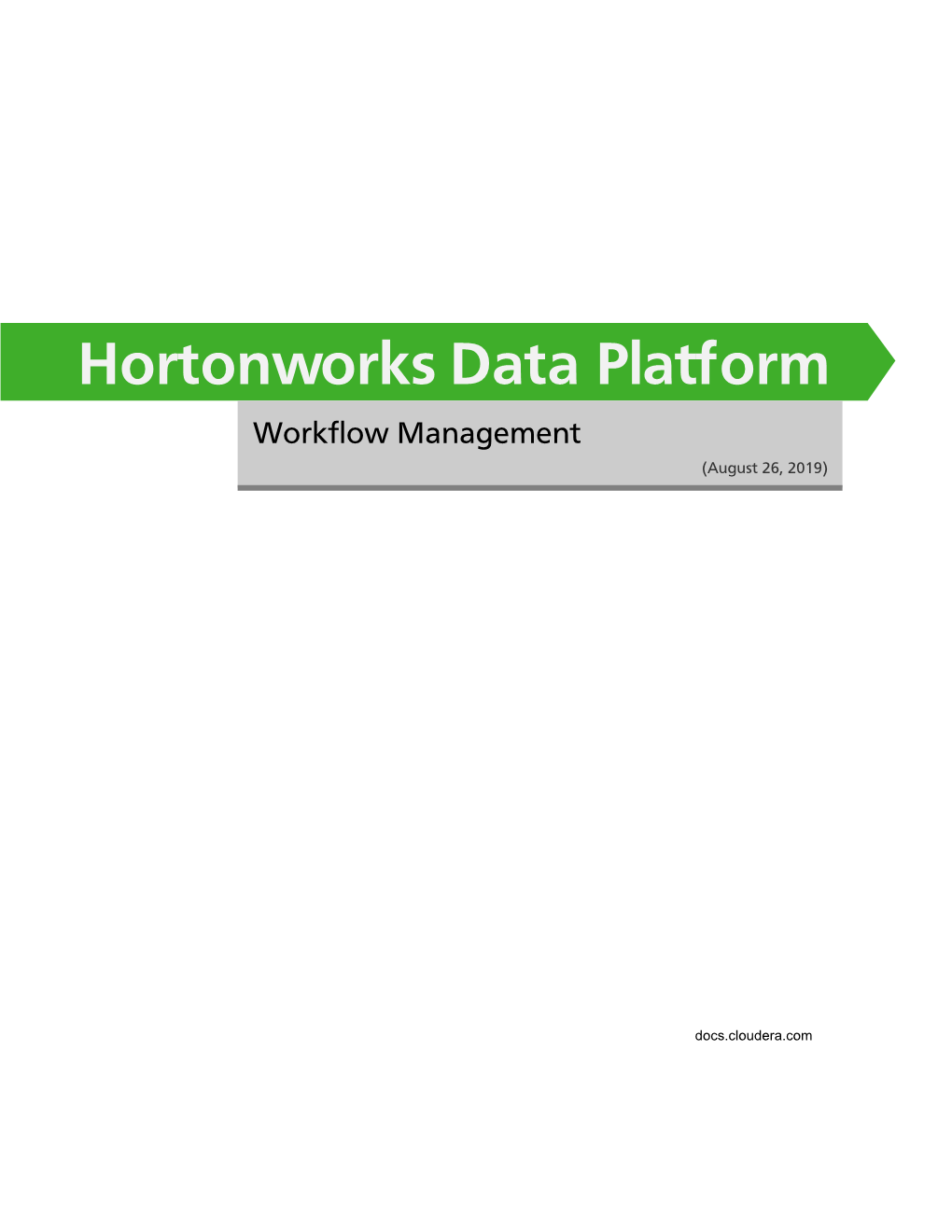
Load more
Recommended publications
-

Splitting the Load How Separating Compute from Storage Can Transform the Flexibility, Scalability and Maintainability of Big Data Analytics Platforms
IBM Analytics Engine White paper Splitting the load How separating compute from storage can transform the flexibility, scalability and maintainability of big data analytics platforms 2 Splitting the load Contents Executive summary 2 Executive summary Hadoop is the dominant big data processing system in use today. It is, however, a technology that has been around for 10 3 Challenges of Hadoop design years, and the world of big data has changed dramatically over 4 Limitations of traditional Hadoop clusters that time. 5 How cloud has changed the game 5 Introducing IBM Analytics Engine Hadoop started with a specific focus – a bunch of engineers 6 Overcoming the limitations wanted a way to store and analyze copious amounts of web logs. They knew how to write Java and how to set 7 Exploring the IBM Analytics Engine architecture up infrastructure, and they were hands-on with systems 8 Use cases for IBM Analytics Engine programming. All they really needed was a cost-effective file 10 Benefits of migrating to IBM Analytics Engine system (HDFS) and an execution paradigm (MapReduce)—the 11 Conclusion rest, they could code for themselves. Companies like Google, 11 About the author Facebook and Yahoo built many products and business models using just these two pieces of technology. 11 For more information Today, however, we’re seeing a big shift in the way big data applications are being programmed and deployed in production. Many different user personas, from data scientists and data engineers to business analysts and app developers need access to data. Each of these personas needs to access the data through a different tool and on a different schedule. -

Apache Hadoop Today & Tomorrow
Apache Hadoop Today & Tomorrow Eric Baldeschwieler, CEO Hortonworks, Inc. twitter: @jeric14 (@hortonworks) www.hortonworks.com © Hortonworks, Inc. All Rights Reserved. Agenda Brief Overview of Apache Hadoop Where Apache Hadoop is Used Apache Hadoop Core Hadoop Distributed File System (HDFS) Map/Reduce Where Apache Hadoop Is Going Q&A © Hortonworks, Inc. All Rights Reserved. 2 What is Apache Hadoop? A set of open source projects owned by the Apache Foundation that transforms commodity computers and network into a distributed service •HDFS – Stores petabytes of data reliably •Map-Reduce – Allows huge distributed computations Key Attributes •Reliable and Redundant – Doesn’t slow down or loose data even as hardware fails •Simple and Flexible APIs – Our rocket scientists use it directly! •Very powerful – Harnesses huge clusters, supports best of breed analytics •Batch processing centric – Hence its great simplicity and speed, not a fit for all use cases © Hortonworks, Inc. All Rights Reserved. 3 What is it used for? Internet scale data Web logs – Years of logs at many TB/day Web Search – All the web pages on earth Social data – All message traffic on facebook Cutting edge analytics Machine learning, data mining… Enterprise apps Network instrumentation, Mobil logs Video and Audio processing Text mining And lots more! © Hortonworks, Inc. All Rights Reserved. 4 Apache Hadoop Projects Programming Pig Hive (Data Flow) (SQL) Languages MapReduce Computation (Distributed Programing Framework) HMS (Management) HBase (Coordination) Zookeeper Zookeeper HCatalog Table Storage (Meta Data) (Columnar Storage) HDFS Object Storage (Hadoop Distributed File System) Core Apache Hadoop Related Apache Projects © Hortonworks, Inc. All Rights Reserved. 5 Where Hadoop is Used © Hortonworks, Inc. -

Big Business Value from Big Data and Hadoop
Big Business Value from Big Data and Hadoop © Hortonworks Inc. 2012 Page 1 Topics • The Big Data Explosion: Hype or Reality • Introduction to Apache Hadoop • The Business Case for Big Data • Hortonworks Overview & Product Demo Page 2 © Hortonworks Inc. 2012 Big Data: Hype or Reality? © Hortonworks Inc. 2012 Page 3 What is Big Data? What is Big Data? Page 4 © Hortonworks Inc. 2012 Big Data: Changing The Game for Organizations Transactions + Interactions Mobile Web + Observations Petabytes BIG DATA Sentiment SMS/MMS = BIG DATA User Click Stream Speech to Text Social Interactions & Feeds Terabytes WEB Web logs Spatial & GPS Coordinates A/B testing Sensors / RFID / Devices Behavioral Targeting Gigabytes CRM Business Data Feeds Dynamic Pricing Segmentation External Demographics Search Marketing ERP Customer Touches User Generated Content Megabytes Affiliate Networks Purchase detail Support Contacts HD Video, Audio, Images Dynamic Funnels Purchase record Product/Service Logs Payment record Offer details Offer history Increasing Data Variety and Complexity Page 5 © Hortonworks Inc. 2012 Next Generation Data Platform Drivers Organizations will need to become more data driven to compete Business • Enable new business models & drive faster growth (20%+) Drivers • Find insights for competitive advantage & optimal returns Technical • Data continues to grow exponentially • Data is increasingly everywhere and in many formats Drivers • Legacy solutions unfit for new requirements growth Financial • Cost of data systems, as % of IT spend, continues to -

View Whitepaper
INFRAREPORT Top M&A Trends in Infrastructure Software EXECUTIVE SUMMARY 4 1 EVOLUTION OF CLOUD INFRASTRUCTURE 7 1.1 Size of the Prize 7 1.2 The Evolution of the Infrastructure (Public) Cloud Market and Technology 7 1.2.1 Original 2006 Public Cloud - Hardware as a Service 8 1.2.2 2016 - 2010 - Platform as a Service 9 1.2.3 2016 - 2019 - Containers as a Service 10 1.2.4 Container Orchestration 11 1.2.5 Standardization of Container Orchestration 11 1.2.6 Hybrid Cloud & Multi-Cloud 12 1.2.7 Edge Computing and 5G 12 1.2.8 APIs, Cloud Components and AI 13 1.2.9 Service Mesh 14 1.2.10 Serverless 15 1.2.11 Zero Code 15 1.2.12 Cloud as a Service 16 2 STATE OF THE MARKET 18 2.1 Investment Trend Summary -Summary of Funding Activity in Cloud Infrastructure 18 3 MARKET FOCUS – TRENDS & COMPANIES 20 3.1 Cloud Providers Provide Enhanced Security, Including AI/ML and Zero Trust Security 20 3.2 Cloud Management and Cost Containment Becomes a Challenge for Customers 21 3.3 The Container Market is Just Starting to Heat Up 23 3.4 Kubernetes 24 3.5 APIs Have Become the Dominant Information Sharing Paradigm 27 3.6 DevOps is the Answer to Increasing Competition From Emerging Digital Disruptors. 30 3.7 Serverless 32 3.8 Zero Code 38 3.9 Hybrid, Multi and Edge Clouds 43 4 LARGE PUBLIC/PRIVATE ACQUIRERS 57 4.1 Amazon Web Services | Private Company Profile 57 4.2 Cloudera (NYS: CLDR) | Public Company Profile 59 4.3 Hortonworks | Private Company Profile 61 Infrastructure Software Report l Woodside Capital Partners l Confidential l October 2020 Page | 2 INFRAREPORT -

Final HDP with IBM Spectrum Scale
Hortonworks HDP with IBM Spectrum Scale Chih-Feng Ku ([email protected]) Sr Manager, Solution Engineering APAC Par Hettinga ( [email protected]) Program Director, GloBal SDI EnaBlement Challenges with the Big Data Storage Models IBM Storage & SDI It’s not just one ! type of data – file & oBject Key Business processes now It’s not just ! depend on the analytics ! one type of analytics . Ingest data at Move data to the Perform Repeat! various end points analytics engine analytics More data sources than ever ! It takes hours or days Can’t just throw away data due to Before, not just data you own, ! to move the data! ! regulations or Business requirement But puBlic or rented data 2 Modernizing and Integrating Data Lake Infrastructure IBM Storage & SDI Insurance Company Use Case Value of IBM Power Systems Big SQL Business unit - Performance and Business Business scalability unit unit - High memory, I/O bandwidth - Optimized server for analytics and integration of accelerators ETL-processes DB2 for Warehouse H PD Data a Policy D d Value of IBM Spectrum Scale M Data D o M Customer D o - Separation of compute Data M p and storagepPart - In-place analytics (Posix conform) - Integration of objects and Files Global Namespace - HA / DR solutions - Storage tiering Spectrum Scale (inkl. tape integration) 8 16 9 17 EXP3524 0 1 2 3 4 5 6 7 8 9 10 11 12 13 14 15 System x3650 M4 - Flexibility of data movement 0 1 2 3 4 5 6 7 8 9 10 11 12 13 14 15 System x3650 M4 8 16 9 17 EXP3524 - Future: Using of common data formats (f.e. -

Hortonworks Data Platform Release Notes (October 30, 2017)
Hortonworks Data Platform Release Notes (October 30, 2017) docs.cloudera.com Hortonworks Data Platform October 30, 2017 Hortonworks Data Platform: Release Notes Copyright © 2012-2017 Hortonworks, Inc. Some rights reserved. The Hortonworks Data Platform, powered by Apache Hadoop, is a massively scalable and 100% open source platform for storing, processing and analyzing large volumes of data. It is designed to deal with data from many sources and formats in a very quick, easy and cost-effective manner. The Hortonworks Data Platform consists of the essential set of Apache Software Foundation projects that focus on the storage and processing of Big Data, along with operations, security, and governance for the resulting system. This includes Apache Hadoop -- which includes MapReduce, Hadoop Distributed File System (HDFS), and Yet Another Resource Negotiator (YARN) -- along with Ambari, Falcon, Flume, HBase, Hive, Kafka, Knox, Oozie, Phoenix, Pig, Ranger, Slider, Spark, Sqoop, Storm, Tez, and ZooKeeper. Hortonworks is the major contributor of code and patches to many of these projects. These projects have been integrated and tested as part of the Hortonworks Data Platform release process and installation and configuration tools have also been included. Unlike other providers of platforms built using Apache Hadoop, Hortonworks contributes 100% of our code back to the Apache Software Foundation. The Hortonworks Data Platform is Apache-licensed and completely open source. We sell only expert technical support, training and partner-enablement services. All of our technology is, and will remain, free and open source. Please visit the Hortonworks Data Platform page for more information on Hortonworks technology. For more information on Hortonworks services, please visit either the Support or Training page. -

Hortonworks Data Platform Apache Solr Search Installation (July 12, 2018)
Hortonworks Data Platform Apache Solr Search Installation (July 12, 2018) docs.cloudera.com Hortonworks Data Platform July 12, 2018 Hortonworks Data Platform: Apache Solr Search Installation Copyright © 2012-2018 Hortonworks, Inc. Some rights reserved. The Hortonworks Data Platform, powered by Apache Hadoop, is a massively scalable and 100% open source platform for storing, processing and analyzing large volumes of data. It is designed to deal with data from many sources and formats in a very quick, easy and cost-effective manner. The Hortonworks Data Platform consists of the essential set of Apache Hadoop projects including MapReduce, Hadoop Distributed File System (HDFS), HCatalog, Pig, Hive, HBase, ZooKeeper and Ambari. Hortonworks is the major contributor of code and patches to many of these projects. These projects have been integrated and tested as part of the Hortonworks Data Platform release process and installation and configuration tools have also been included. Unlike other providers of platforms built using Apache Hadoop, Hortonworks contributes 100% of our code back to the Apache Software Foundation. The Hortonworks Data Platform is Apache-licensed and completely open source. We sell only expert technical support, training and partner-enablement services. All of our technology is, and will remain free and open source. Please visit the Hortonworks Data Platform page for more information on Hortonworks technology. For more information on Hortonworks services, please visit either the Support or Training page. Feel free to Contact Us directly to discuss your specific needs. Except where otherwise noted, this document is licensed under Creative Commons Attribution ShareAlike 4.0 License. http://creativecommons.org/licenses/by-sa/4.0/legalcode ii Hortonworks Data Platform July 12, 2018 Table of Contents 1. -

Hadoop Security
Like what you hear? Tweet it using: #Sec360 HADOOP SECURITY Like what you hear? Tweet it using: #Sec360 HADOOP SECURITY About Robert: School: UW Madison, U St. Thomas Programming: 15 years, C, C++, Java Security Work: § Surescripts, Minneapolis (present) § Big Retail Company, Minneapolis § Big Healthcare Company, Minnetonka OWASP Local Volunteer CISSP, CISM, CISA, CHPS Email: [email protected] Twitter: @msp_sullivan HADOOP SECURITY History What is new? Common Applications Threats Security Architecture Secure Baseline and Testing Policy Impact HADOOP HISTORY • 2002 : Doug Cutting & Mike Cafarella: Nutch • Crawl and index hundreds of millions of pages • 2003: Google File System paper released • 2004: Google MapReduce paper released • 2006: Yahoo formed Hadoop 5 to 20 nodes • 2008: Yahoo, Hadoop “behind every click” • 2008: Google spun off Cloudera 2,000 Hadoop nodes • 2008: Facebook open sourced Hive for Hadoop • 2011: Yahoo spins out Hortonworks • Hortonworks Hadoop 42,000 nodes, hundreds of petabytes Derrick Harris “The History of Hadoop from 4 nodes to the future of data”, gigamon.com HADOOP IS The Apache Hadoop software library is a framework that allows for the distributed processing of large … - Software Framework - Distributed Processing - Large Data Sets - Clusters of Computers - High Availability - Scale to Thousands of Machines Link: https://developer.yahoo.com/hadoop/tutorial MAPREDUCE IS NEW MAP REDUCE HADOOP COMMON APPLICATIONS 1. Web Search 2. Advertising & recommendations 3. Security Threat Identification 4. Fraud -

Ingesting Data
Ingesting Data 1 © Hortonworks Inc. 2011 – 2018. All Rights Reserved Lesson Objectives After completing this lesson, students should be able to: ⬢ Describe data ingestion ⬢ Describe Batch/Bulk ingestion options – Ambari HDFS Files View – CLI & WebHDFS – NFS Gateway – Sqoop ⬢ Describe streaming framework alternatives – Flume – Storm – Spark Streaming – HDF / NiFi 2 © Hortonworks Inc. 2011 – 2018. All Rights Reserved Ingestion Overview Batch/Bulk Ingestion Streaming Alternatives 3 © Hortonworks Inc. 2011 – 2018. All Rights Reserved Data Input Options nfs gateway MapReduce hdfs dfs -put WebHDFS HDFS APIs Vendor Connectors 4 © Hortonworks Inc. 2011 – 2018. All Rights Reserved Real-Time Versus Batch Ingestion Workflows Real-time and batch processing are very different. Factors Real-Time Batch Age Real-time – usually less than 15 Historical – usually more than minutes old 15 minutes old Data Location Primarily in memory – moved Primarily on disk – moved to to disk after processing memory for processing Speed Sub-second to few seconds Few seconds to hours Processing Frequency Always running Sporadic to periodic Who Automated systems only Human & automated systems Clients Type Primarily operational Primarily analytical applications applications 5 © Hortonworks Inc. 2011 – 2018. All Rights Reserved Ingestion Overview Batch/Bulk Ingestion Streaming Alternatives 6 © Hortonworks Inc. 2011 – 2018. All Rights Reserved Ambari Files View The Files View is an Ambari Web UI plug-in providing a graphical interface to HDFS. Create a directory 7 © Hortonworks Inc. 2011 – 2018. All Rights Reserved Ambari Files View The Files View is an Ambari Web UI plug-in providing a graphical interface to HDFS. Upload a file. 8 © Hortonworks Inc. 2011 – 2018. All Rights Reserved Ambari Files View The Files View is an Ambari Web UI plug-in providing a graphical interface to HDFS. -

Hortonworks Data Platform Teradata Connector User Guide (May 17, 2018)
Hortonworks Data Platform Teradata Connector User Guide (May 17, 2018) docs.cloudera.com Hortonworks Data Platform May 17, 2018 Hortonworks Data Platform: Teradata Connector User Guide Copyright © 2012-2017 Hortonworks, Inc. Some rights reserved. The Hortonworks Data Platform, powered by Apache Hadoop, is a massively scalable and 100% open source platform for storing, processing and analyzing large volumes of data. It is designed to deal with data from many sources and formats in a very quick, easy and cost-effective manner. The Hortonworks Data Platform consists of the essential set of Apache Hadoop projects including MapReduce, Hadoop Distributed File System (HDFS), HCatalog, Pig, Hive, HBase, ZooKeeper and Ambari. Hortonworks is the major contributor of code and patches to many of these projects. These projects have been integrated and tested as part of the Hortonworks Data Platform release process and installation and configuration tools have also been included. Unlike other providers of platforms built using Apache Hadoop, Hortonworks contributes 100% of our code back to the Apache Software Foundation. The Hortonworks Data Platform is Apache-licensed and completely open source. We sell only expert technical support, training and partner-enablement services. All of our technology is, and will remain, free and open source. Please visit the Hortonworks Data Platform page for more information on Hortonworks technology. For more information on Hortonworks services, please visit either the Support or Training page. You can contact us directly to discuss your specific needs. Except where otherwise noted, this document is licensed under Creative Commons Attribution ShareAlike 4.0 License. http://creativecommons.org/licenses/by-sa/4.0/legalcode ii Hortonworks Data Platform May 17, 2018 Table of Contents 1. -

Hortonworks Data Platform on IBM Power Systems
IBM Systems Solution brief Hortonworks Data Platform on IBM Power Systems Secure, enterprise-ready open source Apache Hadoop distribution for the leading open server for Big Data Analytics and artificial intelligence. Hortonworks Data Platform (HDP) on IBM Power Systems™ delivers Highlights a superior solution for the connected enterprise data platform. With industry-leading performance and IT efficiency combined with the • Superior performance and flexibility — best of open technology innovation to accelerate big data analytics Up to 1.7 times performance advantage versus competing x86-based solutions.1 and artificial intelligence, organizations can unlock and scale data- Right-size to your workload with an driven insights for the business like never before. unmatched range of Linux® server options. • Maximum efficiency—Reduce storage Hortonworks Data Platform infrastructure requirements by three times An industry-leading, secure and enterprise-ready open source Apache compared to HDFS when integrating with Hadoop distribution, HDP addresses a range of data-at-rest use cases, IBM® Elastic Storage™ Server with IBM Spectrum Scale™ erasure coding.2 powering real-time customer applications and delivering robust analytics to accelerate decision-making and innovation. • Ready for cognitive —Allows seamless integration of machine and deep learning using IBM’s PowerAI deep learning platform. HDP uses the Hadoop Distributed File System (HDFS) for scalable, fault-tolerant big data storage and Hadoop’s centralized Yet Another • Committed to client success and open Resource Negotiator (YARN) architecture for resource and workload innovation —Complete, enterprise-ready solution built on open hardware and management. YARN enables a range of data processing engines software technology that is fully tested including SQL, real-time streaming and batch processing, among and offered with industry-leading support others, to interact simultaneously with shared datasets, avoiding and expertise. -

Hortonworks Data Platform Data Movement and Integration (December 15, 2017)
Hortonworks Data Platform Data Movement and Integration (December 15, 2017) docs.cloudera.com Hortonworks Data Platform December 15, 2017 Hortonworks Data Platform: Data Movement and Integration Copyright © 2012-2017 Hortonworks, Inc. Some rights reserved. The Hortonworks Data Platform, powered by Apache Hadoop, is a massively scalable and 100% open source platform for storing, processing and analyzing large volumes of data. It is designed to deal with data from many sources and formats in a very quick, easy and cost-effective manner. The Hortonworks Data Platform consists of the essential set of Apache Hadoop projects including MapReduce, Hadoop Distributed File System (HDFS), HCatalog, Pig, Hive, HBase, ZooKeeper and Ambari. Hortonworks is the major contributor of code and patches to many of these projects. These projects have been integrated and tested as part of the Hortonworks Data Platform release process and installation and configuration tools have also been included. Unlike other providers of platforms built using Apache Hadoop, Hortonworks contributes 100% of our code back to the Apache Software Foundation. The Hortonworks Data Platform is Apache-licensed and completely open source. We sell only expert technical support, training and partner-enablement services. All of our technology is, and will remain, free and open source. Please visit the Hortonworks Data Platform page for more information on Hortonworks technology. For more information on Hortonworks services, please visit either the Support or Training page. You can contact us directly to discuss your specific needs. Except where otherwise noted, this document is licensed under Creative Commons Attribution ShareAlike 4.0 License. http://creativecommons.org/licenses/by-sa/4.0/legalcode ii Hortonworks Data Platform December 15, 2017 Table of Contents 1.