Scandall PRO V2.0 User's Guide
Total Page:16
File Type:pdf, Size:1020Kb
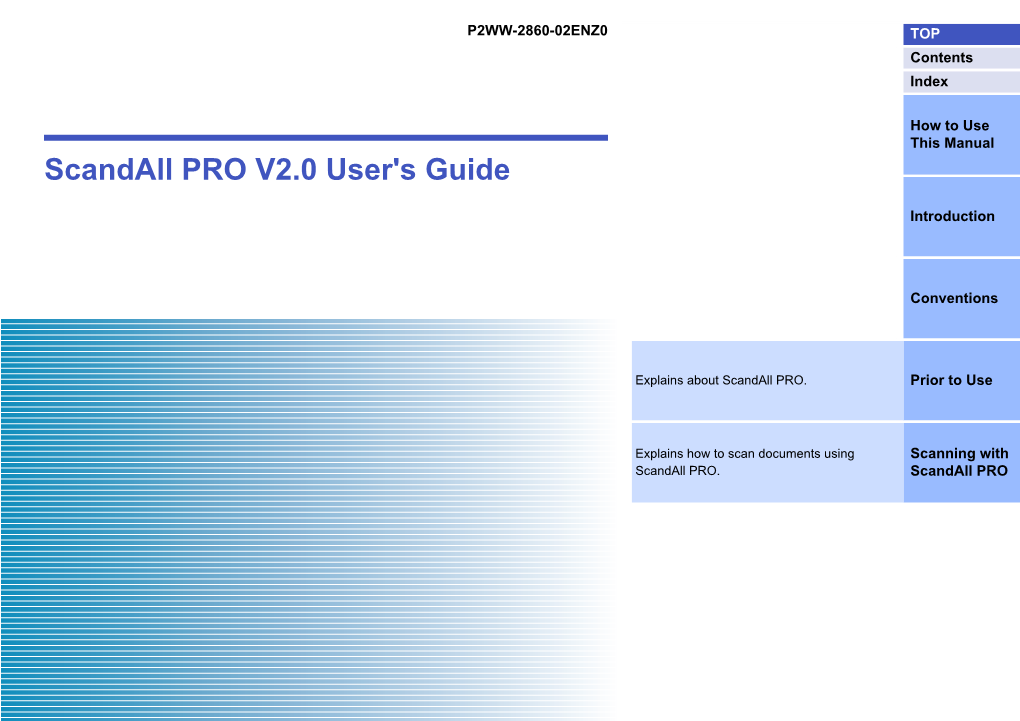
Load more
Recommended publications
-

Download the Evo Barcode Recognition Server Brochure Here
eVo Barcode Recognition Server Click arrow to turn turn page to arrow Click Automatic extraction of barcode data turn page to arrow Click What is a barcode? Barcodes are an optical representation of machine readable data – they are now routinely used in all walks of life from identifying products on our supermarket shelves, tracking patients in hospitals, providing links to websites, or classifying documents and application forms. Why use barcodes on a document Scanning documents into a document management system, or workflow process can be a time consuming and repetitive task. To speed this up and provide reliable indexing, barcodes are often used to provide information about the document, or the record it relates to. A barcode on the front page of a document can also be used to split multiple pages in a document pack into discrete documents. Barcode used to identify a record Separator Page Why the need? Scanning software with the capability to a read barcode from an image can be expensive and linked to a restrictive dongle, or yearly document volume. The eVo Barcode Recognition Server simply processes an image and returns the values of the barcode it finds – it can then decide what to do with document and data. There is no limitation on the volume of images it will process, or the number of watch-folders, MFPs, or scanners it will collect output from. Images containing multiple documents can also be split based on the presence of a barcode. The following images types are supported: pdf, bmp, jpg, jpeg, png, tif, tiff, gif, ico. -

High Speed Professional Document Scanner Range Datasheet PDS-5000F | PDS-6000F
High Speed Professional Document Scanner Range Datasheet PDS-5000F | PDS-6000F PDS-5000F and PDS-6000F High Speed Professional Document Scanner 100 Sheet Automatic Document Feeder 1.5 Second flatbed Auto 2-sided scan speed 60ppm/80ppm6 Scan Speed Features: Multi-capture Desktop Scanning Compatible • Designed with both an ADF and fixed • TWAIN 2.2 is a scanner driver for the PDS range of flatbed, offering versatile document scanning Brother scanners. It can be used together with for increased flexibility and productivity bundled software Nuance Omnipage 18SE and across the office. customers own applications. Advanced Image Processing Reliable • Integrated image filtering technology offers a • Dual roller paper feed and paper protection new level of performance and reduces the time for features reducing the risk of damaging documents document preparation. during scanning. One Touch Scanning Robust • With an intuitive control panel transform hard • Enhanced Roller Life and outstanding feed copies into digital files quickly and easily. reliability for mixed batch scanning of a variety of Document Types and Weights All trademarks and registered trademarks referenced herein are the property of their respective companies. Windows, and the Windows logo are either registered trademarks or trademarks of Microsoft Corporation in the United States and/or other countries. Mac OS, the Mac logo, and OS X are trademarks of Apple, Inc. registered in the U.S. and other countries. Specifications are subject to change without notice. Preliminary Datasheets -

Capture Pro Software
Capture Pro Software Administrator’s Guide A-61750 Contents 1 Introduction . .1 Scanner support ....................................................................................................................................... 1 Supporting documentation ........................................................................................................................ 2 Virus scanning applications ...................................................................................................................... 2 Installing the software ............................................................................................................................... 3 Launching Capture Pro Software .............................................................................................................. 4 2 Job Setup . .5 The Job Setup function ............................................................................................................................. 5 Accessing a job setup ............................................................................................................................... 5 The Job Setup dialog box ......................................................................................................................... 6 Job Setup: Capture tab ............................................................................................................................................. 10 General settings — Capture tab ....................................................................................................... -

FUJITSU Image Scanners Fi-7600 & Fi-7700
FUJITSU Image Scanners fi-7600 & fi-7700 0 Copyright 2017 FUJITSU LIMITED Introduction FUJITSU Image Scanner fi-7600 FUJITSU Image Scanner fi-7700 fi-7600 fi-7700 Scanning Mode Duplex Duplex & Flatbed Scanning speed*1 100 ppm / 200 ipm 100 ppm / 200 ipm Paper capacity (Letter) 300 sheets 300 sheets Part Number PA03740-B505 PA03740-B005 Price $5,995 $7,995 *1 Letter landscape, color, 200/300 dpi Trade Compliant: COO, Singapore 1 Copyright 2017 FUJITSU LIMITED Main features 1 Outstanding Feeding • Increased capacity, straight paper path, and faster speeds increase ROI • Feeds thick and thin paper all in one stack • Paper straightening, new side guides, and auto-stacking reduce paper handling times 2 Superb Image Quality • PaperStream IP with Assisted Scan simply cleans difficult documents • New high-color CCDs and bright LEDs capture excellent color • PaperStream Capture and PaperStream Capture Pro image profiles display on the scanner’s LCD for easy access 3 Fujitsu Reliability • High Duty Cycles to cover peaks in scanning volume • Low Failure Rates means more throughput and less downtime 2 Copyright 2017 FUJITSU LIMITED Key New Features 100 ppm /200 ipm scanning Backlit LCD High Speed Scanning Batch scanning control from the scanner 300 Sheet Paper chute Stacker Side Guides Add Papers while scanning Efficient Paper Collection Manual Feed Mode Independent Pick Rollers Flip a switch to scan thick envelopes Makes mixed batch scanning easier Fast Start Scan Times Acoustic Jam Detection Start Scanning immediately Protection for important documents Skew Reducer Batch Tray Physically rotates documents Next batch close at hand 200M Scanning Handles EKGs & Oil/Gas Graphs 3 Copyright 2017 FUJITSU LIMITED Performance High-speed scanning of 100 ppm / 200 ipm*1. -

Introduction Into Barcodes BY
WWW.BYTESCOUT.COM Introduction Into Barcodes BY ByteScout 2014 An introduction to the world of barcodes. Written for the Business Owners and Software Developers who want to get basic understanding of barcodes. Table of Contents Preface _____________________________________________________________________ iii 1. Introduction ______________________________________________________________ 1 1.1 What are barcodes? __________________________________________________________ 1 1.2 Why use barcodes? __________________________________________________________ 1 1.3 What are applications of barcodes? _____________________________________________ 2 2. Categories of barcodes _____________________________________________________ 2 2.1 One Dimensional Barcodes ____________________________________________________ 3 2.2 Two Dimensional Barcodes ____________________________________________________ 3 3. One Dimensional/ Linear Barcodes ___________________________________________ 4 3.1 Code 39 ____________________________________________________________________ 4 3.2 Code 93 ____________________________________________________________________ 5 3.3 Code 128 ___________________________________________________________________ 6 3.4 EAN 13 _____________________________________________________________________ 7 3.5 EAN 14 _____________________________________________________________________ 9 3.6 EAN2 EAN5 and Their Usage with EAN13 ________________________________________ 10 3.7 Codabar Barcode ___________________________________________________________ 12 -

Introduction
SD-TOOLKIT® Barcode Reader SDK 2.1 for iOS Introduction The SD-TOOLKIT® Barcode Reader SDK 2.1 for iOS is a developer kit for iOS platform powered devices such as iPhone, iPod and iPad. This document and sample applications are provided to help you to integrate high performance barcode recognition functionality into your iOS Object C or Object C++ application for mobile device. 1 | P a g e SD-TOOLKIT® Barcode Reader SDK 2.1 for iOS Overview Two classes are provided to access barcode recognition functionality: SDTBarcodeEngine and SDTBarcodeScannerViewController . The major class to access barcode recognition functionality is SDTBarcodeEngine . To create instance of this class you have to call initWithLicense method passing a valid developer license as a parameter. Once barcode engine has been initiated call readImage: method to read barcode symbols from image. The results are cached internally by SDTBarcodeEngine and can be read by getResultValueAtPos method. See below a SDTBarcodeEngine usage sample. A complete code you can find in sdt-brc-ios-sample2 sample application included into SD-TOOLKIT Barcode SDK for iOS. SDTBarcodeEngine* barcodeEngine = [[SDTBarcodeEngine alloc] initWithLicense:@"YOUR DEVELOPER LICENSE"]; //Obtain UIImage from UIImageView control of the current UIViewController UIImage* image = imageView.image; if (barcodeEngine != nil && image != nil) { // Specify barcode types you are interested in [barcodeEngine setReadInputTypes:SDTBARCODETYPE_ALL_1D]; int readResult = [barcodeEngine readImage: [image CGImage]]; if(readResult -

Readiris Corporate 12
ReadirisTM Corporate 12 User Guide ReadirisTM Corporate 12 – User Guide Table of Contents Copyrights ........................................................................................... 1 Chapter 1 Introducing Readiris ............................................... 3 Save time, no more retyping ............................................. 3 Readiris series ................................................................... 6 Chapter 2 Installing Readiris ................................................... 9 System requirements ......................................................... 9 Software installation ......................................................... 9 Uninstalling the software ................................................ 10 Software registration ....................................................... 11 Product support ............................................................... 11 Chapter 3 Getting started ....................................................... 13 Running Readiris ............................................................ 13 User interface .................................................................. 14 Changing the user interface language ............................. 16 Configuring your scanner in Readiris ............................. 16 Chapter 4 Using Drop2Read .................................................. 19 Chapter 5 Scanning and opening documents ........................ 21 Selecting the document type ........................................... 21 Selecting the options -

Harris, Mackessy Brennan, Inc. 534407 Addn 10 5/21/2021 Page 1 of 27
Harris, Mackessy Brennan, Inc. 534407 Addn 10 5/21/2021 Page 1 of 27 Unit of Product Name Manufacturer Manufacturer Part No Vendor Part No Description Measure State Price 1211B002 1211B002 Canon DR-1210C Scanner Canon Canon DR-1210C Scanner EA 408.29 2454B002 2454B002 Canon DR-2010C Scanner Canon Canon DR-2010C Scanner EA 506.28 3923B002 3923B002 Canon DR-2020U Scanner Canon Canon DR-2020U Scanner EA 637.95 0433B002 0433B002 Canon DR-2050C Scanner Canon Canon DR-2050C Scanner EA 527.28 2455B002 2455B002 Canon DR-2510C Scanner Canon Canon DR-2510C Scanner EA 696.42 3093B002 3093B002 Canon DR-3010C Scanner Canon Canon DR-3010C Scanner EA 805.54 3801B002 3801B002 Canon DR-6010C Scanner Canon Canon DR-6010C Scanner EA 2290.55 Canon DR-C125 Scanner Canon 5005B002 5005B002 Canon DR-C125 Scanner EA 398.99 Canon DR-C130 Scanner Canon 6583B002 6583B002 Canon DR-C130 Scanner EA 479.60 Canon DR-G1100 Scanner Canon 8074B002 8074B002 Canon DR-G1100 Scanner EA 4644.94 Canon DR-6030C Scanner Canon 4624B002 4624B002 Canon DR-6030C Scanner EA 3045.69 Canon DR-G2090 Scanner Canon 3151C002 3151C002 Canon DR-G2090 Scanner EA 4026.20 Canon DR-G2110 Scanner Canon 3150C002 3150C002 Canon DR-G2110 Scanner EA 4832.24 Canon DR-G2140 Scanner Canon 3149C002 3149C002 Canon DR-G2140 Scanner EA 7250.38 Canon DR-M140 Scanner Canon 5482B002 5482B002 Canon DR-M140 Scanner EA 873.55 Canon DR-M160 Scanner Canon 2405C002 2405C002 Canon DR-M160 Scanner EA 937.03 2260C001 2260C001 Canon DR-X10C Scanner Canon Canon DR-X10C Scanner EA 13189.20 Single Event PM Low Vol Scanner -

Lockbox Remittance Specifications Guide
Lockbox Remittance Document Specifications Guide Contents I. Coupon Specifications ........................................................................................................................................................ 3 II. Coupon Configuration ......................................................................................................................................................... 4 III. OCR A & B ........................................................................................................................................................................... 5 IV. Document Placement .......................................................................................................................................................... 6 V. Barcodes ............................................................................................................................................................................. 7 VI. Barcode Quiet Zone and Fonts............................................................................................................................................ 8 Remittance Document Specifications Guide Page 2 of 10 BankFinancial, NA I. Coupon Specifications For the BankFinancial Lockbox system, there are three ways to format your documents, with pluses and minuses for each. Below is a list of those three ways in order of best to worst. RECOGNITION TYPE CONDITION EXAMPLE OCR A or B These are read by the scanner as coupons are being scanned Adding a check digit improves -

Zyscan Manual
ZySCAN Manual Contact Us For full contact details, visit the ZyLAB website - https://www.zylab.com For support, submit a ticket on - https://help.zylab.com New As of 6.7: Create searchable pdf When checked (Template Wizard – ZyEXPORT), this option will export scanned documents to searchable pdf/A. Contents About ZySCAN ........................................................................................................... 1 Create a job template ............................................................................................... 2 Template Wizard - General .................................................................................. 3 Template Wizard - Internals ................................................................................ 5 HTTP Export .................................................................................................... 8 Configure HTTP Export .................................................................................... 9 Use HTTP Export ........................................................................................... 12 Export scanned documents to RMA ............................................................. 13 Template Wizard - Workflow ............................................................................. 16 Template Wizard - ZySCAN ................................................................................ 18 Template Wizard - ZyIMPORT ............................................................................ 20 Template Wizard - ZyFIELD ............................................................................... -

Kofax Totalagility Release Notes 3 Contents
Kofax TotalAgility 7.1.0 Release Notes 2014-06-25 © 1997 - 2014 Kofax, 15211 Laguna Canyon Road, Irvine, California 92618, U.S.A. All rights reserved. Use is subject to license terms. Third-party software is copyrighted and licensed from Kofax’s suppliers. This product is protected by U.S. Patent No. 6,370,277. THIS SOFTWARE CONTAINS CONFIDENTIAL INFORMATION AND TRADE SECRETS OF KOFAX USE, DISCLOSURE OR REPRODUCTION IS PROHIBITED WITHOUT THE PRIOR EXPRESS WRITTEN PERMISSION OF KOFAX. Kofax, the Kofax logo, Kofax Capture, the Kofax Capture Logo, Ascent Capture, the Ascent Capture logo, and Ascent are trademarks or registered trademarks of Kofax, in the U.S. and other countries. All other trademarks are the trademarks or registered trademarks of their respective owners. U.S. Government Rights Commercial software. Government users are subject to the Kofax, standard license agreement and applicable provisions of the FAR and its supplements. You agree that you do not intend to and will not, directly or indirectly, export or transmit the Software or related documentation and technical data to any country to which such export or transmission is restricted by any applicable U.S. regulation or statute, without the prior written consent, if required, of the Bureau of Export Administration of the U.S. Department of Commerce, or such other governmental entity as may have jurisdiction over such export or transmission. You represent and warrant that you are not located in, under the control of, or a national or resident of any such country. DOCUMENTATION IS PROVIDED “AS IS” AND ALL EXPRESS OR IMPLIED CONDITIONS, REPRESENTATIONS AND WARRANTIES, INCLUDING ANY IMPLIED WARRANTY OF MERCHANTABILITY, FITNESS FOR A PARTICULAR PURPOSE OR NON-INFRINGEMENT, ARE DISCLAIMED, EXCEPT TO THE EXTENT THAT SUCH DISCLAIMERS ARE HELD TO BE LEGALLY INVALID. -

The La Tauronolulu in Na Maalim
THELA TAURONOLULUUS 20170279769A1 IN NA MAALIM ( 19) United States (12 ) Patent Application Publication (10 ) Pub. No. : US 2017 /0279769 A1 Jachniuk ( 43) Pub . Date : Sep . 28 , 2017 ( 54 ) AUTOMATED CREATION AND USE OF VPN H04L 12 /46 (2006 .01 ) CONFIGURATION PROFILES H04L 29 / 08 (2006 . 01) (52 ) U . S . CI. ( 71) Applicant: Fortinet, Inc. , Sunnyvale , CA (US ) CPC . .. .. H04L 63 /0227 (2013 .01 ) ; H04L 12 /4641 ( 2013 .01 ) ; H04L 67130 ( 2013 .01 ) ; H04L ( 72 ) Inventor: Jonathan D . Jachniuk , 41/ 0806 ( 2013 .01 ) ; H04L 51 /04 ( 2013 . 01 ) ; Modi' in -Maccabim -Re ’ ut ( IL ) H04L 63 /0428 (2013 .01 ) ; H04L 63 / 06 ( 73) Assignee : Fortinet, Inc ., Sunnyvale , CA (US ) (2013 . 01 ) ; G06K 7 / 10722 ( 2013 .01 ) (57 ) ABSTRACT (21 ) Appl. No . : 15 /078 , 324 Systems and methods for automatically obtaining virtual private network (VPN ) connection profile data from a bar ( 22 ) Filed : Mar. 23 , 2016 code are provided . According to one embodiment, a client security application obtains a barcode , wherein the client Publication Classification security application is installed on a client machine and is (51 ) Int . CI. used for managing the security of the client machine. The H04L 29 / 06 ( 2006 . 01 ) client security application identifies a configuration profile GO6K 7 / 10 ( 2006 .01 ) of a virtual private network ( VPN ) that is encoded by the H04L 12 / 24 ( 2006 .01 ) barcode and creates the configuration profile of the VPN at H04L 12 /58 ( 2006 .01 ) the client machine . 100 Remote Remote Laptop 122 Mobile Device 123 Remote Branch Office PC 121 Client Security APP Client Security APP Network 124 Client Security APP VPN VPN VPN configuration Tunnel Tunnel VPN Tunnel VPN Internet Tunnel 130 VPN Tunnel www w w w w w w wwwwwwwwwwwwwww w wwwww wwwwwwwwwwwwwwwwwwwwwwwwwwwwwww Private Network 110 vvvvvvvvvvvvvvvvvvvvvvvvvvvvvv wwwwwwwwwwwwwwwwwwwwwwwwwwwwwwwwwwwwwwwwwwwwing Network Appliance 111 VPN Gateway 111a .