Cisco Unified Callmanager 3.3 & 4
Total Page:16
File Type:pdf, Size:1020Kb
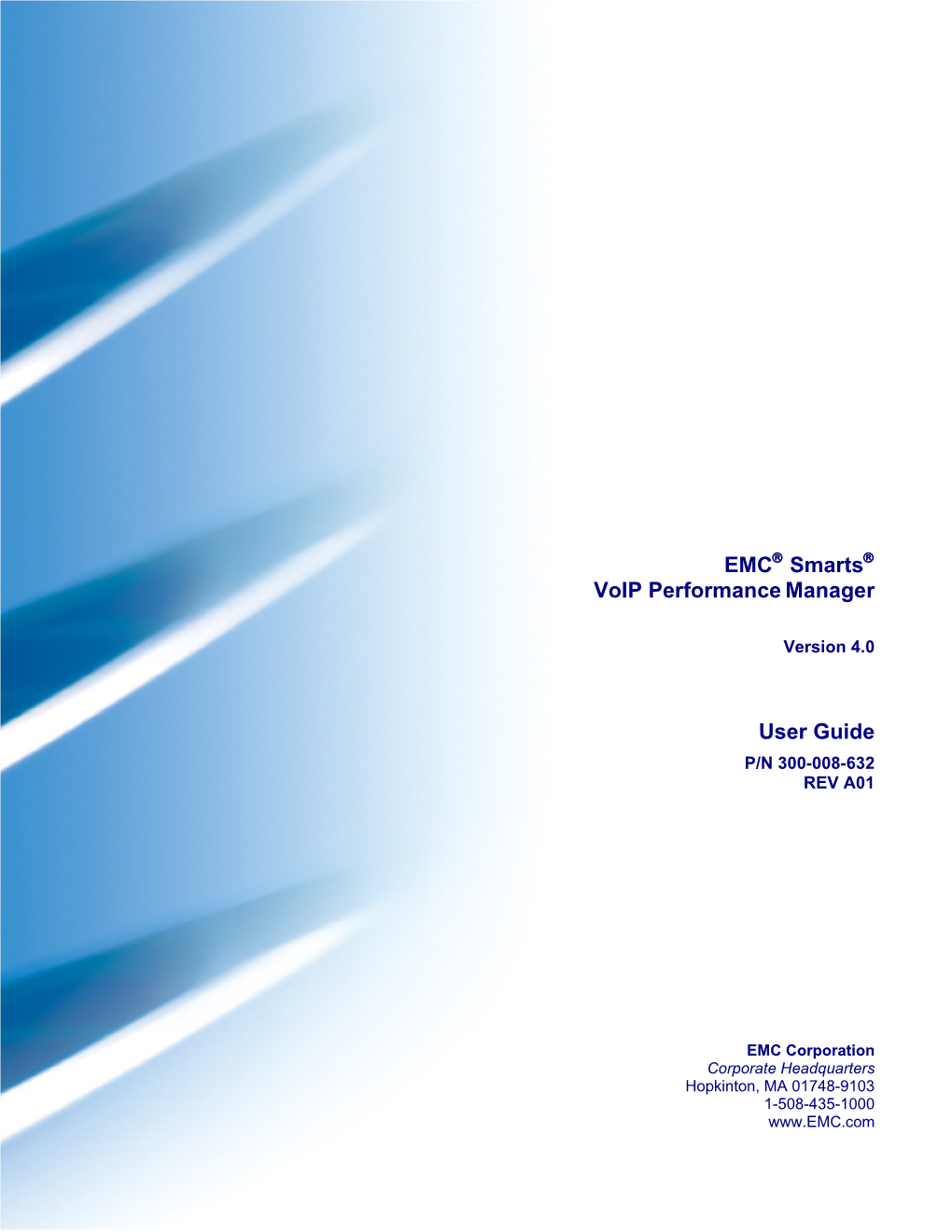
Load more
Recommended publications
-

Paging Management Solutions
Paging Management Solutions Your partner for secure paging in healthcare Paging has long been the cornerstone of critical mobile The power of communication. Even today, no mobile communication technology is more reliable, survivable, and affordable. Wide- encrypted paging for area paging systems provide effective wireless coverage on critical healthcare the ground as well as superior in-building coverage. Spok® is proud to operate the largest one-way paging and communication advanced two-way paging network in the United States. We work with healthcare organizations every day to help ensure their teams can communicate during any type of emergency situation, from code calls to disaster scenarios. “There are so many reasons to continue using pagers in a hospital environment: the ability to share pagers for code teams, as an extra “safety” alert device in a cath lab member’s profile, and as a communication tool for Environmental Services members who are notoriously hard on communication devices. But one of the key reasons we keep using pagers is if there is ever a disaster in the area, we know that cellular phone lines will be overloaded very quickly, and we can communicate with key staff via pager. There will probably always be pagers in healthcare!” Mary Ann Wise Business Systems Analyst, Northeast Georgia Medical Center Why Spok for paging in healthcare? Wide-area versus The industry leader: Spok is the largest paging provider in the U.S., sending more than 100 on-site paging: million messages each month. There are two types of paging, wide-area and on- Reliability: site. With wide-area paging, The Spok nationwide paging network reliability is 99.92%. -

Attachment 9 Declaration of Todd Buchanan
ATTACHMENT 9 DECLARATION OF TODD BUCHANAN Before the FEDERAL COMMUNICATIONS COMMISSION Washington, D.C. 20554 In the Matter of ) ) Verizon Communications Inc. and ) MCI, Inc. ) WC Docket No. 05-75 Applications for Approval of ) Transfer of Control ) DECLARATION OF TODD BUCHANAN 1. I am Todd Buchanan, Vice-President, Verizon Wireless Messaging Services. I am responsible for all of Verizon’s paging business, including its sales and operations. 2. My organization sells one-way and two-paging services and maintains a one-way paging network. One-way paging permits users to receive timely notification of important messages. Two-way paging business allows users to send and receive text messages. Service may be offered either by national, regional, or local carriers, or, in campus environments such as hospitals, by a local wireless network. Maps showing Verizon’s paging service areas are attached hereto as Exhibit 1. 3. The largest, national paging company by far is USA Mobility, which is the name of the new company that combines what were formerly known as Arch Wireless and Metrocall Holdings. After the combination, USA Mobility now has more than two-thirds of the pager units in service in the United States. In addition to Verizon and MCI’s SkyTel, a number of local and regional companies own and operate their own network and provide paging services to business customers and consumers in most parts of the country. Some of the regional carriers that own and operate a network that covers multiple states include Alltel, Aquis Communications, Cook Paging, Contact Wireless, Midwest Paging, Northeast Paging, SBC Paging, and TeleTouch Buchanan Declaration Paging. -

Replacing Brigade Pagers with a Mobile Paging App
Report title Replacing Brigade Pagers with a Mobile Paging App Report to Date Corporate Services Directorate Board 09 July 2019 Commissioner’s Board 31 July 2019 Fire and Resilience Board 24 September 2019 London Fire Commissioner Report by Report number Chief Information Officer LFC-0214 FRB-0069 Protective marking:OFFICIAL Publication status:Published with redactions Summary This paper seeks agreement in principle to progress the enhancement of officer paging by integrating a commercially available mobile paging application (‘app’) to be used on corporate smartphones with 4G and Wi-Fi as communication bearers. The aim is complete the transition of officer paging by November 2020. Recommendations That the London Fire Commissioner : 1. Endorses the approach to be taken in respect of replacing the Brigade’s pagers with a new smartphone paging app in time to secure smooth transition from the existing PageOne contract which expires in November 2020; 2. Delegate authority to the Director of Corporate Services to approve the total project expenditure of up to £370k 1 to implement a new paging app , after completion of a OJEU compliant procurement exercise (in accordance with the requirements of paragraph 26 herein), which includes both transition costs and contract award; 3. Notes the likely savings of some £64,000 a year when transition from pagers to the new paging app is completed, achieving the medium term financial statement savings for 2021/22; and 4. Notes the need for additional resources (growth) of nearly £70,000 in year one to transition to the new arrangements. 1 Includes £35K contingency The London Fire Commissioner is the fire and rescue authority for London Introduction 1. -

The Evolution of Paging in Healthcare
White Paper New Roles for Unified Communications over WLAN: The Evolution of Paging in Healthcare Prepared for Cisco Systems by Farpoint Group. © 2008 Cisco Systems, Inc. All rights reserved. This document is Cisco Public Information. Page 1 of 10 White Paper Executive Summary One of the most mission-critical applications for wireless communications is the delivery of healthcare. With the quality of patient care and safety paramount in this environment, operational constraints, such as the need for enhanced staff productivity in the face of ever-increasing workloads and frequent staffing shortages, combined with the need to implement cost-effective net- working and IT solutions, demand creative strategies solutions. These strategies must enhance the efficiency and the competitive edge of healthcare organizations while delivering the best possible service to patients and staff alike. Keeping current with the latest communications and networking strategies can yield significant returns on investment for hospital IT and the entire organization. Of course, it’s not always easy to introduce new networking technologies and communications capabilities into the healthcare environment, and upgrades must always be carefully planned, staged, and deployed to minimize disruption. The difficulty of making changes often results in the continued use of technologies that may no longer be appropriate to the fundamental mission of the organization such as the use of traditional paging systems. This white paper presents the concept and implementation of unified communications on the hospital’s wireless LAN, which we believe will provide a powerful incentive for the healthcare industry to move beyond traditional (and very limited) communications technologies that do too little to address today’s healthcare priorities. -

Bayweb Two Pager
BAYWEB Bay Area Wireless Enhanced Broadband BayRICS efficiencies in the field, ultimately saving The Bay Area Regional Interoperable lives in the process. 4G - 4th Generation Communications System (BayRICS) is Wireless Broadband comprised of four major components: Technology Technology BayWEB will utilize dedicated 700MHz • BayWEB: 4G LTE Broadband spectrum and 4G LTE broadband • BayComm: P25 Voice technology, which is the chosen National LTE – Long Term Communications Public Safety broadband standard for next Evolution • BayLoop: Digital Microwave generation broadband. The system will Backhaul leverage existing public safety Licensed 700MHz infrastructure investments, such as towers, • BayShare: Regional Information Spectrum* shelters, microwave backhaul and “shovel Sharing ready” sites. The Bay Area is in the process 193 sites covering a of procuring a waiver to utilize the majority of the Bay Area BayWEB is a sub-system of BayRICS and frequencies for deployment. 190+ will leverage a majority of existing assets, broadband sites will cover a majority of including the BayLoop Microwave the Bay Area. The core network will have Core Network with Network, a dual OC3 microwave that the capacity to support additional regions. capacity capable of connects all of the Bay Area Counties and The operation and management model supporting additional regional microwave systems. BayRICS is deployed will maintain, sustain and regions focused on mission critical voice and data exponentially expand and continually communications as well as interagency improve BayWEB, a model that can be Dedicated broadband information sharing. replicated throughout the nation for other data network for Pirst future urban and rural build outs. responders Collaboration The BayWEB system is a cutting edge, private broadband wireless data network, High data rate capable prioritized for public safety and first of supporting future responders. -

929 and 931 Mhz Paging Service Fact Sheet
929 and 931 MHz Paging Service Fact Sheet Auction #26 929 and 931 MHz Paging Spectrum Upper Bands Auction To begin February 24, 2000 Date (See Public Notice DA99-1591) This auction offers 2,499 licenses in 51 Major Economic Areas (“MEAs”). Offered are: 612 “929 MHz licenses” Licenses (twelve in each MEA); and 1887 “931 MHz licenses”(thirty-seven in each MEA). 929 - 930 MHz Band Spectrum 931 - 932 MHz Band 929 licenses: 20 KHz per license Bandwidth 931 licenses: 20 KHz per license A bidder with average gross revenues not to exceed $15 million for the preceding three years may receive a 25 percent discount on its winning bids for the licenses. Bidding Credits A bidder with average gross revenues not to exceed $3 million for the preceding three years may receive a 35 percent discount on its winning bids for the licenses. The 929 and 931 MHz Paging spectrum auction will use simultaneous multiple round competitive bidding. Bidding will be permitted only from remote locations, either electronically (by computer) or telephonically. General information and associated licensing parameters are listed below. Number of licenses being offered The Federal Communications Commission (“FCC” or “Commission”) will hold an auction for 2,499 licenses, 612 - 929 MHz Licenses and 1,887 - 931 MHz licenses. Bidder Eligibility and Small Business Provisions A. General Eligibility Criteria As described above, this auction offers 2,499 licensees in the 929 and 931 MHz bands. Our goal in adopting small business provisions is to promote and facilitate the participation of small businesses in the 929 and 931 MHz Paging Auction and in the provision of this and other commercial mobile radio services. -

Why Can't We Talk?
Why Can’t We Talk? WorkingWorking TogetherTogether ToTo BridgeBridge thethe CommunicationsCommunications GapGap ToTo SaveSave LivesLives AA GuideGuide forfor PublicPublic OfficialsOfficials February 2005 NATIONAL TASK FORCE ON INTEROPERABILITY Why Can’t We Talk? page4 Why Can’t We Talk? Working Together to Bridge the Communications Gap to Save Lives A Guide for Public Officials In an era where technology can bring news, current events, and enter tainment to the farthest reaches of the world, many law enforcement officers, firefighters, and emergency medical service personnel working in the same jurisdiction cannot communicate with one another. The inability of our public safety officials to readily communicate with one another threatens the public’s safety and often results in unnecessary loss of lives and property. Recognizing that solutions to this national issue can only be achieved through cooperation between all levels of On September 11, 1996, government, 18 national associations representing State and local elected and appointed officials and public safety officials formed a task 5 years to the day before force to address this issue. This guide is the result of the significant the 9/11 terrorist attack, commitment by members of this task force who shared their knowl the Public Safety Wireless edge, experience, and wisdom. Member associations include the follow Advisory Committee ing organizations. (PSWAC) released its final report, which stated • National Institute of Justice, Communications Technology Program (CommTech) that -

TV Rescan Toolkit: Community Leaders One Pager
BROADCAST TV TRANSITION: What to Watch For Some local TV stations across the U.S. are changing their over-the-air broadcast frequencies. The following information provides guidance for people in your community who use an antenna to watch over-the-air television. Rescan Your TV While the channel numbers seen on the TV are not changing, viewers who watch over-the-air television with an antenna will need to rescan their TV set to update to the new frequencies. A change in frequency impacts how a channel is received by the TV. Viewers who watch over-the-air television with an antenna will need to rescan their TV set each time a station moves to a new frequency. The channel number they use to watch the station will not change. Stations that are moving will provide notice of their upcoming “Rescan Day.” At that time, viewers need to rescan their TV to continue to watch that channel. Stations across the country are transitioning in phases and viewers in most areas may need to rescan more than once. Only people who use an antenna to watch local channels need to rescan their TV. Cable or satellite subscribers are not affected by these changes. You Can Help Share the News You can help ensure that all members of your community are informed about the upcoming changes and the need to rescan. Most viewers will be able to successfully rescan their televisions without any help. However, members of certain communities, such as older adults, persons with disabilities, and those for whom English is not their primary language, may need additional information and assistance. -

Federal Communications Commission Notice Of
Before the FEDERAL COMMUNICATIONS COMMISSION Washington, D.C. In the Matter of ) ) Implementation of Section 255 of the ) Telecommunications Act of 1996 ) ) WT Docket No. 96-198 Access to Telecommunications Services, ) Telecommunications Equipment, and ) Customer Premises Equipment ) by Persons with Disabilities ) NOTICE OF PROPOSED RULEMAKING REPLY COMMENTS SUBMITTED BY TELECOMMUNICATIONS FOR THE DEAF, INC. I. INTRODUCTION Telecommunications for the Deaf, Inc. (TDI) hereby submits these reply comments to the Federal Communications Commission in response to WT Docket No. 96-198. TDI is a national consumer organization that seeks to represent the interest of 28 million Americans who are deaf, hard of hearing, late-deafened, and deaf-blind. Celebrating the 30th anniversary of its founding this year, TDI’s mission is to promote full visual access to entertainment, information, and telecommunications through consumer education and involvement, technical assistance and consulting, application of existing and emerging technologies, networking and collaboration, uniformity of standards, and national policy development and advocacy. We applaud the FCC for establishing this proceeding allowing us the opportunity to share our views. In reviewing the submitted comments in the original Section 255 comment period ending June 20, 1998, one cannot help but notice the overwhelming and fairly unanimous voice from across America representing the consumer perspective. Over sixty (60) commenters submitted a relatively unified expression of specific consumer positions and concerns. This compares to approximately twenty-six (26) industry commenters. The fact that this many consumers from the national, state and local level have commented is significant. This proceeding is complex and difficult to understand at best, and the type of proceeding most often “left to the lawyers” to work out. -

Brochure Hospitality Mena 2014
HOSPITALITY BROCHURE MENA 2014 SIMPLE SOLUTIONS THAT STREAMLINE COMMUNICATIONS BETWEEN GUEST, STAFF AND MANAGEMENT Our solutions help simply operations so you can focus on what really matters - your business. Bring peace of mind to your organization with LRS on-site communications, guest and staff paging solutions, tracking systems and customer surveys. Provided by LRS Middle East LONG RANGE SYSTEMS I [email protected] I www.lrsme.com FREEDOM PLUS GUEST PAGING GUEST PAGERS OVERVIEW THE MOST COMPLETE AND ADVANCED GUEST PAGING LRS OFFERS THE WIDEST AND MOST ADVANCED GUEST TRANSMITTER ON THE MARKET PAGERS IN THE INDUSTRY The patented Freedom Plus guest paging transmitter from LRS With our 20 years of experience, focus and innovation, LRS is designed to provide your business and guests with more continues to redefine the entire on-site paging industry with freedom when managing wait times. The new function of this customer-driven features such as Shock-Absorbing bumpers, transmitter is its ability to contact guests via text messaging, Water-Resistant designs and Lexan cases. LRS now boasts phone messaging or LRS pagers. that our pagers are the most advanced and durable in the industry. Unlike other pagers on the market, all LRS pagers do not have any speaker holes that may accumulate food and liquids over time and harbor dangerous bacteria. Our guest pagers are also completely sealed making them easy to clean. COASTER CALLER STAR PAGER ADVERTEASER SAFE-TOUCH Benefits - The Original Coaster pager that started the guest paging revolution LOBSTER -

Public Safety Datacast Paging
PUBLIC SAFETY DATACAST PAGING INTRODUCTION Fire and EMS services across the United States still rely on paging technology to communicate emergency incident information. The infrastructure for these paging systems is typically owned, operated, and maintained by the local government or agency to ensure coverage includes as close to 100% of the jurisdiction as possible. This paper proposes the use of datacasting technology to serve the paging needs of public safety and uses North Carolina as a test case. This concept could lead to cost-sharing, greater collaboration across jurisdictions, and reduced response times for mutual aid requests. The public deserve the best possible response from the public safety sector and therefore, public safety deserves the best technology available in order to achieve their mission. Note that certain topics, such as automated voice systems, smartphone apps, alphanumeric pagers, fire station alerting, and CAD-to-CAD interfaces are not discussed here for the sake of focus and clarity. THE STATE OF PUBLIC SAFETY PAGING Currently, paging is still widely used in the Fire and EMS disciplines for emergency call alerting. This can be true for both volunteer and staffed/career agencies. In these instances, paging is generally only a one-way page sent from fixed infrastructure to a device worn by a member of that agency. Call alerting can occur for agency members while they are at a station, at home, or even as they go about their daily jobs. A Public Safety Answering Point (PSAP), or 911 center, send the page to a voice pager with information about the location and type of emergency. -

Spok Mobile® + Pager
DATASHEET ENTERPRISESPOK MOBILE® ALERT + PAGER USE YOUR SPOK PAGER NUMBER WITH A SMARTPHONE SPOK MOBILE: HOW IT WORKS SPOK MOBILE: HIGHLIGHTS Use your Spok pager numbers and have Spok Mobile allows organizations to send messages to Spok pager numbers and have messages go to users’ smartphones them go to the right person’s smartphone. Smartphone users simply download an app Encrypted messages protect sensitive to connect to the software. All of this is accomplished without changing the way information messages are sent or updating pager numbers. In addition, charges appear on your Spok statement for ease of administration and billing. Separate inbox on smartphone immediately prioritizes business‐related messages SENDING ENCRYPTED PAGES TO SMARTPHONES Automatic message delivery receipts The rapidly growing use of smartphones in organizations brings exciting new possibilities for staff efficiency. Increasingly, organizations are finding that staff Remote device wipe of all messages members no longer want or need to carry several devices to accomplish what they can Active acknowledgment of messages do with one smartphone. and free‐form text responses With Spok, using smartphones for critical messaging is fast and easy. With Spok Mobile, Works using cellular and Wi‐Fi networks you have a secure method of meeting the needs of staff who want to use smartphones Supports iPhone® and Android® devices for a variety of communications. to accommodate personal preferences Easy installation via an app download SECURITY FOR PROTECTED INFORMATION and registration Spok Mobile uses industry standard best practices to guard sensitive electronic Enables future transition to Spok’s full protected information. This includes a variety of security features, including encryption, enterprise solution, Spok Mobile application lock, automated message removal, password‐protected inbox, and remote o Capabilities include directory device wipe.