Inmagic DB/Textworks Installation and Upgrade Notes System Requirements
Total Page:16
File Type:pdf, Size:1020Kb
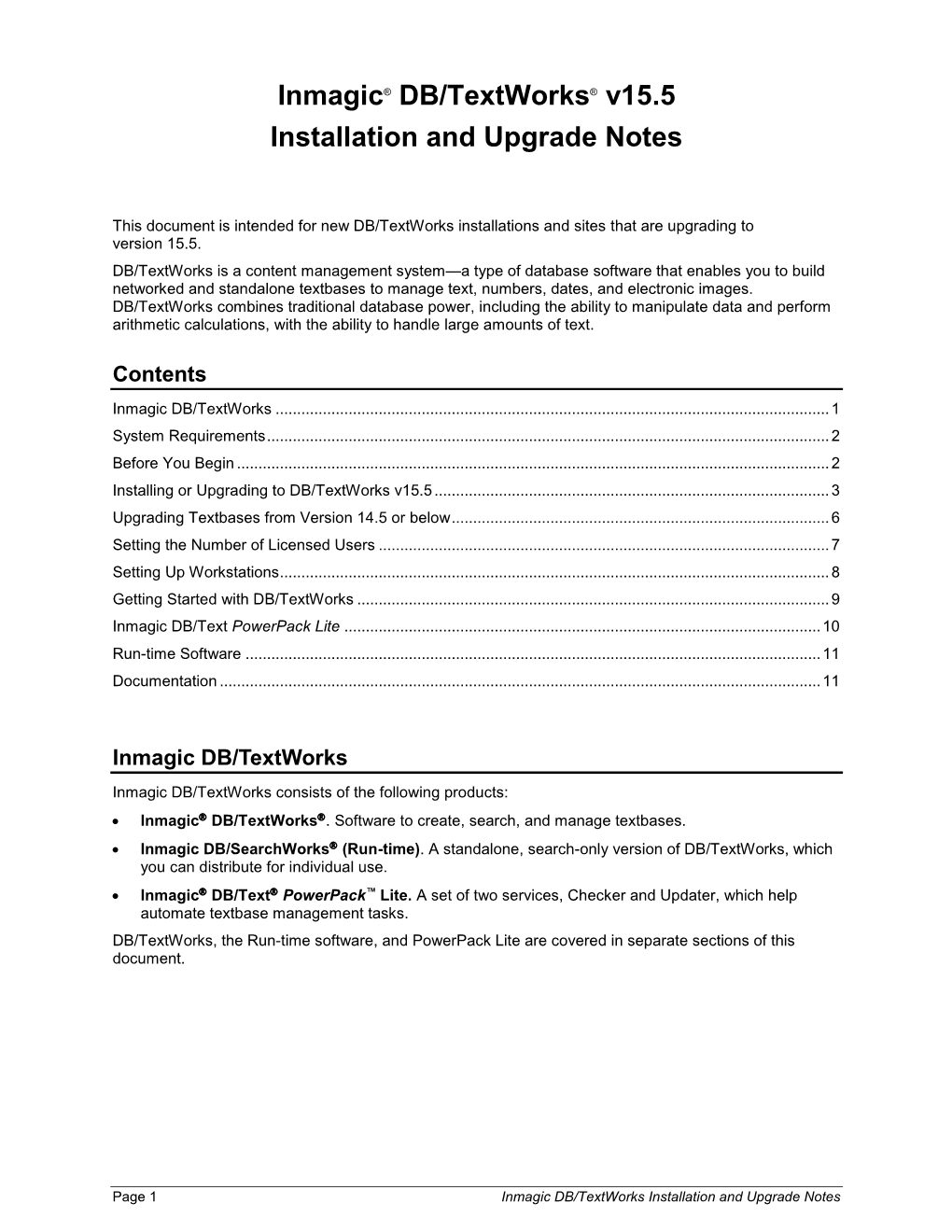
Load more
Recommended publications
-

Nextflow Documentation
Nextflow Documentation Release 0.30.2 Paolo Di Tommaso Jul 12, 2018 Contents 1 Get started 3 1.1 Requirements...............................................3 1.2 Installation................................................3 1.3 Your first script..............................................3 2 Basic concepts 7 2.1 Processes and channels..........................................7 2.2 Execution abstraction..........................................8 2.3 Scripting language............................................9 2.4 Configuration options..........................................9 3 Pipeline script 11 3.1 Language basics............................................. 11 3.2 Closures................................................. 14 3.3 Regular expressions........................................... 15 3.4 Files and I/O............................................... 17 4 Processes 27 4.1 Script................................................... 28 4.2 Inputs................................................... 32 4.3 Outputs.................................................. 39 4.4 When................................................... 44 4.5 Directives................................................. 44 5 Channels 63 5.1 Channel factory............................................. 63 5.2 Binding values.............................................. 67 5.3 Observing events............................................. 68 6 Operators 71 6.1 Filtering operators............................................ 71 6.2 Transforming operators........................................ -

How to Use BLM's External SFTA Temporary Account File Sharing
How to Use BLM’s External SFTA Temporary Account File Sharing The BLM’s External SFTA Temporary Account File Sharing allows BLM staff and external partners to share files through the Secure File Transfer Application (SFTA). The BLM staff member must request permissions, establish a folder, and sponsor their external partner’s account. Once an account is established, the external partner may upload, download and manage files in the specified temporary folder. After your BLM Partner has created a Temporary File Sharing Folder account associated with your email address, you will receive two emails. The first email will come from the SFTA Application with the Subject “SFTA External Temp Account Details: - PROD Env” and includes a link to the BLM Application Secure System (BASS) authentication system, your External UserId (User name) and the name of your external Get/Put file sharing folder: Subject: SFTA External Temp Account Details: - PROD Env The second email will come from the BLM Application Secure System (BASS) authentication system with the Subject “Your Temporary BASS Password”. This email will include your User name and temporary BASS password. Subject: Your Temporary BASS Password Updated December 16, 2020 To access SFTA, use these credentials to log into the BLM Application Secure System (BASS) located at: http://www.bass.blm.gov/bass2/ It is recommended that you cut & paste your temporary BASS password from the email message you received into the Password field in the login form. Click the Login button to login to BASS. On your first login, you will be asked to create a new strong password. -

Vmware Dynamic Environment Manager Administration Guide
VMware Dynamic Environment Manager Administration Guide VMware Dynamic Environment Manager 9.9 VMware Dynamic Environment Manager Administration Guide You can find the most up-to-date technical documentation on the VMware website at: https://docs.vmware.com/ If you have comments about this documentation, submit your feedback to [email protected] VMware, Inc. 3401 Hillview Ave. Palo Alto, CA 94304 www.vmware.com © Copyright 2019 VMware, Inc. All rights reserved. Copyright and trademark information. VMware, Inc. 2 Contents 1 About VMware Dynamic Environment Manager™ Administration Guide 7 2 Using Easy Start 8 3 Configuring Application and Windows Settings 9 Flex Configuration Files 10 Download Configuration Templates 10 Create a Flex Configuration File by Using Application Profiler 11 Create a Flex Configuration File by Using an Application Template 12 Create a Flex Configuration File by Using Windows Common Settings 13 Import a Flex Configuration File From Another Location or Environment 14 Export a Flex Configuration File to Another Location or Environment 15 Create a Custom Flex Configuration File 15 Configuring Settings for Storing and Retrieving Profile Information 15 Section Headers 16 Wildcard Support in Exclude Section Headers 17 Folder Tokens 17 Profile Browsing 18 Using the Advanced Tab 18 Using the User Environment Tab 19 Using the Information Tab 22 Manage Selected Windows Common Settings and Application Templates 22 Retiring, Deleting, and Disabling Flex Configuration Files 23 Retire a Flex Configuration File 23 Delete a Flex Configuration File 23 Disable a Flex Configuration File 24 Using the Profile Cleanup Editor 24 Create Profile Cleanup Content, Based on Import/Export Settings 25 Configuring Predefined Settings for Applications and Windows Settings 26 Create Predefined Settings 26 Import Predefined Settings 26 Use Multiple Predefined Settings 27 Working with Placeholders 27 Using DirectFlex 28 Configure Applications for Working with DirectFlex 29 Application Virtualization Support 29 Importing and Exporting DirectFlex Settings 29 VMware, Inc. -

Oracle Applications Cloud
Oracle Applications Cloud Creating and Administering Analytics and Reports 21C Oracle Applications Cloud Creating and Administering Analytics and Reports 21C Part Number F42724-02 Copyright © 2011, 2021, Oracle and/or its affiliates. Authors: Dan Hilldale, Essan Ni Jirman This software and related documentation are provided under a license agreement containing restrictions on use and disclosure and are protected by intellectual property laws. Except as expressly permitted in your license agreement or allowed by law, you may not use, copy, reproduce, translate, broadcast, modify, license, transmit, distribute, exhibit, perform, publish, or display any part, in any form, or by any means. Reverse engineering, disassembly, or decompilation of this software, unless required by law for interoperability, is prohibited. The information contained herein is subject to change without notice and is not warranted to be error-free. If you find any errors, please report them to us in writing. If this is software or related documentation that is delivered to the U.S. Government or anyone licensing it on behalf of the U.S. Government, then the following notice is applicable: U.S. GOVERNMENT END USERS: Oracle programs (including any operating system, integrated software, any programs embedded, installed or activated on delivered hardware, and modifications of such programs) and Oracle computer documentation or other Oracle data delivered to or accessed by U.S. Government end users are "commercial computer software" or "commercial computer software documentation" -

Tinkertool System 6 Reference Manual Ii
Documentation 0632-1969/2 TinkerTool System 6 Reference Manual ii Version 6.99, July 21, 2021. US-English edition. MBS Documentation 0632-1969/2 © Copyright 2003 – 2021 by Marcel Bresink Software-Systeme Marcel Bresink Software-Systeme Ringstr. 21 56630 Kretz Germany All rights reserved. No part of this publication may be redistributed, translated in other languages, or transmitted, in any form or by any means, electronic, mechanical, recording, or otherwise, without the prior written permission of the publisher. This publication may contain examples of data used in daily business operations. To illustrate them as completely as possible, the examples include the names of individuals, companies, brands, and products. All of these names are fictitious and any similarity to the names and addresses used by an actual business enterprise is entirely coincidental. This publication could include technical inaccuracies or typographical errors. Changes are periodically made to the information herein; these changes will be incorporated in new editions of the publication. The publisher may make improvements and/or changes in the product(s) and/or the program(s) described in this publication at any time without notice. Make sure that you are using the correct edition of the publication for the level of the product. The version number can be found at the top of this page. Apple, macOS, iCloud, and FireWire are registered trademarks of Apple Inc. Intel is a registered trademark of Intel Corporation. UNIX is a registered trademark of The Open Group. Broadcom is a registered trademark of Broadcom, Inc. Trademarks or service marks are used for identification purposes only. -

Design and Implementation of a Distributed Back-Up System Thomas Mager
Design and implementation of a distributed back-up system Thomas Mager To cite this version: Thomas Mager. Design and implementation of a distributed back-up system. Cryptography and Security [cs.CR]. Télécom ParisTech, 2014. English. NNT : 2014ENST0036. tel-01413484 HAL Id: tel-01413484 https://pastel.archives-ouvertes.fr/tel-01413484 Submitted on 9 Dec 2016 HAL is a multi-disciplinary open access L’archive ouverte pluridisciplinaire HAL, est archive for the deposit and dissemination of sci- destinée au dépôt et à la diffusion de documents entific research documents, whether they are pub- scientifiques de niveau recherche, publiés ou non, lished or not. The documents may come from émanant des établissements d’enseignement et de teaching and research institutions in France or recherche français ou étrangers, des laboratoires abroad, or from public or private research centers. publics ou privés. 2014-ENST-0036 EDITE - ED 130 Doctorat ParisTech THÈSE pour obtenir le grade de docteur délivré par TELECOM ParisTech Spécialité « réseaux et sécurité » présentée et soutenue publiquement par Thomas MAGER le 30 juin 2014 Conception et implémentation d’un système de sauvegarde distribué Directeur de thèse : Prof. Ernst BIERSACK Jury M. Pietro MICHIARDI, EURECOM, Sophia-Antipolis - France Examinateur M. Guillaume URVOY-KELLER, Université Nice Sophia Antipolis - France Examinateur et Président M. Georg CARLE, TU Munich, Munich - Allemagne Rapporteur M. Pascal FELBER, Université de Neuchâtel, Neuchâtel - Suisse Rapporteur TELECOM ParisTech école de l’Institut Télécom - membre de ParisTech ii Abstract As computer users, we create increasing amounts of data, such as digital docu- ments, pictures, and videos. Because these data have high value in our daily life the need for back-ups arises. -

Readmefirst for Discovery Accelerator 12.2
Veritas Discovery Accelerator™ 12.2 Last updated: 12-Jul-2017 ReadMeFirst The latest version of this document is available from the Veritas Support website in the following languages: English, Japanese, and Simplified Chinese. For the latest news about this release, including any hotfixes, subscribe to http://www.veritas.com/docs/000115776. This document describes Veritas Discovery Accelerator 12.2. This release fixes several issues in earlier versions of Discovery Accelerator, but it does not provide any new features. If you are performing a new installation of Discovery Accelerator, follow the instructions in the Installation Guide. If you are upgrading, follow the instructions in Upgrade Instructions. These documents are in the Veritas Enterprise Vault Discovery Accelerator\Documentation\English folder on the Discovery Accelerator media. Contents Known issues and limitations Documentation Known issues and limitations Custodian Manager fails to synchronize with Domino LDAP users and groups whose names contain certain double-byte characters [3907294] The Custodian Manager website lets you set up custodians and custodian groups by entering a few details and then populating the rest by synchronizing with an external source, such as Active Directory or a Domino LDAP directory. However, when synchronizing with a Domino LDAP directory, this facility may not work for users and groups whose names contain certain double-byte characters. In particular, accented characters like ǎ can cause the issue to arise. This issue does not affect Active Directory synchronizations. For each Domino user or group with which Custodian Manager fails to synchronize, the following Error event is recorded in the Veritas Enterprise Vault log: Source: Accelerator AD Synchronizer Event ID: 34 Task Category: None Level: Error Keywords: Classic Description: APP AT - Customer ID: 5 - An error occured in ProfileSynchroniser::SynchroniseEmployeeProfile while retrieving properties. -

Running Critical Application Workloads on Microsoft Azure Virtual Machines
Running Critical Application Workloads on Microsoft Azure Virtual Machines Silvano Coriani, Principal Program Manager, Microsoft AzureCAT Paolo Salvatori, Principal Program Manager, Microsoft AzureCAT December 10, 2014 Executive summary Many organizations want to port an application designed to run in a traditional data center to Microsoft Azure Virtual Machines (VMs). This scenario is one of the most popular we encounter on the Azure Customer Advisory Team (AzureCAT). Yet some critical application workloads may experience performance issues when moved as-is from custom, high-performance hardware configurations to general-purpose environments where energy and cost management play an important role in the overall economic model. Fortunately, a new generation of hardware components is gradually being introducedi into our public cloud offerings. Called the D-Series, it offers several key performance advantages over the earlier A-Series VMs. This article describes critical performance improvements we developed while working with four organizations on their projects. We highlight the performance differences between Azure A-Series and the latest D-Series VMs and offer suggestions for improving application performance: Case 1: How persistent disk latency can directly impact application response times. Case 2: How limited throughput from persistent disks can impact application performance when SQL Server tempdb use is significant. Case 3: How SSD-based storage in the application tier can speed temporary file processing. Case 4: How to reduce -

How to Input and Correct GPS-Collected Data 1. Connect The
How to Input and Correct GPS‐Collected Data 1. Connect the GPS unit to the cradle. 2. Select the explore icon to search for the files you want to correct. 3. Create a temporary folder on the desktop. Copy the files you want to correct as well as the GPSCorrect.ssf file into the temporary folder on the thdesktop. If there is more than one .ssf file and you suspect it was created as part of your current work, then bring that one into the temporary file as well. 4. Tap Start>All programs>GPS Pathfinder Office>Differential Correction 5. After you open differential correction wizard, select SSF file(s) to correct from the temporary folder you created using the plus sign button. Click Next. 6. Make sure the Processing type selected is “Automatic Standard Carrier and Code Processing” (or H‐ Star, if coming from a GeoXH). Click Next. 7. A window with the correct settings will appear. These are the defalt settings, leave them as such. Click Next. 8. A window with “Base Data” and “Reference Position” will appear. Differential Correction Wizard will automatically choose the closest base provider for you, or you can choose the closest base provider to where you did your work. Click “Use reference position from base provider.” Check the box “confirm base data and position before processing.” Click Next. 9. A window with “Output Folder” and “Output Filename” will appear. Select “Use the same folder as the input file” and “Use original filename, overwriting any existing .cor file.” Click Start. 10. Click Confirm. 11. -

Installing and Logging Into Prime Fulfillment
CHAPTER 2 Installing and Logging Into Cisco Prime Fulfillment Use the information described in this chapter in the following order: Note See Chapter 1, “System Recommendations,” before installing Cisco Prime Fulfillment. Note If you are planning to use an Oracle Database with Prime Fulfillment instead of the default embedded database, see Appendix A, “Setting Up Oracle for Prime Fulfillment” before continuing with the installation. • Initial Configuration—Creating the Prime Fulfillment Owner, page 2-2 • Installing Prime Fulfillment, page 2-2 – Installing Prime Fulfillment Using the Graphical User Interface, page 2-3 – Installing Prime Fulfillment Using the Command Line Installer, page 2-13 • Upgrading an Existing Installation to Prime Fulfillment 6.2, page 2-18 – Upgrade Matrix, page 2-19 – Locating the Cisco Prime Fulfillment 6.2 Upgrade Tool, page 2-19 – Using the Repository Upgrade Tool, page 2-20 • Restoring Your Sybase Repository to a New Server, page 2-20 • Configuring HTTPS, page 2-21 • Logging In for the First Time, page 2-22 • Installing License Keys, page 2-22 • Launching Topology Tool, page 2-23 • Uninstalling Prime Fulfillment, page 2-23 Cisco Prime Fulfillment Installation Guide 6.2 OL-25457-01 2-1 Chapter 2 Installing and Logging Into Cisco Prime Fulfillment Initial Configuration—Creating the Prime Fulfillment Owner Initial Configuration—Creating the Prime Fulfillment Owner Note If you are planning to use an Oracle Database with Prime Fulfillment instead of the default embedded database, see Appendix A, “Setting Up Oracle for Prime Fulfillment” before continuing with the installation. The first time you install Prime Fulfillment, create a UNIX user to own the software. -

SYSPRO 8 Are There Any ISAM Files Left? 1 © SYSPRO
SYSPRO 8 Are there any ISAM files left in SYSPRO 8? Last Published: April 2019 0 SYSPRO Help and Reference Copyright © 2019 SYSPRO Ltd All rights reserved No part of this document may be copied, photocopied, or reproduced in any form or by any means without permission in writing from SYSPRO Ltd. SYSPRO is a trademark of SYSPRO Ltd. All other trademarks, service marks, products or services are trademarks or registered trademarks of their respective holders. SYSPRO Ltd reserves the right to alter the contents of this document without prior notice. While every effort is made to ensure that the contents of this document are correct, no liability whatsoever will be accepted for any errors or omissions. This document is a copyright work and is protected by local copyright, civil and criminal law and international treaty. This document further contains secret, confidential and proprietary information belonging to SYSPRO Ltd. It is disclosed solely for the purposes of it being used in the context of the licensed use of the SYSPRO Ltd computer software products to which it relates. Such copyright works and information may not be published, disseminated, broadcast, copied or used for any other purpose. This document and all portions thereof included, but without limitation, copyright, trade secret and other intellectual property rights subsisting therein and relating thereto, are and shall at all times remain the sole property of SYSPRO Ltd. SYSPRO ERP SYSPRO 8 Are there any ISAM files left? 1 © SYSPRO. All Rights Reserved. All trademarks are recognized. Contents SYSPRO 8 and ISAM Files ...................................................................................................... 3 SYSPRO 7 Background ............................................................................................................ -

UNITED VMS 9.0 Rel 9.0.0.3000 Major Release Latitude/Horizon/Meridian
Release Notes UNITED VMS 9.0 Rel 9.0.0.3000 Major Release Latitude/Horizon/Meridian UNITED VMS 9.0 Rel 9.0.0.3000 Major Release November 2020 This document does not contain any export-controlled information. © 2020 FLIR Systems, Inc. All rights reserved worldwide. No parts of this manual, in whole or in part, may be copied, photocopied, translated, or transmitted to any electronic medium or machine readable form without the prior written permission of FLIR Systems, Inc. Names and marks appearing on the products herein are either registered trademarks or trademarks of FLIR Systems, Inc. and/or its subsidiaries. All other trademarks, trade names, or company names referenced herein are used for identification only and are the property of their respective owners. This product is protected by patents, design patents, patents pending, or design patents pending. The contents of this document are subject to change. FLIR Systems, Inc. 6769 Hollister Ave. Goleta, CA 93117 Phone: 888.747.FLIR (888.747.3547) International: +1.805.964.9797 For technical assistance, please call us at +1.888.388.3577 or visit the Service & Support page at www.flir.com/security. Document History Revision Date Comment 1 June 2020 Initial FLIR Release 1.1 November 2020 Edits and limitations 1.2 December 2020 Updated limitations United Vms 9.0 Rel 9.0.0.3000 Major Release November 2020 ii This document does not contain any export-controlled information. Table of Contents 1. Introduction ..........................................................................................................................6 2. Product Features ...................................................................................................................7 2.1 Operator Facilities and Features ...................................................................................7 2.1.1 Timeline Scrubbing ...........................................................................................................