Kobo E-Reader Fact Sheet
Total Page:16
File Type:pdf, Size:1020Kb
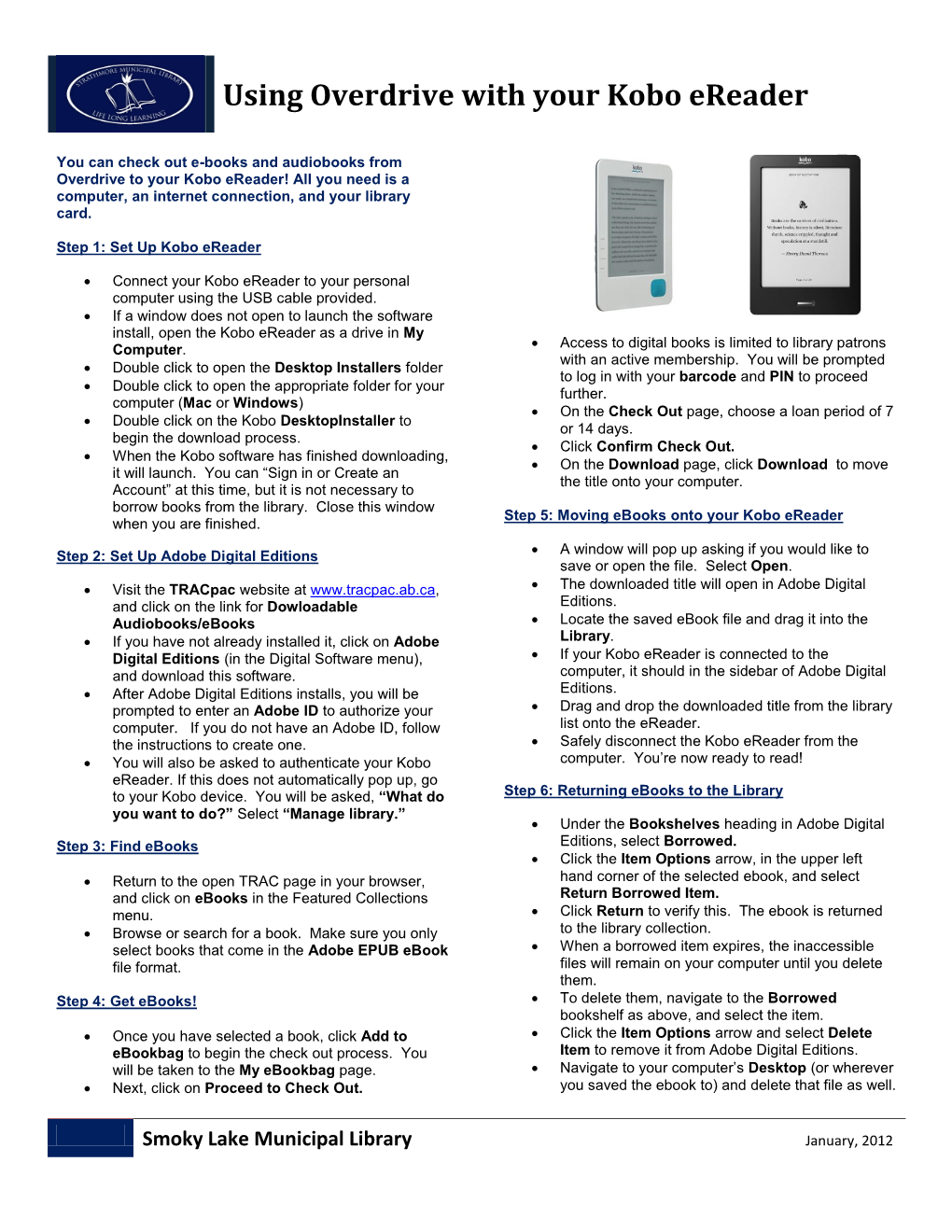
Load more
Recommended publications
-

Free Kobo Ebook Downloads You Dont Have To
Free Kobo Ebook Downloads You Don't Have To ERROR_GETTING_IMAGES-1 Free Kobo Ebook Downloads You Don't Have To 1 / 3 2 / 3 Download Kobo Books and enjoy it on your iPhone, iPad, and iPod touch. ... Read thousands of free eBook previews or listen to audiobook samples to help you find your next ... The ONLY thing I don't like is the page turning process. ... I'm a fast reader, I can read at almost 500 words a min... if I can get to the correct page.. Download the Kobo app and browse from over 5 million free and affordable ... PLEASE NOTE: If you'd like to sync your Kobo eReader by .... If you do buy a KePub book it won't download to your PC and while it will appear on your Kobo reader (if you have the wi-fi turned on), it doesn't show up in ... FREE)” or “Adobe DRM EPUB” you are safe to buy and download as normal. ... if you make the mistake of buying a KePub ebook from Kobo (I got a .... Why don't we own the ebooks we purchase? ... Of course, if I own a Kindle or Kobo and I have downloaded content to ... They are free speech.. You can download eBooks and audioBooks directly to your tablet or smartphone using an app ... Download the OverDrive Media Console App (free) ... Sign up for an OverDrive Account (if you don't already have one, follow the prompts.. 9 sites with free Kobo books to download. Kobo Ebookstore. Free ebooks are not very well highlighted on Kobo (it's actually the problem with most ebookstores). -

Compatible Ebook Devices
Current as of 5/1/2012. For the most up-to-date list, visit overdrive.com/eBookdevices. Library Compatible eBook Devices eBooks from your library’s ‘Virtual Branch’ website powered by OverDrive® are currently compatible with a variety of readers, computers and devices. eBook readers Amazon® Kindle Sony® Other devices (U.S. libraries only) • Kindle • Daily Edition • Aluratek LIBRE • Kindle 2 • Pocket Edition Air/Color/Touch • Kindle 3 • PRS-505 • En Tourage Pocket eDGe™ • Kindle DX • PRS-700 • iRiver Story HD • Kindle Touch • Touch Edition • Literati™ Reader • Kindle Keyboard • Wi-Fi PRS-T1 • Pandigital® Novel ® ™ • PocketBook Pro 602 Barnes & Noble Kobo • Skytex Primer • NOOK™ 3G+Wi-Fi • Kobo eReader The process to download • NOOK Wi-Fi • Kobo Touch or transfer eBooks to these • NOOKcolor™ devices may vary by device, most require Adobe • NOOK Touch™ Digital Editions. • NOOK Tablet Mobile devices ™ Get the FREE OverDrive Media Console app for: Other devices BlackBerry® iPad®, iPhone® & iPod touch® Android™ • Acer Iconia • Nextbook™ Next 2 ™ ® • Agasio Dropad • Pandigital Nova Windows ™ ™ Phone 7 • Archos Tablets • Samsung Galaxy Tab • ASUS® Transformer • Sony Tablet S • Coby Kyros • Sylvania Mini Tablet • Cruz™ Reader/Tablet • Toshiba Thrive™ • Dell Streak • ViewSonic gTablet • EnTourage eDGe™ • Kindle Fire ...or use the FREE Available in Mobihand™ Available in the Available in • Kobo Vox Kindle reading app on ™ SM & AppWorld App Store Android Market • Motorola® Xoom™ many of these devices. Computers Install the FREE Adobe Digital Editions software to download and read eBooks on your computer and transfer to eBook readers. Windows® XP, Vista or 7 Mac OS X v10.4.9 (or newer) OverDrive and your library are not affiliated with and do not endorse any of the devices or manufacturers listed above. -

How to Borrow Overdrive Ebooks on Your Kobo Ereader
How to borrow OverDrive ebooks on your Kobo eReader With OverDrive on a Kobo Forma, Aura ONE, Aura H2O Edition 2, Aura Edition 2, or Clara HD, you can borrow free ebooks from your public library right from your device. Follow the steps below to sign into OverDrive and get started. Note: If you're using an older Kobo ereader, like an earlier Kobo Aura, Touch 2.0, or Glo, you'll need to transfer library ebooks from a computer using Adobe Digital Editions. GET STARTED 1. From the Home screen, tap the menu in the upper-left corner. 2. Go to Settings > OverDrive. 3. Tap Get started. 4. Select Sign in to OverDrive. 6. Find your library on the Find a public library page. Tap Georgina Public Library to sign in. Sign in with your library card, an OverDrive account, or Facebook. 7. Select Browse to start exploring Kobo's catalog, or select Search to find a specific title. 8. Tap an ebook to open its details page, then tap to borrow it or place it on hold (if owned by your library). Borrowed ebooks will appear in the Books section of your Kobo, just like purchased ebooks. Library ebooks are automatically returned to your library at the end of the lending period, so you never have to worry about late fees. In addition to borrowing ebooks from your Kobo, you can: Filter the Kobo catalog so you only see ebooks your library owns. Browse your library's featured collections. Read OverDrive ebooks you've borrowed elsewhere (if they're available in the Kobo catalog). -

Kobo Aura HD User Guide Table of Contents
User Guide Kobo Aura HD User Guide Table of Contents About your Kobo eReader..........................................5 Anatomy of your Kobo eReader.................................................5 Charging your Kobo eReader.....................................................7 Charging your Kobo eReader with a wall adapter......................8 Turning your Kobo eReader on and off......................................9 Using the touch screen..............................................................10 Using ComfortLight...................................................................10 Connecting to your computer...................................................12 Using Wi Fi...............................................................13 Connecting your Kobo eReader to a Wi Fi network.................13 Checking the Wi Fi status on your Kobo eReader....................14 Turning Wi Fi off on your Kobo eReader..................................15 Syncing your Kobo eReader.....................................16 Understanding Sync..................................................................16 Syncing your Kobo eReader with Wi Fi.....................................17 Syncing your Kobo eReader with Kobo Desktop.....................17 Using your Library...................................................19 Using your Home screen...........................................................19 Exploring your Library...............................................................20 Searching for books...................................................................21 -

Cloudlibrary Guide for Kobo
A Quick How to Guide: Transfer eBooks to your eReader with cloudLibrary cloudLibrary is available in both eBook and eAudiobook formats! Find thousands of fiction and non-fiction titles for all ages. Borrow up to 10 titles at one time. You can transfer books to your eReader using Adobe Digital Editions.*If your eReader device uses an Android operating system, use the “A Quick How to Guide: cloudLibrary” instead What you need 1. A valid WPL library card and PIN 2. Install Adobe Digital Editions: Download ADE and install it on your computer 3. Create An Adobe ID: Create an account with Adobe 4. Authorize your Computer with ADE: Pair your computer with ADE so that you can load books onto your eReader 5. Authorize your eReader with your Adobe ID 6. Borrowing books in cloudLibrary 7. Transfer ebooks to your eReader using Adobe Digital Editions Install Adobe Digital Editions: Adobe Digital Editions (ADE) is an eBook reader software program from Adobe Systems. This program is required to download to transfer eBooks from cloudLibrary to your eReader. 1. On your computer, visit the Adobe Digital Editions website: https://www.adobe.com/ca/solutions/ebook/digital-editions.html 2. Click on the Download tab at the top of the screen. 3. Choose the correct Installer for your computer (either Windows or Mac) to download and install ADE. 4. Find the ADE installation file on your computer. 5. Open the ADE installation file. 6. Follow the onscreen instruction to install Adobe Digital Editions Create An Adobe ID: Once ADE is installed, you’ll need to create an Adobe ID. -

TUGBOAT Volume 32, Number 3 / 2011 TUG 2011 Conference
TUGBOAT Volume 32, Number 3 / 2011 TUG 2011 Conference Proceedings TUG 2011 242 Conference program, delegates, and sponsors 245 Barbara Beeton / TUG 2011 in India Resources 248 Stefan Kottwitz / TEX online communities — discussion and content Education 251 Kannan Moudgalya / LATEX training through spoken tutorials Electronic 257 Alan Wetmore / e-Readers and LATEX Documents 261 Boris Veytsman and Michael Ware / Ebooks and paper sizes: Output routines made easier 266 Rishi T. / LATEX to ePub 269 Manjusha Joshi / A dream of computing and LATEXing together: A reality with SageTEX 272 Axel Kielhorn / Multi-target publishing 278 S.K. Venkatesan / On the use of TEX as an authoring language for HTML5 281 S. Sankar, S. Mahalakshmi and L. Ganesh / An XML model of CSS3 as an XLATEX-TEXML-HTML5 stylesheet language Typography 285 Boris Veytsman and Leyla Akhmadeeva / Towards evidence-based typography: Literature review and experiment design Bibliographies 289 Jean-Michel Hufflen / A comparative study of methods for bibliographies LATEX 302 Brian Housley / The hletter class and style for producing flexible letters and page headings 309 Didier Verna / Towards LATEX coding standards Abstracts 329 TUG 2011 abstracts (Bazargan, Crossland, Radhakrishnan, Doumont, Mittelbach, Moore, Rishi, Skoup´y, Sojka, Wujastyk) A L TEX 331 LATEX Project Team / LATEX news, issue 20 333 Brian Beitzel / The meetingmins LATEX class: Hierarchically organized meeting agendas and minutes 335 Igor Ruiz-Agundez / Collaborative LATEX writing with Google Docs 339 Peter Wilson / Glisterings: -

Kobo Ereader User Guide Kobo Ereader User Guide Table of Contents
Kobo eReader User Guide Kobo eReader User Guide Table of Contents About your Kobo eReader.........................................6 Turning your Kobo eReader on and off......................................6 Waterproofing your Kobo eReader............................................7 Using your Kobo eReader around water....................................8 Charging your Kobo eReader.....................................................8 Charging your Kobo eReader with a wall adapter....................10 Using the touch screen..............................................................10 Using your Home screen...........................................................11 Adjusting screen brightness......................................................13 Using the Natural Light feature................................................15 Connecting to your computer...................................................16 Using Wi Fi...............................................................17 Connecting your Kobo eReader to a Wi Fi network.................17 Checking the Wi Fi status on your Kobo eReader....................18 Turning Wi Fi off on your Kobo eReader..................................19 Syncing your Kobo eReader....................................20 Understanding sync...................................................................20 Syncing your Kobo eReader over Wi Fi....................................21 Syncing your Kobo eReader with Kobo Desktop.....................21 Adding books...........................................................23 -

Mondadori, How to Survive in the E-Book Era
Mondadori, How to survive in the E-book era Riccardo Schena Dissertation submitted in partial fulfilment of requirements for the degree of MSc in Business Administration, at the Universidade Católica Portuguesa, May 2014. ABSTRACT Title: Mondadori, how to survive in the e-book era. Author: Riccardo Schena Mondadori is the Italian market leader in the publishing industry, with a history of more than 100 years of experience in the field. The company headquartered in Milan, is the biggest book and magazine publisher in Italy and the third largest in the consumer magazine category in France. The book category currently accounts for almost 25% of the annual revenues and since the year 2010, the company started focusing also on the digital contents for books. The case study offers an overview of the market from both a global and a local perspective, with the focus on the Italian situation, where the main topics addressed are the competitive landscape, the digital growth and the digital piracy. This industry analysis is needed to show the environment where the company is working and to make understand possible threats and opportunities, like for example the new regulations on e-books arising through the new Italian government. The following chapters deal with an overview of the company, with a specific analysis on the strategic choices in the e-book market in the past, present and future. The purpose of the case is to provide the reader sufficient information to evaluate the three strategic alternatives offered and therefore he or she should be able to formulate a complete reasoning behind each of the three options. -

Contents Introduction
CONTENTS INTRODUCTION…………………………………………………………………...2 Chapter I: Theoretical basis of compiling E-books using the material on “Stay in touch” 1.1. An electronic book is a book-length publication in digital form………………..5 1.2. Timeline of the E-books………………………………………………………...10 1.3. Advantages and disadvantages of the E-books……………………………….15 1.4. E-books makes publishing more accessible…………………………………….20 1.5. Conclusion……………………………………………………………………....22 Chapter II: Presentation material for the E-manual on the topic “Theatres, Museums, and art Galleries in Uzbekistan ” The list of the books and E-resources used ………………………………………33 2 Introduction Development of a science as a whole and a linguistic science, in particular is connected not only to the decision of actuality scientific problems, but also with features internal and foreign policy of the state, the maintenance of the state educational standards which are to the generators of progress providing social economic society. It forms the society capable quickly to adapt in the modern world. It is now clearly seen in the economic socio-political and cultural life of the Republic of Uzbekistan today, when we are celebrating the 21th anniversary of the National Independence of our Fatherland, Uzbekistan. Conditions of reforming оf all education system the question of the world assistance to improvement of quality of scientific-theoretical aspect of educational process is especially actually put. President I.A.Karimov has declared in the programme speech "Harmonic development of generation a basis progress of Uzbekistan1": "... all of us realize that: achievement of the great purposes put today before us, noble aspiration necessary for updating a society". -

Kobo Touch Ereader User Guide 1
Kobo Touch eReader USER GUIDE Kobo Touch eReader User Guide 1 Kobo™ Touch User Guide TABLE OF CONTENTS Getting Started .............................................................................................. 4 Anatomy of your eReader .................................................................................. 5 Charging your eReader ...................................................................................... 6 Going to sleep and waking up ............................................................................ 7 Using the touch screen ...................................................................................... 8 Navigating your Home page and library ............................................................. 9 Reading a book ................................................................................................ 10 Turning pages and moving around .................................................................. 10 Using the navigation bar to move around ........................................................ 10 Using the Table of Contents ............................................................................ 11 Changing the Way Text Looks ......................................................................... 11 Adding Fonts to Your eReader ........................................................................ 12 Closing a book ................................................................................................. 12 Updating Your Bookmark ................................................................................ -
Kobo Ereader User Guide 20110225
Kobo Wireless eReader & Desktop Application User Guide February 2011 KOBO EREADER AND KOBO DESKTOP APPLICATION USER GUIDE 2 Kobo Wireless eReader & Desktop Application User Guide February 2011 KOBO EREADER AND KOBO DESKTOP APPLICATION USER GUIDE 3 Get Started with this Guide .................................................................8 Use your eReader ...............................................................................9 Find your way around your eReader .....................................................................................................9 What’s in the box ...................................................................................................................................9 What goes where ................................................................................................................................10 Start using your eReader ....................................................................................................................12 Charge your eReader ...........................................................................................................................12 Turn it on and off .................................................................................................................................13 Put it to sleep and wake it up ..............................................................................................................14 Navigate using the Navigaon Pad ......................................................................................................15 -

Using Ereaders with Overdrive Guides and Tips on Using the Sony Ereader, Kobo and Ipad with Overdrive Today’S Agenda
Using eReaders with Overdrive Guides and tips on using the Sony eReader, Kobo and iPad with Overdrive Today’s Agenda e-books versus audio books Overdrive download station versus media console Adobe digital editions Overdrive Compatible devices in Overdrive Downloading e-books using the SonyeReader Downloading e-books using the Kobo Downloading e-books using the iPad e-Books versus Audio-Books An eBook is an electronic version of a traditional print book that can be read by using a personal computer or by using an eBook reader. An audiobook is an electronic verbal recording of a book e-Book Audio-Book Written copy Verbal copy Can be read on your Can be listened to on your computer or eReader computer, MP3 player, CD Requires Adobe Digital Requires either Overdrive Editions Download Station or Media Console http://www.overdrive.com/r http://www.overdrive.com/r esources/drc/Default.aspx?t esources/drc/ ype=ebook Audio Books: What is the Overdrive Download Station Overdrive Download Station: For audio books only Library-use specific software Meets digital rights laws Straight transfer to your device Audio Books: What is the Overdrive Media Console Overdrive Media Console: For audio books only Home-use specific software Meets digital rights laws Goes through your computer and then onto your device e-Books: What is Adobe Digital Editions Adobe Digital Editions: For e-books only Library/Home-use specific software Meets digital rights laws Goes through your computer and then onto your device What is Overdrive? Overdrive is a database that provides patrons with both e-Books and Audio- Books for loan.