Minilogue Sound Librarian Owner's Manual
Total Page:16
File Type:pdf, Size:1020Kb
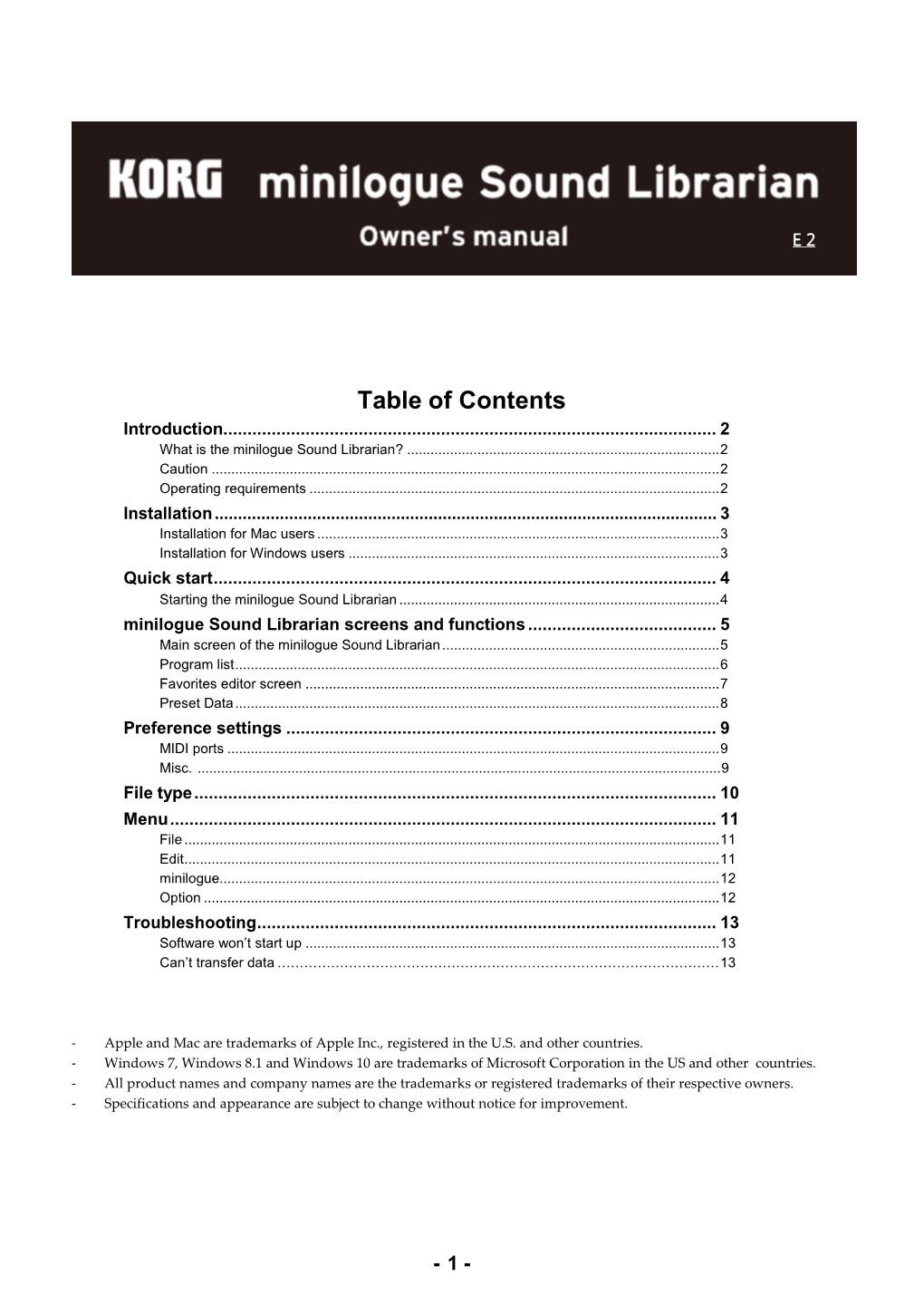
Load more
Recommended publications
-

Korg Minilogue – Sprungbrett Zum Profi-Synth?
Korg minilogue – Sprungbrett zum Profi-Synth? Korg hat die Sache sehr geschickt gemacht. Nachdem monatelang über eine mögliche Neuauflage des ARP 2600 gemunkelt wurde, wirft das innovative japanische Unternehmen Anfang 2016 – mir nichts dir nichts – überraschend den minilogue auf den Markt. Und alle sind begeistert. Fast alle jedenfalls. Die Wortschöpfung ist simpel, aber doch eine kleine Meisterleitung: MINImoog und anaLOGUE, voilà: MINILOGUE (so fern es denn so gedacht war). Mit Moog hat der neue Korg dennoch nicht viel zu tun (gut so), nein, der minilogue ist ein eigenständiger und tatsächlich NEUER Analogsynthesizer. Wobei „neu“ in Anbetracht der analogen Klangsynthese ein Widerspruch in sich ist. Nichts ist „neu“. Mit dem Moog System 55 Ende der 60er Jahre / Anfang der 70er Jahre war in diesem Bereich mehr oder weniger bereits alles gesagt. Viel mehr hat die analoge Klangsynthese schließlich nicht zu bieten. Heute werden analoge Klangerzeuger natürlich mit der digitalen Welt kombiniert – MIDI und USB, Motion Sequencer und 100 gespeicherte Sounds … der minilogue ist eines der neuen, kleinen Wunderwerke – eine analoge- digitale Symbiose mit gutem Klang und vielen Vorzügen. | 1 Korg minilogue – Sprungbrett zum Profi-Synth? Analoge Klangerzeugung Korg rühmt jedenfalls die neue analoge Klangerzeugung. „Völlig neu gestalteter analoger Synthie-Schaltkreis“ steht wörtlich im Handbuch zu lesen … nun, was auch immer das im Detail bedeuten mag, man HÖRT ganz sicher, dass der Klang analog ist. Der 4-stimmige minilogue bietet: 2 VCOs mit Sync -

João Gilberto
SEPTEMBER 2019 VOLUME 86 / NUMBER 9 President Kevin Maher Publisher Frank Alkyer Editor Bobby Reed Reviews Editor Dave Cantor Contributing Editor Ed Enright Creative Director ŽanetaÎuntová Design Assistant Will Dutton Assistant to the Publisher Sue Mahal Bookkeeper Evelyn Oakes ADVERTISING SALES Record Companies & Schools Jennifer Ruban-Gentile Vice President of Sales 630-359-9345 [email protected] Musical Instruments & East Coast Schools Ritche Deraney Vice President of Sales 201-445-6260 [email protected] Advertising Sales Associate Grace Blackford 630-359-9358 [email protected] OFFICES 102 N. Haven Road, Elmhurst, IL 60126–2970 630-941-2030 / Fax: 630-941-3210 http://downbeat.com [email protected] CUSTOMER SERVICE 877-904-5299 / [email protected] CONTRIBUTORS Senior Contributors: Michael Bourne, Aaron Cohen, Howard Mandel, John McDonough Atlanta: Jon Ross; Boston: Fred Bouchard, Frank-John Hadley; Chicago: Alain Drouot, Michael Jackson, Jeff Johnson, Peter Margasak, Bill Meyer, Paul Natkin, Howard Reich; Indiana: Mark Sheldon; Los Angeles: Earl Gibson, Andy Hermann, Sean J. O’Connell, Chris Walker, Josef Woodard, Scott Yanow; Michigan: John Ephland; Minneapolis: Andrea Canter; Nashville: Bob Doerschuk; New Orleans: Erika Goldring, Jennifer Odell; New York: Herb Boyd, Bill Douthart, Philip Freeman, Stephanie Jones, Matthew Kassel, Jimmy Katz, Suzanne Lorge, Phillip Lutz, Jim Macnie, Ken Micallef, Bill Milkowski, Allen Morrison, Dan Ouellette, Ted Panken, Tom Staudter, Jack Vartoogian; Philadelphia: Shaun Brady; Portland: Robert Ham; San Francisco: Yoshi Kato, Denise Sullivan; Seattle: Paul de Barros; Washington, D.C.: Willard Jenkins, John Murph, Michael Wilderman; Canada: J.D. Considine, James Hale; France: Jean Szlamowicz; Germany: Hyou Vielz; Great Britain: Andrew Jones; Portugal: José Duarte; Romania: Virgil Mihaiu; Russia: Cyril Moshkow; South Africa: Don Albert. -

Non-Confidential Decision
Decision of the Competition and Markets Authority Online resale price maintenance in the synthesizer and hi-tech sector 29 June 2020 © Crown copyright 2020 You may reuse this information (not including logos) free of charge in any format or medium, under the terms of the Open Government Licence. To view this licence, visit www.nationalarchives.gov.uk/doc/open-government-licence/ or write to the Information Policy Team, The National Archives, Kew, London TW9 4DU, or email: [email protected]. Confidential information in the original version of this Decision has been redacted from the published version on the public register. Redacted confidential information in the text of the published version of the Decision is denoted by []. The names of individuals mentioned in the description of the infringement in the original version of this Decision have been removed from the published version on the public register. Names have been replaced by a general descriptor of the individual's role. 1 Contents Introduction and Executive Summary .................................................................... 3 Glossary ......................................................................................................... 4 Investigation .......................................................................................................... 7 Facts ................................................................................................................... 10 Addressees of the Decision ........................................................................ -

WNAMM2019.Pdf
NEW MUSIC. ALWAYS. Korg is committed to creating innovative and uncompromising instruments which maintain the high quality that inspires professional artists and creators, and yet are approachable enough for anyone to play. The musical instruments Korg will deliver are reflections of the ideas and values of the many artists and users who continue to love Korg products - now and into the future. korg.com 2 minilogue xd POLYPHONIC ANALOG SYNTHESIZER • Four analog voices with all new digital MULTI Engine oscillator • Three simultaneous stereo DSP-based effects units • Powered-up 16-step polyphonic note and motion sequencer • Micro tunings and dual CV inputs plus Audio Sync volca module MICRO MODULAR SYNTHESIZER • West Coast-inspired synthesis meets volca! • True semi-modular 100% patchable signal path • Most affordable standalone modular with sequencer • 16-step sequencer with randomization and micro tunings volca drum DIGITAL PERCUSSION SYNTHESIZER • Digital drum machine/percussion synth with performance features • Six dual-layered drum parts with addable wave fold and distortion • Wave guide resonator effect with tube and string models • 16-step sequencer with motion, polyrhythms, and slicing EK-50 ENTERTAINER KEYBOARD • Powerful, affordable, full-size entertainment keyboard • Hundreds of easily-selectable sounds • Many instantly-recognizable Styles to play along with • Add new Styles from Korg’s extensive library korg.com KRONOS SE Limited Edition • New Italian piano PCM from Korg Grandstage on board • Special KaPro showcase sound library -

Minilogue Quick Start Guide
Thank you for purchasing the Korg minilogue polyphonic analog synthesizer. To help Gracias por comprar el sintetizador analógico polifónico Korg minilogue. Por favor, lea you get the most out of your new instrument, please read this manual carefully. este manual atentamente y gu delo para futuras consultas. Merci d’avoir choisi le synthétiseur analogique polyphonique minilogue de Korg. Afin de このたびは、コルグ・ポリフォニック・アナログ・シンセサイザーminilogueをお買い上げいただきまして、 pouvoir exploiter au mieux toutes les possibilités offertes par l’instrument, veuillez lire まことにありがとうございます。本製品を末永くご愛用いただくためにも、取扱説明書をよくお読みになって attentivement ce manuel. 正しい方法でご使用ください。 Vielen Dank, dass Sie sich für einen minilogue polyphonic analog synthesizer von Korg entschieden haben. Bitte lesen Sie sich diese Anleitung vollstädig durch, um bei der Bedienung alles richtig zu machen. About the owner’s manual Acerca del manual del usuario The documentation for this product consists of the following: La documentación de este producto incluye lo siguiente: - Precautions (Exhibit) - Precauciones (Exposición) - Quick Start Guide (what you’re reading) - Guía de inicio rápido (el que está leyendo en este momento) - Owner’s Manual (you can download it from the Korg website. www.korg.com/ ) - Manual del usuario (puede descargarla del sitio web de Korg. www.korg.com/ ) La documentation pour ce produit comprend les manuels suivants. 取扱説明書について La documentation pour ce produit comprend les manuels suivants: 本機の取扱説明書は以下のように構成されています。 - Précautions (Exposition) • 安全上のご注意/保証規定/アフターサービス(別紙) - Guide de prise en main (ce que vous lisez) • クイック・スタート・ガイド(本書) - Manuel d’utilisation (que vous pouvez télécharger sur le site internet de Korg. www.korg.com/ ). • 取扱説明書( www.korg.com/ よ り ダ ウ ン ロ ー ド し て く だ さ い 。) Hinweise zur Bedienungsanleitung Für dieses Produkt existieren folgende Dokumente: - Vorsichtsmaßnahmen (Zeigen) - Blitzstart (die halten Sie gerade in der Hand) - Bedienungsanleitung (als Download von der Korg-Website erhältlich. -

2020 Catalogue
2020 Catalogue decksaver.com Namm 2020 Catalogue.indd 1 16/12/2019 15:14:52 Established in 2008, Decksaver manufacture essential covers for the protection of DJ, synthesizer and pro audio equipment. Our products can be found in the greatest venues, studios and bedrooms worldwide. CDJ COVERS PIONEER CDJ-2000 NXS2 PIONEER CDJ-2000 NEXUS PIONEER CDJ-2000 PIONEER DJS-1000 INCLUDING FACEPLATE INCLUDING FACEPLATE INCLUDING FACEPLATE DS-PC-DJS1000 DS-PCFP-CDJ2000NXS2 DS-PCFP-CDJ2000 NEXUS DS-PCFP-CDJ2000 PIONEER XDJ-1000 PIONEER XDJ-700 PIONEER CDJ-1000 PIONEER CDJ-900 NEXUS DS-PC-XDJ1000 DS-PC-XDJ700 DS-PC-CDJ1000 DS-PC-CDJ900NEXUS FITS MK1, MK2, MK3 PIONEER CDJ-900 PIONEER CDJ-850 PIONEER CDJ-800 PIONEER CDJ-400 DS-PC-CDJ900 DS-PC-CDJ850 DS-PC-CDJ800 DS-PC-CDJ400 PIONEER CDJ-350 DENON SC5000M PRIME DENON SC-2900/3900 DENON DN-S3700 DS-PC-CDJ350 DS-PC-SC5000M DS-PC-SC29003900 DS-PC-DNS3700 FITS SC5000 & SC5000M WE’VE GOT IT COVERED DJ MIXER COVERS 12” MIXER COVER PIONEER DJM-2000 PIONEER DJM-900 NXS2 PIONEER DJM-900 DS-PC-DJM800 DS-PC-DJM2000 DS-PC-DJM900NXS2 DS-PC-DJM900 FITS DJM-500/600/700/750/800/850, FITS PIONEER DJM-2000 AND NEXUS FITS NEXUS & SRT XONE 62/92/ DB2 & DB4, PX5/43, DNX1100/1600/1700 PIONEER DJM-750 MK2 PIONEER DJM-250 MK2 & DJM-450 PIONEER DJM-350 PIONEER DJM-250 DS-PC-DJM750MK2 DS-PC-DJM250MK2450 DS-PC-DJM350 DS-PC-DJM250 PIONEER DJM-S9 PIONEER DJM-S3 DENON X1800 PRIME RANE MP2015 DS-PC-DJMS9 DS-PC-DJMS3 DS-PC-X1800 DS-PC-MP2015 RANE MP2014 RANE SEVENTY-TWO RANE SIXTY-EIGHT RANE SIXTY-FOUR DS-PC-MP2014 DS-PC-SEVENTYTWO DS-PC-RANE68 -

Synthesizer 1 Guide 2016 Guide Nr
Synthesizer 1 Guide 2016 Guide Nr. 7 Synthesizer Sonnenstraße 15 Tel: 0049/(0)89/55146-116 D-80331 München www.hieber-lindberg.de www.hieber-lindberg.de [email protected] www.hieber-lindberg.de Vorwort ARP Seite 4 Liebe Synthesizer-Freunde! ODYSSEY 3 Moog baut wieder Modularsysteme, ARP legt den Odyssey neu auf, Ro- Roland Seite 8 land lockt mit dem System-500 und Oberheim liefert endlich den heiß JD-XA Crossover Synthesizer ersehnten Two-Voice Pro ... zurück in die Zukunft! Doch die umtriebige Synthesizer-Industrie tüftelt an allen Fronten! Roland bringt mit dem JD- Eurorack Modular Seite 13 XA (einem Konglomerat aus JD-800, JP-8000 und der hoch angesehenen 4ms Spectral Multiband Resonator „Natural Sound Synthese“) einen kombinierten analog/digital Synthesizer Endorphin.es Shuttle Control auf den Markt. Yamaha präsentiert unter dem Slogan „Reface To Go“ histo- Mutable Instruments Rings Resonator rische Meilensteine à la CS, DX, CP und YC in Form von Klein-Synthesizern Doepfer A-160-2 Clock Divider für unterwegs. Waldorf besteigt den Modular-Zug und stellt Eurorack-Mo- Doepfer A-160-5 VC Clock Multiplier dule wie den nw1 vor (für klassische Wavetables im Modular-Rack, zum AJH Synth MINI MOD Serie Kreieren eigener Wavetables aus Audio-Materialien inklusive integriertem Sprach-Synthesizer). Korg präsentiert den minilogue und Arturia den lange Hieber Lindberg Shop Seite 22 ersehnten großen Brute (MatrixBrute sein Name). Dave Smith überrascht Synthesizer Preisliste die Musikwelt mit dem Prophet-6 und vor allem mit dem DSI / Oberheim OB-6 ... und ja, der Engländer Allan „J“ Hall sorgt mit seinen authentisch Hieber Lindberg News Seite 28 klingenden Minimoog-Modulen für viel Furore im 3HE Segment. -

OB-Xd Virtual Synthesizer Introduction
OB-Xd Virtual Synthesizer Introduction The OB-Xd is based on the Oberheim OB-X. It attempts to recreate its sound and behaviors, but as the original was very limited in some important ways a number of things were added or altered to the original design. If you're unfamiliar with the OB-X, its user manual can easily be found from various sources on the net. This manual will make no attempt to explain basic synth programming or the operation of the OB-X, but will discuss modifica- tions from the basic design and in some cases their ramifications. The OB-Xd was designed to sound as good and as rich as the original. It im- plements micro random detuning which is a big part of that sound. However, it was not designed as a self-contained completely independent soft-synth. It needs to be contained within a VST framework where things like transposition, automation, layering, arpeggiation, etc, are available. Also, like many synths of the OB-X’s generation, the OB-Xd has no internal effects so its sounds and textures can be greatly enhanced by the use of additional pro- cessing like chorus, reverb, delay, etc. Thanks to 2DaT who created this little marvel. But we would be remiss not to thank all the members of KVR who participated in the OB-Xd forum thread! While the heart and soul of its design and development is all 2DaT, much dis- cussion and debate went into it’s graphic layout and the implementation of some of its features. -

Transferencia Del Concepto De Sëntesis Sustractiva a La Composiciïn Con
C<7D3@A72/2</17=</:231Ï@2=0/ B@/<A43@3<17/23:1=<13>B=23AË<B3A7A ACAB@/1B7D//:/1=;>=A717Ï<1=< 7<AB@C;3<B=A/1ÓAB71=A B`OPOX]4W\OZRSZO:WQS\1][^]aWQW\;caWQOZ 8C/<75</17=43@<È<23H 2W`SQb]`(:WQ0OaWZW];OfW[WZWO\]2SZ0]QO 1]RW`SQb]`O(>`]T/\O5OP`WSZOGOgO % 8QLYHUVLGDG 1DFLRQDO GH&yUGRED Índice: 1. Introducción .................................................................................................................... 4 1.1. Antecedentes del problema ...................................................................................... 4 1.1.1. Música concreta ................................................................................................ 5 1.1.2. Música electrónica ............................................................................................ 6 1.1.3. El sintetizador ................................................................................................... 8 1.1.4. Música mixta .................................................................................................. 10 1.2. Estado de situación: evidencia del problema ......................................................... 11 1.2.1. Música electrónica en la actualidad ................................................................ 11 1.2.2. Estética de lo vintage ...................................................................................... 14 1.3. Desafío ................................................................................................................... 15 1.3.1. Potencialidades no explotadas del sintetizador analógico -

Reroutable Hybrid Analog/Digital Audio Synthesizer Team 32 - Adam Wills, Connor Jones and Ishaan Datta ECE 445 Project Proposal - Fall 2020 TA - Dean Biskup
Reroutable Hybrid Analog/Digital Audio Synthesizer Team 32 - Adam Wills, Connor Jones and Ishaan Datta ECE 445 Project Proposal - Fall 2020 TA - Dean Biskup 1 Introduction 1.1 Objective While digital plugins are by far the most popular form of audio synthesizer available on the market today due to factors like low cost and high portability/reliability, there is considerable demand for analog synthesizers - which were, until recently, considered obsolete by most major synthesizer manufacturers. Analog filters, used to shape the “brightness” of the output, have a characteristic sound which is prized by a subset of the synthesizer-buying market, but in general analog synthesizers are either extremely expensive, very limited in their offerings, extremely difficult to use or any combination of all three of these. Additionally, aside from analog modular synthesizers (which fit into the above “extremely expensive” and “extremely difficult to use” categories), there are virtually no analog synthesizers which allow you to “hack” the structure of the circuit to change the way signals are routed; this opens up a huge world of sonic possibilities those daring enough to try run the risk of damaging potentially expensive equipment. We propose a cheap solution that combines the best qualities of analog synthesizers, digital plugins and modular synthesizers (either analog or digital). Oscillators, envelopes and modulators are generated digitally with a wide variety of options and configurations; these are then converted to analog signals and the user can, through a routing matrix which allows them to set the source and destination of almost all inputs and outputs in a set of analog voltage-controlled amplifiers (VCAs) and voltage-controlled filters (VCFs), configure the synthesizer in any way they would like, allowing for the creation of extremely complex analog sounds for a relatively low price and with a high degree of precision. -

Pdf Ceník KORG 09.02.2021 / 0.31 MB
KORG - ARP str. 1/6 9.2.2021 Doporučená Doporučená MO cena MO cena SYNTEZÁTORY - WORKSTATION Nautilus-61 Music Workstation/Sampler. Polovyvážená klaviatura 61 kláves. 59 990 Kč 2 199,00 € Nautilus-73 Music Workstation/Sampler. Polovyvážená klaviatura 73 kláves. 68 990 Kč 2 499,00 € Nautilus-88 Music Workstation/Sampler. RH3 vyvážená klaviatura. 79 990 Kč 2 899,00 € Krome EX-61 Music Workstation. 61 kláves, množství nových programů, 4GB PCM dat. 27 490 Kč 999,00 € Krome EX-61 CU Krome EX 61 Copper - limitovaná edice 27 490 Kč 999,00 € Krome EX-73 Music Workstation. 73 kláves, množství nových programů, 4GB PCM dat. 33 990 Kč 1 249,00 € Krome EX-88 Music Workstation. 88 kláves, množství nových programů, 4GB PCM dat. 40 990 Kč 1 499,00 € Kross 2-61 Synthesizer/Workstations. 61 kláves, 16 padů, matně černý 21 990 Kč 799,00 € Kross 2-88 MB Synthesizer/Workstations. 88 kláves, 16 padů, 128 nových programů, matně černý. 31 990 Kč 1 169,00 € i3 MB Music Workstation pro začátečníky. 61 kláves, 790 zvuků, 270 stylů, matně černý. 15 590 Kč 569,00 € i3 MS Music Workstation pro začátečníky. 61 kláves, 790 zvuků, 270 stylů, matně stříbrný. 15 590 Kč 569,00 € ARANŽÉRY A KEYBOARDY Pa4X-61 Professional Arranger Workstation. 61 polovyvážených kláves. Nový OS NEXT (v 3.0). 91 990 Kč 3 349,00 € Pa4X-76 Professional Arranger Workstation. 76 polovyvážených kláves. Nový OS NEXT (v 3.0). 97 990 Kč 3 549,00 € Pa4X-61 PaAS Set Pa4X-61 + ozvučení PaAS 99 990 Kč 3 649,00 € Pa4X-76 PaAS Set Pa4X-76 + ozvučení PaAS 105 990 Kč 3 849,00 € Pa4X-61 Oriental Pa4X verze s orientálními styly a zvuky. -

M U S I C I N M O T I O N
MP10733 Sweetwater Montage.qxp_Layout 1 8/2/16 12:12 PM Page 1 S t u n n i n g S O U N D U n i q u e E X P R E S S I O N L i m i t l e s s C R E A T I O N M U S I C I N M O T I O N “…it may well be one of the most influential synthesizers of the next 15 years.” – Stephen Fortner, Keyboard Magazine (800) 222-4700 www.sweetwater.com Sweetwater.com Keyboards & Synths 191 NEW! MX49 Compact Synth/Controller with Full-sized Keys and 1,000 Sounds The MX49 doesn’t sacrifice playability for its portability. This petite powerhouse comes loaded with 1,000 great Motif XS sounds, including acoustic and electric pianos, drums, strings, and synths. Fat fingered? No problem! Montage Series All 49 keys are full sized and touch sensitive. Yamaha’s Flagship Synth Packs a Punch And USB and MIDI ports make this synth a Yamaha’s Montage synthesizers will streamline your workflow and rocket your sound creation superb controller for modern and legacy studios capabilities to new levels. Built on the legacy of Yamaha’s groundbreaking DX and Motif keyboards, the alike. Live players will enjoy the 128-note Montage series is driven by a programmable Motion Control matrix, which gives you fluid, interactive polyphony and 16-part multitimbrality for command over two powerful synthesis engines: AWM2 and FM-X. building up dense sequences. And studio AWM2 is powered by Yamaha’s proprietary data compression and sound playback technology.