1 Getting Started with Reyburn Cybertuner for Apple Ios (V7.5.5X
Total Page:16
File Type:pdf, Size:1020Kb
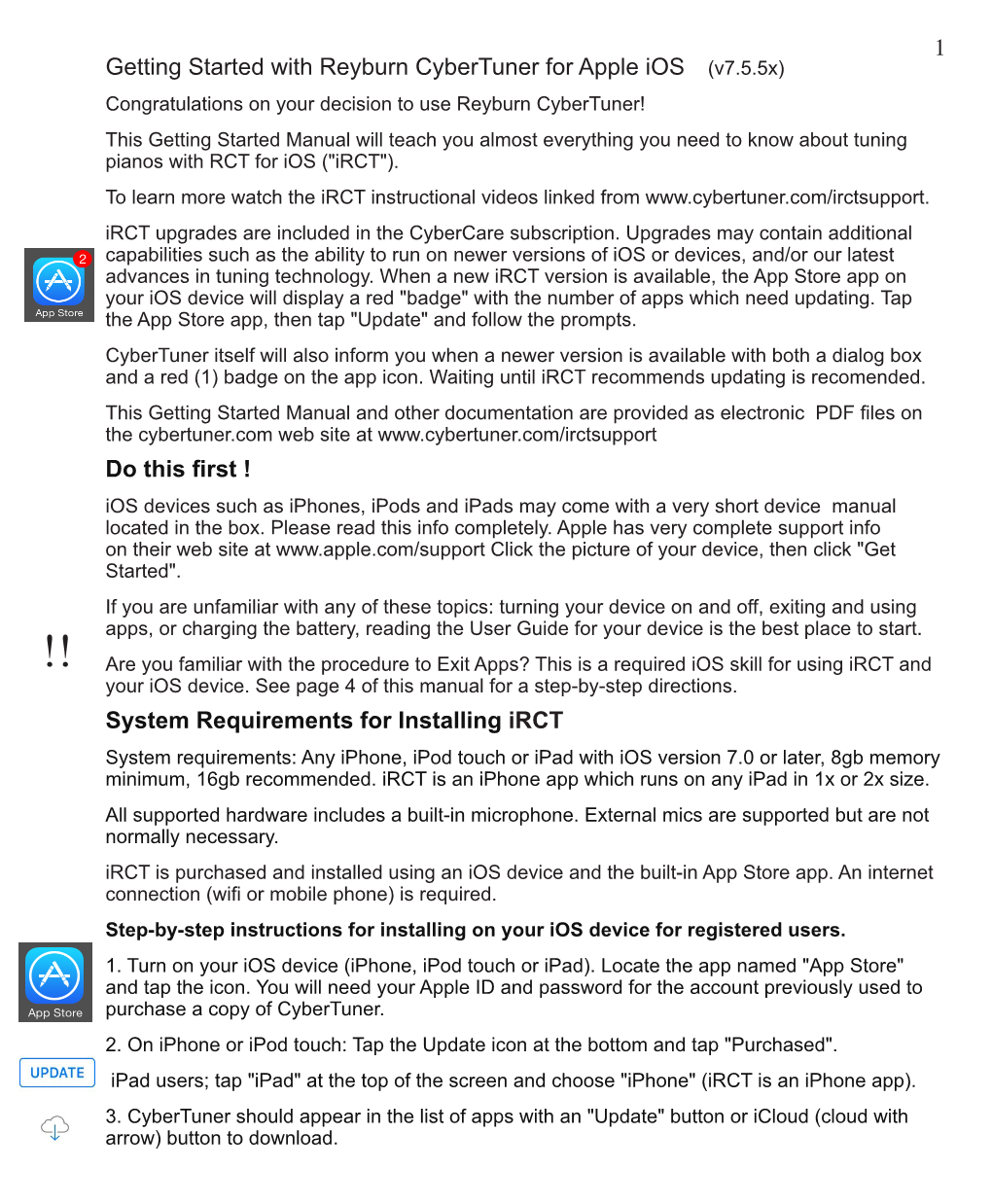
Load more
Recommended publications
-

Fftuner Basic Instructions. (For Chrome Or Firefox, Not
FFTuner basic instructions. (for Chrome or Firefox, not IE) A) Overview B) Graphical User Interface elements defined C) Measuring inharmonicity of a string D) Demonstration of just and equal temperament scales E) Basic tuning sequence F) Tuning hardware and techniques G) Guitars H) Drums I) Disclaimer A) Overview Why FFTuner (piano)? There are many excellent piano-tuning applications available (both for free and for charge). This one is designed to also demonstrate a little music theory (and physics for the ‘engineer’ in all of us). It displays and helps interpret the full audio spectra produced when striking a piano key, including its harmonics. Since it does not lock in on the primary note struck (like many other tuners do), you can tune the interval between two keys by examining the spectral regions where their harmonics should overlap in frequency. You can also clearly see (and measure) the inharmonicity driving ‘stretch’ tuning (where the spacing of real-string harmonics is not constant, but increases with higher harmonics). The tuning sequence described here effectively incorporates your piano’s specific inharmonicity directly, key by key, (and makes it visually clear why choices have to be made). You can also use a (very) simple calculated stretch if desired. Other tuner apps have pre-defined stretch curves available (or record keys and then algorithmically calculate their own). Some are much more sophisticated indeed! B) Graphical User Interface elements defined A) Complete interface. Green: Fast Fourier Transform of microphone input (linear display in this case) Yellow: Left fundamental and harmonics (dotted lines) up to output frequency (dashed line). -

SBHS Finally Open "We're Not Getting a Revised Site Plan in (Time for the Scheduled Meeting)," Schaefer Argued
IN THIS ISSUE IN THE NEWS Football Community Unity Day Page 17 Pages 12-13 SEPTEMBER 18, 1997 40 CENTS VOLUME 4, NUMBER 48 Rezoning ordinance introduced Public hearing on Deans- Rhode Hall Road site is scheduled for Nov. 5 BY JOHN P. POWGIN Staff Writer n ordinance to rezone approximately 120 acres surrounding the intersection of A Route 130 and Deans-Rhode Hall Road in South Brunswick to allow for more concentrat- ed development cleared its first hurdle Tuesday when the Township Committee voted 4-1 to offi- cially introduce the proposal. Committeeman David Schaefer cast the lone vote against introducing the ordinance, saying he felt that his colleagues were "rushing this along for no reason." The ordinance's second reading, which will be accompanied by public comment on the matter followed by the final vote on its adoption, has been scheduled for the committee's Nov. 5 regu- Senior Greg Merritt takes a test on the first day of school at the new South Brunswick High School: figuring out his lar meeting. locker combination. For more pictures of the opening, see pages 3 and 9. The committee previously asked Forsgate (Jackie Pollack/Greater Media) Industries, the South Brunswick-based firm which has requested the land in question be rezoned from light industrial (LI) 3 to LI 2, to provide fur- ther information on its proposal, including a revised site plan and traffic impact studies. SBHS finally open "We're not getting a revised site plan in (time for the scheduled meeting)," Schaefer argued. Revised calendar day, early-release schedule on school delays, "they sought the guid- "Let's be realistic. -

The Carillon United Church of Christ, Congregational (585) 492-4530 Editor: Marilyn Pirdy (585) 322-8823
The Carillon United Church of Christ, Congregational (585) 492-4530 Editor: Marilyn Pirdy (585) 322-8823 May 2013 As May is rapidly approaching, we are gearing up for the splendors of this Merry Month. We anxiously and Then, just 3 days later in the month, we come to one gratefully await the grandeur of the budding trees and of America’s most favorite holidays – Mother’s Day, shrubs, the lawns which are becoming green and May 12. On this day we honor our mothers – those increasingly lush, the birds busily gathering nesting persons who either by birth or by their actions are as materials for their about-to-be new families, and fields mothers to us through love, kindness, compassion, being diligently groomed and planted for the year’s caring, encouraging, and so much more. It’s on this day growing season. In addition to looking forward to we acknowledge our mother’s influence on our lives, experiencing all these spIendors, I scan the calendar and whether they are yet in our midst or have gone before can’t help but think that May is really a month of us to God’s heavenly realm. On this day also, we remembrance. Let me share my reasoning, and celebrate the blessing of the Christian Home. It’s a perhaps you will agree. special day, indeed – this day when we again remember May 1 is May Day – originally a day to remember the our mothers! Haymarket Riot of 1886 in Chicago, Illinois. Even And then, on May 27, we celebrate yet another day though the riot occurred on May 4, it was the of tribute – Memorial Day. -

FORW ARD , MARC H • Zn• Pian Os
FORW ARD , MARC H • zn• pian os The Research Laboratory of this Company is constantly working to Improve the piano-in design and in \vorking parts. It is our policy to follow up every idea that may hold the germ of advanc~n1ent in piano building. Because of this constant striving for improve ment, plus the care and conscience that goes into every instrument we produce, money cannot buy grca ter val ue than that in the pianos listed below. M ..~t---------------____-tl~ MASON {1 HAMLIN KNA.BE CHICKERING IVIARSHALL {1 WENDELL J. {1 C. FISCHER THE AMPICO DEVOTED TO THE PRACTICAL. SCIENTIFIC and EDUCATIONAL ADVANCE1\tlENT of the TUNER .·+-)Ge1- ------ ------ ------ -I19JI-4-· AMERICAN PIANO COMPANY Volume 8 52.00 a year Number 12 Ampico Hall (Canada, $2.50; Foreign, $3.00) 25 cents a copy 584 Fifth Avenue New York Published on th ] 5th dn.y of each month P. O. Box 396 Kansas City. fissourl Entered a. Second Class Matter July, 14, 1921, at the Post DHice at Kansas City, Mo., Under Act of March 3, 1879. MAY, 1929 457 The Aeolian Factory at Garwood, New Jersey, where the wonderful Duo_Art tions are manufa tured. Are You a Gulbransen Registered Mechanic? If not you should be. You can if you have had five or more years experi ence as a player mechanic and tuner and are fami1iar with The George Steck Piano fa c the Gulbransen. tory at Neponset, Mass. , ne of the Great Plants of the Send us this coupon and we will tell you how to reg Aeolian Company. -

Piano Manufacturing an Art and a Craft
Nikolaus W. Schimmel Piano Manufacturing An Art and a Craft Gesa Lücker (Concert pianist and professor of piano, University for Music and Drama, Hannover) Nikolaus W. Schimmel Piano Manufacturing An Art and a Craft Since time immemorial, music has accompanied mankind. The earliest instrumentological finds date back 50,000 years. The first known musical instrument with fibers under ten sion serving as strings and a resonator is the stick zither. From this small beginning, a vast array of plucked and struck stringed instruments evolved, eventually resulting in the first stringed keyboard instruments. With the invention of the hammer harpsichord (gravi cembalo col piano e forte, “harpsichord with piano and forte”, i.e. with the capability of dynamic modulation) in Italy by Bartolomeo Cristofori toward the beginning of the eighteenth century, the pianoforte was born, which over the following centuries evolved into the most versitile and widely disseminated musical instrument of all time. This was possible only in the context of the high level of devel- opment of artistry and craftsmanship worldwide, particu- larly in the German-speaking part of Europe. Since 1885, the Schimmel family has belonged to a circle of German manufacturers preserving the traditional art and craft of piano building, advancing it to ever greater perfection. Today Schimmel ranks first among the resident German piano manufacturers still owned and operated by Contents the original founding family, now in its fourth generation. Schimmel pianos enjoy an excellent reputation worldwide. 09 The Fascination of the Piano This booklet, now in its completely revised and 15 The Evolution of the Piano up dated eighth edition, was first published in 1985 on The Origin of Music and Stringed Instruments the occa sion of the centennial of Wilhelm Schimmel, 18 Early Stringed Instruments – Plucked Wood Pianofortefa brik GmbH. -

Tunelab Piano Tuner
TuneLab Piano Tuner FOR ANDROID 1. What is TuneLab Piano Tuner? 1 - basics and definitions of terms used in later chapters. 2. Normal Tuning Procedure 10 - your first tuning with TuneLab. 3. The Tuning Curve 15 - what it is and how to modify it. 4. All About Offsets 19 - four different kinds of cents offsets used by TuneLab. 5. Over-pull (Pitch-Raise) Tuning Procedure 21 - how to make a pitch raise more accurate. 6. Calibration Procedure 24 - to ensure absolutely accurate pitches. 7. Historical Temperaments 27 - unequal temperaments for period music, or for modern development. 8. Working with Tuning Files 29 - how to select files & folders for saving tunings. 9. PTG Tuning Exam 33 - how to capture a master or examinee tuning, detune, and score the exam. 10. Split-Scale Tuning 36 - (Classic tuning mode only) how to tune poorly-scaled spinets. © 2019 Real-Time Specialties August 2019 (734) 434-2412 version 2.4 www.tunelab-world.com Chapter What is TuneLab Piano Tuner for Android? 1 TuneLab is software that helps you to tune pianos. This form of the software runs on Android devices with Android 4.0 or later. Other versions of TuneLab are also available for iPhone/iPad/iPod Touch devices and for Windows computers. There are other manuals to describe these other forms of TuneLab, and they can be found on our web site at tunelab-world.com. This manual describes only the Android version of TuneLab. Visual Tuning TuneLab is a software program that turns an Android device (phone or tablet) into a professional Electronic Tuning Device, which provides a piano tuner with real-time visual guidance in tuning. -

Achieving 21St Century Standards of Excellence in Tuning
Achieving 21st Century Standards of Excellence in Tuning Midrange Piano Tuning How to pass the mandatory aural portion of the PTG RPT Tuning Exam Bill Bremmer RPT Madison, Wisconsin June, 2007 Introduction Piano Tuning standards have taken a Quantum leap during the past 30 years. Listen to any Pop, Jazz, Country and even some Classical recordings with piano from the 1960's or 70's and you will hear immediately how piano tuning has improved. While I have been able to put many ideas from many PTG members into practice, it has been the teachings of Owen Jorgensen RPT and Jim Coleman, Sr. RPT which have made the most difference in my work. I hope to be able to help you tune the piano in a more enlightened way through this article. The subject here is Equal Temperament (ET). I have adapted some techniques used to tune Historical Temperaments which will make your efforts easier to execute and lead to greater precision and accuracy. I will also include techniques learned from Jim Coleman involving coincident partials (explanation of the term to follow). Also included will be techniques used by PTG’s Certified Tuning Examiners (CTE) to both effect the Exam Master Tuning and to verify errors on the Exam. Understanding each of these combined Techniques will help you pass and hopefully excel not only at the Exam but in all of your professional work to follow. ET is the model used for the PTG RPT Tuning Exam. Tuning standards have advanced in recent times principally because of two forces: Electronic Tuning Devices (ETD) and the Exam itself. -

100+ of the Best Resources for Learning Music Apps, Games, Courses & More!
100+ of the Best Resources for Learning Music Apps, Games, Courses & More! 1 Making Music Matter Seemingly every day, dedicated musicians are leveraging technology to create AMAZING new tools for students of all levels. We put together this e-book to inspire you to try new ideas, hone your skills, make new music and have fun while doing it. There are THOUSANDS of apps & websites out there that promise to help you learn music, which is really exciting, but can also be pretty intimidating. We spent way too much time combing through the Apple App & Google Play stores, various blogs, and asking our professional colleagues, so you could have these high-quality recommendations. If you have any feedback, we’d love to hear it! App you’d like us to consider for the next edition? Good or bad experience you had with a website we recommended? Difficulty getting an app working with the gear you bought from us? Cool song that you wrote using one of these tools? Just email [email protected] – he’ll be glad to hear from you and help however he can, if warranted. 2 Here’s how we’ve organized this book: • We have 4 main units, with 4-5 segments in each unit, with 8-15 resources for each segment. • Many of the resources could be in multiple segments, but to reduce duplication, we simply put it in the segment we thought it best fit. We have a “See Also” blurb to recommend other segments you might want to check out for related apps. -

Tuning Ancient Keyboard Instruments - a Rough Guide for Amateur Owners
Tuning Ancient Keyboard Instruments - A Rough Guide for Amateur Owners. Piano tuning is of course a specialized and noble art, requiring considerable skill and training. So it is presumptuous for me to offer any sort of Pocket Guide. However, it needs to be recognized that old instruments (and replicas) are not as stable as modern iron-framed pianos, and few of us can afford to retain the services of a professional tuner on a frequent basis. Also, some of us may be restoring old instruments, or making new ones, and we need to do something. So, with apologies to the professionals, here is a short guide for amateurs. If you know how to set a temperament by ear, and know what that means, please read no further. But if not, a short introductory background might be useful. Some Theory We have got used to music played in (or at least based around) the major and minor scales, which are in turn descended from the ancient modes. In these, there are simple mathematical ratios between the notes of the scale, which are the basis of our perception of harmony. For example, the frequency of the note we call G is 3/2 that of the C below. This interval is a pure, or perfect fifth. When ratios are not exact, we hear ‘beats’, as the two notes come in and out of phase. For example, if we have one string tuned to A415 (cycles per second, or ‘Hertz’ and its neighbour a bit flat at A413, we will hear ‘wow-wow-wow’ beats at two per second. -

CN4 Featuring Alfred’S Basic Piano Library
Digital Piano CN4 featuring Alfred’s Basic Piano Library Owner’s Manual Important Safety Instructions SAVE THESE INSTRUCTIONS INSTRUCTIONS PERTAINING TO A RISK OF FIRE, ELECTRIC SHOCK, OR INJURY TO PERSONS WARNING TO REDUCE THE RISK OF CAUTION FIRE OR ELECTRIC RISK OF ELECTRIC SHOCK SHOCK, DO NOT EXPOSE DO NOT OPEN THIS PRODUCT TO RAIN OR MOISTURE. AVIS : RISQUE DE CHOC ELECTRIQUE - NE PAS OUVRIR. TO REDUCE THE RISK OF ELECTRIC SHOCK, DO NOT REMOVE COVER (OR BACK). NO USER-SERVICEABLE PARTS INSIDE. REFER SERVICING TO QUALIFIED SERVICE PERSONNEL. The lighting flash with arrowhead symbol, within an equilateral triangle, is intended to alert the user The exclamation point within an equilateral triangle to the presence of uninsulated "dangerous voltage" is intended to alert the user to the presence of within the product's enclosure that may be of important operating and maintenance (servicing) sufficient magnitude to constitute a risk of electric instructions in the leterature accompanying the shock to persons. product. Examples of Picture Symbols denotes that care should be taken. The example instructs the user to take care not to allow fingers to be trapped. denotes a prohibited operation. The example instructs that disassembly of the product is prohibited. denotes an operation that should be carried out. The example instructs the user to remove the power cord plug from the AC outlet. Read all the instructions before using the product. WARNING - When using electric products, basic precautions should always be followed, including the following. Indicates a potential hazard that could result in death WARNING or serious injury if the product is handled incorrectly. -

Multiphonics of the Grand Piano – Timbral Composition and Performance with Flageolets
Multiphonics of the Grand Piano – Timbral Composition and Performance with Flageolets Juhani VESIKKALA Written work, Composition MA Department of Classical Music Sibelius Academy / University of the Arts, Helsinki 2016 SIBELIUS-ACADEMY Abstract Kirjallinen työ Title Number of pages Multiphonics of the Grand Piano - Timbral Composition and Performance with Flageolets 86 + appendices Author(s) Term Juhani Topias VESIKKALA Spring 2016 Degree programme Study Line Sävellys ja musiikinteoria Department Klassisen musiikin osasto Abstract The aim of my study is to enable a broader knowledge and compositional use of the piano multiphonics in current music. This corpus of text will benefit pianists and composers alike, and it provides the answers to the questions "what is a piano multiphonic", "what does a multiphonic sound like," and "how to notate a multiphonic sound". New terminology will be defined and inaccuracies in existing terminology will be dealt with. The multiphonic "mode of playing" will be separated from "playing technique" and from flageolets. Moreover, multiphonics in the repertoire are compared from the aspects of composition and notation, and the portability of multiphonics to the sounds of other instruments or to other mobile playing modes of the manipulated grand piano are examined. Composers tend to use multiphonics in a different manner, making for differing notational choices. This study examines notational choices and proposes a notation suitable for most situations, and notates the most commonly produceable multiphonic chords. The existence of piano multiphonics will be verified mathematically, supported by acoustic recordings and camera measurements. In my work, the correspondence of FFT analysis and hearing will be touched on, and by virtue of audio excerpts I offer ways to improve as a listener of multiphonics. -

Terms Relating to Slack Key Guitar and Hawaiian Music in General
Page 1 Dancing Cat Records Hawaiian Slack Key Information Booklet, SECTION VII: GLOSSARY - TERMS RELATING TO SLACK KEY GUITAR AND HAWAIIAN MUSIC IN GENERAL A Four Forty (A 440): Means 440 cycles are the “A” pitch in music physics. The “A” note on piano is tuned to 440 cycles; thus “A 440.” Sometimes just called “Four Forty” (440). (Also see piano tuning). A Tuning: Tunings pitched in the key of A. They can be tuned up to the keys of B or Bb, or down to the keys of Ab, G, F#, or F. Also, it is a term occasionally used for when the G Major “Taro Patch” Tuning is tuned up to the key of A, which is accomplished by tuning the second (B), third (G), and fourth (D) strings up two half steps to C#, A, and E, respectively, from Standard Tuning, and leaving the first (E), fifth (A), and sixth (E) strings as is. Thus Standard Tuning E-A-D-G-B-E, from the lowest pitched string to the highest (also see SECTIONS III, IV, IVa, V, and VI in this book for more about tunings - it is labeled as Tuning #C-33), yields E-A-E-A-C#-E, a higher pitched open A Major chord, if that is the desired sound by the guitarist. This is the opposite way that the G Major Tuning is usually derived from the Standard Tuning, where the first (E), fifth (A), and sixth (E) strings are tuned down two half steps to D, G, and D, respectively, yielding D-G-D-G-B-D, from the lowest pitched string to the highest.