Read Offline with Free Mobile Apps
Total Page:16
File Type:pdf, Size:1020Kb
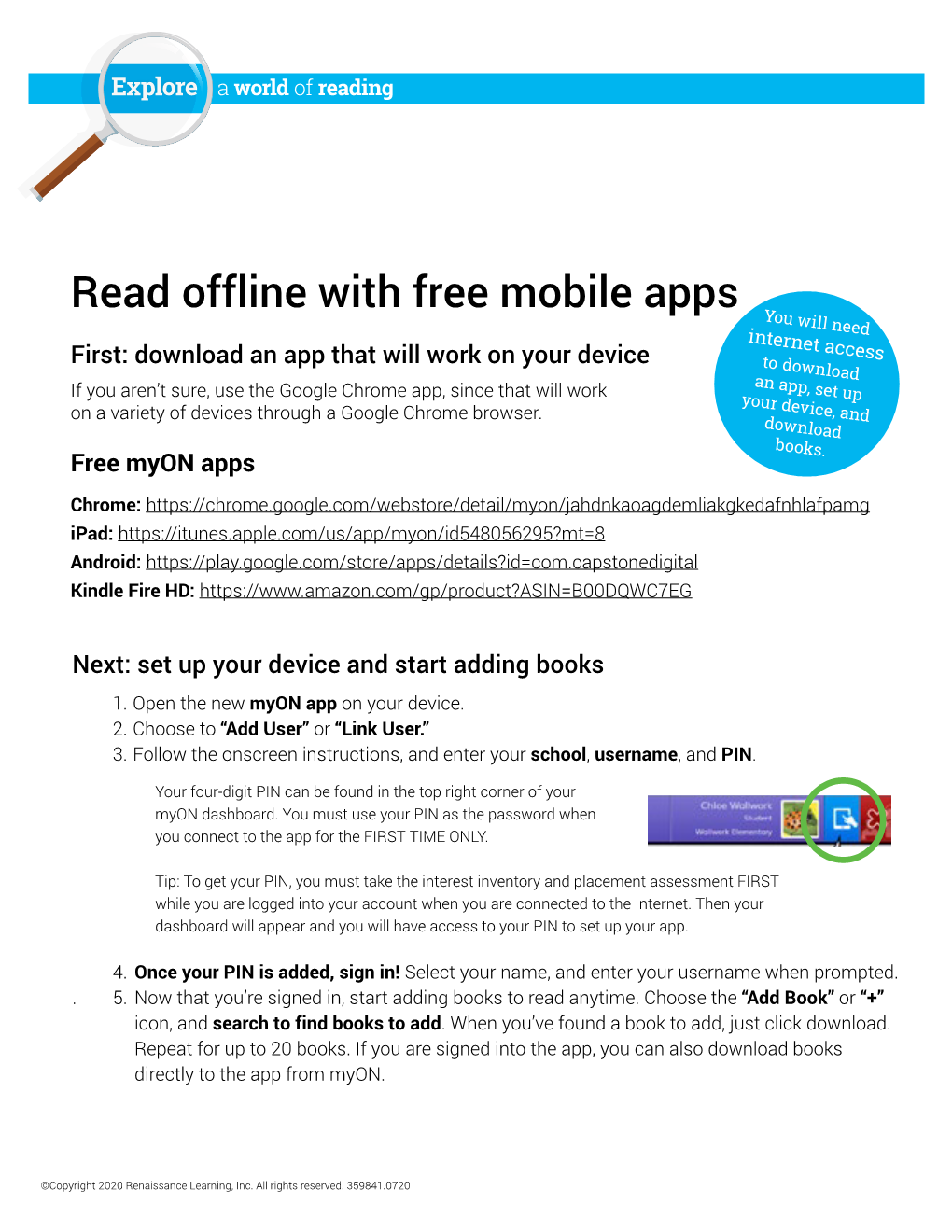
Load more
Recommended publications
-

Download Apps on Vizio Tv How Do I Add Apps to My Vizio Smart TV: Easy Way
download apps on vizio tv How Do I Add Apps To My Vizio Smart TV: Easy Way. While we will certainly be focusing on the ideal choices when it comes to just how do I add apps to my Vizio Smart TV, this will be a lot more on how to mount apps onto Vizio Smartcast. When you would typically locate it fairly simple and convenient to mount applications to a mobile phone and also various other mobile phones, it is not always the exact same for Vizio Smart TV. However, the installation of apps right into your Vizio Smart TV will certainly be reasonably easy because of its special SmartCast software. Vizio Smartcast is basically an ingrained Android operating system and also it offers you lots of benefits when it involves getting in touch with various other smart-phone tools. When you are looking to include applications to your Vizio Smart TV, you have the option to go with the integrated applications or you can obtain the various sorts of apps that are available for download from the net. The reality is that there are many various kinds of applications that are readily available that you should certainly look into what is readily available. For example, there are free applications that you can get from the Google Play store. There are likewise the paid applications readily available on the internet which you can either buy or download and install totally free from Google Play. And after that, there is a downloadable software application that you can find on the internet. -

Google Classroom School District
1 STARKVILLE OKTIBBEHA GOOGLE CLASSROOM SCHOOL DISTRICT TABLE OF CONTENTS Minimum Technical Requirements .................................................................................. 3 Student Email Format ........................................................................................................ 4 Class Netiquette .................................................................................................................. 5 Laptop/Desktop Guide ............................................................................................................ 7 Downloading Google Chrome on a Laptop or Desktop ...................................................................... 7 Logging in to Google Classroom on a Laptop or Desktop ................................................................... 8 Logging Out of a Personal Gmail Account on a Laptop or Desktop .................................................. 11 Joining the Virtual Class Meeting on a Laptop or Desktop ............................................................... 12 Accessing Assignments on a Laptop or Desktop .............................................................................. 14 Accessing Assignments on the Google Apps on a Laptop or Desktop .............................................. 15 Accessing Assignments on Nearpod on a Laptop or Desktop ........................................................... 16 Submitting Assignments on a Laptop or Desktop ............................................................................ 17 Google -

User Guide User Guide
User Guide User Guide User GH68-42147A Printed in USA Legal Notices Warning: This product contains chemicals known ownership in the Intellectual Property is transferred to to the State of California to cause cancer and you. All applicable rights of the Intellectual Property reproductive toxicity. For more information, please call shall remain with SAMSUNG and its suppliers. 1-800-SAMSUNG (726-7864). Open Source Software Intellectual Property Some software components of this product, including but not limited to ‘PowerTOP’ and ‘e2fsprogs’, All Intellectual Property, as defined below, owned by incorporate source code covered under GNU General or which is otherwise the property of Samsung or its Public License (GPL), GNU Lesser General Public respective suppliers relating to the SAMSUNG Phone, License (LGPL), OpenSSL License, BSD License and including but not limited to, accessories, parts, or other open source licenses. To obtain the source code software relating there to (the “Phone System”), is covered under the open source licenses, please visit: proprietary to Samsung and protected under federal http://opensource.samsung.com laws, state laws, and international treaty provisions. Intellectual Property includes, but is not limited to, inventions (patentable or unpatentable), patents, trade secrets, copyrights, software, computer programs, and Disclaimer of Warranties; related documentation and other works of authorship. You may not infringe or otherwise violate the rights Exclusion of Liability secured by the Intellectual Property. Moreover, EXCEPT AS SET FORTH IN THE EXPRESS you agree that you will not (and will not attempt to) WARRANTY CONTAINED ON THE WARRANTY modify, prepare derivative works of, reverse engineer, PAGE ENCLOSED WITH THE PRODUCT, THE decompile, disassemble, or otherwise attempt to PURCHASER TAKES THE PRODUCT “AS IS”, AND create source code from the software. -

Download Google Chrome Latest Version Free for Mac
Download Google Chrome Latest Version Free For Mac Download Google Chrome Latest Version Free For Mac 1 / 3 This PC software was developed to work on Windows XP, Windows Vista, Windows 7, Windows 8 or Windows 10 and can function on 32 or 64-bit systems. 1. google chrome 2. google chrome app 3. google chromecast 2 Google Chrome beta has had 34 updates within the past 6 months If at this point you do not own a Google Chrome, then it’s time to fix that by installing this power browser to your Windows Operating System.. Install Chrome on Windows Download the installation file If prompted, click Run or Save.. Google Chrome App Free Download For MacGoogle Chrome Latest Version Free Download For MacChrome For Mac Download FreeDownload Google Chrome beta for Mac to browse Internet via beta channel of Google's Web browser.. dmgDetails:Google Chrome for Mac 2020 full offline installer setup for MacChrome For Mac Download FreeGoogle Chrome Free Download.. This is completely Tested and Working Latest Version Mac OS App of Google Chrome Offline Installer. google chrome google chrome, google chromecast, google chrome app, google chrome web store, google chrome vpn, google chrome adblock, google chrome offline installer, google chrome portable, google chromecast 2020, google chrome android tv, google chrome for mac, google chrome update, google chrome apk, google chrome themes, google chrome extension 5800java Theme App In ReviewChangelogDownload Google Chrome Mac VersionGoogle Chrome Free DownloadDownload Google For MacGoogle Chrome Download For MacGoogle Chrome Latest Version Free Download For MacOur website provides a free download of Chrome 24. -

Nexus 7 Guidebook Ii Table of Contents
For AndroidTM mobile technology platform 4.1 Copyright © 2012 Google Inc. All rights reserved. Google, Android, Gmail, Google Maps, Chrome, Nexus 7, Google Play, You- Tube, Google+, and other trademarks are property of Google Inc. A list of Google trademarks is available at http://www.google.com/permissions/ guidelines.html. ASUS and the ASUS logo are trademarks of ASUSTek Computer Inc. All other marks and trademarks are properties of their respective owners. The content of this guide may differ in some details from the product or its software. All information in this document is subject to change without notice. The Nexus 7 tablet is certified by ASUS under the name ASUS Pad ME370T. For online help and support, visit support.google.com/nexus. NEXUS 7 GUIDEBOOK ii Table of contents 1. Get started 1 Turn on & sign in 1 Charge the battery 2 Why use a Google Account? 3 Jelly Bean tips 4 2. Play & explore 7 Browse Home screens 7 Swipe up for Google Now 8 Swipe down for notifications 10 Get around 12 Touch & type 14 Try Face Unlock 15 3. Make yourself at home 16 Relax with Google Play 16 Manage downloads 19 Use apps 20 Organize your Home screens 21 Start Gmail 22 Find People 23 Manage your Calendar 24 Change sound settings 25 Change the wallpaper 25 NEXUS 7 GUIDEBOOK iii 4. Make Search personal 27 About Google Now 27 Use Google Now 30 Turn off Google Now 32 Control location reporting, history, & services 32 Search & Voice Actions basics 34 Search tips & tricks 36 Use Voice Actions 37 Voice Actions commands 38 Search settings 40 Privacy and accounts 42 5. -

1- in the United States District Court for the District Of
Case 1:18-cv-00917-MN Document 134 Filed 09/26/19 Page 1 of 72 PageID #: 4378 IN THE UNITED STATES DISTRICT COURT FOR THE DISTRICT OF DELAWARE VIRENTEM VENTURES, LLC, D/B/A ) ENOUNCE ) ) C.A. No. 18-917-MN ) Plaintiff, ) ) JURY TRIAL DEMANDED v. ) ) YOUTUBE, LLC; GOOGLE, LLC. ) ) Defendants. ) ) VIRENTEM VENTURES, LLC D/B/A ENOUNCE’S SECOND AMENDED COMPLAINT FOR PATENT INFRINGEMENT Plaintiff, Virentem Ventures, LLC d/b/a Enounce, (“Plaintiff” or “Virentem” or “Enounce”), for its Second Amended Complaint against Defendants, YouTube, LLC (“YouTube”) and Google, LLC (“Google”) (collectively “Defendants”) alleges: THE PARTIES 1. Plaintiff Virentem, d/b/a Enounce, is a Delaware limited liability company duly organized and existing under the laws of the State of Delaware, with a principle place of business in the State of California. The address of the registered office of Virentem is 2666 E Bayshore Rd Ste C, Palo Alto, CA 94303. 2. On information and belief, Defendant YouTube is a corporation duly organized and existing under the laws of the State of Delaware, having its principal place of business at 901 Cherry Ave., San Bruno, CA 94066. 3. On information and belief, Google is a corporation duly organized and existing under the laws of the State of Delaware, having its principle place of business at 1600 Amphitheatre Pkwy, Mountain View, CA 94043. -1- Case 1:18-cv-00917-MN Document 134 Filed 09/26/19 Page 2 of 72 PageID #: 4379 JURISDICTION 4. This is an action arising under the patent laws of the United States. Accordingly, this Court has subject matter jurisdiction pursuant to 28 U.S.C. -

Download Chromecast App for Android Phone How to Setup & Use Chromecast with Android Phone
download chromecast app for android phone How to Setup & Use Chromecast With Android Phone. Google’s Chromecast device provides a convenient way to cast videos, photos and movies on to the larger screen of your Home TV. You will find below the steps to Setup Chromecast on Android and iPhone. Setup Chromecast on Android Phone or Tablet. All that is required to use Chromecast with your Android Phone or Tablet is to plug Google Chromecast device to the HDMI port of your Home Television and complete the initial Chromecast Set up process using Google’s Home App. Once Chromecast device is setup and connected to your Home WiFi Network, you will be able to stream YouTube, Netflix and other Media from Android Phone to the screen of your Home Television. 1. Setup Google Chromecast on Android Phone. If you have just brought home a New Chromecast device, the first step is to plug the Chromecast device to TV and complete the Set up process. 1. Plug Google Chromecast device into the HDMI port of your TV and connect the USB End of Chromecast to USB Power Adapter (See image below). 2. On the TV remote, press the input button and select the HDMI port (HDMI 1, HDMI 2 …) into which Chromecast device is plugged in. 3. Next, open Google Play Store on your Android Phone and download Google Home App . 4. Once the download is completed, open Home App and tap on Accept to agree to the terms and conditions. 5. On the Home Screen, tap on Set up 1 device option. -

The NUU Mobile X3! Installing the SIM Card and Powering Up
User Manual 1 Contents Welcome to the NUU Mobile X3! 4 Installing the SIM Card and Powering Up 5 Controls & Using The Touchscreen 5 Those Three Buttons 7 Common Onscreen Buttons 8 How Do I...? 9 Initial Configuration 9 Find An App, Move Apps, Add Widgets 11 Power On/Off, Wake Up, Unlock, Go To Sleep 13 Make A Phone Call 14 Browse The Web 15 Send Text Messages 16 Take Pictures 17 Notifications 18 FM Radio 19 Clock 20 Gallery & Photos 21 People 23 Bluetooth 24 Music 25 The Settings Menu 26 USB Connections 31 2 X3 Overview Notification LED 3 Welcome to the NUU Mobile X3! Thank you for purchasing a NUU smartphone! We’re proud to have you as a customer and we think you’ll get a lot of enjoyment and usefulness out of our smartphone. Your NUU Mobile X3 is a carrier-unlocked Android smartphone. Like all smartphones, you can use it to call, e-mail, video chat, text, use popular apps, and that’s just for starters. Since your phone is carrier-unlocked, you can use it with any compatiable carrier. Before you get started using your X3, please keep in mind the following safety tips. First of all, do not text and drive! It is unsafe as well as against the law. Emergency Calls: To make an emergency call, Press the Power button on the top of the phone and tap “Emergency call” located at the bottom of the screen. Then dial the emergency number and press the phone-shaped button below the keypad. -

Signing in to Google Accounts on an Ipad Start Here
Signing in to Google Accounts on an iPad In order for Google Apps to work on an iPad, students must have all the associated Google Apps (Google Drive, Google Classroom, Google Docs and Google Slides). All Google Apps will work on Safari, but you can also download the Google Chrome App if you experience performance issues. It is important to first link the student’s GCPS Google Drive to any existing Chrome accounts or add it for the first time. Once the student’s account is added to Google Drive, it becomes available for all other Google Apps. Start Here A: Linking Google Drive App 1. If signing in for the first time (no other drive account is connected), type in the student’s GCPS gmail address. It is usually firstname.lastname####@g.gcpsk12.org (the numbers are the last 4 digits of their student number). Your child’s teacher can provide you with the correct gmail address. There is no password associated with the account. It is linked directly to their GCPS student portal. 2. Click next. 3. It should prompt you to log into the GCPS portal, where the student should enter their student number for both the user name and password. 4. Click ‘Sign In’ 5. It should then link the GCPS Google Drive to the correct account. *if another account is already attached to Google Drive, select ‘Add Account’ and then follow the above directions. Once you have linked the Student’s GCPS account to Drive, the others apps are easy to link to the proper account. -

Making Sense of the Google Android Decision (Part 3): Where Is the Harm? January 8, 2020 Dirk Auer
Making Sense of the Google Android Decision (part 3): Where is the Harm? January 8, 2020 Dirk Auer This is the third in a series of TOTM blog posts discussing the Commission’s recently published Google Android decision (the first post can be found here, and the second here). It draws on research from a soon-to-be published ICLE white paper. (Comparison of Google and Apple’s smartphone business models. Red $ symbols represent money invested; Green $ symbols represent sources of revenue; Black lines show the extent of Google and Apple’s control over their respective platforms) For the third in my series of posts about the Google Android decision, I will delve into the theories of harm identified by the Commission. The big picture is that the Commission’s analysis was particularly one-sided. The Commission failed to adequately account for the complex business challenges that Google faced – such as monetizing the Android platform and shielding it from fragmentation. To make matters worse, its decision rests on dubious factual conclusions and extrapolations. The result is a highly unbalanced assessment that could ultimately hamstring Google and prevent it from effectively competing with its smartphone rivals, Apple in particular. 1. Tying without foreclosure The first theory of harm identified by the Commission concerned the tying of Google’s Search app with the Google Play app, and of Google’s Chrome app with both the Google Play and Google Search apps. Oversimplifying, Google required its OEMs to choose between either pre-installing a bundle of Google applications, or forgoing some of the most important ones (notably Google Play). -

NU2S User Manual
User Manual 1 Contents Welcome to the NUU Mobile NU2S! 4 Installing the SIM Card and Powering Up 5 Controls & Using The Touchscreen 5 Those Three Buttons 7 Common Onscreen Buttons 8 How Do I...? 9 Initial Configuration 9 Find An App, Move Apps, Add Widgets 11 Power On/Off, Wake Up, Unlock, Go To Sleep 14 Make A Phone Call 15 Browse The Web 16 Send Text Messages 17 Take Pictures 18 Notifications 20 FM Radio 21 Clock 22 Gallery & Photos 23 Contacts 25 Bluetooth 26 HotKnot 27 Music 28 The Settings Menu 29 USB Connections 34 2 NU2S Overview Notification LED Recent 3 Welcome to the NUU Mobile NU2S! Thank you for purchasing a NUU smartphone! We’re proud to have you as a customer and we think you’ll get a lot of enjoyment and usefulness out of our smartphone. Your NUU Mobile NU2S is a carrier-unlocked Android™ smartphone. Like all smartphones, you can use it to call, e-mail, video chat, text, use apps, and that’s just for starters. Since your phone is carrier-unlocked, you can use it with any compatible carrier. Before you get started using your NU2S, please keep in mind the following safety tips. First of all, do not text and drive! It is unsafe as well as against the law. Emergency Calls: To make an emergency call when the phone is locked with a passcode, press the Power button and tap “Emergency call”. Then dial the emergency number and press the phone-shaped button below the keypad. If the NU2S isn’t secured with a passcode or PIN when powered on, slide the phone icon to the right and dial from there. -

Download History Chrome Android
download history chrome android How to Recover Deleted Browsing History on Android Devices? Eyeing for the ways to recover deleted browsing history on android? Don’t know what to do? Follow our guide and learn to recover browsing data from your android device with Recoverit Data Recovery App. David Darlington. Jul 05, 2021 • Filed to: SD Card Solutions • Proven solutions. Our phone's browser history comes in extra handy when we intend to access a website that contains valuable information quickly. It should also be kept into account that Android phones have a universal issue with handling storage space, which tends to get annoying after a certain time. Sometimes for the sake of opening up storage space within the smartphone, we inadvertently erase all the data of our built-in apps such as the Chrome browser. Such an action leads to the direct deletion of browser history and account information that holds that history. And if you do now know how to recover deleted browsing history on android, then with this article, you will know the two simple methods to recover and extract browser history from the abyss. Part 1: Can Android Browsing History be Recovered Once It is Deleted? Through the convenience of modern technology, we can sync everything from personal files to browsing history across multiple devices. This technique of data synchronization within the Android phones allows you to save all the data on your Google account and other Google-based facilities such as Google Drive. It also plays a pivotal role in recovering such files or browsing data when you want to get them back in case of accidental deletion.