User Guide for the Lifedrive™ Mobile Manager
Total Page:16
File Type:pdf, Size:1020Kb
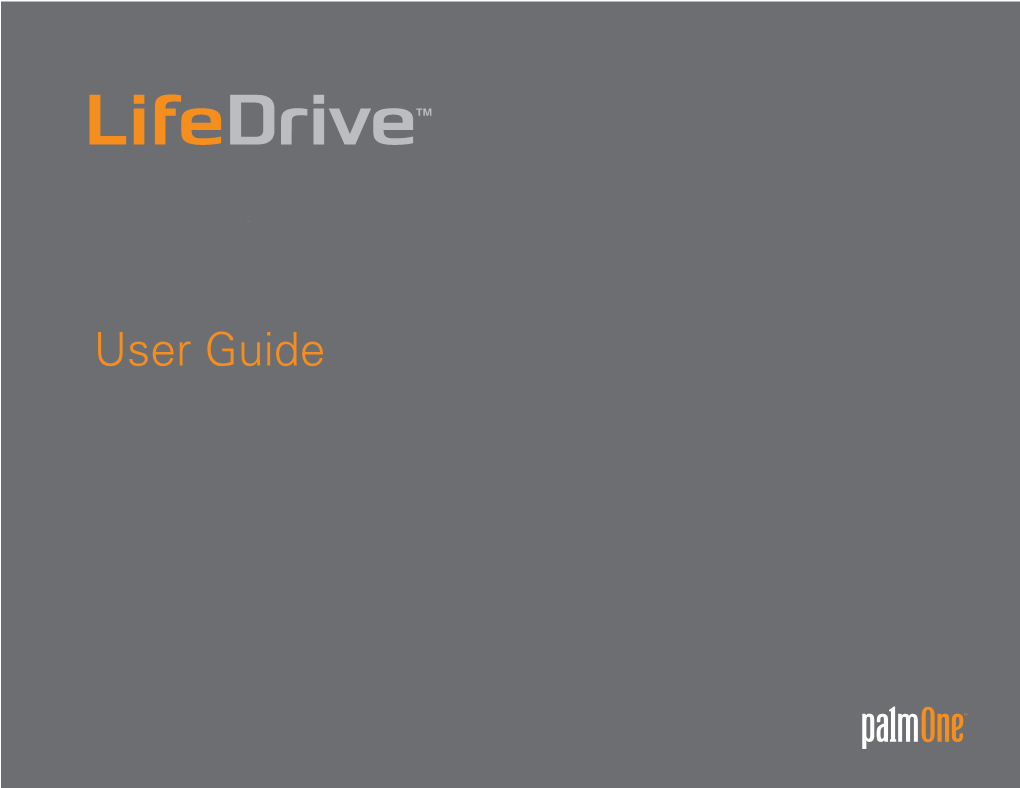
Load more
Recommended publications
-

Getting Started with Palm M500 Series Handhelds
Getting Started with Palm™ m500 Series Handhelds Copyright Copyright © 2000 Palm, Inc. or its subsidiaries. All rights reserved. Graffiti, HotSync, PalmConnect, and Palm OS are registered trademarks, and the HotSync logo, Palm, and the Palm logo are trademarks of Palm, Inc. or its subsidiaries. Other product and brand names may be trademarks or registered trademarks of their respective owners. Disclaimer and Limitation of Liability Palm, Inc. and its subsidiaries assume no responsibility for any damage or loss resulting from the use of this guide. Palm, Inc. and its subsidiaries assume no responsibility for any loss or claims by third parties which may arise through the use of this software. Palm, Inc. and it subsidiaries assume no responsibility for any damage or loss caused by deletion of data as a result of malfunction, dead battery, or repairs. Be sure to make backup copies of all important data on other media to protect against data loss. Important: Please read the End User Software License Agreement with this product be- fore using the accompanying software program(s). Using any part of the software indi- cates that you accept the terms of the End User Software License Agreement. HotSync® Cradle Adapters and Software Download Available The HotSync® cradle supplied with your handheld fits a USB connector. If you do not have a USB port available on your computer, you can order a 9-pin serial cradle and the following types of adapters: 25-pin serial adapter (for use with Windows computers), or a Macintosh serial adapter. To order a HotSync cradle or adapters, go to the web site: http://www.palm.com. -

Read This First
READ THIS FIRST START HERE Here’s what you’ll do: Note! • Charge and set up your Palm™ You must install the version of Palm Desktop Tungsten™ T3 handheld. software included in this package in order to synchronize and to support all the features of • Install Palm™ Desktop software. your handheld. • Learn to use your handheld. Contents USB HotSync® cradle Power adapter Palm Tungsten T3 handheld Software Installation CD 1 Connect a. Connect the HotSync® cradle to the computer.* b. Plug the adapter into an outlet and into the cradle. USB * Systems without USB ports require a serial cradle (sold separately). 2 Charge a. Place your Tungsten T3 handheld in the cradle. b. Make sure that the indicator light is solid green. This means your handheld is properly seated in the cradle and is being charged.* c. Charge for at least two full hours. Indicator light * Problems? See “Troubleshooting” in the upcoming pages. 3 Set up a. Remove the handheld from the cradle. b. Turn on the handheld by pressing the power button.* Power button Stylus Gently press the top of the stylus to remove it. 1. Tilt it forward. c. Remove the stylus. d. Follow the instructions onscreen. 2. Lift up. * Problems? See “Troubleshooting” in the upcoming pages. IR (infrared) port Stylus Expansion card slot Speaker Power button Indicator light Input area Headphone jack Calculator Microphone Find Voice Memo button Press and hold to record. Status bar Home Note Pad Menu Tasks Calendar 5-Way Navigator Contacts Home Input Find Rotate screen Menu Time & Alert Full-screen writing handheld settings Bluetooth™ controls INSTALL SOFTWARE Install Palm™ Desktop software 4 on your computer Windows: Mac OS X: Follow the installation instructions that appear Double-click the Palm Desktop Installer on your computer screen.* icon.* Tip for upgraders: To switch from Palm Desktop to * Problems? If installation or the HotSync Microsoft Outlook synchronization, select “Install process did not work, see “Troubleshooting” in Microsoft Outlook Conduits” at the end of the installation the upcoming pages. -

PDA Forensic Tools: an Overview and Analysis
NISTIR 7100 PDA Forensic Tools: An Overview and Analysis Rick Ayers Wayne Jansen NISTIR 7100 PDA Forensic Tools: An Overview and Analysis Rick Ayers Wayne Jansen C O M P U T E R S E C U R I T Y Computer Security Division Information Technology Laboratory National Institute of Standards and Technology Gaithersburg, MD 20988-8930 August 2004 U.S. Department of Commerce Donald L. Evans, Secretary Technology Administration Phillip J. Bond, Under Secretary of Commerce for Technology National Institute of Standards and Technology Arden L. Bement, Jr., Director ii Reports on Computer Systems Technology The Information Technology Laboratory (ITL) at the National Institute of Standards and Technology (NIST) promotes the U.S. economy and public welfare by providing technical leadership for the Nation’s measurement and standards infrastructure. ITL develops tests, test methods, reference data, proof of concept implementations, and technical analysis to advance the development and productive use of information technology. ITL’s responsibilities include the development of technical, physical, administrative, and management standards and guidelines for the cost-effective security and privacy of sensitive unclassified information in Federal computer systems. This Interagency Report discusses ITL’s research, guidance, and outreach efforts in computer security, and its collaborative activities with industry, government, and academic organizations. National Institute of Standards and Technology Interagency Report 67 pages (2004) Certain commercial entities, equipment, or materials may be identified in this document in order to describe an experimental procedure or concept adequately. Such identification is not intended to imply recommendation or endorsement by the National Institute of Standards and Techn ology, nor is it intended to imply that the entities, materials, or equipment are necessa rily the best available for the purpose. -

Handbook for the Palm V™ Organizer Copyright
Handbook for the Palm V™ Organizer Copyright Copyright © 1998-1999 3Com Corporation or its subsidiaries. All rights reserved. 3Com, the 3Com logo, Graffiti, HotSync, Palm Computing, and PalmConnect are registered trademarks, and the HotSync logo, More Connected., Palm, Palm III, Palm V, the Palm V logo, the Palm Computing Platform logo, and Palm OS are trademarks of Palm Computing, Inc., 3Com Corporation or its subsidiaries. Other product and brand names may be trademarks or registered trademarks of their respective owners. Disclaimer and Limitation of Liability 3Com Corporation and its subsidiaries assume no responsibility for any damage or loss resulting from the use of this handbook. 3Com Corporation and its subsidiaries assume no responsibility for any loss or claims by third parties which may arise through the use of this software. 3Com Corporation and its subsidiaries assume no responsibility for any damage or loss caused by deletion of data as a result of malfunction, dead battery, or repairs. Be sure to make backup cop- ies of all important data on other media to protect against data loss. Important: Please read the 3Com End User Software License Agreement contained in this handbook before using the accompanying software program(s). Using any part of the software indicates that you accept the terms of the 3Com End User Software License Agreement. 3.5" Software Diskettes Available Palm™ Desktop software is supplied on a CD-ROM disc. If you do not have access to a CD-ROM drive for your computer, you may download the Palm Desktop software from http://www.palm.com. Alternatively, you can order 3.5" diskettes by completing and mail- ing the diskette order card supplied in the Palm V™ organizer product package, or call to order the diskettes. -

Smartphones in the U.S.: Market Analysis
Smartphones in the U.S.: Market Analysis Scott Cromar November 29, 2010 Business Strategy for Lawyers Professor Amitai Aviram Smartphones in the U.S.: Market Report © 2010 Scott Cromar. This work is licensed under a Creative Commons Attribution 3.0 United States License. Details on this license can be found here: http://creativecommons.org/licenses/by/3.0/us/ – 2 – Table of Contents I. Executive Summary ............................................................................................................................ 4 A. Market Definition ............................................................................................................................ 4 B. Threat Analysis ................................................................................................................................ 4 C. Intermarket Effects ......................................................................................................................... 4 II. Background & Supply Chain .............................................................................................................. 5 A. A Short History ................................................................................................................................ 5 B. Software vs. Hardware .................................................................................................................... 6 C. Operating Systems ......................................................................................................................... -

Gettingstarted with Your Lifedrive by Palmone
Copyright and Trademark © 2005 palmOne, Inc. All rights reserved. palmOne, Addit, Blazer, Graffiti, HotSync, LifeDrive, Palm, Palm Powered, Palm OS, the Palm logo, and VersaMail are among the trademarks or registered trademarks owned by or licensed to palmOne, Inc. All other brand and product names are or may be trademarks of, and are used to identify products or services of, their respective owners. palmOne, Inc. uses the Bluetooth wireless technology trademark under express license from Bluetooth SIG, Inc. and uses the Wi-Fi wireless technology trademark under express license from the Wi-Fi Alliance. Pocket Tunes is a trademark of NormSoft, Inc. MPEG Layer-3 audio decoding technology is licensed from Fraunhofer IIS and Thomson. This product includes technology owned by Microsoft Corporation and cannot be used or distributed without a license from Microsoft Licensing, GP. Disclaimer and Limitation of Liability palmOne, Inc. assumes no responsibility for any damage or loss resulting from the use of this guide. palmOne, Inc. assumes no responsibility for any loss or claims by third parties which may arise through the use of this software. palmOne, Inc. assumes no responsibility for any damage or loss caused by deletion of data as a result of malfunction, dead battery, or repairs. Be sure to make backup copies of all important data on other media to protect against data loss. [ ! ] IMPORTANT Please read the End User Software License Agreement with this product before using the accompanying software program(s). Using any part of the software indicates that you accept the terms of the End User Software License Agreement. -

Palm Webos Implementation Guide
Palm webOS Implementation Guide First edition, for webOS version 1.4 © Copyright 2010 Hewlett-Packard Development Company, L.P. The information contained herein is subject to change without notice. The only warranties for HP products and services are set forth in the express warranty statements accompanying such products and services. Nothing herein should be construed as constituting an additional warranty. HP shall not be liable for technical or editorial errors or omissions contained herein. This manual may not be copied, in whole or in part, without written consent. Every effort has been made to ensure that the information in this manual is accurate. Palm is not responsible for printing or clerical errors. Palm, Inc., 950 W. Maude Ave., Sunnyvale CA 94085-2801 palm.com Palm, Mojo, Palm OS, Pixi, Pre, Synergy, and webOS are trademarks of Palm, Inc., a subsidiary of Hewlett Packard Company. Facebook is a registered trademark of Facebook, Inc. Google, Gmail, and Google Talk are trademarks of Google, Inc. LinkedIn and the LinkedIn logo are registered trademarks in the United States and/or other countries. Microsoft, ActiveSync, Excel, Outlook, and PowerPoint are trademarks of the Microsoft group of companies. Yahoo! and Yahoo! Mail are registered trademarks of Yahoo! Inc. Mention of third- party products is for informational purposes only and constitutes neither an endorsement nor a recommendation. Palm assumes no responsibility with regard to the performance or use of these products. Palm webOS Implementation Guide i What’s in this guide? This guide provides best practices for deploying, configuring, and managing Palm® webOS™ phones in enterprise environments. -

Treo Pro Smartphone by Palm User Guide
User Guide Intellectual property notices Palm Take Back and Recycling Program © 2008 Palm, Inc. All rights reserved. Trademark, copyright, patent, This symbol indicates that Palm products should be and other intellectual property notices are set forth within the safety recycled and not be disposed of in unsorted municipal and legal information included in your smartphone package. waste. Palm products should be sent to a facility that properly recycles electrical and electronic equipment. This product is protected by certain intellectual property rights of For information on environmental programs visit Microsoft Corporation. Use or distribution of such technology outside palm com/environment. of this product is prohibited without a license from Microsoft or an authorized Microsoft subsidiary. All rights reserved. As part of Palm’s corporate commitment to be a good steward of the environment, we strive to use environmentally friendly materials, Disclaimer and limitation of liability reduce waste, and develop the highest standards in electronics recycling. Our recycling program keeps Palm handheld devices, Palm Inc. and its suppliers assume no responsibility for any damage smartphones, and mobile companions out of landfills through or loss resulting from the use of this guide. Palm Inc. and its suppliers evaluation and disposition for reuse and recycling. assume no responsibility for any loss or claims by third parties that may arise through the use of this software. Palm Inc. and its suppliers Palm customers may participate in the recycling program free of assume no responsibility for any damage or loss caused by deletion charge. Visit palm.com/recycle for additional details and information of data as a result of malfunction, dead battery, or repairs. -

Bedienungsanleitung HP Pre 3
BENUTZERHANDBUCH Hinweise zum geistigen Eigentum • Windows XP: Öffnen Sie Arbeitsplatz. • Mac: Öffnen Sie den Finder. © 2009–2011 Hewlett-Packard Development Company, L.P. Die hierin enthaltenen Informationen können ohne Vorankündigung geändert werden. Adobe und Adobe Acrobat • Linux (Ubuntu): Das Laufwerk wird auf dem Desktop angezeigt. sind Marken von Adobe Systems Incorporated. Amazon, Amazon MP3 und das Amazon MP3-Logo sind Marken von Amazon.com, Inc. oder seinen Konzerngesellschaften. Bluetooth • Andere Linux-Distributionen: Der Ort des Laufwerks kann von System zu System ist eine Marke im Besitz des jeweiligen Eigentümers und wird von der Hewlett-Packard verschieden sein. Company gemäß der entsprechenden Lizenz verwendet. Facebook ist eine eingetragene Nachdem Sie das Laufwerk geöffnet haben, doppelklicken Sie auf die Datei Open Source Marke von Facebook, Inc. Google, Google Mail und YouTube sind Marken von Google, Information.pdf. Inc. LinkedIn und das LinkedIn-Logo sind eingetragene Marken der LinkedIn Corporation in den USA und/oder anderen Ländern. Microsoft, ActiveSync, Excel, Outlook, PowerPoint, Windows und Windows Vista sind Marken der Microsoft-Unternehmensgruppe. PDF-Viewer Wiederverwertung und Entsorgung ist eine Komponente von Documents To Go®, einem Produkt von DataViz, Inc. (dataviz.com). Quickoffice ist eine eingetragene Marke von Quickoffice, Inc. Skype ist eine Marke von Dieses Symbol bedeutet, dass Sie das Produkt nicht zusammen mit Ihrem regulären Skype, Inc. Yahoo! und Yahoo! Mail sind eingetragene Marken von Yahoo! Inc. Alle Hausmüll entsorgen dürfen. Leisten Sie einen Beitrag zu Gesundheit und Umwelt anderen Marken- und Produktnamen sind oder sind möglicherweise Marken der jeweiligen und entsorgen Sie das Abfallprodukt bei der entsprechenden Entsorgungsstelle. Inhaber. Alle Bildschirmdarstellungen sind simuliert. -

Forensic Acquisition and Analysis of Palm Webos on Mobile Devices
digital investigation 8 (2011) 37e47 available at www.sciencedirect.com journal homepage: www.elsevier.com/locate/diin Forensic acquisition and analysis of palm webOS on mobile devices Eoghan Casey*, Adrien Cheval, Jong Yeon Lee, David Oxley, Yong Jun Song The Johns Hopkins University Information Security Institute, 216 Maryland Hall, Baltimore, MD 21218, USA article info abstract Article history: The emergence of webOS on Palm devices has created new challenges and opportunities Received 23 October 2010 for digital investigators. With the purchase of Palm by Hewlett Packard, there are plans to Received in revised form use webOS on an increasing number and variety of computer systems. These devices can 24 February 2011 store substantial amounts of information relevant to an investigation, including digital Accepted 27 April 2011 photographs, videos, call logs, SMS/MMS messages, e-mail, remnants of Web browsing and much more. Although some files can be obtained from such devices with relative ease, the Keywords: majority of information of forensic interest is stored in databases on a system partition Mobile device forensics that many mobile forensic tools do not acquire. This paper provides a methodology for Palm forensics acquiring and examining forensic duplicates of user and system partitions from a device webOS forensics running webOS. The primary sources of digital evidence on these devices are covered with illustrative examples. In addition, the recovery of deleted items from various areas on webOS devices is discussed. ª 2011 Elsevier Ltd. All rights reserved. 1. Introduction on mobile devices, tablet computers, and “web-aware” appliances. The newest operating system created by Palm, called webOS, The primary test device used for this work was webOS presents challenges and opportunities for digital investiga- 1.4.1.1 on the Dual Band 3G CDMA “Palm Pre Plus” cell phone. -

Pconnect for the Palm Handheld Software Support for Campbell Scientific Dataloggers Version 3.4
PConnect for the Palm Handheld Software Support for Campbell Scientific Dataloggers Version 3.4 Revision: 12/09 Copyright © 2001-2009 Campbell Scientific, Inc. Software Copyright © MeasureTek, Inc. License for Use This software is protected by United States copyright law and international copyright treaty provisions. The installation and use of this software constitutes an agreement to abide by the provisions of this license agreement. Campbell Scientific grants you a non-exclusive license to use this software in accordance with the following: (1) The purchase of this software allows you to install and use the software on one computer only. (2) This software cannot be loaded on a network server for the purposes of distribution or for access to the software by multiple operators. If the software can be used from any computer other than the computer on which it is installed, you must license a copy of the software for each additional computer from which the software may be accessed. (3) If this copy of the software is an upgrade from a previous version, you must possess a valid license for the earlier version of software. You may continue to use the earlier copy of software only if the upgrade copy and earlier version are installed and used on the same computer. The earlier version of software may not be installed and used on a separate computer or transferred to another party. (4) This software package is licensed as a single product. Its component parts may not be separated for use on more than one computer. (5) You may make one (1) backup copy of this software onto media similar to the original distribution, to protect your investment in the software in case of damage or loss. -

Datalogger Support Software for Palm OS-Based Pdas Pconnect 2.1
Datalogger Support Software for Palm OS-based PDAs PConnect 2.1 PConnect software supports communications between a Palm OS-based PDA and a Campbell Scientific datalogger via a USB-to-serial connection. PConnect 2.1 is compatible with Palm OS-based PDAs with OS version 3.3 or greater, includ- ing Palm™ Inc., handhelds, and Handspring™ Visor Neo and Platinum. Compatible dataloggers are our CR500, CR510, CR10(X), 21X, CR23X, and CR7. The software uses a binary, error-checked, data retrieval protocol. It stores the data in the PDA using a binary format which conserves memory. The data is converted to an ASCII comma-separated format on the PC as part of the HotSync process. The HotSync process also synchronizes datalogger programs between the PDA and PC. New Features in Version 2.1 • Supports communications with Campbell Scientific’s RF400-series Spread Spectrum Radio Modems. This allows the PDA to communicate with remote dataloggers, over distances supported by our spread spectrum telemetry. • Supports communications with the SC-IRDA. The SC-IRDA is an infrared device that fits into an enclosure compression fitting. It allows a PDA to communicate with a datalogger over a distance of a few feet. One possible application is to use the PDA to communicate with a datalogger housed in an enclosure without opening the enclosure door. The SC-IRDA is not yet available. • Allows use of memory expansion cards to expand the PDA’s memory. • Upgrade PConnect version 2.0 to version 2.1 via the PConnect patch available at no charge from www.campbellsci.com/resource.html Functions Supported PConnect 2.1 retains all the functionality of the previous versions including the capability to: • Create unique station files for each datalogger • Collect data from the datalogger (Since Last Time, All, Last # of Records) • Transfer datalogger programs between the datalogger and PDA • Communicate at baud rates of 38,400 bps (CR23X datalogger) and 9,600 bps (all other dataloggers) via a USB-to-serial cable • Display real-time datalogger measurements.