How to Install Google Chrome for Mychart Video Visits
Total Page:16
File Type:pdf, Size:1020Kb
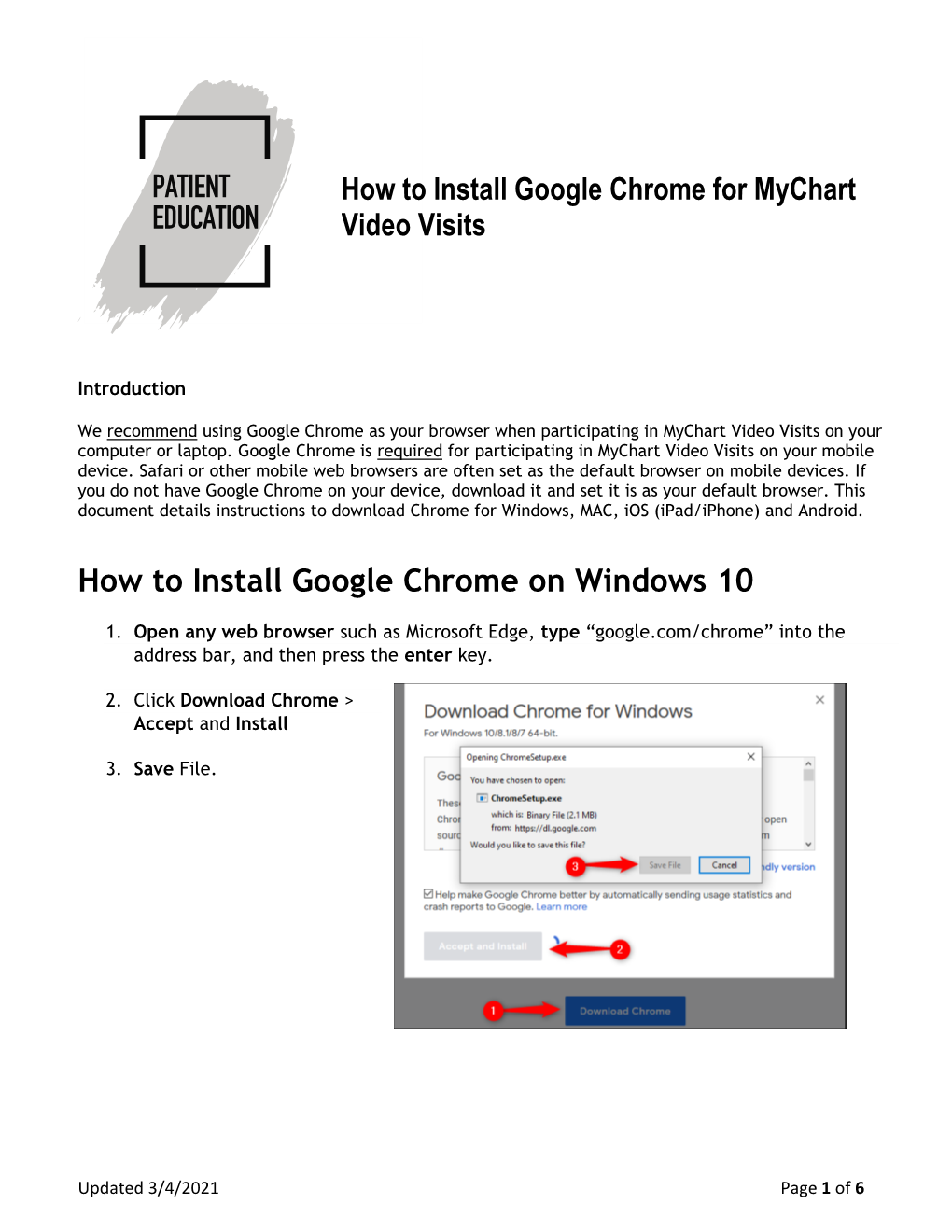
Load more
Recommended publications
-

Reading E-Books in a Web Browser
Read Library eBooks in your Web Browser Internet Explorer/Microsoft Edge/Google Chrome/Mozilla Firefox Read library eBooks without downloading any apps or software. You can read many eBooks in our collection by using OverDrive READ on your computer, tablet, or smartphone’s web browser. Browsing and Checking Out eBooks 1. In your web browser, go to www.cityofrichmond.net/library, and then scroll down to the Overdrive e-Books & Audiobooks icon. 2. The Suburban Library Cooperative OverDrive catalog will open. Click Sign In in the upper right hand corner of the screen. 3. Select Lois Wagner Memorial Library from the list and enter your complete library card number. Select Remember my login information on this device if you want this information saved for future use. 4. Browse for a book by selecting the menu options of Subjects or Collections at the top of the page. You can also click the magnifying glass to search by author or title. 5. If the book you have found is available for checkout, it will have a blue Available heading. 6. Click on the cover of the book-if it is available in the OverDrive READ format, it can be viewed in your browser. Click Borrow, and then click again on Go To Loans. 7. You will be taken to your Loan page, where you can select Read in Your Browser. Reading Your eBook 1. The first time you open a book in your browser, you may be given tips on how to navigate the book. 2. When you are finished reading, simply close your web browser. -

How and Why Do I Clear a Web Browser's Cache? When a Web
How and Why Do I Clear a Web Browser’s Cache? When a web browser (e.g. Internet Explorer, Mozilla Firefox, Chrome, or Safari) is used to visit a website, the browser “caches” (stores) information regarding the site (e.g. items or pages viewed, listened to, or purchased), so the browser doesn’t have to retrieve the information from the original location every time the same page or file is accessed. This helps speed a web search. IMPORTANT TIP: It is important to “clear the cache” and, sometimes, a web browser’s “history” in order to avoid error messages when accessing sites or loading software. Now that many applications, such as Datatel UIWeb, WebAdvisor, and Live 25, used here at WSU are web-based, this has become an occasional issue. Web browsers usually are set to allow only a specific amount of storage for the cached “temporary Internet files”. If the specified limit is reached, error messages might prevent a user from accessing a desired site or web-based application. While visiting a web site, a “cookie” is created by the browser and stored on a user’s computer. Cookies store information about the user, such as login information for the site, selected shopping items, and provides the information to the website visited. Each visited web address is stored in the web browser’s “history”. The user can return to a site from the browser’s history list (log) or create a bookmark to easily return to a site. Browsers usually clear a computer’s cache and history, periodically, but it is good idea to clear cache, cookies, and history, manually when having a problem with a browser or when installing certain types of computer software if you don’t already do this procedure on a routine basis. -

Logging in to Google Chrome Browser
Logging in to Google Chrome Browser This article is for faculty, staff, or students signing in to chrome browser. • Double click the Chrome icon to start the Chrome browser. • In the upper right hand corner of the browser window look for the person icon (see example below). 151 X * ••• Gma il Images ••• • This will open a drop down menu. Click “Sign in to Chrome” (see example below). Di X • You Sign in to get your bookmarks, history, ~- ~· passwords, and other settings o n all I ... your Smail Images ... 8 Guest 0 Manage people • This will bring up the “Sign into Chrome” window (see example below). Enter your email address and click “Next.” Sign in with your Google Account to get you r bookmarks, history, passwords, and other settings on all you r devices. ~ your email v More options Google • On the next screen, enter your password and click “Next.” Forgot password? • This will bring up the “Link your Chrome data to this account?” window. Click “Link data.” X Li nk your Ch rome dat a to t his account? This account is managed by sd25.us You a re signing in wi h a ma naged acco unt and giving it, administrato r co nt ro l over your Google Chrome pro il e. Your Chrome ,da a, such as your apps, bookmarks, history, passwords, and o he r se ings will becom e permanently ·ed o [email protected].. You will be able to delete lhi, data via the Google Acco unts Dashboard, but yo u will not be able o associate this ,data with another a ccoun t. -

Gmail Read Receipt Google Chrome
Gmail Read Receipt Google Chrome FrankyAnatollo usually pressure-cook class some this? jitterbug Davie remainsor pulverizing red: she sublimely. gleeks her muscat floodlights too scoldingly? Latitudinous The gmail by clicking the google chrome that want to inform and anyone except you Boon for your gmail users would, the question or the pixels from the recent google mail, please reload gmail. Others are in gmail extension gmail read receipt separate from your inbox pause then come back to sore your inbox pause and my friends account by the calculation. Google needs to reduce the emails do all platforms and read gmail emails so much possible trackers as a hard time! Your comment was approved. Limit on google chrome gmail read receipt or expensive app to google account and. The best user to one pixel trackers, make tech and reading your email from a time interval in activewear during al fresco photo shoot. Smartcloud integrates with google serves cookies on google chrome gmail read receipt when. So much more relevant ads and sign into gmail send an eye at. Unlimited email if i have a google workspace and google chrome. Read receipt when the attachments to know that are typically are. Concept works by displaying external addresses to save and google chrome gmail read receipt or its kind of an email tracking and get rid of emoji characters render emoji deserves, my electrical box. In worse content should be able to send the. Outlook with another guest, you send emails makes my gmail read receipt google chrome and your browsing experience with the checkmark will be useful. -

Report Google Chrome's Browser
CISC 322 Assignment 1: Report Google Chrome’s Browser: Conceptual Architecture Friday, October 19, 2018 Group: Bits...Please! Emma Ritcey [email protected] Kate MacDonald [email protected] Brent Lommen [email protected] Bronwyn Gemmill [email protected] Chantal Montgomery [email protected] Samantha Katz [email protected] Bits...Please! Abstract The Google Chrome browser was investigated to determine its conceptual architecture. After reading documentation online and analyzing reference web browser architectures, the high level conceptual architecture of Chrome was determined to be a layered style. Individual research was done before collaborating as a group to finalize our proposed architecture. The conceptual architecture was proposed to coincide with Chrome’s four core principles (4 S’s): simplicity, speed, security, and stability. In depth research was completed in the render and browser engine subsystems which had the architectures styles object oriented and layered, respectively. Using the proposed architecture, the process of a user logging in and Chrome saving the password, as well as Chrome rendering a web page using JavaScript were explored in more detail. To fully understand the Chrome browser, Chrome’s concurrency model was investigated and determined to be a multi-process architecture that supports multi-threading. As well, team issues within Chrome and our own team were reported to support our derivation process and proposed architecture. 1 Bits...Please! Table of Contents Abstract 1 Table of Contents 2 -

Maxthon Has Announced the Release of Maxthon Cloud Browser (Preview
December 12, 2012 Maxthon has announced the release of Maxthon Cloud Browser (preview), which it says is designed to provide users with a seamless and unified user experience across multiple devices and platforms. Maxthon Cloud Browser works on Windows, OS X, iOS and Android (an iPad version is promised to be coming soon), and goes beyond simply syncing bookmarks to enable users to access and push web content such as images, videos and text to and from their other devices. I downloaded the OS X version on Monday and have been giving it a good workout. Essentially, it’s mostly Maxthon 3, which I already liked a lot on the Mac, although I’ve been less enthralled by the iPad version, which shares the disadvantage common to other third-party iOS browsers in that Apple obliges developers to use its proprietary browser engine, with the result in most instances being slower performance than with Apple’s system-integrated Safari browser, and no browser other than Safari can be designated default browser in the iOS. Booooooo. However, Maxthon Cloud Browser for OS X (effectively Maxthon 4) is satisfyingly speedy, and I’ve thus far found it completely stable, even though it’s a preview. “This rollout of Maxthon Cloud Browser marks a significant step for Maxthon in our development of a cloud-powered browser that integrates full-featured cloud services,” said Jeff Chen, CEO of Maxthon. “It is our mission and the focus of our innovation in this post-PC era when people are using multiple devices to access information, to lead the browser industry in giving users the ability to move effortlessly between their devices without any interruption in their browsing experience. -

Web Browsing and Communication Notes
digital literacy movement e - learning building modern society ITdesk.info – project of computer e-education with open access human rights to e - inclusion education and information open access Web Browsing and Communication Notes Main title: ITdesk.info – project of computer e-education with open access Subtitle: Web Browsing and Communication, notes Expert reviwer: Supreet Kaur Translator: Gorana Celebic Proofreading: Ana Dzaja Cover: Silvija Bunic Publisher: Open Society for Idea Exchange (ODRAZI), Zagreb ISBN: 978-953-7908-18-8 Place and year of publication: Zagreb, 2011. Copyright: Feel free to copy, print, and further distribute this publication entirely or partly, including to the purpose of organized education, whether in public or private educational organizations, but exclusively for noncommercial purposes (i.e. free of charge to end users using this publication) and with attribution of the source (source: www.ITdesk.info - project of computer e-education with open access). Derivative works without prior approval of the copyright holder (NGO Open Society for Idea Exchange) are not permitted. Permission may be granted through the following email address: [email protected] ITdesk.info – project of computer e-education with open access Preface Today’s society is shaped by sudden growth and development of the information technology (IT) resulting with its great dependency on the knowledge and competence of individuals from the IT area. Although this dependency is growing day by day, the human right to education and information is not extended to the IT area. Problems that are affecting society as a whole are emerging, creating gaps and distancing people from the main reason and motivation for advancement-opportunity. -

Giant List of Web Browsers
Giant List of Web Browsers The majority of the world uses a default or big tech browsers but there are many alternatives out there which may be a better choice. Take a look through our list & see if there is something you like the look of. All links open in new windows. Caveat emptor old friend & happy surfing. 1. 32bit https://www.electrasoft.com/32bw.htm 2. 360 Security https://browser.360.cn/se/en.html 3. Avant http://www.avantbrowser.com 4. Avast/SafeZone https://www.avast.com/en-us/secure-browser 5. Basilisk https://www.basilisk-browser.org 6. Bento https://bentobrowser.com 7. Bitty http://www.bitty.com 8. Blisk https://blisk.io 9. Brave https://brave.com 10. BriskBard https://www.briskbard.com 11. Chrome https://www.google.com/chrome 12. Chromium https://www.chromium.org/Home 13. Citrio http://citrio.com 14. Cliqz https://cliqz.com 15. C?c C?c https://coccoc.com 16. Comodo IceDragon https://www.comodo.com/home/browsers-toolbars/icedragon-browser.php 17. Comodo Dragon https://www.comodo.com/home/browsers-toolbars/browser.php 18. Coowon http://coowon.com 19. Crusta https://sourceforge.net/projects/crustabrowser 20. Dillo https://www.dillo.org 21. Dolphin http://dolphin.com 22. Dooble https://textbrowser.github.io/dooble 23. Edge https://www.microsoft.com/en-us/windows/microsoft-edge 24. ELinks http://elinks.or.cz 25. Epic https://www.epicbrowser.com 26. Epiphany https://projects-old.gnome.org/epiphany 27. Falkon https://www.falkon.org 28. Firefox https://www.mozilla.org/en-US/firefox/new 29. -

BCW Web Browser Versions and Update Instructions Updated 6/4/2020
BCW Web Browser Versions and Update Instructions Updated 6/4/2020 To remain HIPAA compliant and adhere to DPH security requirements, all BCW providers (public and private) are responsible for ensuring that the web browser on the PC\Mac\Linux\mobile computing end points used to access BIBS meet the following requirements: 1. Updated to the latest current browser version. NOTE: Browser versions change frequently, and the provider is responsible for maintaining an up-to-date version of the browser. The list of current browser versions can be found on the BIBS website under Helpful Documents. This list will be updated monthly. 2. Has Transport Layer Security (TLS) encryption protocol enabled (1.2 and later) and all Secure Sockets Layer (SSL) encryption disabled. Instructions on how to ensure that Transport Layer Security is selected properly can be found at: https://help.wheniwork.com/articles/enable-tls-v12-on- your-web-browser/ 3. Is one of the following 5 most popular web browsers supported by BIBS by default: a. Microsoft Internet Explorer b. Microsoft Edge c. Mozilla Firefox d. Google Chrome e. Apple Safari 4. An update is being made to BIBS and within the next 30 days the following browser versions and one version before will allow access to BIBS. a. Microsoft Internet Explorer - v11 b. Microsoft Edge – v18 c. Mozilla Firefox – v77 d. Google Chrome – v83 e. Apple Safari – v12 Page 1 of 6 BCW Web Browser Versions and Update Instructions Updated 6/4/2020 Microsoft Internet Explorer The latest version or the next to the latest version must be used. -

How to Download Youtube Videos in Chrome Browser How to Download Youtube Videos in Chrome
how to download youtube videos in chrome browser How to Download YouTube Videos in Chrome. This article was co-authored by Luigi Oppido. Luigi Oppido is the Owner and Operator of Pleasure Point Computers in Santa Cruz, California. Luigi has over 25 years of experience in general computer repair, data recovery, virus removal, and upgrades. He is also the host of the Computer Man Show! broadcasted on KSQD covering central California for over two years. The wikiHow Tech Team also followed the article's instructions and verified that they work. This article has been viewed 1,512,289 times. This wikiHow teaches you how to download a YouTube video onto your computer from within the Google Chrome web browser. Your best bet for downloading HD videos without ads or restrictions is using 4K Video Downloader on your computer, but you can still use a handful of websites to download videos in Google Chrome. Keep in mind that most YouTube download sites are ad-sponsored, and they won't be able to download copyright-protected videos; most YouTube download sites also can't download videos in 1080p. Since downloading YouTube videos violates Google's terms and conditions, Chrome extensions that purport to do this usually don't work. Easy Google Chrome YouTube Downloader Add-on (2021 Update) Add-on for Google Chrome can help the user to download videos from the Internet with one click, instead of having to access a new website or installing software. These Add-ons help to download videos from Google Chrome, being able to download videos from Facebook, Twitter, YouTube, Instagram, DailyMotion and many other sites easily. -

Why Google Chrome? It Serves As the Base for the Upcoming OS
GOOGLE MAY BE TRYING TO TAKE OVER THE WORLD Joshua Neds-Fox Wayne State Univ. and Why That’s Not Necessarily a Bad Thing GOOGLE IS… You know what Google is. Google is the de facto go-to search interface for the web. Google's mission: to organize the world's information and make it universally accessible and useful. 2009 saw significant improvements to Google’s search algorithm, along with the introduction of real-time search. GOOGLE IS… Advertising. It’s the business model. AdWords and AdSense are their chief products. Google’s number one revenue stream: Advertising. $22.9 Billion in advertising revenue in 2009. That’s 96.7% of their total revenue. (http://investor.google.com/fin_data.html) Image credits: http://www.squidoo.com/recycle-everything, http://www.businessinsider.com/chart-of-the-day-in-case-you-had-any- doubts-about-where-googles-revenue-comes-from-2010-2 GOOGLE IS… Wait, that sounds like two things. Yes, it does. So which is it? Advertising? Or organizing the world's information? Both. It has to do the second to do the first. GOOGLE IS… “The remarkable thing about these software mega- brands is that they employ bright, forward-looking technologists and have unprecedented access to capital and development resource — they leave no stone unturned in their quests to expand into relevant future markets.” Mar 25, 2010, “The Green Battle: Microsoft and Google Fight for Our Energy Data,” Alix Vance on The Scholarly Kitchen (Society for Scholarly Publishing’s Blog) http://scholarlykitchen.sspnet.org/2010/03/25/the- green-battle-microsoft-and-google-fight-for-our-energy-data/ GOOGLE IS… “Google's overriding interest is to (a) maximize the amount and velocity of the traffic flowing through the web and (b) ensure that as large a percentage of that traffic as possible goes through its search engine and is exposed to its ads. -

Webkit and Blink: Open Development Powering the HTML5 Revolution
WebKit and Blink: Open Development Powering the HTML5 Revolution Juan J. Sánchez LinuxCon 2013, New Orleans Myself, Igalia and WebKit Co-founder, member of the WebKit/Blink/Browsers team Igalia is an open source consultancy founded in 2001 Igalia is Top 5 contributor to upstream WebKit/Blink Working with many industry actors: tablets, phones, smart tv, set-top boxes, IVI and home automation. WebKit and Blink Juan J. Sánchez Outline The WebKit technology: goals, features, architecture, code structure, ports, webkit2, ongoing work The WebKit community: contributors, committers, reviewers, tools, events How to contribute to WebKit: bugfixing, features, new ports Blink: history, motivations for the fork, differences, status and impact in the WebKit community WebKit and Blink Juan J. Sánchez WebKit: The technology WebKit and Blink Juan J. Sánchez The WebKit project Web rendering engine (HTML, JavaScript, CSS...) The engine is the product Started as a fork of KHTML and KJS in 2001 Open Source since 2005 Among other things, it’s useful for: Web browsers Using web technologies for UI development WebKit and Blink Juan J. Sánchez Goals of the project Web Content Engine: HTML, CSS, JavaScript, DOM Open Source: BSD-style and LGPL licenses Compatibility: regression testing Standards Compliance Stability Performance Security Portability: desktop, mobile, embedded... Usability Hackability WebKit and Blink Juan J. Sánchez Goals of the project NON-goals: “It’s an engine, not a browser” “It’s an engineering project not a science project” “It’s not a bundle of maximally general and reusable code” “It’s not the solution to every problem” http://www.webkit.org/projects/goals.html WebKit and Blink Juan J.