Basic Handbook for the Palm III Organizer Contents
Total Page:16
File Type:pdf, Size:1020Kb
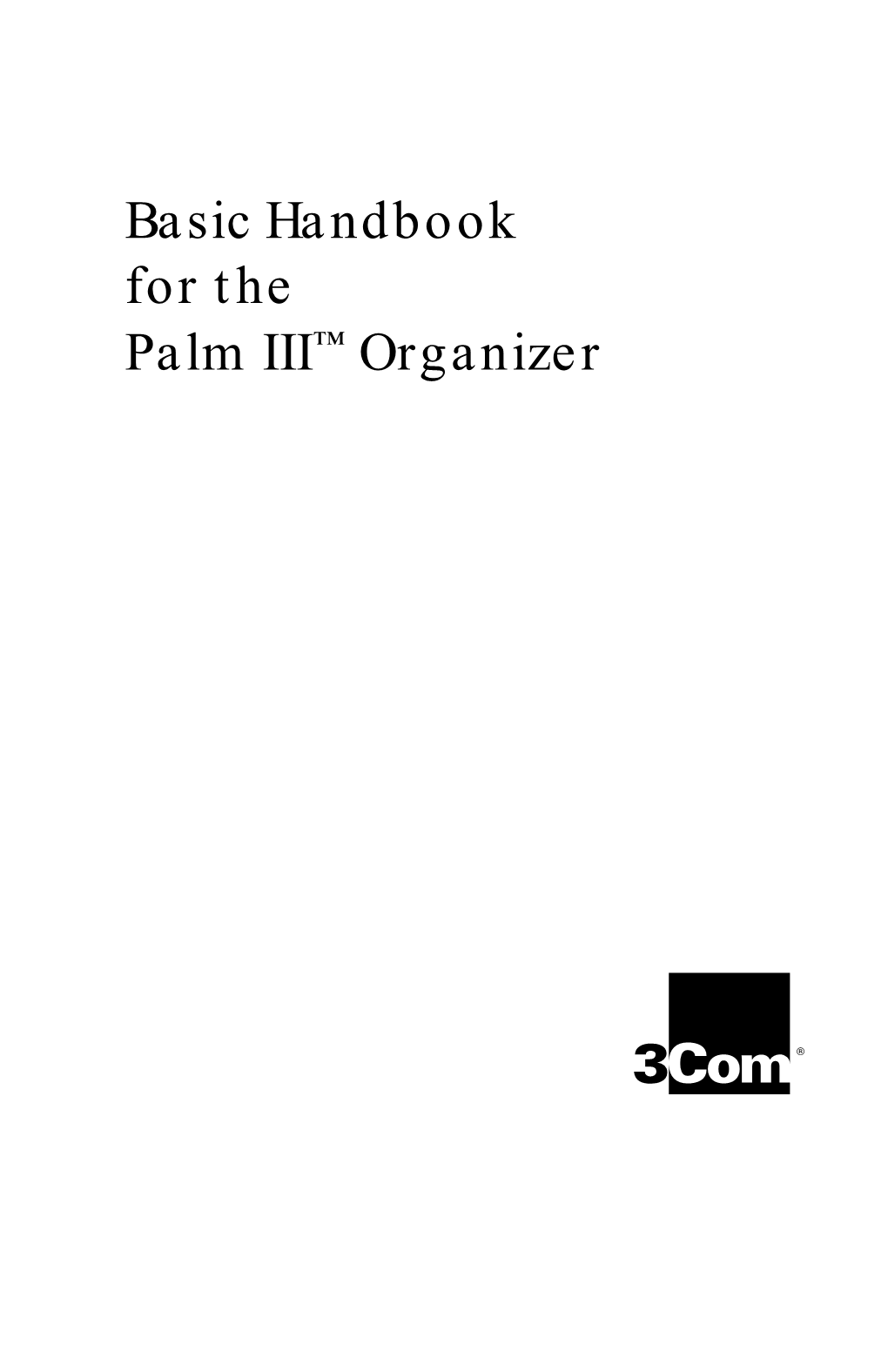
Load more
Recommended publications
-

3Com Homeconnect Pc Digital Camera
© 2001. All rights reserved. Black Box Corporation. Black Box Corporation • 1000 Park Drive • Lawrence, PA 15055-1018 • Tech Support: 724-746-5500 • www.blackbox.com • e-mail: [email protected] 3COM HOMECONNECT PC DIGITAL CAMERA Have a face-to-face conversation with your out-of- state relative or a co-worker down the hall—all without leaving your chair. Key Features ometimes an email just isn’t In addition, you can view your the images so that the picture Camera uses your PC’s Senough. For some conver- coworkers in return. See and talk looks brighter and clearer. USB port. sations, you need interact face to to several people—all in different Requirements include a PC face. But what if the person you places—simultaneously, using with at least a 166-MHz Supports 24- or 16-bit need to talk to is halfway around your phone line or the Internet. processor, 32 MB of RAM, a USB video. Uses DSP for the country? Then what? The Camera operates with port, and a CD-ROM drive. high-quality images. Before you make hotel plug-and-play installation. Simply Software on the included CD- reservations, pack your suitcase, plug it into your PC’s USB port and ROM gives you extensive video It’s easy to install and and board your flight, check out install the included software. capabilities, including video perform video editing, the 3Com HomeConnect PC Because of its slim design, the phone calls, video e-mail, enhance photos, and Digital Camera. Use it to project camera takes up minimal space multiparty video chat, and video have interactive your voice and a full-motion video on your PC. -

Toward a Theory of Consumer Interaction with Mobile Technology Devices
University of Tennessee, Knoxville TRACE: Tennessee Research and Creative Exchange Doctoral Dissertations Graduate School 8-2009 Toward a Theory of Consumer Interaction With Mobile Technology Devices Charles Scott Rader University of Tennessee - Knoxville Follow this and additional works at: https://trace.tennessee.edu/utk_graddiss Part of the Business Administration, Management, and Operations Commons Recommended Citation Rader, Charles Scott, "Toward a Theory of Consumer Interaction With Mobile Technology Devices. " PhD diss., University of Tennessee, 2009. https://trace.tennessee.edu/utk_graddiss/104 This Dissertation is brought to you for free and open access by the Graduate School at TRACE: Tennessee Research and Creative Exchange. It has been accepted for inclusion in Doctoral Dissertations by an authorized administrator of TRACE: Tennessee Research and Creative Exchange. For more information, please contact [email protected]. To the Graduate Council: I am submitting herewith a dissertation written by Charles Scott Rader entitled "Toward a Theory of Consumer Interaction With Mobile Technology Devices." I have examined the final electronic copy of this dissertation for form and content and recommend that it be accepted in partial fulfillment of the equirr ements for the degree of Doctor of Philosophy, with a major in Business Administration. Daniel J. Flint, Major Professor We have read this dissertation and recommend its acceptance: David W. Schumann, Ernest R. Cadotte, Ronald E. Taylor Accepted for the Council: Carolyn R. Hodges Vice Provost and Dean of the Graduate School (Original signatures are on file with official studentecor r ds.) To the Graduate Council: I am submitting herewith a dissertation written by Charles Scott Rader entitled “Toward a Theory of Consumer Interaction with Mobile Technology Devices.” I have examined the final electronic copy of this dissertation for form and content and recommend that it be accepted in partial fulfillment of the requirements for the degree of Doctor of Philosophy with a major in Business Administration. -

Multimedia, Internet, On-Line
Section IV: Multimedia, the Internet, and On-Line Services High-End Digital Video Applications Larry Amiot Electronic and Computing Technologies Division Argonne National Laboratory The emphasis of this paper is on the high-end applications Internet and Intranet that are driving digital video. The research with which I am involved at Argonne National Laboratory is not done on dig- The packet video networks which currently support many ital video per se, but rather on how the research applications applications such as file transfer, Mbone video (talking at the laboratory drive its requirements for digital video. The heads), and World Wide Web browsing are limiting for high- paper will define what digital video is, what some of its com- quality video because of the low throughput one can achieve ponents are, and then discuss a few applications that are dri- via the Internet or intranets. Examples of national packet ving the development of these components. The focus will be switched networks developed in the last several years include on what digital video means to individuals in the research the National Science Foundation Network (NSFNet). The and education community. Department of Energy had its own network called ESNET, and the National Aeronautics and Space Administration The Digital Video Environment (NASA) had a network as well. Recently, the NSFNet was de- commissioned, and commercial interests are now starting to In 1996, a group of people from several universities in the fill that void. Research and education communities are find- Midwest and from Argonne formed a Video Working Group. ing, however, that this new commercial Internet is too re- This body tried to define the areas of digital video of impor- stricting and does not meet their throughput requirements; it tance to their institutions. -

3Com® Asterisk® Appliance
3Com® Asterisk® Appliance Administrator’s Guide Release 1.4 Part Number 900-0467-01 Published October 2007 http://www.3com.com/ 3Com Corporation Copyright © 2007, 3Com Corporation. All rights reserved. No part of this 350 Campus Drive documentation may be reproduced in any form or by any means or used to make any derivative work (such as translation, transformation, or adaptation) without written Marlborough, MA permission from 3Com Corporation. 01752-3064 3Com Corporation reserves the right to revise this documentation and to make changes in content from time to time without obligation on the part of 3Com Corporation to provide notification of such revision or change. 3Com Corporation provides this documentation without warranty, term, or condition of any kind, either implied or expressed, including, but not limited to, the implied warranties, terms, or conditions of merchantability, satisfactory quality, and fitness for a particular purpose. 3Com may make improvements or changes in the product(s) and/or the program(s) described in this documentation at any time. If there is any software on removable media described in this documentation, it is furnished under a license agreement included with the product as a separate document, in the hardcopy documentation, or on the removable media in a directory file named LICENSE.TXT or !LICENSE.TXT. If you are unable to locate a copy, please contact 3Com and a copy will be provided to you. UNITED STATES GOVERNMENT LEGEND If you are a United States government agency, then this documentation and the software described herein are provided to you subject to the following: All technical data and computer software are commercial in nature and developed solely at private expense. -

Warren Adelman Godaddy.Com 14455 N.Hayden Rd Scottsdale, AZ 85255 Office: (480)505-8835
Warren Adelman GoDaddy.com 14455 N.Hayden Rd Scottsdale, AZ 85255 Office: (480)505-8835 PROFESSIONAL EXPERIENCE GODADDY GROUP, INC Scottsdale, AZ President and Chief Operating Officer, February 2006 To Present Responsible for day-to-day operations, resource management, process improvement and corporate strategic planning. Warren also heads up the Governance and Policy Committee, which is dedicated to oversight of Go Daddy's standards and practices. During service at Go Daddy, contributed to 53 patent filings related to Go Daddy products, services and business processes. Drove initiative to form registry/registrar joint venture to promote the Montengrin ccTLD, dotME. Also serves as a Director of the Go Daddy Board from May 2006 to present. Chief Operating Officer, October 2004 To February 2006 Assumed responsibility for additional groups within Go Daddy including human resources, ICANN policy planning and the Go Daddy customer care group. Go Daddy’s 1500 person customer care center fields some 1 million calls per month. It is a cornerstone of Go Daddy’s growth strategy and in addition to providing 24/7 365 telephone and email support, the customer care group generates significant revenues. Vice President, Product and Strategic Development, September 2003 to October 2004 Assumed expanded role for product development of suite of on-demand web presence services targeted at SMBs. This included hosting, email, online marketing tools, domain add-ons, and productivity tools. Go Daddy’s hosting offering including Shared, Grid, Dedicated and Virtual Dedicated is the largest in the world. In this role I also assumed responsibility for Go Daddy’s IT infrastructure with a focus on expansion, resilience, and stability. -

Linux Infrared HOWTO by Werner Heuser.Pdf
http://www.linuxhowtos.org/Infrared Devices/Linux Infrared HOWTO by Werner Heuser.pdf Linux Infrared HOWTO Werner Heuser >wehe[AT]tuxmobil.org> Version 3.6 Copyright © 2000-2003 Werner Heuser Copyright (c) 2000-2003 Werner Heuser. For all chapters permission is granted to copy, distribute and/or modify this document under the terms of the GNU Free Documentation License, Version 1.1 or any later version published by the Free Software Foundation; with the Invariant Sections being "Preface" and "Credits", with the Front-Cover Texts being "Linux Infrared HOWTO", and with the Back-Cover Texts being the section "About the Document and the Author". A copy of the license is included in the section entitled "GNU Free Documentation License". $Date: 2003/06/16 13:57:15 $ Abstract The Infrared-HOWTO provides an introduction to Linux andinfrared devices and how to use the software provided by the Linux/IrDAproject. This package uses IrDA(TM) compliant standards. IrDA(TM) is anindustrial standard for infrared wireless communication, and most laptops madeafter January 1996 are equipped with an IrDA(TM) compliant infraredtransceiver. Infrared ports let you communicate with printers, modems, faxmachines, LANs, and other laptops or PDAs. Speed ranges from 2400bps to 4Mbps. The Linux/IrDA stack supports IrLAP, IrLMP, IrIAS, IrIAP, IrLPT, IrCOMM, IrOBEX, and IrLAN. Several of the protocols are implemented as both clients and servers. There is also support for multiple IrLAP connections, via several IrDA(TM) devices at once. The Linux/IrDA project started at the end of 1997 and its status is still experimental, so please don't expect every feature working straight. -

Cornell Dyson Wp0611
WP 2006-11 May 2006 Working Paper Department of Applied Economics and Management Cornell University, Ithaca, New York 14853-7801 USA Bubbles or Convenience Yields? A Theoretical Explanation with Evidence from Technology Company Equity Carve-Outs Vicki Bogan It is the Policy of Cornell University actively to support equality of educational and employment opportunity. No person shall be denied admission to any educational program or activity or be denied employment on the basis of any legally prohibited discrimination involving, but not limited to, such factors as race, color, creed, religion, national or ethnic origin, sex, age or handicap. The University is committed to the maintenance of affirmative action programs which will assure the continuation of such equality of opportunity. Bubbles or Convenience Yields? A Theoretical Explanation with Evidence from Technology Company Equity Carve-Outs Vicki Bogan¤ This Version: March 2006 Abstract This paper offers an alternative explanation for what is typically referred to as an asset pricing bubble. We develop a model that formalizes the Cochrane (2002) convenience yield theory of technology company stocks to explain why a rational agent would buy an “overpriced” security. Agents have a desire to trade but short-sale restrictions and other frictions limit their trading strategies and enable prices of two similar securities to be different. Thus, divergent prices for similar securities can be sustained in a rational expectations equilibrium. The paper also provides empirical support for the model using a sample of 1996 - 2000 equity carve-outs. (JEL: G10, G12, D50) Keywords: Asset Pricing, Rational Bubbles ¤Department of Applied Economics and Management, 454 Warren Hall, Cornell University, Ithaca, NY 14853. -

Why Did Apple Kill Newton?
From Pen Computing Magazine #22, June 1998 Why Did Apple Kill Newton? ©Copyright 1998 David MacNeill Early Friday morning, February 27, 1998, Apple Computer made official what the Newton cognoscenti had strongly suspected for six months: the Newton handheld computing platform was dead. The rather terse press release gave the basic facts: Apple will cease all Newton OS hardware and software development, no more products will be made after the existing stock is depleted, and Apple will continue to provide support to users. Brief mention was made of development of a new low-cost Mac OS-based mobile device in the future, but no details were offered. But the most galling omission was the lack of an answer to the question on the minds of hundreds of thousands of shocked, angry Newton owners: Why? Before I attempt to answer this question, let’s take a quick tour of the mercurial five-year career of Newton. This will serve to prepare you for the several explanations we will be considering. A brief history of Newton During its turbulent five-year life, Newton technology was close to death several times, yet always managed to survive. Department heads came and went, but the essential concept of the personal digital assistant (PDA) was too compelling to die easily: A small, inexpensive, pen-based computing device that would accompany you everywhere, and that would learn enough about you to make informed assumptions about how to help you keep track of the myriad little bits of information we all must carry. It would be simple enough for anyone to use, a true computer for the rest of us. -

PDA Forensic Tools: an Overview and Analysis
NISTIR 7100 PDA Forensic Tools: An Overview and Analysis Rick Ayers Wayne Jansen NISTIR 7100 PDA Forensic Tools: An Overview and Analysis Rick Ayers Wayne Jansen C O M P U T E R S E C U R I T Y Computer Security Division Information Technology Laboratory National Institute of Standards and Technology Gaithersburg, MD 20988-8930 August 2004 U.S. Department of Commerce Donald L. Evans, Secretary Technology Administration Phillip J. Bond, Under Secretary of Commerce for Technology National Institute of Standards and Technology Arden L. Bement, Jr., Director ii Reports on Computer Systems Technology The Information Technology Laboratory (ITL) at the National Institute of Standards and Technology (NIST) promotes the U.S. economy and public welfare by providing technical leadership for the Nation’s measurement and standards infrastructure. ITL develops tests, test methods, reference data, proof of concept implementations, and technical analysis to advance the development and productive use of information technology. ITL’s responsibilities include the development of technical, physical, administrative, and management standards and guidelines for the cost-effective security and privacy of sensitive unclassified information in Federal computer systems. This Interagency Report discusses ITL’s research, guidance, and outreach efforts in computer security, and its collaborative activities with industry, government, and academic organizations. National Institute of Standards and Technology Interagency Report 67 pages (2004) Certain commercial entities, equipment, or materials may be identified in this document in order to describe an experimental procedure or concept adequately. Such identification is not intended to imply recommendation or endorsement by the National Institute of Standards and Techn ology, nor is it intended to imply that the entities, materials, or equipment are necessa rily the best available for the purpose. -

Handbook for the Palm V™ Organizer Copyright
Handbook for the Palm V™ Organizer Copyright Copyright © 1998-1999 3Com Corporation or its subsidiaries. All rights reserved. 3Com, the 3Com logo, Graffiti, HotSync, Palm Computing, and PalmConnect are registered trademarks, and the HotSync logo, More Connected., Palm, Palm III, Palm V, the Palm V logo, the Palm Computing Platform logo, and Palm OS are trademarks of Palm Computing, Inc., 3Com Corporation or its subsidiaries. Other product and brand names may be trademarks or registered trademarks of their respective owners. Disclaimer and Limitation of Liability 3Com Corporation and its subsidiaries assume no responsibility for any damage or loss resulting from the use of this handbook. 3Com Corporation and its subsidiaries assume no responsibility for any loss or claims by third parties which may arise through the use of this software. 3Com Corporation and its subsidiaries assume no responsibility for any damage or loss caused by deletion of data as a result of malfunction, dead battery, or repairs. Be sure to make backup cop- ies of all important data on other media to protect against data loss. Important: Please read the 3Com End User Software License Agreement contained in this handbook before using the accompanying software program(s). Using any part of the software indicates that you accept the terms of the 3Com End User Software License Agreement. 3.5" Software Diskettes Available Palm™ Desktop software is supplied on a CD-ROM disc. If you do not have access to a CD-ROM drive for your computer, you may download the Palm Desktop software from http://www.palm.com. Alternatively, you can order 3.5" diskettes by completing and mail- ing the diskette order card supplied in the Palm V™ organizer product package, or call to order the diskettes. -

Palm Desktop Free Download for Mac
Palm Desktop Free Download For Mac Palm Desktop Free Download For Mac 1 / 5 2 / 5 2 1D for Macintosh users, allowing heritage Palm Centro, Tréo, Zire, Tungsten, LiféDrive, and Pilot models to synchronize with its Mac OS A Common Binary desktop software. 1. palm desktop 2. palm desktop 4.2 download 3. palm desktop 6.2.2 download Allow Palm™ Desktop computer for Macintosh make easier your daily life by maintaining track of all your connections, visits, to-do listings and memos in a individual, integrated software that effortlessly synchronizes with yóur palmOne™ handheld. palm desktop palm desktop, palm desktop 6.2, palm desktop 4.2 download, palm desktop for mac, palm desktop 6.2.2 download, palm desktop windows 7, palm desktop replacement, palm desktop background, palm desktop for iphone, palm desktop for linux, palm desktop wallpaper, palm desktop 4 Pc Burn Dmg File 1 0, relating to resources familiar with the most recent Gold Professional build, requiring customers of Palm Operating-system devices to get third party support for syncing their Palm Desktop details with Mac pc OS Times's Sync Services.. That software program is based upon what has been originally Apple company's Claris Organizer, which Steve Tasks offered to Palm over a 10 years back as Apple divested itself of its already long in the teeth Claris apps. Voice Mod Pro Auto Tune 3 / 5 skyrim npc editor nexus 5x palm desktop 4.2 download Vlc Player F uuml;r Mac Download Gratis Features consist of: Macintosh OS Times Support Now you can view, edit, organize and synchronize in Mac pc OS A. -

1 Star Trac Pro Partner – Training Partner Operations Manual Table of Contents I. Introduction II. Selecting Workout Partner
Star Trac Pro Partner – Training Partner Operations Manual Table of Contents I. Introduction II. Selecting Workout Partner a. Creating a Custom Workout III. Creating a Pro or Elite Treadmill Custom Workout a. Naming Your Workout b. Entering Weight/Time c. Designing Your Incline Profile d. Designing Your Speed Profile IV. Creating a Pro Bike Custom Workout a. Naming Your Workout b. Entering Weight/Time c. Designing Your Resistance Profile V. Accessing a Custom Workout VI. Beaming a Custom Workout a. Beaming to a Pro or Elite Treadmill b. Beaming to a Pro Bike c. Beaming to a PDA Device VII. Editing a Custom Workout VIII. Deleting a Custom Workout IX. Reviewing a Completed Workout X. Collecting an Existing Workout from a Pro or Elite Treadmill or Pro Bike XI. Appendix A: List of PDAs Compatible with Pro Partner 1 I. Introduction Thank you for choosing Star Trac for your fitness needs. Are you ready to take your clients’ workout to a new level? The Star Trac Pro Partner software program will make your Palm-powered PDA (Personal Digital Assistant) an integral part of your personal training experience when using a Star Trac Pro or Elite Treadmill or Pro Bike. Personalized workouts and tracking client workout data are now all in the palm of your hand! In this manual you will learn how to use the Training Partner application to design custom workouts and track workout information for your clients for a more personal approach. It’s simple! Just follow the steps in this user manual and you’re one step closer to making your personal training more efficient.