Capture One 11 Help
Total Page:16
File Type:pdf, Size:1020Kb
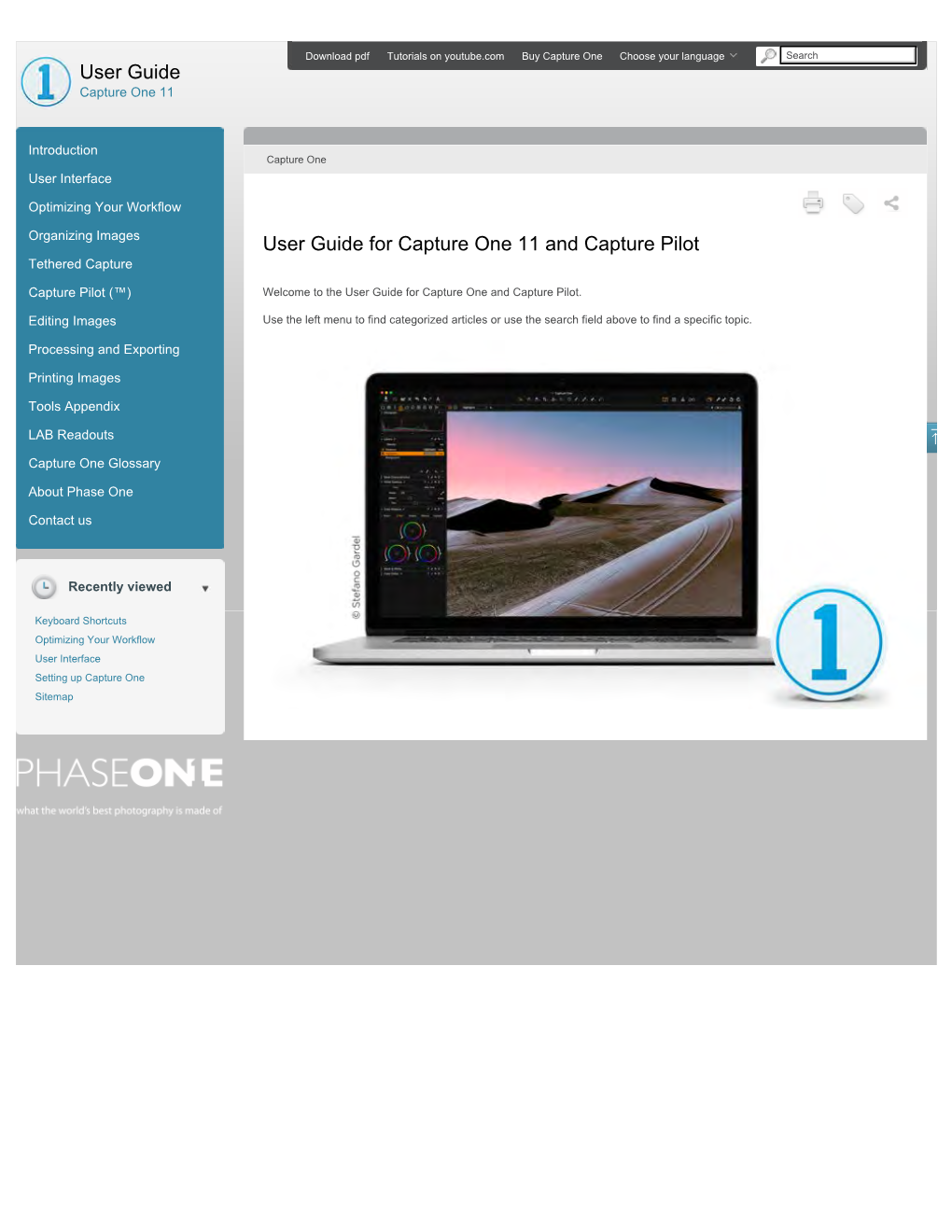
Load more
Recommended publications
-

Capture One 12 12.0 Capture One Release Notes
Capture One 12 12.0 Capture One release notes Capture One is made by Phase One (the world’s leading manufacturer of high-end digital camera systems) in collaboration with the world’s leading professional photographers. Capture One is a professional RAW converter offering you ultimate image quality with beautiful colors and incredible detail for more than 500 high-end cameras. It offers state- of-the-art tethered capture, powerful digital asset management, extensive adjustment tools and a flexible workflow through customizable workspaces. All run modes are included in the one installer and the run mode is determined by the license key used. The trial is also included in the installer and is registered as the full product upon activation. Capture One is available in a number of modes • Capture One Pro • Capture One Pro DB (Digital Back support only) • Capture One Pro Fujifilm (Fujifilm camera support only) • Capture One Pro Sony (Sony camera support only) • Capture One Express Fujifilm (Fujifilm camera support only) • Capture One Express Sony (Sony camera support only) • Capture One Enterprise • Capture One CH (Cultural Heritage) The release notes include notes for all releases of Capture One. Previous release notes can be found in the Phase One download archive. Best regards, Team Phase One Contents Camera support 12.0.2 Camera and Lens support 4 12.0.2 Bug Fixes 5 Phase One 16 Phase One Industrial 17 12.0.1 Lens support 6 Mamiya Leaf 18 12.0.1 Bug Fixes Mac 7 Leaf and Mamiya Legacy 19 12.0.1 Bug Fixes Win 7 Fujifilm 20 Sony 21 12.0 Major -

Capture One 10 User Guide
Online Help Capture One 10 Online Help for Capture One 10 and Capture Pilot Welcome to the Help Site for Capture One and Capture Pilot. Use the left menu to find categorized articles or use the search field above to find a specific topic. Online Help Capture One 10 Introduction to Capture One Help Site Welcome to Capture One! About Capture One Capture One overview, Capture One versions and credits and legal information. Helping you to get started About this Help Site. Setting up Capture One System requirements, installation, activation, deactivation, registration and opening. Quick Start Guide Basic workflow overview. Online Help Capture One 10 About Capture One Capture One overview, Capture One versions and credits and legal information. - Capture One overview - Capture One versions - Credits and legal information Capture One overview Built on the world's best raw processing engine, Capture One Pro is the professional choice in imaging software. It enables photographers to reduce the time and effort required to create stunning, out of the box, images from leading high-end cameras. With a fast and intuitive workflow, it can be customized to fit your unique needs. It is the world’s best raw converter, rendering precise colors and incredible detail, with support for leading high-end cameras. It contains flexible digital asset management, all the essential adjustment tools and professional performance in one integrated solution. Capture One versions Capture One Pro, DB and Express There are four different Capture One versions: Capture One Pro delivers the same functionality as DB although it also includes support for digital camera jpeg images and numerous other Raw files. -

Onlinehilfe Onlinehilfe Für Capture
Onlinehilfe Capture One 8 Onlinehilfe für Capture One Willkommen bei der Onlinehilfe für Capture One und Capture Pilot. Im Menü links können Sie nach Artikeln in Kategorien oder im Suchfeld oben nach einem bestimmten Thema suchen. Onlinehilfe Capture One 8 Einführung in die Onlinehilfe für Capture One Vielen Dank, dass Sie Capture One installiert haben. Informationen zu Capture One Übersicht über Capture One, Capture OneVersionen, Mitarbeiter und rechtliche Informationen Einrichten von Capture One Systemvoraussetzungen, Installation, Aktivieren von Capture One Pro, Video – Aktivieren von Capture One, Deaktivierung, Registrierung Kurzanleitung Onlinehilfe Capture One 8 Informationen zu Capture One Übersicht über Capture One Mit einer der weltweit besten Engines für die RAWVerarbeitung ist Capture One Pro die optimale Wahl für Profis bei der Bildverarbeitungssoftware. Fotografen können mit dieser Software die erforderliche Zeit und den Aufwand reduzieren, um mit marktführenden HighEndKameras überragende Bilder zu erstellen. Die Software kann schnell und intuitiv an Ihre speziellen Anforderungen angepasst werden. Als bester RAWKonverter weltweit überzeugt die Software durch exakte Farben sowie unglaubliche Details und bietet zudem Unterstützung für die wichtigsten HighEndKameras. Sie fasst eine flexible Digitalfotoverwaltung, alle wesentlichen Anpassungswerkzeuge und professionelle Leistungen in einer integrierten Lösung zusammen. Capture OneVersionen Capture One Pro, DB und Express Es gibt drei verschiedene Versionen von Capture One: Die Version Capture One DB (Digital Back) ist eine Sammlung modernster Werkzeuge zur Bildbearbeitung für Digitalrückteile von Phase One, Leaf& und Mamiya, die dem Fotografen die tägliche Arbeit deutlich vereinfachen – auch bei Aufnahmen mit direkter Übertragung bei angeschlossener Kamera. Capture One Pro bietet denselben Funktionsumfang wie DB; zusätzlich unterstützt diese Version Bilder im JPEGFormat und zahlreiche andere RAWFormate. -

Capture One 11.1 Engineered for Your Creativity Capture One Release Notes
Capture One 11.1 Engineered for your creativity Capture One Release Notes Capture One is made by Phase One (the world’s leading manufacturer of high-end digital camera systems) in collaboration with the world’s leading professional photographers. Capture One is a professional RAW converter offering you ultimate image quality with beautiful colors and incredible detail for more than 500 high-end cameras. It offers state- of-the-art tethered capture, powerful digital asset management, extensive adjustment tools and a flexible workflow through customizable workspaces. All run modes are included in the one installer and the run mode is determined by the license key used. The trial is also included in the installer and is registered as the full product upon activation. Capture One is available in 5 modes: • Capture One Pro • Capture One Enterprise • Capture One DB (Digital Back only) • Capture One Pro Sony • Capture One Express Sony The release notes include notes for all releases of Capture One. Previous release notes can be found in the Phase One download archive. Best regards, Team Phase One Contents 11.1 Feature Summary 1 Supported Cameras 11.1 Feature Walk Through 2 11.1 Camera and Lens Support 3 Phase One 9 11.1 Bug Fixes 4 Phase One Industrial 10 System Requirements 5 Mamiya Leaf 11 Installation 6 Leaf and Mamiya Legacy 12 Recommendations and limitations 7 Sony 13 Known issues 8 Canon 15 File support: Notes and limitations 8 Nikon 18 Leica 20 Fuji 21 Olympus 22 Ricoh 24 Panasonic 25 Pentax 27 Konica Minolta 28 Samsung 28 Other 28 Supported -

User Manual 19.8 MB
Online help Capture One Pro 7 Introduction to Capture One Help Site Thank you for installing Capture One. About Capture One Capture One overview, Capture One versions and credits and legal information. Setting up Capture One System requirements, installation, activation, deactivation and registration. Quick Start Guide Basic workflow overview. Page 1 of 267 Online help Capture One Pro 7 About Capture One Video: Capture One overview Built on the world's best raw processing engine, Capture One Pro is the professional choice in imaging software. It enables photographers to reduce the time and effort required to create stunning, out of the box, images from leading high-end cameras. With a fast and intuitive workflow, it can be customized to fit your unique needs. It is the world’s best raw converter, rendering precise colors and incredible detail, with support for leading high-end cameras. It contains flexible digital asset management, all the essential adjustment tools and professional performance in one integrated solution. Capture One versions Capture One Pro, DB and Express There are three different Capture One versions: The Capture One DB (Digital Back) version provides owners of Phase One, Leaf & Mamiya Digital Backs with a set of highly advanced image editing tools to help streamline and make any photographer’s daily workflow more efficient, whether shooting tethered or not. Capture One Pro delivers the same functionality as DB although it also includes support for digital camera jpeg images and numerous other Raw files. It also includes tethered support for some DSLRs. This ensures that DSLR owners have the ability to get the highest level of quality from their files. -

What Is Tethered Photography?
ether Tools and the American Society of Media Photographers (ASMP) have come together to T create the Ultimate Tethering Guide out of a shared commitment to providing the creative com- munity with the most valuable and useful resources that support the professional practice of still and motion photography. This Guide details the benefits of tethering as well as the best gear and software to use to maximize your results. We touch on topics like how to set up your workflow, which tethering cables are best for your specif- ic camera model, options for wireless tethering, setting up file management systems, backing up your work, and workflow security. And that’s just the beginning! Throughout the guide, we’ll also direct you to many more great resources for staying on top of the latest advancements in workflow technology. CONTRIBUTORS Thank you to all the amazing photographers, writers and industry experts who contributed to the cre- ation of this guide. It would not have been possible without you! Richard Anderson Judy Herrmann Amber McCoy Jay Bartlett Lauren Kapinos Simons Tom Pitts Nicole Chan Tom Kennedy James Quantz Jr. Anders Espersen Josh Kenzer Josh Simons Chris Garrison Mark Kitaoka Douglas Sonders David Grover Peter Krogh Vihang Vasa Richard Harrington Gary Martin Mark Wallace Allan Henry Tracey Martin Terry White ABOUT TETHER TOOLS ABOUT ASMP Tether Tools® is a design and manufacturing com- The American Society of Media Photographers pany providing innovative custom photography (ASMP) is the premier trade association for the equipment and accessories for in studio and on world’s most respected still and motion photogra- location photo and video shoots. -

Online Help Online Help for Capture One 8 and Capture Pilot
Online help Capture One 8 Online help for Capture One 8 and Capture Pilot Welcome to the Help Site for Capture One and Capture Pilot. Use the left menu to find categorized articles or use the search field above to find a specific topic. Online help Capture One 8 Introduction to Capture One Help Site Thank you for installing Capture One. About Capture One Capture One overview, Capture One versions and credits and legal information. Setting up Capture One System requirements, installation, activation, deactivation and registration. Quick Start Guide Basic workflow overview. Online help Capture One 8 About Capture One Capture One overview Built on the world's best raw processing engine, Capture One Pro is the professional choice in imaging software. It enables photographers to reduce the time and effort required to create stunning, out of the box, images from leading highend cameras. With a fast and intuitive workflow, it can be customized to fit your unique needs. It is the world’s best raw converter, rendering precise colors and incredible detail, with support for leading highend cameras. It contains flexible digital asset management, all the essential adjustment tools and professional performance in one integrated solution. Capture One versions Capture One Pro, DB and Express There are three different Capture One versions: The Capture One DB (Digital Back) version provides owners of Phase One, Leaf & Mamiya Digital Backs with a set of highly advanced image editing tools to help streamline and make any photographer’s daily workflow more efficient, whether shooting tethered or not. Capture One Pro delivers the same functionality as DB although it also includes support for digital camera jpeg images and numerous other Raw files. -

Capture One 21 (14.2.0) 릴리스 정보 내용
Capture One 21 (14.2.0) 릴리스 정보 Capture One 은 세계 최고의 전문 사진작가와 협력하여 제작되었습니다. Capture One 은 아름다운 색상과 놀라운 디테일로 최고의 이미지 품질을 제공하는 강력한 RAW 변환기입니다. 최첨단 테더링 캡처, 강력한 디지털 자산 관리, 광범위한 조정 도구 및 사용자 정의 가능한 작업 공간을 통한 유연한 워크 플로우를 제공합니다. 모든 실행 모드는 하나의 설치 프로그램에 포함되며 실행 모드는 사용된 라이센스 키에 의해 결정됩니다. 평가판은 설치 프로그램에도 포함되어 있으며 활성화시 정식 제품으로 등록됩니다. Capture One 은 다음과 같은 변형으로 제공됩니다. • Capture One Pro • Capture One for Phase One (Phase One / Mamiya Leaf 디지털 백 지원 만 해당) • Capture One Fujifilm (Fujifilm 카메라만 지원) • Capture One for Sony (소니 카메라만 지원) • Capture One for Nikon (Nikon 카메라만 지원) • Capture One Express Fujifilm (Fujifilm 카메라만 지원) • Capture One Express Sony (소니 카메라만 지원) • Capture One Enterprise • Capture One Cultural Heritage 내용 1. 릴리스 하이라이트 2. 새로운 카메라 지원 3. 새로운 렌즈 지원 4. 버그 수정 Mac 5. 버그 수정 Windows 6. 시스템 요구 사항 7. 설치 8. 권장 사항 및 제한 사항 9. 알려진 문제 10. 파일 지원 : 참고 및 제한 사항 릴리스 하이라이트 Capture One 21 (14.2.0)은 새로운 하드웨어 지원, 새로운 운영 체제 지원, 새로운 카메라 및 렌즈 지원, 중요한 버그 수정이 포함된 릴리스입니다. Apple Silicon (M1) 및 Metal 지원 Capture One 21 (14.2.0)은 기본적으로 Apple Silicon (M1) 컴퓨터에서 지원됩니다. 또한 Apple Silicon (M1) 컴퓨터의 하드웨어 가속은 Metal 을 통해 실행됩니다. Windows 및 Intel 기반 Apple 컴퓨터의 하드웨어 가속은 여전히 OpenCL 을 통해 실행됩니다. 기타 Capture One 21 (14.2.0)에는 일반적인 버그 수정 및 내부 조정도 포함되어 있습니다.