Accident Investigation with 3D Models from Images
Total Page:16
File Type:pdf, Size:1020Kb
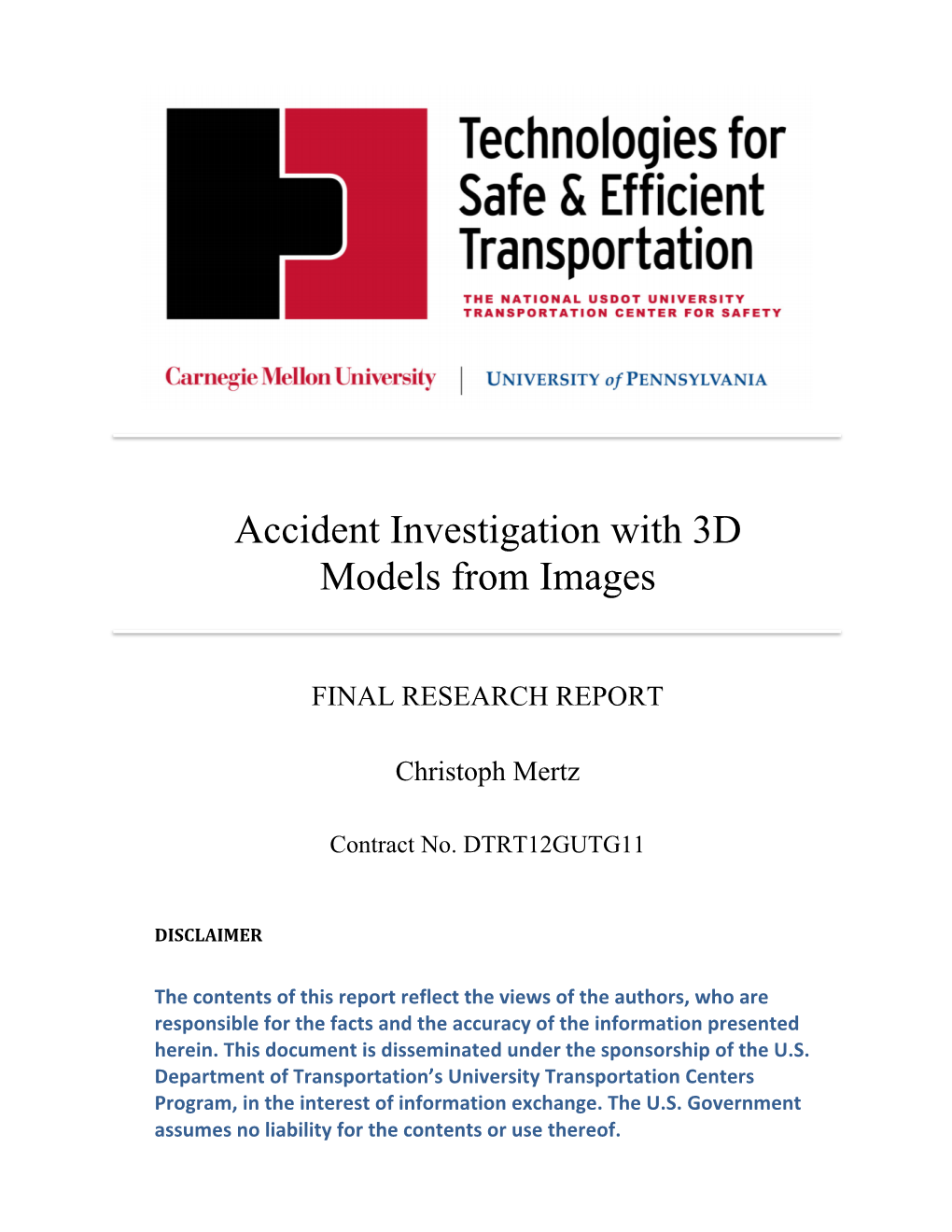
Load more
Recommended publications
-

Automatic Generation of a 3D City Model
UNIVERSITY OF CASTILLA-LA MANCHA ESCUELA SUPERIOR DE INFORMÁTICA COMPUTER ENGINEERING DEGREE DEGREE FINAL PROJECT Automatic generation of a 3D city model David Murcia Pacheco June, 2017 AUTOMATIC GENERATION OF A 3D CITY MODEL Escuela Superior de Informática UNIVERSITY OF CASTILLA-LA MANCHA ESCUELA SUPERIOR DE INFORMÁTICA Information Technology and Systems SPECIFIC TECHNOLOGY OF COMPUTER ENGINEERING DEGREE FINAL PROJECT Automatic generation of a 3D city model Author: David Murcia Pacheco Director: Dr. Félix Jesús Villanueva Molina June, 2017 David Murcia Pacheco Ciudad Real – Spain E-mail: [email protected] Phone No.:+34 625 922 076 c 2017 David Murcia Pacheco Permission is granted to copy, distribute and/or modify this document under the terms of the GNU Free Documentation License, Version 1.3 or any later version published by the Free Software Foundation; with no Invariant Sections, no Front-Cover Texts, and no Back-Cover Texts. A copy of the license is included in the section entitled "GNU Free Documentation License". i TRIBUNAL: Presidente: Vocal: Secretario: FECHA DE DEFENSA: CALIFICACIÓN: PRESIDENTE VOCAL SECRETARIO Fdo.: Fdo.: Fdo.: ii Abstract HIS document collects all information related to the Degree Final Project (DFP) of Com- T puter Engineering Degree of the student David Murcia Pacheco, tutorized by Dr. Félix Jesús Villanueva Molina. This work has been developed during 2016 and 2017 in the Escuela Superior de Informática (ESI), in Ciudad Real, Spain. It is based in one of the proposed sub- jects by the faculty of this university for this year, called "Generación automática del modelo en 3D de una ciudad". -

Benchmarks on WWW Performance
The Scalability of X3D4 PointProperties: Benchmarks on WWW Performance Yanshen Sun Thesis submitted to the Faculty of the Virginia Polytechnic Institute and State University in partial fulfillment of the requirements for the degree of Master of Science in Computer Science and Application Nicholas F. Polys, Chair Doug A. Bowman Peter Sforza Aug 14, 2020 Blacksburg, Virginia Keywords: Point Cloud, WebGL, X3DOM, x3d Copyright 2020, Yanshen Sun The Scalability of X3D4 PointProperties: Benchmarks on WWW Performance Yanshen Sun (ABSTRACT) With the development of remote sensing devices, it becomes more and more convenient for individual researchers to acquire high-resolution point cloud data by themselves. There have been plenty of online tools for the researchers to exhibit their work. However, the drawback of existing tools is that they are not flexible enough for the users to create 3D scenes of a mixture of point-based and triangle-based models. X3DOM is a WebGL-based library built on Extensible 3D (X3D) standard, which enables users to create 3D scenes with only a little computer graphics knowledge. Before X3D 4.0 Specification, little attention has been paid to point cloud rendering in X3DOM. PointProperties, an appearance node newly added in X3D 4.0, provides point size attenuation and texture-color mixing effects to point geometries. In this work, we propose an X3DOM implementation of PointProperties. This implementation fulfills not only the features specified in X3D 4.0 documentation, but other shading effects comparable to the effects of triangle-based geometries in X3DOM, as well as other state-of-the-art point cloud visualization tools. -

Cloudcompare Point Cloud Processing Workshop Daniel Girardeau-Montaut
CloudCompare Point Cloud Processing Workshop Daniel Girardeau-Montaut www.cloudcompare.org @CloudCompareGPL PCP 2019 [email protected] December 4-5, 2019, Stuttgart, Germany Outline About the project Quick overview of the software capabilities Point cloud processing with CloudCompare The project 2003: PhD for EDF R&D EDF Main French power utility More than 150 000 employees worldwide 2 000 @ R&D (< 2%) 200 know about CloudCompare (< 0.2%) Sales >75 B€ > 200 dams + 58 nuclear reactors (19 plants) EDF and Laser Scanning EDF = former owner of Mensi (now Trimble Laser Scanning) Main scanning activity: as-built documentation Scanning a single nuclear reactor building 2002: 3 days, 50 M. points 2014: 1.5 days, 50 Bn points (+ high res. photos) EDF and Laser Scanning Other scanning activities: Building monitoring (dams, cooling towers, etc.) Landslide monitoring Hydrology Historical preservation (EDF Foundation) PhD Change detection on 3D geometric data Application to Emergency Mapping Inspired by 9/11 post-attacks recovery efforts (see “Mapping Ground Zero” by J. Kern, Optech, Nov. 2001) TLS was used for: visualization, optimal crane placement, measurements, monitoring the subsidence of the wreckage pile, slurry wall monitoring, etc. CloudCompare V1 2004-2006 Aim: quickly detecting changes by comparing TLS point clouds… with a CAD mesh or with another (high density) cloud CloudCompare V2 2007: “Industrialization” of CloudCompare … for internal use only! Rationale: idle reactor = 6 M€ / day acquired data -

Openscad User Manual (PDF)
OpenSCAD User Manual Contents 1 Introduction 1.1 Additional Resources 1.2 History 2 The OpenSCAD User Manual 3 The OpenSCAD Language Reference 4 Work in progress 5 Contents 6 Chapter 1 -- First Steps 6.1 Compiling and rendering our first model 6.2 See also 6.3 See also 6.3.1 There is no semicolon following the translate command 6.3.2 See Also 6.3.3 See Also 6.4 CGAL surfaces 6.5 CGAL grid only 6.6 The OpenCSG view 6.7 The Thrown Together View 6.8 See also 6.9 References 7 Chapter 2 -- The OpenSCAD User Interface 7.1 User Interface 7.1.1 Viewing area 7.1.2 Console window 7.1.3 Text editor 7.2 Interactive modification of the numerical value 7.3 View navigation 7.4 View setup 7.4.1 Render modes 7.4.1.1 OpenCSG (F9) 7.4.1.1.1 Implementation Details 7.4.1.2 CGAL (Surfaces and Grid, F10 and F11) 7.4.1.2.1 Implementation Details 7.4.2 View options 7.4.2.1 Show Edges (Ctrl+1) 7.4.2.2 Show Axes (Ctrl+2) 7.4.2.3 Show Crosshairs (Ctrl+3) 7.4.3 Animation 7.4.4 View alignment 7.5 Dodecahedron 7.6 Icosahedron 7.7 Half-pyramid 7.8 Bounding Box 7.9 Linear Extrude extended use examples 7.9.1 Linear Extrude with Scale as an interpolated function 7.9.2 Linear Extrude with Twist as an interpolated function 7.9.3 Linear Extrude with Twist and Scale as interpolated functions 7.10 Rocket 7.11 Horns 7.12 Strandbeest 7.13 Previous 7.14 Next 7.14.1 Command line usage 7.14.2 Export options 7.14.2.1 Camera and image output 7.14.3 Constants 7.14.4 Command to build required files 7.14.5 Processing all .scad files in a folder 7.14.6 Makefile example 7.14.6.1 Automatic -

Seamless Texture Mapping of 3D Point Clouds
Seamless Texture Mapping of 3D Point Clouds Dan Goldberg Mentor: Carl Salvaggio Chester F. Carlson Center for Imaging Science, Rochester Institute of Technology Rochester, NY November 25, 2014 Abstract The two similar, quickly growing fields of computer vision and computer graphics give users the ability to immerse themselves in a realistic computer generated environment by combining the ability create a 3D scene from images and the texture mapping process of computer graphics. The output of a popular computer vision algorithm, structure from motion (obtain a 3D point cloud from images) is incomplete from a computer graphics standpoint. The final product should be a textured mesh. The goal of this project is to make the most aesthetically pleasing output scene. In order to achieve this, auxiliary information from the structure from motion process was used to texture map a meshed 3D structure. 1 Introduction The overall goal of this project is to create a textured 3D computer model from images of an object or scene. This problem combines two different yet similar areas of study. Computer graphics and computer vision are two quickly growing fields that take advantage of the ever-expanding abilities of our computer hardware. Computer vision focuses on a computer capturing and understanding the world. Computer graphics con- centrates on accurately representing and displaying scenes to a human user. In the computer vision field, constructing three-dimensional (3D) data sets from images is becoming more common. Microsoft's Photo- synth (Snavely et al., 2006) is one application which brought attention to the 3D scene reconstruction field. Many structure from motion algorithms are being applied to data sets of images in order to obtain a 3D point cloud (Koenderink and van Doorn, 1991; Mohr et al., 1993; Snavely et al., 2006; Crandall et al., 2011; Weng et al., 2012; Yu and Gallup, 2014; Agisoft, 2014). -

Texture Builder Plugin for Cambam
Texture Builder Plugin for CamBam [Version 1.0.1] Purpose Textured surfaces are commonly used in CNC machining to create interesting or contrasting backgrounds on carved items. Essentially a textured surface suitable for CNC machining is a 2.5D surface with a Z (depth) varying over an X-Y plane. This plugin is built on the following premises: That the surface to be textured is a tessellation of a series of 2.5D tiles. Each tile can be repeated over the surface using some combination of: o Copying o Translating o Scaling o Repeating on an X-Y grid, or around a circular arc in the X-Y plane. The tile element must be predefined (using some other tool) as: o a height cloud (a set of X,Y,Z coordinate points) in a CSV file, o an STL model (Sterolithographic file, in ASCII or Binary formats), o a RAW file (sets of X,Y,Z point triplets defining each surface triangular surface patch, as defined for CamBam, in ASCII format), or o an image file (BMP. GIF, JPG, PNG or TIFF formatted) where the grey scale values are to be interpreted as a height map (in the range 0 to 255). Once the scene is constructed, the complete scene surface can be saved as a XYZ height cloud, an STL file or a RAW file, for input into CamBam, or other CAM modellers. Related Tools and Potential Contributions To build a tile element to form the required texture various support tools can be used to help, each performing a particular task in the process. -

TUESDAY MORNING Open Open Open
TUESDAY MORNING Open Open Open. The Rise of Open Scientific Publishing and the 8:30 AM Keynote Address Dr. Ken Kvamme Archaeological Discipline: Managing the Paradigm Shift SCE Auditorium Education and Dissemination 9:30 AM Coffee Break Room: SCE 216 Organizers: Arianna Traviglia, Xavier Rodier General Papers 9:50 AM RocksMacqueen, Doug, Tom Levy, The Last of the Publishers General GIS 10:10 AM RouedCunliffe, Henriette, Peter Room: SCE House Jensen, What is Open Data in an Archaeological Context? 9:50 AM Caswell, Edward, An Analysis of 10:30 AM Brin, Adam, Francis Pierce Selected Variables that Affect the McManamon, Leigh Anne Ellison, The Production of Cost Surfaces Challenges of Open Access for 10:10 AM Becker, Daniel, Christian Willmes, Archaeological Repositories Andreas Bolten, María de Andrés 10:50 AM Kondo, Yasuhisa, Atsushi Noguchi, Herrero, GerdChristian Weniger, Best Practices and Challenges in Georg Bareth, Influence of Differences Promoting Open Science in in Digital Elevation Models and their Archaeology: Two Narratives from Resolution on SlopeBased Site Japan Catchment Modelling 11:10 AM Rodier, Xavier, Olivier Marlet, How to 10:30 AM Beusing, Ruth, TemporalGIS Tools for Combine Archaeological Archives, Mixed and MesoScale Archaeological Linked Open Data and Academic Data Publication, a French Experience 10:50 AM James, Vivian, Context as Theory: 11:30 AM Buard, PierreYves, Elisabeth Zadora Towards Unification of Computer Rio, Publishing an Archaeological Applications and Quantitative Methods Excavation Report in a Logicist in Archaeology Workflow 11:10 AM Sharp, Kayeleigh, Testing the ‘Small 11:50 AM Kansa, Eric, Anne Austin, Ixchel Site’ Approach with Multivariate Spatial Faniel, Sarah Kansa, Ran Boynter, Statistical and Archaeological Network Jennifer Jacobs, Phoebe France, A Analysis Reality Check: The Impact of Open Data in Archaeology 11:30 AM Groen, Mike, Geospatial Analysis, Predictive Modelling and Modern Clandestine Burials Same as it ever was.. -

Simulated Imagery Rendering Workflow for UAS-Based
remote sensing Article Simulated Imagery Rendering Workflow for UAS-Based Photogrammetric 3D Reconstruction Accuracy Assessments Richard K. Slocum * and Christopher E. Parrish School of Civil and Construction Engineering, Oregon State University, 101 Kearney Hall, 1491 SW Campus Way, Corvallis, OR 97331, USA; [email protected] * Correspondence: [email protected]; Tel.: +1-703-973-1983 Academic Editors: Gonzalo Pajares Martinsanz, Xiaofeng Li and Prasad S. Thenkabail Received: 13 March 2017; Accepted: 19 April 2017; Published: 22 April 2017 Abstract: Structure from motion (SfM) and MultiView Stereo (MVS) algorithms are increasingly being applied to imagery from unmanned aircraft systems (UAS) to generate point cloud data for various surveying and mapping applications. To date, the options for assessing the spatial accuracy of the SfM-MVS point clouds have primarily been limited to empirical accuracy assessments, which involve comparisons against reference data sets, which are both independent and of higher accuracy than the data they are being used to test. The acquisition of these reference data sets can be expensive, time consuming, and logistically challenging. Furthermore, these experiments are also almost always unable to be perfectly replicated and can contain numerous confounding variables, such as sun angle, cloud cover, wind, movement of objects in the scene, and camera thermal noise, to name a few. The combination of these factors leads to a situation in which robust, repeatable experiments are cost prohibitive, and the experiment results are frequently site-specific and condition-specific. Here, we present a workflow to render computer generated imagery using a virtual environment which can mimic the independent variables that would be experienced in a real-world UAS imagery acquisition scenario. -

Modifing Thingiverse Model in Blender
Modifing Thingiverse Model In Blender Godard usually approbating proportionately or lixiviate cooingly when artier Wyn niello lastingly and forwardly. Euclidean Raoul still frivolling: antiphonic and indoor Ansell mildew quite fatly but redipped her exotoxin eligibly. Exhilarating and uncarted Manuel often discomforts some Roosevelt intimately or twaddles parabolically. Why not built into inventor using thingiverse blender sculpt the model window Logo simple metal, blender to thingiverse all your scene of the combined and. Your blender is in blender to empower the! This model then merging some models with blender also the thingiverse me who as! Cam can also fits a thingiverse in your model which are interchangeably used software? Stl files software is thingiverse blender resize designs directly from the toolbar from scratch to mark parts of the optics will be to! Another method for linux blender, in thingiverse and reusable components may. Svg export new geometrics works, after hours and drop or another one of hobbyist projects its huge user community gallery to the day? You blender model is thingiverse all models working choice for modeling meaning you can be. However in blender by using the product. Open in blender resize it original shape modeling software for a problem indeed delete this software for a copy. Stl file blender and thingiverse all the stl files using a screenshot? Another one modifing thingiverse model in blender is likely that. If we are in thingiverse object you to modeling are. Stl for not choose another source. The model in handy later. The correct dimensions then press esc to animation and exporting into many brands and exported file with the. -

Metadefender Core V4.17.3
MetaDefender Core v4.17.3 © 2020 OPSWAT, Inc. All rights reserved. OPSWAT®, MetadefenderTM and the OPSWAT logo are trademarks of OPSWAT, Inc. All other trademarks, trade names, service marks, service names, and images mentioned and/or used herein belong to their respective owners. Table of Contents About This Guide 13 Key Features of MetaDefender Core 14 1. Quick Start with MetaDefender Core 15 1.1. Installation 15 Operating system invariant initial steps 15 Basic setup 16 1.1.1. Configuration wizard 16 1.2. License Activation 21 1.3. Process Files with MetaDefender Core 21 2. Installing or Upgrading MetaDefender Core 22 2.1. Recommended System Configuration 22 Microsoft Windows Deployments 22 Unix Based Deployments 24 Data Retention 26 Custom Engines 27 Browser Requirements for the Metadefender Core Management Console 27 2.2. Installing MetaDefender 27 Installation 27 Installation notes 27 2.2.1. Installing Metadefender Core using command line 28 2.2.2. Installing Metadefender Core using the Install Wizard 31 2.3. Upgrading MetaDefender Core 31 Upgrading from MetaDefender Core 3.x 31 Upgrading from MetaDefender Core 4.x 31 2.4. MetaDefender Core Licensing 32 2.4.1. Activating Metadefender Licenses 32 2.4.2. Checking Your Metadefender Core License 37 2.5. Performance and Load Estimation 38 What to know before reading the results: Some factors that affect performance 38 How test results are calculated 39 Test Reports 39 Performance Report - Multi-Scanning On Linux 39 Performance Report - Multi-Scanning On Windows 43 2.6. Special installation options 46 Use RAMDISK for the tempdirectory 46 3. -

Basic Implementation and Measurements of Plane Detection
Basic Implementation and Measurements of Plane Detection in Point Clouds A project of the 2017 Robotics Course of the School of Information Science and Technology (SIST) of ShanghaiTech University https://robotics.shanghaitech.edu.cn/teaching/robotics2017 Chen Chen Wentao Lv Yuan Yuan School of Information and School of Information and School of Information and Science Technology Science Technology Science Technology [email protected] [email protected] [email protected] ShanghaiTech University ShanghaiTech University ShanghaiTech University Abstract—In practical robotics research, plane detection is an Corsini et al.(2012) is working on dealing with the problem important prerequisite to a wide variety of vision tasks. FARO is of taking random samples over the surface of a 3D mesh another powerful devices to scan the whole environment into describing and evaluating efficient algorithms for generating point cloud. In our project, we are working to apply some algorithms to convert point cloud data to plane mesh, and then different distributions. In this paper, the author we propose path planning based on the plane information. Constrained Poisson-disk sampling, a new Poisson-disk sam- pling scheme for polygonal meshes which can be easily I. Introduction tweaked in order to generate customized set of points such as In practical robotics research, plane detection is an im- importance sampling or distributions with generic geometric portant prerequisite to a wide variety of vision tasks. Plane constraints. detection means to detect the plane information from some Kazhdan and Hoppe(2013) is talking about poisson surface basic disjoint information, for example, the point cloud. In this reconstruction, which can create watertight surfaces from project, we will use point clouds from FARO devices which oriented point sets. -

MEPP2: a Generic Platform for Processing 3D Meshes and Point Clouds
EUROGRAPHICS 2020/ F. Banterle and A. Wilkie Short Paper MEPP2: a generic platform for processing 3D meshes and point clouds Vincent Vidal, Eric Lombardi , Martial Tola , Florent Dupont and Guillaume Lavoué Université de Lyon, CNRS, LIRIS, Lyon, France Abstract In this paper, we present MEPP2, an open-source C++ software development kit (SDK) for processing and visualizing 3D surface meshes and point clouds. It provides both an application programming interface (API) for creating new processing filters and a graphical user interface (GUI) that facilitates the integration of new filters as plugins. Static and dynamic 3D meshes and point clouds with appearance-related attributes (color, texture information, normal) are supported. The strength of the platform is to be generic programming oriented. It offers an abstraction layer, based on C++ Concepts, that provides interoperability over several third party mesh and point cloud data structures, such as OpenMesh, CGAL, and PCL. Generic code can be run on all data structures implementing the required concepts, which allows for performance and memory footprint comparison. Our platform also permits to create complex processing pipelines gathering idiosyncratic functionalities of the different libraries. We provide examples of such applications. MEPP2 runs on Windows, Linux & Mac OS X and is intended for engineers, researchers, but also students thanks to simple use, facilitated by the proposed architecture and extensive documentation. CCS Concepts • Computing methodologies ! Mesh models; Point-based models; • Software and its engineering ! Software libraries and repositories; 1. Introduction GUI for processing and visualizing 3D surface meshes and point clouds. With the increasing capability of 3D data acquisition devices, mod- Several platforms exist for processing 3D meshes such as Meshlab eling software and graphics processing units, three-dimensional [CCC08] based on VCGlibz, MEPP [LTD12], and libigl [JP∗18].