Oneplus 7 Pro User Manual
Total Page:16
File Type:pdf, Size:1020Kb
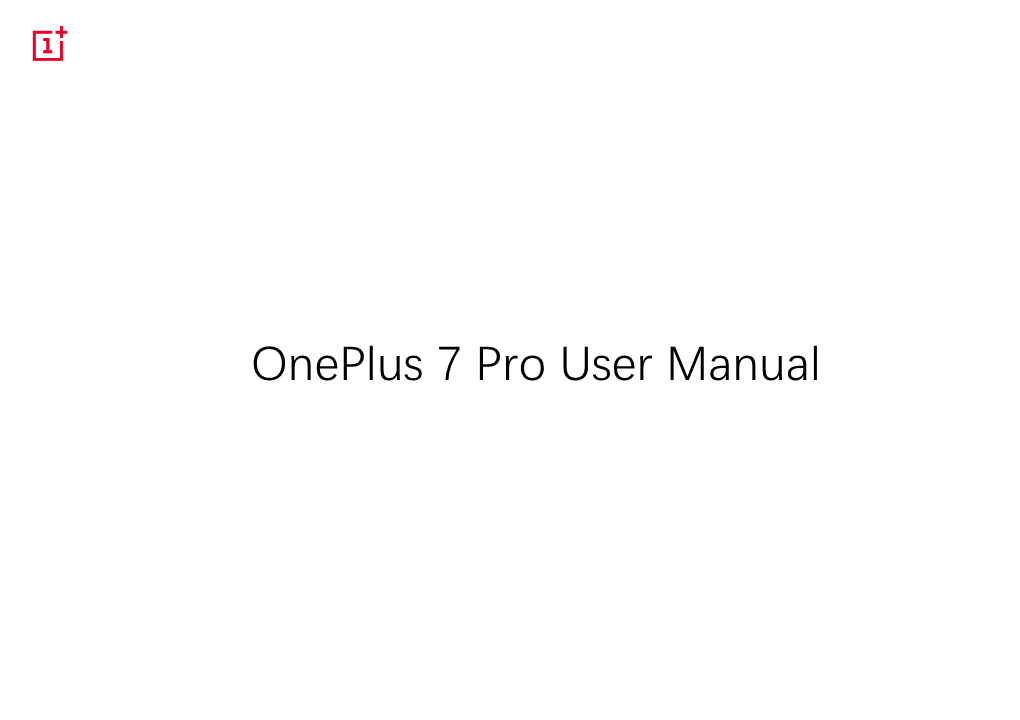
Load more
Recommended publications
-

America's Best Deserve Our Best
Teachers and their Families America’s Best Deserve our best 25% Discount for Eligible Educators Certified/licensed K-12 classroom teachers/educators are eligible Existing customers qualify and it is for ALL the lines on your plan No Purchase Necessary Bring your Own devices to AT&T & get up to $500 in pre-paid Visa cards! Call - Text - Email Additional Promotions Authorized AT&T Retailer JP Stork *FREE Devices 720-635-6119 *FREE Wireless Charging [email protected] Pads w /3+ new phones AT&T April Promotional Pricing *No purchase necessary for 25% discount Eligible Devices: • Eligible Purchased Smartphones o iPhone XS 64GB ($900), 256GB ($1050), 512GB ($1250) o iPhone XR 64GB ($500), 128GB ($550) o iPhone 11 Pro 64GB ($900), 256GB ($1050), 512GB ($1250) o iPhone 11 Pro Max 64GB ($1000), 256GB ($1150), 512GB ($1350) o iPhone 12 mini 64GB ($700), 128GB ($750), 256GB ($850) o iPhone 12 64GB ($800), 128GB ($850), 256GB ($950) o iPhone 12 Pro 128GB ($1000), 256GB ($1100), 512GB ($1300) o iPhone 12 Pro Max 128GB ($1100), 256GB ($1200), 512GB ($1400) • Eligible Trade-in Smartphones: o To qualify for $700 credit, minimum Trade-In value must be $95 or higher after device condition questions have been answered o Eligible devices: ▪ Apple: 8, 8 Plus, X, XR, XS, XS Max, 11, 11 Pro, 11 Pro Max, 12, 12 mini, 12 Pro, 12 Pro Max ▪ Samsung: A71, A71 5G, Fold, Z Fold2 5G, Galaxy S9, Galaxy S9+, Galaxy S9+ Duos, Galaxy S10, Galaxy S10+, Galaxy S10 5G, Galaxy S10e, Galaxy S10 Lite, Galaxy S20, Galaxy S20 Ultra 5G, Galaxy S20+ 5G, Note9, Note10, Note10+, -

The Best Oneplus 7 Black Friday Deals 2020: Top Oneplus 7T & 7
Source : Consumer Walk 25 nov. 2020 23h40 HE The Best OnePlus 7 Black Friday Deals 2020: Top OnePlus 7T & 7 Pro Smartphone Sales Tracked by Consumer Walk Black Friday sales experts share the top OnePlus 7 deals for Black Friday 2020, including discounts on more OnePlus smartphones Black Friday 2020 experts have monitored all the top OnePlus 7 deals for Black Friday 2020, featuring savings on OnePlus 7, 7T, and 7 Pro smartphones. Explore the best deals using the links below. Best OnePlus 7 (Pro, 7T) Deals: Save up to 45% on OnePlus 7 smartphones at Walmart - check out live prices on OnePlus 7 smartphones Save up to 31% on OnePlus 7 smartphones at Amazon - featuring a 6.41-inch AMOLED HDR10 full HD display & a 48MP camera Save on OnePlus 7 Pro smartphones at Walmart - the OnePlus 7 Pro model features dual-sim, 48MP Triple Rear camera, and Pop-up front camera Save up to $199 on the OnePlus 7 Pro at Amazon - click the link for the latest deals on the OnePlus 7 Pro smartphone Save up to $40 on the OnePlus 7T at Amazon - featuring 90Hz screen refresh rate for smooth motion Best OnePlus Deals: Save up to $550 on the latest OnePlus smartphones at Verizon.com - check out the full range of promotions available on the OnePlus 8, including trade in your phone and get up to $550 off (new line required) Save up to 45% on a wide range of unlocked OnePlus smartphones at Amazon - check the latest deals on OnePlus 6T, 7, 7T, 8, and 8 Pro with 128 or 256 GB storage capacity Save up to $450 on OnePlus smartphones at Walmart - check live prices on unlocked and locked OnePlus smartphones including OnePlus 6T, 8, 8 Pro, 7, 7T, and 7 Pro with up to 256 GB storage capacity Looking for more deals? Check out Walmart’s Black Friday Deals for Days sales event and Amazon’s Black Friday sale for thousands more active discounts. -

Device Compatibility
Device compatibility Check if your smartphone is compatible with your Rexton devices Direct streaming to hearing aids via Bluetooth Apple devices: Rexton Mfi (made for iPhone, iPad or iPod touch) hearing aids connect directly to your iPhone, iPad or iPod so you can stream your phone calls and music directly into your hearing aids. Android devices: With Rexton BiCore devices, you can now also stream directly to Android devices via the ASHA (Audio Streaming for Hearing Aids) standard. ASHA-supported devices: • Samsung Galaxy S21 • Samsung Galaxy S21 5G (SM-G991U)(US) • Samsung Galaxy S21 (US) • Samsung Galaxy S21+ 5G (SM-G996U)(US) • Samsung Galaxy S21 Ultra 5G (SM-G998U)(US) • Samsung Galaxy S21 5G (SM-G991B) • Samsung Galaxy S21+ 5G (SM-G996B) • Samsung Galaxy S21 Ultra 5G (SM-G998B) • Samsung Galaxy Note 20 Ultra (SM-G) • Samsung Galaxy Note 20 Ultra (SM-G)(US) • Samsung Galaxy S20+ (SM-G) • Samsung Galaxy S20+ (SM-G) (US) • Samsung Galaxy S20 5G (SM-G981B) • Samsung Galaxy S20 5G (SM-G981U1) (US) • Samsung Galaxy S20 Ultra 5G (SM-G988B) • Samsung Galaxy S20 Ultra 5G (SM-G988U)(US) • Samsung Galaxy S20 (SM-G980F) • Samsung Galaxy S20 (SM-G) (US) • Samsung Galaxy Note20 5G (SM-N981U1) (US) • Samsung Galaxy Note 10+ (SM-N975F) • Samsung Galaxy Note 10+ (SM-N975U1)(US) • Samsung Galaxy Note 10 (SM-N970F) • Samsung Galaxy Note 10 (SM-N970U)(US) • Samsung Galaxy Note 10 Lite (SM-N770F/DS) • Samsung Galaxy S10 Lite (SM-G770F/DS) • Samsung Galaxy S10 (SM-G973F) • Samsung Galaxy S10 (SM-G973U1) (US) • Samsung Galaxy S10+ (SM-G975F) • Samsung -

Oneplus 7 Pro 5G User Manual
OnePlus 7 Pro 5G User Manual Due to software updates, your experience of the software interface (including but not limited to software features, user interfaces, and interaction experiences) may differ from the interface presented in this manual. The software interface is subject to change. Table of contents Use Apps 19 Home screen 21 GETTING STARTED 9 Notification panel 23 Front view 10 Google assistant 25 Back view 11 SETTINGS 26 Setting up your device 12 Wi-Fi & internet 27 Battery and charging 12 Wi-Fi 27 Physical buttons 14 SIM & network 28 Transfer data to OnePlus 7 Pro 5G 16 Hotspot & tethering 29 THE BASICS 17 Bluetooth & device connection 31 Basic gestures 18 Bluetooth 31 Install and uninstall apps 19 NFC 32 Security & lock screen 42 Display 33 Security status 43 Apps & notifications 35 Device security 43 Accounts 48 Sound & vibration 36 Utilities 48 Buttons & gestures 38 Alert slider 38 System 49 Navigation bar & gestures 38 Accessibility 49 Quick gestures 40 Language & input 49 Battery 41 Date & time 50 Reset options 51 Storage 42 OTG storage 51 Recent app management 51 Calculator 59 Multiple users 52 Recorder 59 RAM Boost 52 Notes App 60 System updates 53 Camera 62 About phone 53 Gallery 65 Clock 66 APPS 54 OnePlus Switch 68 Phone 55 Sprint Apps 69 Contacts 55 Google Apps 70 File Manager 57 ADVANCED 72 Messages 58 Gaming mode 73 Weather 58 Do Not Disturb 74 System updates 79 Cast 74 Backup and Restore 79 Scheduled power on/off 74 Backup and restore by OnePlus Switch 79 Recent app management 75 Use Google drive for backup and -

List of Smartphones Compatible with Airkey System
List of smartphones compatible with AirKey system Android Unlocking Maintenance tasks Unlocking Maintenance tasks Android smartphone Model number Media updates via NFC version via NFC via NFC via Bluetooth via Bluetooth Asus Nexus 7 (Tablet) Nexus 7 5.1.1 ✔ ✔ ✔ – – Blackberry PRIV STV100-4 6.0.1 ✔ ✔ ✔ ✔ ✔ CAT S61 S61 9 ✔ ✔ ✔ ✔ ✔ Doro 8035 Doro 8035 7.1.2 – – – ✔ ✔ Doro 8040 Doro 8040 7.0 – – – ✔ ✔ Google Nexus 4 Nexus 4 5.1.1 ✔ X ✔ – – Google Nexus 5 Nexus 5 6.0.1 ✔ ✔ ✔ ✔ ✔ Google Pixel 2 Pixel 2 9 X X X ✔ ✔ Google Pixel 4 Pixel 4 10 ✔ ✔ ✔ ✔ ✔ HTC One HTC One 5.0.2 ✔ ✔ X – – HTC One M8 HTC One M8 6.0 ✔ ✔ X ✔ ✔ HTC One M9 HTC One M9 7.0 ✔ ✔ ✔ ✔ ✔ HTC 10 HTC 10 8.0.0 ✔ X X ✔ ✔ HTC U11 HTC U11 8.0.0 ✔ ✔ ✔ ✔ ✔ HTC U12+ HTC U12+ 8.0.0 ✔ ✔ ✔ ✔ ✔ HUAWEI Mate 9 MHA-L09 7.0 ✔ ✔ ✔ ✔ ✔ HUAWEI Nexus 6P Nexus 6P 8.1.0 ✔ ✔ ✔ ✔ ✔ HUAWEI P8 lite ALE-L21 5.0.1 ✔ ✔ ✔ – – HUAWEI P9 EVA-L09 7.0 ✔ ✔ ✔ ✔ ✔ HUAWEI P9 lite VNS-L21 7.0 ✔ ✔ ✔ ✔ ✔ HUAWEI P10 VTR-L09 7.0 ✔ ✔ ✔ ✔ ✔ HUAWEI P10 lite WAS-LX1 7.0 ✔ ✔ ✔ ✔ ✔ HUAWEI P20 EML-L29 8.1.0 ✔ ✔ ✔ ✔ ✔ HUAWEI P20 lite ANE-LX1 8.0.0 ✔ X ✔ ✔ ✔ HUAWEI P20 Pro CLT-L29 8.1.0 ✔ ✔ ✔ ✔ ✔ HUAWEI P30 ELE-L29 10 ✔ ✔ ✔ ✔ ✔ HUAWEI P30 lite MAR-LX1A 10 ✔ ✔ ✔ ✔ ✔ HUAWEI P30 Pro VOG-L29 10 ✔ ✔ ✔ ✔ ✔ LG G2 Mini LG-D620r 5.0.2 ✔ ✔ ✔ – – LG G3 LG-D855 5.0 ✔ X ✔ – – LG G4 LG-H815 6.0 ✔ ✔ ✔ ✔ ✔ LG G6 LG-H870 8.0.0 ✔ X ✔ ✔ ✔ LG G7 ThinQ LM-G710EM 8.0.0 ✔ X ✔ ✔ ✔ LG Nexus 5X Nexus 5X 8.1.0 ✔ ✔ ✔ ✔ X Motorola Moto X Moto X 5.1 ✔ ✔ ✔ – – Motorola Nexus 6 Nexus 6 7.0 ✔ X ✔ ✔ ✔ Nokia 7.1 TA-1095 8.1.0 ✔ ✔ X ✔ ✔ Nokia 7.2 TA-1196 10 ✔ ✔ ✔ -

Case 2:20-Cv-00385 Document 1 Filed 12/15/20 Page 1 of 26 Pageid #: 1
Case 2:20-cv-00385 Document 1 Filed 12/15/20 Page 1 of 26 PageID #: 1 IN THE UNITED STATES DISTRICT COURT FOR THE EASTERN DISTRICT OF TEXAS MARSHALL DIVISION § NORTHSTAR SYSTEMS LLC, § § Case No. Plaintiff, § § JURY TRIAL DEMANDED v. § § SHENZHEN ONEPLUS SCIENCE & § TECHNOLOGY CO., LTD., § § Defendant § COMPLAINT FOR PATENT INFRINGEMENT Plaintiff NorthStar Systems LLC (“NorthStar” or “Plaintiff”) for its Complaint against Defendant Shenzhen OnePlus Science & Technology Co., Ltd. (“OnePlus” or “Defendant”) alleges as follows: THE PARTIES 1. NorthStar is a limited liability company organized and existing under the laws of the State of Texas, with its principal place of business located at 203 East Travis Street, Marshall, Texas 75670 2. Upon information and belief, Defendant OnePlus is a corporation organized and existing under the laws of China, with its principal place of business located at 18F, Tairan Building, Block C, Tairan 8th Road, Chegongmiao, Futian District, Shenzhen, Guangdong 518040, China, and may be served pursuant to the provisions of the Hague Convention. OnePlus is a leading manufacturer and seller of smartphones in the world and in the United States. Upon information and belief, OnePlus does business in Texas and in the Eastern District of Texas, directly or through its subsidiaries. Case 2:20-cv-00385 Document 1 Filed 12/15/20 Page 2 of 26 PageID #: 2 JURISDICTION 3. This is an action for patent infringement arising under the patent laws of the United States, 35 U.S.C. §§ 1, et seq. This Court has jurisdiction over this action pursuant to 28 U.S.C. §§ 1331 and 1338(a). -

List of Supported Devices
Device Photo Measure Point- to- Point Target Location Comments Supported Android Smartphone and Tablet Devices Asus ZenPad 3S 10 ✓ ✗ ✗ Asus Zenpad Z8 ✓ ✗ ✗ Supported for Photo Measure but not recommended for P2P or Target Location Asus ✓ ✓ ✓ Zenpad Z10 HTC One M8 ✓ ✗ ✗ HTC One Mini ✓ ✗ ✗ HTC U11 ✓ ✗ ✗ iNew L1 ✓ ✗ ✗ Kyocera Dura Force ✓ ✓ ✓ PRO Kyocera Dura Force ✓ ✓ ✓ PRO 2 LGV20 ✓ ✗ ✗ Motorola Moto G ✓ ✗ ✗ Supported for Photo Measure but not recommended Motorola Moto X XT1052 ✓ ✗ ✗ Supported for Photo Measure but not recommended Motorola Moto X XT1053 ✓ ✗ ✗ Supported for Photo Measure but not recommended Nexus 5 ✓ ✓ ✓ Nexus 5X ✓ ✓ ✓ Nexus 6 ✓ ✓* ✓ * Supported for Point-to-Point, but cannot guarantee +/-3% accuracy Nexus 6P ✓ ✓* ✓ * Supported for Point-to-Point, but cannot guarantee +/-3% accuracy Nexus 7 ✓ ✓* ✓ * Supported for Point-to-Point, but cannot guarantee +/-3% accuracy Samsung ✓ ✓ ✓ Galaxy A20 Samsung Galaxy J7 ✓ ✗ ✓ Prime Samsung GALAXY ✓ ✓* ✓ * Supported for Point-to-Point, but Note3 cannot guarantee +/-3% accuracy Samsung GALAXY ✓ ✓ ✓ Note 4 Samsung GALAXY ✓ ✓* ✓ * Supported for Point-to-Point, but Note 5 cannot guarantee +/-3% accuracy Samsung GALAXY ✓ ✓ ✓ Note 8 Samsung GALAXY ✓ ✓ ✓ Note 9 Samsung GALAXY ✓ ✓ ✓ Note 10 Samsung GALAXY ✓ ✓ ✓ Note 10+ Device Photo Measure Point- to- Point Target Location Comments Samsung GALAXY ✓ ✓ ✓ Note 10+ 5G Samsung GALAXY ✓ ✓ ✓ Note 20 Samsung GALAXY ✓ ✓ ✓ Note 20 5G Samsung GALAXY ✓ ✗ ✗ Supported for Photo Measure but not Tab 4 (old) recommended Samsung GALAXY ✓ ✗ ✓ Supported for Photo -

Terms & Conditions
Terms & Conditions — Galaxy S10 Lite Upgrade Offer — The Additional Exchange on Upgrade Offer ("Offer") is provided by Samsung India Electronics Pvt. Ltd. at its sole discretion on purchase of Samsung Galaxy S10 Lite (all variants) (hereinafter referred to as "Product"). This offer is valid in selected outlets and in select cities only or online through Samsung Shop at www.samsung.com/in or the Samsung Shop app and shall be available for all customers who purchase & activate the product till February 29, 2020. This Offer shall be available on exchange of select smartphones only with a new Samsung Galaxy S10 Lite (All variants). Offer can be availed by visiting select Samsung Outlets in select cities ("Outlet") or online through Samsung Shop at www.samsung.com/in. With selected old eligible Device ₹3000 For details of the online journey, please read complete instructions on Samsung Shop by visiting the respective product page. Samsung reserves the right to withdraw, extend, annul or modify the Offer at any point of time without any prior intimation. Any disputes arising out of and in connection with this Offer shall be subject to the exclusive jurisdiction of the courts in the state of New Delhi only. Other terms and conditions of My Galaxy Upgrade program shall continue to apply. Eligible Old Device Model Name iPhone 6 iPhone 6 Plus iPhone 6s iPhone 6s Plus iPhone 7 iPhone 7 Plus iPhone 8 iPhone 8 Plus iPhone X iPhone SE iPhone XR iPhone Xs iPhone Xs Max iPhone 11 iPhone 11 Pro iPhone 11 Max Google Pixel Google Pixel Google Pixel 2 Google -

Best Smartphones for $800 1
Best Smartphones for $800 1# - OnePlus 7 Pro – 12GB RAM/256GB Storage - $749 LINK Chipset – Snapdragon 855 (up to 2.84 GHz) – Adreno 640 GPU This phone features a newly released 7nm process SoC, allowing for extended battery life and more instructions per cycle. The 855 uses a big.LITTLE CPU core design, which allows for switching between low power, high-efficiency cores and performance intensive cores for heavier workloads. The Hexagon 690 DSP performs tasks relating to Artificial Intelligence and Machine Learning. This DSP is faster at processing vectors than a standard CPU core, meaning AI processing, image processing, voice processing and gaming is accelerated more efficiently. The Spectra 380 Camera Image Signal Processor is present and uses two separate image signal processors that compute images in real time with 14-bit colour accuracy. Memory The OnePlus 7 Pro comes with 12GB of LPDDR4x RAM. This is one of the highest RAM allocations on a phone, however this doesn’t provide a huge benefit as it is hard to utilise this much RAM on a mobile device. This phone makes use of lightning fast UFS3.0 storage. Camera The OnePlus 7 Pro uses a triple array for the rear camera. The main sensor is a Sony IMX 586, with a 48MP resolution, 1.6um 4-in-1 pixel size and OIS as well as EIS. The aperture of this sensor is f/1.6. The second is a telephoto lens, with an 8MP resolution and 1um pixel size. It has OIS and a f/2.4 aperture. The third lens is an ultra wide-angle lens, with a 16MP resolution and an f/2.2 aperture. -

Manufacturer Model Asus ROG Phone Asus ROG Phone II
Manufacturer Model Notes Asus ROG Phone Asus ROG Phone II Asus ROG Phone III Supports Depth API Asus Zenfone 6 Asus Zenfone 7/7 Pro Asus Zenfone AR Asus Zenfone ARES Fujitsu Arrows 5G Supports Depth API Fujitsu Arrows NX9 F-52A Supports Depth API General Mobile GM 9 Plus Requires Android 8.0 or later Not currently included in the CSV file provided by the Google GooGle Nexus 5X Play Console GooGle Nexus 6P Requires Android 8.0 or later GooGle Pixel GooGle Pixel XL Supports 60 fps camera capture frame rate on the rear-facing camera Supports multiple GPU texture resolutions - 1080p, 720p, 480p GooGle Pixel 2 Supports Depth API Supports 60 fps camera capture frame rate on the rear-facing camera Supports multiple GPU texture resolutions - 1080p, 720p, 480p GooGle Pixel 2 XL Supports Depth API Supports 60 fps camera capture frame rate on the rear-facing camera When 60 fps camera capture mode is active, the camera uses fixed focus Supports multiple GPU texture resolutions - 1080p, 720p, 480p GooGle Pixel 3 Supports Depth API Supports 60 fps camera capture frame rate on the rear-facing camera When 60 fps camera capture mode is active, the camera uses fixed focus Supports multiple GPU texture resolutions - 1080p, 720p, 480p GooGle Pixel 3 XL Supports Depth API Supports multiple GPU texture resolutions - 1080p, 720p, 480p GooGle Pixel 3a Supports Depth API Supports multiple GPU texture resolutions - 1080p, 720p, 480p GooGle Pixel 3a XL Supports Depth API Supports 60 fps camera capture frame rate on the rear-facing camera on Android 10 Dec 2019 OTA -

IN the UNITED STATES DISTRICT COURT for the EASTERN DISTRICT of TEXAS MARSHALL DIVISION § LONGHORN HD LLC., § Case No
Case 2:21-cv-00082-JRG Document 1 Filed 03/10/21 Page 1 of 10 PageID #: 1 IN THE UNITED STATES DISTRICT COURT FOR THE EASTERN DISTRICT OF TEXAS MARSHALL DIVISION § LONGHORN HD LLC., § Case No. § Plaintiff, § JURY TRIAL DEMANDED § v. § § ONEPLUS TECHNOLOGY (SHENZHEN) § CO., LTD., § Defendant. § § COMPLAINT FOR PATENT INFRINGEMENT Plaintiff Longhorn HD LLC. (“LHD” or “Plaintiff”) for its Complaint against Defendant OnePlus Technology (Shenzhen) Co., Ltd. (“OnePlus” or “Defendant”) alleges as follows: THE PARTIES 1. LHD is a limited liability company organized and existing under the laws of the State of Texas, with its principal place of business located at 203 East Travis Street, Marshall, Texas 75670 2. Upon information and belief, Defendant OnePlus is a corporation organized and existing under the laws of China, with its principal place of business located at 18F, Tairan Building, Block C, Tairan 8th Road, Chegongmiao, Futian District, Shenzhen, Guangdong 518040, China, and may be served pursuant to the provisions of the Hague Convention. OnePlus is a leading manufacturer and seller of smartphones in the world and in the United States. Upon information and belief, OnePlus does business in Texas and in the Eastern District of Texas, directly or through its subsidiaries. Case 2:21-cv-00082-JRG Document 1 Filed 03/10/21 Page 2 of 10 PageID #: 2 3. Defendant has authorized sellers and sales representatives that offer and sell products pertinent to this Complaint through the State of Texas, including in this Judicial District, and to consumers -

List of Supported Devices
List of Compatible Devices Spike By: ikeGPS For: Spike Customers V 1.0.0.0 Date: 2020 1 Table of Contents Table of Contents Supported Android Smartphone and Tablet Devices Supported Apple iOS Smartphone and Tablet Devices 2 Introduction The following is a list of devices that are compatible with Spike. To us, compatible means more than just, it works. Compatible means that it has been tested and adheres to the accuracy standards that we hold ourselves to at ikeGPS. If you have any questions at all, please feel free to reach out to [email protected]. Supported Android Smartphone and Tablet Devices Device Photo Point-to- Target Comment Measure Point Location Asus ZenPad 3S 10 ✓ ✗ ✗ Asus Zenpad Z8 ✓ ✗ ✗ Supported for Photo Measure but not recommended for P2P or Target Location Asus Zenpad Z10 ✓ ✓ ✓ HTC One M8 ✓ ✗ ✗ HTC One Mini ✓ ✗ ✗ HTC U11 ✓ ✗ ✗ iNew L1 ✓ ✗ ✗ Kyocera Dura Force PRO ✓ ✓ ✓ 2 LGV20 ✓ ✗ ✗ Motorola Moto G ✓ ✗ ✗ Supported for Photo Measure but not recommended Motorola Moto X XT1052 ✓ ✗ ✗ Supported for Photo Measure but not recommended Motorola Moto X XT1053 ✓ ✗ ✗ Supported for Photo Measure but not recommended Nexus 5 ✓ ✓ ✓ 3 Nexus 5X ✓ ✓ ✓ Nexus 6 ✓ ✓* ✓ * Supported for Point-to-Point, but cannot guarantee +/-3% accuracy Nexus 6P ✓ ✓* ✓ * Supported for Point-to-Point, but cannot guarantee +/-3% accuracy Nexus 7 ✓ ✓* ✓ * Supported for Point-to-Point, but cannot guarantee +/-3% accuracy Samsung Galaxy A20 ✓ ✓ ✓ Samsung Galaxy J7 ✓ ✗ ✓ Prime Samsung GALAXY Note3 ✓ ✓* ✓ * Supported for Point-to-Point, but cannot guarantee +/-3%