Programming 2D Computer Graphics
Total Page:16
File Type:pdf, Size:1020Kb
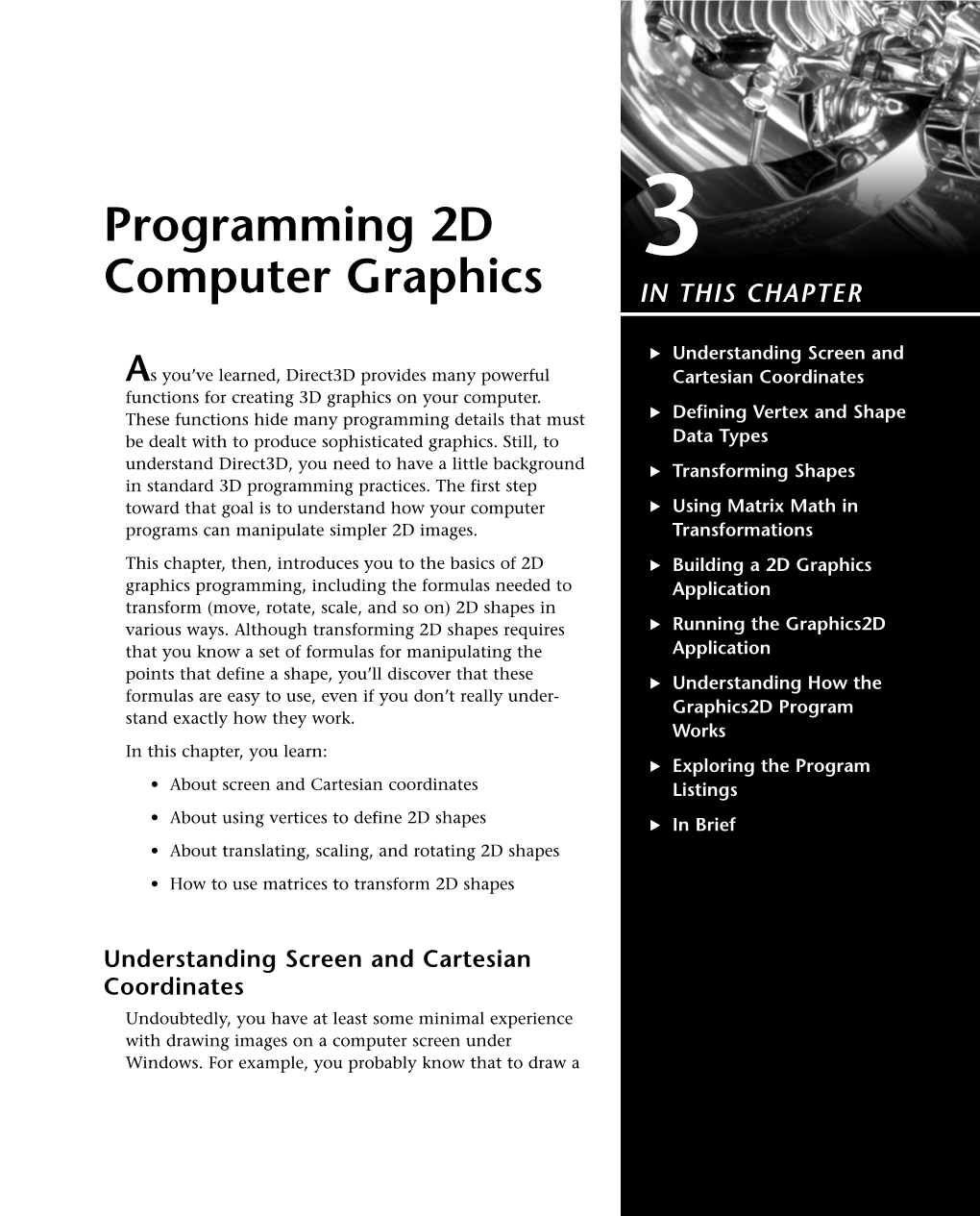
Load more
Recommended publications
-

Quaternions and Cli Ord Geometric Algebras
Quaternions and Cliord Geometric Algebras Robert Benjamin Easter First Draft Edition (v1) (c) copyright 2015, Robert Benjamin Easter, all rights reserved. Preface As a rst rough draft that has been put together very quickly, this book is likely to contain errata and disorganization. The references list and inline citations are very incompete, so the reader should search around for more references. I do not claim to be the inventor of any of the mathematics found here. However, some parts of this book may be considered new in some sense and were in small parts my own original research. Much of the contents was originally written by me as contributions to a web encyclopedia project just for fun, but for various reasons was inappropriate in an encyclopedic volume. I did not originally intend to write this book. This is not a dissertation, nor did its development receive any funding or proper peer review. I oer this free book to the public, such as it is, in the hope it could be helpful to an interested reader. June 19, 2015 - Robert B. Easter. (v1) [email protected] 3 Table of contents Preface . 3 List of gures . 9 1 Quaternion Algebra . 11 1.1 The Quaternion Formula . 11 1.2 The Scalar and Vector Parts . 15 1.3 The Quaternion Product . 16 1.4 The Dot Product . 16 1.5 The Cross Product . 17 1.6 Conjugates . 18 1.7 Tensor or Magnitude . 20 1.8 Versors . 20 1.9 Biradials . 22 1.10 Quaternion Identities . 23 1.11 The Biradial b/a . -

ARTG-2306-CRN-11966-Graphic Design I Computer Graphics
Course Information Graphic Design 1: Computer Graphics ARTG 2306, CRN 11966, Section 001 FALL 2019 Class Hours: 1:30 pm - 4:20 pm, MW, Room LART 411 Instructor Contact Information Instructor: Nabil Gonzalez E-mail: [email protected] Office: Office Hours: Instructor Information Nabil Gonzalez is your instructor for this course. She holds an Associate of Arts degree from El Paso Community College, a double BFA degree in Graphic Design and Printmaking from the University of Texas at El Paso and an MFA degree in Printmaking from the Rhode Island School of Design. As a studio artist, Nabil’s work has been focused on social and political views affecting the borderland as well as the exploration of identity, repetition and erasure. Her work has been shown throughout the United State, Mexico, Colombia and China. Her artist books and prints are included in museum collections in the United States. Course Description Graphic Design 1: Computer Graphics is an introduction to graphics, illustration, and page layout software on Macintosh computers. Students scan, generate, import, process, and combine images and text in black and white and in color. Industry standard desktop publishing software and imaging programs are used. The essential applications taught in this course are: Adobe Illustrator, Adobe Photoshop and Adobe InDesign. Course Prerequisite Information Course prerequisites include ARTF 1301, ARTF 1302, and ARTF 1304 each with a grade of “C” or better. Students are required to have a foundational understanding of the elements of design, the principles of composition, style, and content. Additionally, students must have developed fundamental drawing skills. These skills and knowledge sets are provided through the Department of Art’s Foundational Courses. -

Using Typography and Iconography to Express Emotion
Using typography and iconography to express emotion (or meaning) in motion graphics as a learning tool for ESL (English as a second language) in a multi-device platform. A thesis submitted to the School of Visual Communication Design, College of Communication and Information of Kent State University in partial fulfillment of the requirements for the degree of Master of Fine Arts by Anthony J. Ezzo May, 2016 Thesis written by Anthony J. Ezzo B.F.A. University of Akron, 1998 M.F.A., Kent State University, 2016 Approved by Gretchen Caldwell Rinnert, M.G.D., Advisor Jaime Kennedy, M.F.A., Director, School of Visual Communication Design Amy Reynolds, Ph.D., Dean, College of Communication and Information TABLE OF CONTENTS TABLE OF CONTENTS .................................................................................... iii LIST OF FIGURES ............................................................................................ v LIST OF TABLES .............................................................................................. v ACKNOWLEDGEMENTS ................................................................................ vi CHAPTER 1. THE PROBLEM .......................................................................................... 1 Thesis ..................................................................................................... 6 2. BACKGROUND AND CONTEXT ............................................................. 7 Understanding The Ell Process .............................................................. -

3D Graphics Fundamentals
11BegGameDev.qxd 9/20/04 5:20 PM Page 211 chapter 11 3D Graphics Fundamentals his chapter covers the basics of 3D graphics. You will learn the basic concepts so that you are at least aware of the key points in 3D programming. However, this Tchapter will not go into great detail on 3D mathematics or graphics theory, which are far too advanced for this book. What you will learn instead is the practical implemen- tation of 3D in order to write simple 3D games. You will get just exactly what you need to 211 11BegGameDev.qxd 9/20/04 5:20 PM Page 212 212 Chapter 11 ■ 3D Graphics Fundamentals write a simple 3D game without getting bogged down in theory. If you have questions about how matrix math works and about how 3D rendering is done, you might want to use this chapter as a starting point and then go on and read a book such as Beginning Direct3D Game Programming,by Wolfgang Engel (Course PTR). The goal of this chapter is to provide you with a set of reusable functions that can be used to develop 3D games. Here is what you will learn in this chapter: ■ How to create and use vertices. ■ How to manipulate polygons. ■ How to create a textured polygon. ■ How to create a cube and rotate it. Introduction to 3D Programming It’s a foregone conclusion today that everyone has a 3D accelerated video card. Even the low-end budget video cards are equipped with a 3D graphics processing unit (GPU) that would be impressive were it not for all the competition in this market pushing out more and more polygons and new features every year. -

4.3 Discovering Fractal Geometry in CAAD
4.3 Discovering Fractal Geometry in CAAD Francisco Garcia, Angel Fernandez*, Javier Barrallo* Facultad de Informatica. Universidad de Deusto Bilbao. SPAIN E.T.S. de Arquitectura. Universidad del Pais Vasco. San Sebastian. SPAIN * Fractal geometry provides a powerful tool to explore the world of non-integer dimensions. Very short programs, easily comprehensible, can generate an extensive range of shapes and colors that can help us to understand the world we are living. This shapes are specially interesting in the simulation of plants, mountains, clouds and any kind of landscape, from deserts to rain-forests. The environment design, aleatory or conditioned, is one of the most important contributions of fractal geometry to CAAD. On a small scale, the design of fractal textures makes possible the simulation, in a very concise way, of wood, vegetation, water, minerals and a long list of materials very useful in photorealistic modeling. Introduction Fractal Geometry constitutes today one of the most fertile areas of investigation nowadays. Practically all the branches of scientific knowledge, like biology, mathematics, geology, chemistry, engineering, medicine, etc. have applied fractals to simulate and explain behaviors difficult to understand through traditional methods. Also in the world of computer aided design, fractal sets have shown up with strength, with numerous software applications using design tools based on fractal techniques. These techniques basically allow the effective and realistic reproduction of any kind of forms and textures that appear in nature: trees and plants, rocks and minerals, clouds, water, etc. For modern computer graphics, the access to these techniques, combined with ray tracing allow to create incredible landscapes and effects. -

Vectors, Matrices and Coordinate Transformations
S. Widnall 16.07 Dynamics Fall 2009 Lecture notes based on J. Peraire Version 2.0 Lecture L3 - Vectors, Matrices and Coordinate Transformations By using vectors and defining appropriate operations between them, physical laws can often be written in a simple form. Since we will making extensive use of vectors in Dynamics, we will summarize some of their important properties. Vectors For our purposes we will think of a vector as a mathematical representation of a physical entity which has both magnitude and direction in a 3D space. Examples of physical vectors are forces, moments, and velocities. Geometrically, a vector can be represented as arrows. The length of the arrow represents its magnitude. Unless indicated otherwise, we shall assume that parallel translation does not change a vector, and we shall call the vectors satisfying this property, free vectors. Thus, two vectors are equal if and only if they are parallel, point in the same direction, and have equal length. Vectors are usually typed in boldface and scalar quantities appear in lightface italic type, e.g. the vector quantity A has magnitude, or modulus, A = |A|. In handwritten text, vectors are often expressed using the −→ arrow, or underbar notation, e.g. A , A. Vector Algebra Here, we introduce a few useful operations which are defined for free vectors. Multiplication by a scalar If we multiply a vector A by a scalar α, the result is a vector B = αA, which has magnitude B = |α|A. The vector B, is parallel to A and points in the same direction if α > 0. -

Scaling Algorithms and Tropical Methods in Numerical Matrix Analysis
Scaling Algorithms and Tropical Methods in Numerical Matrix Analysis: Application to the Optimal Assignment Problem and to the Accurate Computation of Eigenvalues Meisam Sharify To cite this version: Meisam Sharify. Scaling Algorithms and Tropical Methods in Numerical Matrix Analysis: Application to the Optimal Assignment Problem and to the Accurate Computation of Eigenvalues. Numerical Analysis [math.NA]. Ecole Polytechnique X, 2011. English. pastel-00643836 HAL Id: pastel-00643836 https://pastel.archives-ouvertes.fr/pastel-00643836 Submitted on 24 Nov 2011 HAL is a multi-disciplinary open access L’archive ouverte pluridisciplinaire HAL, est archive for the deposit and dissemination of sci- destinée au dépôt et à la diffusion de documents entific research documents, whether they are pub- scientifiques de niveau recherche, publiés ou non, lished or not. The documents may come from émanant des établissements d’enseignement et de teaching and research institutions in France or recherche français ou étrangers, des laboratoires abroad, or from public or private research centers. publics ou privés. Th`esepr´esent´eepour obtenir le titre de DOCTEUR DE L'ECOLE´ POLYTECHNIQUE Sp´ecialit´e: Math´ematiquesAppliqu´ees par Meisam Sharify Scaling Algorithms and Tropical Methods in Numerical Matrix Analysis: Application to the Optimal Assignment Problem and to the Accurate Computation of Eigenvalues Jury Marianne Akian Pr´esident du jury St´ephaneGaubert Directeur Laurence Grammont Examinateur Laura Grigori Examinateur Andrei Sobolevski Rapporteur Fran¸coiseTisseur Rapporteur Paul Van Dooren Examinateur September 2011 Abstract Tropical algebra, which can be considered as a relatively new field in Mathemat- ics, emerged in several branches of science such as optimization, synchronization of production and transportation, discrete event systems, optimal control, oper- ations research, etc. -

The Uses of Animation 1
The Uses of Animation 1 1 The Uses of Animation ANIMATION Animation is the process of making the illusion of motion and change by means of the rapid display of a sequence of static images that minimally differ from each other. The illusion—as in motion pictures in general—is thought to rely on the phi phenomenon. Animators are artists who specialize in the creation of animation. Animation can be recorded with either analogue media, a flip book, motion picture film, video tape,digital media, including formats with animated GIF, Flash animation and digital video. To display animation, a digital camera, computer, or projector are used along with new technologies that are produced. Animation creation methods include the traditional animation creation method and those involving stop motion animation of two and three-dimensional objects, paper cutouts, puppets and clay figures. Images are displayed in a rapid succession, usually 24, 25, 30, or 60 frames per second. THE MOST COMMON USES OF ANIMATION Cartoons The most common use of animation, and perhaps the origin of it, is cartoons. Cartoons appear all the time on television and the cinema and can be used for entertainment, advertising, 2 Aspects of Animation: Steps to Learn Animated Cartoons presentations and many more applications that are only limited by the imagination of the designer. The most important factor about making cartoons on a computer is reusability and flexibility. The system that will actually do the animation needs to be such that all the actions that are going to be performed can be repeated easily, without much fuss from the side of the animator. -

Volume Rendering
Volume Rendering 1.1. Introduction Rapid advances in hardware have been transforming revolutionary approaches in computer graphics into reality. One typical example is the raster graphics that took place in the seventies, when hardware innovations enabled the transition from vector graphics to raster graphics. Another example which has a similar potential is currently shaping up in the field of volume graphics. This trend is rooted in the extensive research and development effort in scientific visualization in general and in volume visualization in particular. Visualization is the usage of computer-supported, interactive, visual representations of data to amplify cognition. Scientific visualization is the visualization of physically based data. Volume visualization is a method of extracting meaningful information from volumetric datasets through the use of interactive graphics and imaging, and is concerned with the representation, manipulation, and rendering of volumetric datasets. Its objective is to provide mechanisms for peering inside volumetric datasets and to enhance the visual understanding. Traditional 3D graphics is based on surface representation. Most common form is polygon-based surfaces for which affordable special-purpose rendering hardware have been developed in the recent years. Volume graphics has the potential to greatly advance the field of 3D graphics by offering a comprehensive alternative to conventional surface representation methods. The object of this thesis is to examine the existing methods for volume visualization and to find a way of efficiently rendering scientific data with commercially available hardware, like PC’s, without requiring dedicated systems. 1.2. Volume Rendering Our display screens are composed of a two-dimensional array of pixels each representing a unit area. -

Flood Insurance Rate Map (FIRM) Graphics Guidance
Guidance for Flood Risk Analysis and Mapping Flood Insurance Rate Map (FIRM) Graphics November 2019 Requirements for the Federal Emergency Management Agency (FEMA) Risk Mapping, Assessment, and Planning (Risk MAP) Program are specified separately by statute, regulation, or FEMA policy (primarily the Standards for Flood Risk Analysis and Mapping). This document provides guidance to support the requirements and recommends approaches for effective and efficient implementation. The guidance, context, and other information in this document is not required unless it is codified separately in the aforementioned statute, regulation, or policy. Alternate approaches that comply with all requirements are acceptable. For more information, please visit the FEMA Guidelines and Standards for Flood Risk Analysis and Mapping webpage (www.fema.gov/guidelines-and-standards-flood-risk-analysis-and- mapping). Copies of the Standards for Flood Risk Analysis and Mapping policy, related guidance, technical references, and other information about the guidelines and standards development process are all available here. You can also search directly by document title at www.fema.gov/library. FIRM Graphics November 2019 Guidance Document 6 Page i Document History Affected Section or Date Description Subsection This guidance has been revised to align various November descriptions and specifications to standard operating Sections 4.3 and 5.2 2019 procedures, including labeling of structures and application of floodway and special floodway notes. FIRM Graphics November -

Animated Presentation of Static Infographics with Infomotion
Eurographics Conference on Visualization (EuroVis) 2021 Volume 40 (2021), Number 3 R. Borgo, G. E. Marai, and T. von Landesberger (Guest Editors) Animated Presentation of Static Infographics with InfoMotion Yun Wang1, Yi Gao1;2, Ray Huang1, Weiwei Cui1, Haidong Zhang1, and Dongmei Zhang1 1Microsoft Research Asia 2Nanjing University (a) 5% (b) time Element Animation effect Meats, sweets slice spin link wipe dot zoom 35% icon zoom 10% Whole grains, title zoom OliVer oil pasta, beans, description wipe whole grain bread Mediterranean Diet 20% 30% 30% Vegetables and fruits Fish, seafood, poultry, Vegetables and fruits dairy food, eggs Figure 1: (a) An example infographic design. (b) The animated presentations for this infographic show the start time, duration, and animation effects applied to the visual elements. InfoMotion automatically generates animated presentations of static infographics. Abstract By displaying visual elements logically in temporal order, animated infographics can help readers better understand layers of information expressed in an infographic. While many techniques and tools target the quick generation of static infographics, few support animation designs. We propose InfoMotion that automatically generates animated presentations of static infographics. We first conduct a survey to explore the design space of animated infographics. Based on this survey, InfoMotion extracts graphical properties of an infographic to analyze the underlying information structures; then, animation effects are applied to the visual elements in the infographic in temporal order to present the infographic. The generated animations can be used in data videos or presentations. We demonstrate the utility of InfoMotion with two example applications, including mixed-initiative animation authoring and animation recommendation. -

Introduction to Scalable Vector Graphics
Introduction to Scalable Vector Graphics Presented by developerWorks, your source for great tutorials ibm.com/developerWorks Table of Contents If you're viewing this document online, you can click any of the topics below to link directly to that section. 1. Introduction.............................................................. 2 2. What is SVG?........................................................... 4 3. Basic shapes............................................................ 10 4. Definitions and groups................................................. 16 5. Painting .................................................................. 21 6. Coordinates and transformations.................................... 32 7. Paths ..................................................................... 38 8. Text ....................................................................... 46 9. Animation and interactivity............................................ 51 10. Summary............................................................... 55 Introduction to Scalable Vector Graphics Page 1 of 56 ibm.com/developerWorks Presented by developerWorks, your source for great tutorials Section 1. Introduction Should I take this tutorial? This tutorial assists developers who want to understand the concepts behind Scalable Vector Graphics (SVG) in order to build them, either as static documents, or as dynamically generated content. XML experience is not required, but a familiarity with at least one tagging language (such as HTML) will be useful. For basic XML