EDIUS Mync Standard 1.0 EDIUS Mync Basic 1.0
Total Page:16
File Type:pdf, Size:1020Kb
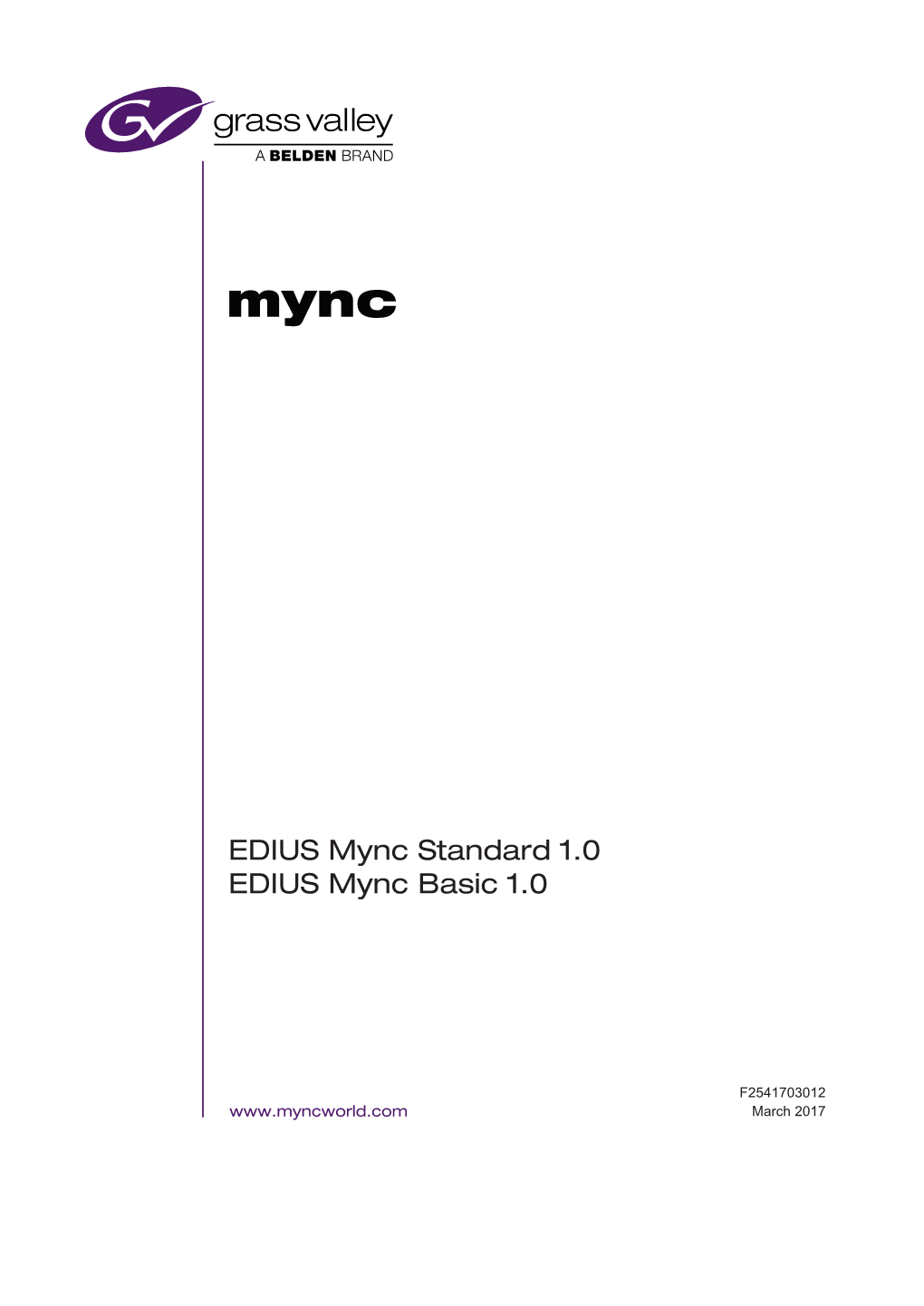
Load more
Recommended publications
-

MPEG-7-Aligned Spatiotemporal Video Annotation and Scene
MPEG-7-Aligned Spatiotemporal Video Annotation and Scene Interpretation via an Ontological Framework for Intelligent Applications in Medical Image Sequence and Video Analysis by Leslie Frank Sikos Thesis Submitted to Flinders University for the degree of Doctor of Philosophy College of Science and Engineering 5 March 2018 Contents Preface ............................................................................................................................................ VI List of Figures .............................................................................................................................. VIII List of Tables .................................................................................................................................. IX List of Listings .................................................................................................................................. X Declaration .................................................................................................................................... XII Acknowledgements ..................................................................................................................... XIII Chapter 1 Introduction and Motivation ......................................................................................... 1 1.1 The Limitations of Video Metadata.............................................................................................. 1 1.2 The Limitations of Feature Descriptors: the Semantic Gap ..................................................... -

Windows 8 Compatibility for Grass Valley® ADVC® Products, EDIUS®, and Related Products
APPLICATION NOTE Windows 8 Compatibility for Grass Valley® ADVC® Products, EDIUS®, and Related Products A status report on Grass Valley product compatibility with Windows 8 December 2012 Many customers have been asking when products sold by Grass Valley’s Desktop and Enterprise Solutions (DES) division will sup- port Windows 8. Grass Valley has been testing and qualifying products with Windows 8 and is continuing to do so. This document is a status update of this testing. Future dates and schedules mentioned in this document are subject to change without notice. Most DES products also support Windows XP and Windows Vista, with a number also supporting Windows 7 (see the application note: “Windows 7 Compatibility for Grass Valley ADVC Products, EDIUS, and Related Products” PRV-4078M-1). In addition, ADVC products with a FireWire (IEEE 1394) port are compatible with many versions of MacOS including versions 10.5 and 10.6. For full specifications of which operating systems are supported for each product, please consult the specific product’s current data sheet or our website at www.grassvalley.com/products. Note: Windows 8 support is limited to the 64-bit version. EDIUS Neo 3.5 Nonlinear Editing EDIUS Pro 6.5 Nonlinear Editing EDIUS Express (requires v3.52 update) (requires v6.52 update) The EDIUS Neo 3.5 nonlinear editing EDIUS Pro 6.5 nonlinear editing software EDIUS Express v1.02 has been certified software works on Windows 8 64-bit. works with Windows 8 64-bit. to work with Windows 8 64-bit. Configurations of the EDIUS Neo 3 with the HDSPARK™ HDMI output monitoring board have also been certified to work with Windows 8 64-bit. -

EDIUS Pro 8 (Version 8.22) EDIT ANYTHING
EDIT ANYTHING This manual describes the new features and modifications on Version 8.22. For features not mentioned in this manual, see the latest “EDIUS Pro 8 Topic Library”. • Note that the latest “EDIUS Pro 8 Topic Library” does not include the new features and modifications of Version 8.2 and later. EDIUS Pro 8 (Version 8.22) New Features F2541606152 www.grassvalley.com July 2016 Notice to Reader f It is prohibited to copy a part or all of this product without prior permission. f The contents or specifications of this product may be changed without prior notice. f We have prepared the contents of this product to the best of our ability; however if you have any questions about the contents, or if there are any errors or missing items, please contact Grass Valley. f However we do not take any responsibility for malfunctions arising from use, irrespective of the points outlined in the preceding paragraph. f Irrespective of whether it was due to a usage error, Grass Valley takes no responsibility for extraordinary, incidental or derivative claims, including those for lost earnings generated by the application of this product. f It is prohibited to analyze, reverse engineer, decompile, or disassemble any of the items included with this product, including the software, hardware, and manuals. f Grass Valley, GV STRATUS, K2, Aurora, Summit, Infinity, and EDIUS are either registered trademarks or trademarks of Grass Valley USA, LLC in the United States and/or other countries. f Microsoft and Windows are registered trademarks of Microsoft Corporation, USA. f Intel, Xeon, and Core Duo are trademarks or registered trademarks of Intel Corporation or its subsidiaries in the United States and other countries. -

Mass Communication III Year Intro to Audio Visual Media Paper- II
B.A. (HONS.) Mass Communication III Year Sub. – INTRODUCTION TO AUDIO VISUAL MEDIA Paper II B.A. (HONS.) Mass Communication III Year Intro to audio visual media Paper- II Unit-I Brief history of television in India, private channel Camera and its parts Television language & grammar Unit-II Television production process Unit III Lighting :types of lighting Equipment layout in TV studio chroma key, Unit IV microphone, vision mixer Principles of editing, types of cut & continuity, video Unit V editing device B.A. (HONS.) Mass Communication III Year Sub. – INTRODUCTION TO AUDIO VISUAL MEDIA Paper II Unit-I Brief history of television in India, private channel Television came to India on September 15, 1959 with experimental transmission from Delhi. It was a modest beginning with a make shift studio, a low power transmitter and only 21 community television sets.All India Radio provided the engineering and programme professionals. A daily one-hour service with a news bulletin was started in 1965. In1972 television services were extended to a second city—Mumbai. By1975 television stations came up in Calcutta, Chennai, Srinagar, Amritsar and Lucknow. In 1975-76 the Satellite Instructional Television Experiment brought television programmes for people in 2400 villages inthe most inaccessible of the least developed areas tlirough a satellite lentto India for one year.Doordarshan is a Public broadcast terrestrial ltelevision channel run by Prasar Bharati, a board formedby the Government of India. It is one of the largest broadcasting organizations in the world in terms of the of studios and transmitters. Doordarshanhad its beginning with the experimental telecast started in Delhi in September, 1959 with a small transmitter and a makeshift studio. -

EDIUS Pro 8 (Version 8.5) EDIT ANYTHING
EDIT ANYTHING This manual describes the new features and modifications on Version 8.5. For features not mentioned in this manual, see the latest “EDIUS Pro 8 Topic Library”. • Note that the latest “EDIUS Pro 8 Topic Library” does not include the new features and modifications of Version 8.2 and later. EDIUS Pro 8 (Version 8.5) New Features F2541704242 www.grassvalley.com April 2017 Notice to Reader f It is prohibited to copy a part or all of this product without prior permission. f The contents or specifications of this product may be changed without prior notice. f We have prepared the contents of this product to the best of our ability; however if you have any questions about the contents, or if there are any errors or missing items, please contact Grass Valley. f However we do not take any responsibility for malfunctions arising from use, irrespective of the points outlined in the preceding paragraph. f Irrespective of whether it was due to a usage error, Grass Valley takes no responsibility for extraordinary, incidental or derivative claims, including those for lost earnings generated by the application of this product. f It is prohibited to analyze, reverse engineer, decompile, or disassemble any of the items included with this product, including the software, hardware, and manuals. f Grass Valley, GV STRATUS, K2, Aurora, Summit, Infinity, and EDIUS are either registered trademarks or trademarks of Grass Valley USA, LLC in the United States and/or other countries. f MYNC and EDIUS MYNC are trademarks of Belden Inc. f Microsoft, Windows, and Internet Explorer are trademarks or registered trademarks of Microsoft Corporation in the United States and other countries. -

Technical Report for Cable TV Committee Meeting of 3/10/2021
1 NGTV Technical Report for Cable TV Committee Meeting of 3/10/2021 Equipment issues: 1. The last operational portable uninterruptible power supply (UPS) reported that its battery needed replacement. Since the manufacturer (APC) recommends replacing units that are more than 5 years old, which all of ours are, given that the price is not much more than replacement batteries and that the location of the UPS constrains the necessary shape, a APC UPS was purchased and installed. 2. The Aavelin video messaging system that displays the TV bulletin board has been repaired by the IT contractor, who replaced the power supply. The hard drive was also replaced by a solid state drive (SSD), which is less expensive and should outlast a hard drive. The Aavelin has performed reliably since the repair. 3. Richard continues to title and convert the videos for nearly all meetings that have been conducted and recorded via PCs and Zoom video conferencing for broadcast and upload to VieBit video-on-demand. 4. The editing room equipment remains in the meeting house, in the control room, rest room and meeting room. No action has been taken to move any of it to the locked Community building room or to acquire a tall equipment cabinet for the restroom. The camcorders, tripods, microphones, tubs, filing cabinet are in the control room. The editing PC, monitor and printer are housed in a computer cart (lent/donated by Richard) and are being cabled for operation using its keyboard, mouse and larger monitor for both the editor and control room computers, to eliminate one monitor. -

FIRESTORE DV FILE CONVERTER PRO Designed for Panasonic P2 File Conversion Technical Specifications
FIRESTORE DV FILE CONVERTER PRO Compatibility Perfect for broadcasters and video professionals, the FireStore DV File Converter Pro sports an intuitive drag-and-drop interface that makes multi-format digital video file con- version remarkably fast and easy. Designed for Panasonic P2 File Conversion Panasonic P2 cameras and decks capture video and audio in the industry-standard Material Compatible NLE Systems Exchange Format (MXF). With FireStore DV File Converter Pro, you can convert P2 MXF files to or from the most popular DV-based video and NLE file formats. Adobe Premiere • Convert to and from DVCPRO 25, DVCAM, • Generate the P2 MXF directory structure Adobe Premiere Pro and DV formats and thumbnails Apple iMovie • Convert to and from P2 MXF, Avid OMF, • Combine several video files to create one Apple Final Cut Express QuickTime, RawDV, AVI Type 2, Matrox large clip Apple Final Cut Pro AVI, Canopus, and more • Insert or extract DV audio Avid Xpress DV • Read and write files with DVCPRO 25 codec • Take advantage of auto conversion Avid Xpress Pro • Create XML metadata files for DIF files Avid NewsCutter Adrenaline Avid Media Composer Adrenaline Technical Specifications Avid (Pinnacle) Liquid FireStore DV File Converter Pro Canopus Edius Pro Video Formats DVCPRO 25, DVCAM, DV Canopus Edius Broadcast DTE File Formats QuickTime (with or without separate audio track) Matrox Axio QuickTime Reference Movie (import only, with or without separate audio track) Matrox RT series Avid DV OMF (both 1.0 and 2.0) Matrox DigiSuite (DV versions) AVI Type 1 -

Descarga Del Podcast De Tuxinfo, Además Tienen Ustedes Una Línea Directa Con Nosotros En [email protected]
EDITORIAL EDITORIAL La verdad es que en este mes tenemos que lamentar una temida realidad en donde una empresa como lo es Oracle está apostando de alguna manera al cierre de proyectos de software libre. El principal problema radica en que la misma está cerrando el diálogo con los mantenedores y desarrolladores de OpenSolaris con lo cual se designó una fecha límite para este mismo mes en donde de no recibir respuesta renunciarían todos los integrantes de la comunidad. Quizás no se termine de entender la gravedad de este tema, pero si el mismo lo trasladamos a los demás proyectos satélites como lo son OpenOffice.org, MySQL y el mismísimo Java entre otros vamos a ver que la incidencia del OGB puede ser muy grande. Desde varios grupos de la comunidad están observando este tema con mucha atención. ¿Qué puede suceder? Muy simple, que la comunidad de desarrolladores de estos proyectos abandone sus puestos y dejen totalmente en la mano de Oracle el desarrollo, con lo cual podría ser perjudicial para las personas que amamos la libertad y que obviamente utilizamos estas herramientas. ¿Qué debemos esperar? Primero la respuesta de Oracle ante el requerimiento del OGB y después de eso la decisión de las demás comunidades si optan por seguir con la empresa o dejarla de lado para gestar un fork de cada proyecto. Mi opinión personal es justamente la línea anterior en donde sin lugar a dudas ese será el camino a recorrer por las demás comunidades. Igualmente los mantendremos informados de lo que vaya sucediendo y prometemos una nota para la próxima edición de TuxInfo contando por menores de lo que aconteció este mes. -

EDIUS Pro 9 Nonlinear Editing Software
Datasheet EDIUS Pro 9 Nonlinear Editing Software When an editor has to wait for technology, creativity suffers. That doesn’t happen with EDIUS Pro 9. EDIUS Pro 9 means more formats and more res- olutions in real time for the ability to Edit Anything, Fast. EDIUS Pro 9 is the perfect finishing tool for professional productions, including documentary and 4K and HDR theatrical productions. With more creative options and real-time, no-render You Buy It, You Keep It — No Subscrip- editing of all popular SD, HD and even 4K and HDR tion Fees formats, EDIUS Pro 9 is THE most versatile and fast- Unlike other NLE software providers, Grass Valley est nonlinear editing software available. believes that you should own what you pay for. With EDIUS Pro 9 from Grass Valley, a Belden Brand, gives EDIUS Pro 9, there are no ongoing subscription fees. you real-time editing of multiple formats and frame When you purchase EDIUS Pro 9, you get a perma- rates all on the same timeline. That means you can nent license with free updates throughout the life of “No other video editing edit faster… and make the time to be more creative. EDIUS Pro 9.x. system can handle the More Formats, Better Workflows Plus, you can install EDIUS Pro 9 on two machines, so you can have it with you on your laptop (using proxy EDIUS Pro 9 includes native support for all mode on a less powerful notebook, if needed), as well variety of file formats we commonly used file formats, including Sony on a more powerful desktop machine. -

Morrell “Mo” Carter
Morrell “Mo” Carter represented by TV Talent Agents 706 - 836 - 5290 Paul Brewer paul.brewer11comcast.net Education Southern University A&M College - Baton Rouge, LA : Spring Class of 2009 Bachelor of Arts in Mass Communications – Broadcast Journali s m ( Minor: History ) Professional Experience Sports Director – WZDX , Huntsville, AL March 2016 to present Sports Director – Alabama Ne ws Network (WAKA, WNCF & WCOV), Montgomery, AL October 2013 – December 2015 Produce and anchor compelling local sportscasts for 5:30, 6, 9 & 10 pm newscast s Manage sports departm ent that provides coverage of seven college programs, including Alabama, Auburn, Troy & Alabama State Produce and h ost a 30 minute Friday night football show called Mo & Longshore : a show that not only has high school highlights, but also gets footb all fan s ready for college games Host and produce specials for SEC Media Days, BCS Championship, SEC Championship, National Signing Day, Magic City Classic & Iron Bowl. Responsible for enterprising and developing local story angles. Sports Director – KALB TV (NB C / CBS), Alexandria, LA November 2011 – September 2013 Anchor, produce, shoot & edit 6 & 10 pm sportscast, 5 days a week One - man band reporting from shooting highlights, interviews, b - roll and stand - ups Host & produce the high school sports show, The 5 th Quarter E xclusively cover all high school sports in Central Louisiana Pro vide coverage of LSU Tigers, Northwestern St. Demons, L a. College Wildcats & N.O. Saints Sports Anchor/Reporter – KALB TV (NBC / CBS), Alexandria, LA August 2010 – November 2011 Anchor, produce, shoot & edit 6 & 10 pm sportscast, 2 - 3 days a week One - man band reporting from shooting highlights, interviews, b - roll and stand - ups Co - hosted & co - produced the high school sports show, The 5 th Quarter E xclusively cover all high school sports in Central Louisiana Provide coverage of LSU Tigers, NSU Demons, La . -

EDIUS for Adobe Premiere Pro Editors Application Note
EDIUS for Adobe Premiere Pro Editors By Maxim Jago, EDIUS Master Trainer www.123training.co.uk December 2013 APPLICATION NOTE EDIUS FOR ADOBE PREMIERE PRO EDITORS TABLE 15. Track Headers 3. 15. About Clip Segments OF Introduction 15. Sync Locks CONTENTS 3. About this Application Note 16. 3. Trimming Differences and Similarities 17. 4. Titles Overview of the EDIUS Interface 18. Transitions 7. 18. Adding Fades Importing Media 7. Source Browser 19. Effects 8. 19. Adding Effects Working with the Asset Bin 19. Combining Effects 9. Additional Tools 19. Color Correction 10. Player and Recorder 21. Preview Monitors Audio 11. Preview Monitor Overlays 21. Adding Audio Filters 11. On-Screen Display 22. 12. Output Core Editing 22. Output to Tape 12. Adding Clips to a Sequence 22. Output to File 12. Removing Clips from a Se- 22. Batch Export quence 13. Moving Clips Around in a 24. Sequence Important Settings 13. The Proxy Workflow 24. 14. Summary Working with the Timeline 14. Ripple Mode 24. 14. Group/Link Mode Further information 14. Snap to Event 14. Track Patching www.grassvalley.com 2 APPLICATION NOTE EDIUS FOR ADOBE PREMIERE PRO EDITORS rass Valley, a Belden Brand, EDIUS is an extremely powerful Differences exist primarily in colors, button designs, or names of and real-time multiformat NLE capable of handling resolutions tools. This Application Note provides everything needed to translate G up to 4K and 3D material. Many Adobe Premiere Pro editors existing Premiere Pro editing skills into EDIUS editing skills. can benefit by using the additional enhancements found in EDIUS, especially since the editing experience between the two NLEs is al- most exactly the same. -

GV STRATUS Newsroom Bundles Modular Video Production & Content Management Toolset
Datasheet GV STRATUS Newsroom Bundles Modular Video Production & Content Management Toolset GV STRATUS Newsroom Express, Pro and Elite are cost-effective solutions for small newsrooms with smaller budgets. GV STRATUS Newsroom Bundles from Grass Valley, • 50 Mb/s) editor that can be directly connected to the a Belden Brand, bring the power of GV STRATUS to K2 Solo 3G server. smaller news operations, delivering the full resources • GV STRATUS Newsroom Pro — 4 bidirectional I/Os, of the newsroom to the field, so that producers can 8 TB storage (based on K2 Summit 3G Transmission get stories to air faster. This gives you the opportu- Client). Supports 15 GV STRATUS clients, includ- nity to engage viewers faster than ever before, with ing 10 proxy editors and 1 high-resolution (up to 50 compelling reporting and fully edited, ready-to-air Mb/s) editor that can be directly connected to the K2 packages. Summit 3G server. Based on the tight integration between GV STRATUS • GV STRATUS Newsroom Elite — 4 bidirectional and the EDIUS NLE platform, and a unique and I/Os, 20 TB storage (based on K2 Summit 3G highly optimized hybrid editing workflow, journalists Transmission Client and K2 Central TX shared stor- can mix and move low-resolution and high-resolution age). Supports 20 GV STRATUS clients, including 15 assets — including so-called “wild files” from citizen proxy editors and up to 4 high-resolution (up to 50 journalists — across multiple sites, and perform full Mb/s) editors which can be directly connected to the editing in the field with EDIUS Workgroup, included K2 Central shared storage.