CS+ V8.04.00 Integrated Development Environment User's
Total Page:16
File Type:pdf, Size:1020Kb
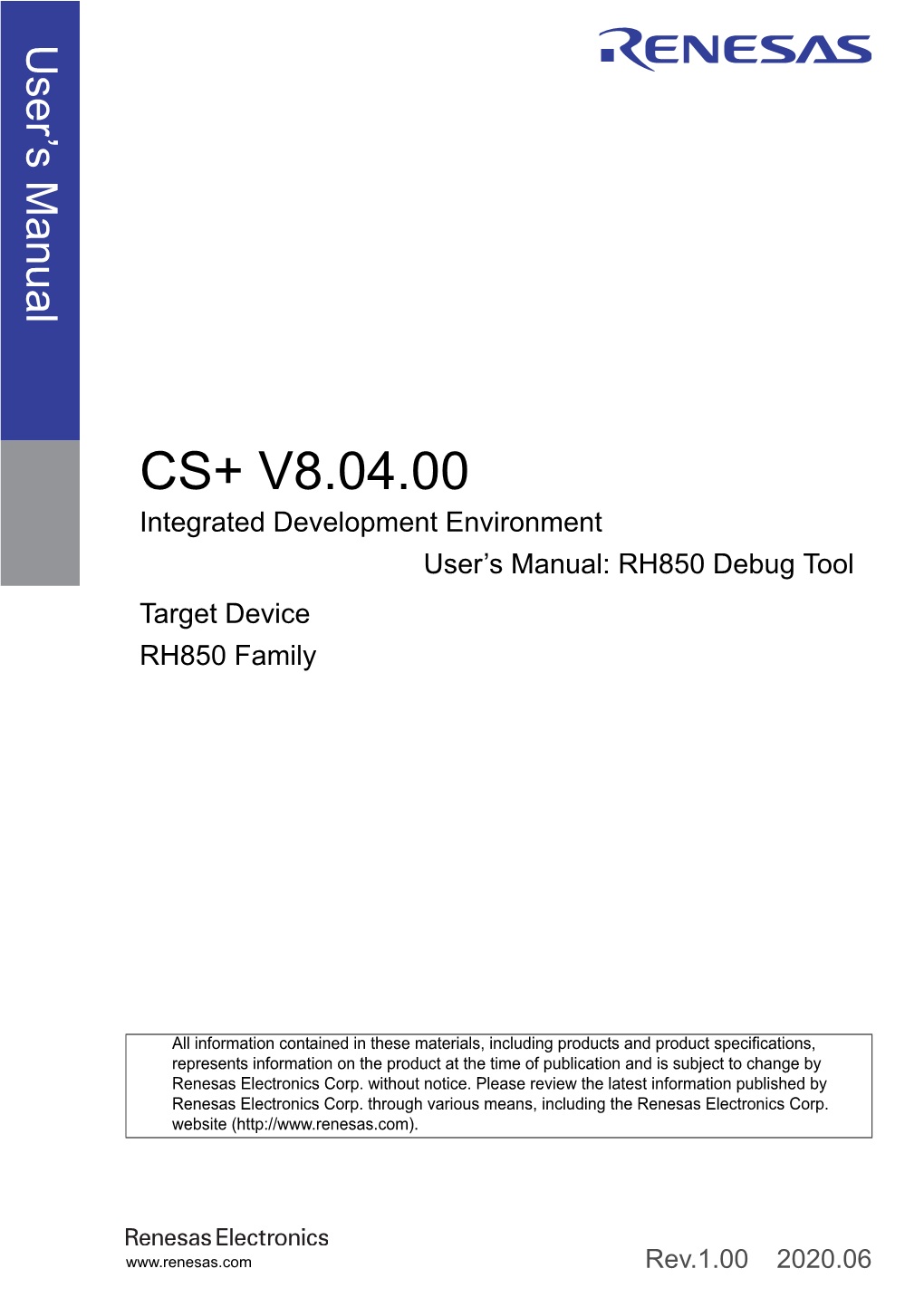
Load more
Recommended publications
-

E2 Studio Integrated Development Environment User's Manual: Getting
User’s Manual e2 studio Integrated Development Environment User’s Manual: Getting Started Guide Target Device RX, RL78, RH850 and RZ Family Rev.4.00 May 2016 www.renesas.com Notice 1. Descriptions of circuits, software and other related information in this document are provided only to illustrate the operation of semiconductor products and application examples. You are fully responsible for the incorporation of these circuits, software, and information in the design of your equipment. Renesas Electronics assumes no responsibility for any losses incurred by you or third parties arising from the use of these circuits, software, or information. 2. Renesas Electronics has used reasonable care in preparing the information included in this document, but Renesas Electronics does not warrant that such information is error free. Renesas Electronics assumes no liability whatsoever for any damages incurred by you resulting from errors in or omissions from the information included herein. 3. Renesas Electronics does not assume any liability for infringement of patents, copyrights, or other intellectual property rights of third parties by or arising from the use of Renesas Electronics products or technical information described in this document. No license, express, implied or otherwise, is granted hereby under any patents, copyrights or other intellectual property rights of Renesas Electronics or others. 4. You should not alter, modify, copy, or otherwise misappropriate any Renesas Electronics product, whether in whole or in part. Renesas Electronics assumes no responsibility for any losses incurred by you or third parties arising from such alteration, modification, copy or otherwise misappropriation of Renesas Electronics product. 5. Renesas Electronics products are classified according to the following two quality grades: “Standard” and “High Quality”. -

Navigating the Next Evolution of Application Development Using Distributed Tracing
Navigating the Next Evolution of Application Development Using Distributed Tracing Navigating the Next Evolution of Application Development 1 Table of Contents Introduction ...........................................................................................................................................................................................3 How has software been built? Waterfall vs. DevOps ................................................................................. ............................. 4 The next evolution: Microservices ................................................................................................................................................5 What will you need to do differently to capitalizeon modern application development? ..........................................6 Get started with Epsagon on AWS ...............................................................................................................................................8 Case Study: Bastian Solutions .......................................................................................................................................................9 Learn More ..........................................................................................................................................................................................10 Navigating the Next Evolution of Application Development 2 Introduction Building and maintaining a competitive edge often requires you to evolve with your customers’ -

SAS® Debugging 101 Kirk Paul Lafler, Software Intelligence Corporation, Spring Valley, California
PharmaSUG 2017 - Paper TT03 SAS® Debugging 101 Kirk Paul Lafler, Software Intelligence Corporation, Spring Valley, California Abstract SAS® users are almost always surprised to discover their programs contain bugs. In fact, when asked users will emphatically stand by their programs and logic by saying they are bug free. But, the vast number of experiences along with the realities of writing code says otherwise. Bugs in software can appear anywhere; whether accidentally built into the software by developers, or introduced by programmers when writing code. No matter where the origins of bugs occur, the one thing that all SAS users know is that debugging SAS program errors and warnings can be a daunting, and humbling, task. This presentation explores the world of SAS bugs, providing essential information about the types of bugs, how bugs are created, the symptoms of bugs, and how to locate bugs. Attendees learn how to apply effective techniques to better understand, identify, and repair bugs and enable program code to work as intended. Introduction From the very beginning of computing history, program code, or the instructions used to tell a computer how and when to do something, has been plagued with errors, or bugs. Even if your own program code is determined to be error-free, there is a high probability that the operating system and/or software being used, such as the SAS software, have embedded program errors in them. As a result, program code should be written to assume the unexpected and, as much as possible, be able to handle unforeseen events using acceptable strategies and programming methodologies. -

Traceability Establishment and Visualization of Software Artefacts in Devops Practice: a Survey
(IJACSA) International Journal of Advanced Computer Science and Applications, Vol. 10, No. 7, 2019 Traceability Establishment and Visualization of Software Artefacts in DevOps Practice: A Survey D. A. Meedeniya1, I. D. Rubasinghe2, I. Perera3 Dept. of Computer Science and Engineering, University of Moratuwa, Sri Lanka Abstract—DevOps based software process has become the artefacts in the SDLC [2][3]. There are different forms of popular with the vision of an effective collaboration between the relationships between the homogeneous and heterogeneous development and operations teams that continuously integrates software artefacts. Some artefacts may be highly coupled, and the frequent changes. Traceability manages the artefact some may depend on other artefacts in different degrees, consistency during a software process. This paper explores the unidirectionally or bidirectionally. Thus, software artefacts trace-link creation and visualization between software artefacts, consistency management helps to fine-tune the software existing tool support, quality aspects and the applicability in a process. The incomplete, outdated software artefacts and their DevOps environment. As the novelty of this study, we identify the inconsistencies mislead both the development and maintenance challenges that limit the traceability considerations in DevOps process. Thus, artefact management is essential such that the and suggest research directions. Our methodology consists of changes are accurately propagated to the impacted artefacts concept identification, state-of-practice exploration and analytical review. Despite the existing related work, there is a without creating inconsistencies. Traceability is the potential to lack of tool support for the traceability management between relate artefacts considering their relationships [4][5]; thus, a heterogeneous artefacts in software development with DevOps solution for artefact management. -

Agile Playbook V2.1—What’S New?
AGILE P L AY B O OK TABLE OF CONTENTS INTRODUCTION ..........................................................................................................4 Who should use this playbook? ................................................................................6 How should you use this playbook? .........................................................................6 Agile Playbook v2.1—What’s new? ...........................................................................6 How and where can you contribute to this playbook?.............................................7 MEET YOUR GUIDES ...................................................................................................8 AN AGILE DELIVERY MODEL ....................................................................................10 GETTING STARTED.....................................................................................................12 THE PLAYS ...................................................................................................................14 Delivery ......................................................................................................................15 Play: Start with Scrum ...........................................................................................15 Play: Seeing success but need more fexibility? Move on to Scrumban ............17 Play: If you are ready to kick of the training wheels, try Kanban .......................18 Value ......................................................................................................................19 -

Opportunities and Open Problems for Static and Dynamic Program Analysis Mark Harman∗, Peter O’Hearn∗ ∗Facebook London and University College London, UK
1 From Start-ups to Scale-ups: Opportunities and Open Problems for Static and Dynamic Program Analysis Mark Harman∗, Peter O’Hearn∗ ∗Facebook London and University College London, UK Abstract—This paper1 describes some of the challenges and research questions that target the most productive intersection opportunities when deploying static and dynamic analysis at we have yet witnessed: that between exciting, intellectually scale, drawing on the authors’ experience with the Infer and challenging science, and real-world deployment impact. Sapienz Technologies at Facebook, each of which started life as a research-led start-up that was subsequently deployed at scale, Many industrialists have perhaps tended to regard it unlikely impacting billions of people worldwide. that much academic work will prove relevant to their most The paper identifies open problems that have yet to receive pressing industrial concerns. On the other hand, it is not significant attention from the scientific community, yet which uncommon for academic and scientific researchers to believe have potential for profound real world impact, formulating these that most of the problems faced by industrialists are either as research questions that, we believe, are ripe for exploration and that would make excellent topics for research projects. boring, tedious or scientifically uninteresting. This sociological phenomenon has led to a great deal of miscommunication between the academic and industrial sectors. I. INTRODUCTION We hope that we can make a small contribution by focusing on the intersection of challenging and interesting scientific How do we transition research on static and dynamic problems with pressing industrial deployment needs. Our aim analysis techniques from the testing and verification research is to move the debate beyond relatively unhelpful observations communities to industrial practice? Many have asked this we have typically encountered in, for example, conference question, and others related to it. -

Global SCRUM GATHERING® Berlin 2014
Global SCRUM GATHERING Berlin 2014 SESSION DESCRIPTION TABLE OF CONTENTS SESSION TIMETABLE Monday, September 22nd – AM Sessions WELCOME & OPENING KEYNOTE - 9:00 – 10:30 Welcome Remarks ROOM Dave Sharrock & Marion Eickmann Opening Keynote Potsdam I/III Enabling the organization as a complex eco-system Dave Snowden AM BREAK – 10:30 – 11:00 90 MINUTE SESSIONS - 11:00 – 12:30 SESSION & SPEAKER TRACK LEVEL ROOM Managing Agility: Effectively Coaching Agile Teams Bring Down the Performing Tegel Andrea Tomasini, Bent Myllerup Wall Temenos – Build Trust in Yourself, Your Team, Successful Scrum Your Organization Practices: Berlin Norming Bellevue Christine Neidhardt, Olaf Lewitz Never Sleeps A Curious Mindset: basic coaching skills for Managing Agility: managers and other aliens Bring Down the Norming Charlottenburg II Deborah Hartmann Preuss, Steve Holyer Wall Building Creative Teams: Ideas, Motivation and Innovating beyond Retrospectives Core Scrum: The Performing Charlottenburg I Cara Turner Bohemian Bear Scrum Principles: Building Metaphors for Retrospectives Changing the Forming Tiergarted I/II Helen Meek, Mark Summers Status Quo Scrum Principles: My Agile Suitcase Changing the Forming Charlottenburg III Martin Heider Status Quo Game, Set, Match: Playing Games to accelerate Thinking Outside Agile Teams Forming Kopenick I/II the box Robert Misch Innovating beyond Let's Invent the Future of Agile! Core Scrum: The Performing Postdam III Nigel Baker Bohemian Bear Monday, September 22nd – PM Sessions LUNCH – 12:30 – 13:30 90 MINUTE SESSIONS - 13:30 -

Linuxcon North America 2012
LinuxCon North America 2012 LTTng 2.0 : Tracing, Analysis and Views for Performance and Debugging. E-mail: [email protected] Mathieu Desnoyers August 29th, 2012 1 > Presenter ● Mathieu Desnoyers ● EfficiOS Inc. ● http://www.efficios.com ● Author/Maintainer of ● LTTng, LTTng-UST, Babeltrace, Userspace RCU Mathieu Desnoyers August 29th, 2012 2 > Content ● Tracing benefits, ● LTTng 2.0 Linux kernel and user-space tracers, ● LTTng 2.0 usage scenarios & viewers, ● New features ready for LTTng 2.1, ● Conclusion Mathieu Desnoyers August 29th, 2012 3 > Benefits of low-impact tracing in a multi-core world ● Understanding interaction between ● Kernel ● Libraries ● Applications ● Virtual Machines ● Debugging ● Performance tuning ● Monitoring Mathieu Desnoyers August 29th, 2012 4 > Tracing use-cases ● Telecom ● Operator, engineer tracing systems concurrently with different instrumentation sets. ● In development and production phases. ● High-availability, high-throughput servers ● Development and production: ensure high performance, low-latency in production. ● Embedded ● System development and production stages. Mathieu Desnoyers August 29th, 2012 5 > LTTng 2.0 ● Rich ecosystem of projects, ● Key characteristics of LTTng 2.0: – Small impact on the traced system, fast, user- oriented features. ● Interfacing with: Common Trace Format (CTF) Interoperability Between Tracing Tools Tracing Well With Others: Integration with the Common Trace Format (CTF), of GDB Tracepoints Into Trace Tools, Mathieu Desnoyers, EfficiOS, Stan Shebs, Mentor Graphics, -

Enabling Devops on Premise Or Cloud with Jenkins
Enabling DevOps on Premise or Cloud with Jenkins Sam Rostam [email protected] Cloud & Enterprise Integration Consultant/Trainer Certified SOA & Cloud Architect Certified Big Data Professional MSc @SFU & PhD Studies – Partial @UBC Topics The Context - Digital Transformation An Agile IT Framework What DevOps bring to Teams? - Disrupting Software Development - Improved Quality, shorten cycles - highly responsive for the business needs What is CI /CD ? Simple Scenario with Jenkins Advanced Jenkins : Plug-ins , APIs & Pipelines Toolchain concept Q/A Digital Transformation – Modernization As stated by a As established enterprises in all industries begin to evolve themselves into the successful Digital Organizations of the future they need to begin with the realization that the road to becoming a Digital Business goes through their IT functions. However, many of these incumbents are saddled with IT that has organizational structures, management models, operational processes, workforces and systems that were built to solve “turn of the century” problems of the past. Many analysts and industry experts have recognized the need for a new model to manage IT in their Businesses and have proposed approaches to understand and manage a hybrid IT environment that includes slower legacy applications and infrastructure in combination with today’s rapidly evolving Digital-first, mobile- first and analytics-enabled applications. http://www.ntti3.com/wp-content/uploads/Agile-IT-v1.3.pdf Digital Transformation requires building an ecosystem • Digital transformation is a strategic approach to IT that treats IT infrastructure and data as a potential product for customers. • Digital transformation requires shifting perspectives and by looking at new ways to use data and data sources and looking at new ways to engage with customers. -

Integrating the GNU Debugger with Cycle Accurate Models a Case Study Using a Verilator Systemc Model of the Openrisc 1000
Integrating the GNU Debugger with Cycle Accurate Models A Case Study using a Verilator SystemC Model of the OpenRISC 1000 Jeremy Bennett Embecosm Application Note 7. Issue 1 Published March 2009 Legal Notice This work is licensed under the Creative Commons Attribution 2.0 UK: England & Wales License. To view a copy of this license, visit http://creativecommons.org/licenses/by/2.0/uk/ or send a letter to Creative Commons, 171 Second Street, Suite 300, San Francisco, California, 94105, USA. This license means you are free: • to copy, distribute, display, and perform the work • to make derivative works under the following conditions: • Attribution. You must give the original author, Jeremy Bennett of Embecosm (www.embecosm.com), credit; • For any reuse or distribution, you must make clear to others the license terms of this work; • Any of these conditions can be waived if you get permission from the copyright holder, Embecosm; and • Nothing in this license impairs or restricts the author's moral rights. The software for the SystemC cycle accurate model written by Embecosm and used in this document is licensed under the GNU General Public License (GNU General Public License). For detailed licensing information see the file COPYING in the source code. Embecosm is the business name of Embecosm Limited, a private limited company registered in England and Wales. Registration number 6577021. ii Copyright © 2009 Embecosm Limited Table of Contents 1. Introduction ................................................................................................................ 1 1.1. Why Use Cycle Accurate Modeling .................................................................... 1 1.2. Target Audience ................................................................................................ 1 1.3. Open Source ..................................................................................................... 2 1.4. Further Sources of Information ......................................................................... 2 1.4.1. -

System Wide Tracing and Profiling in Linux
SYSTEM WIDE TRACING AND PROFILING IN LINUX Nadav Amit Agenda • System counters inspection • Profiling with Linux perf tool • Tracing using ftrace Disclaimer • Introductory level presentation • We are not going to cover many tools • We are not going to get deep into the implementation of the tools • I am not an expert on many of the issues Collect Statistics • First step in analyzing the system behavior • Option 1: Resource statistics tools • iostat, vmstat, netstat, ifstat • dstat Examples: dstat --vm --aio • dstat • dstat --udp --tcp --socket • dstat --vm --aio dstat --udp --tcp --socket Watch system behavior online • Option 2: Sample the counter • top • Use –H switch for thread specific • Use ‘f’ to choose additional fields: page faults, last used processor • Use ‘1’ to turn off cumulative mode • iotop • Remember to run as sudoer top Inspect Raw Counters • Option 3: Go to the raw counters • General • /proc/stat • /proc/meminfo • /proc/interrupts • Process specific • /proc/[pid]/statm – process memory • /proc/[pid]/stat – process execution times • /proc/[pid]/status – human readable • Device specific • /sys/block/[dev]/stat • /proc/dev/net • Hardware • smartctl /proc/interrupts /sys/block/[dev]/stat Name units description ---- ----- ----------- read I/Os requests number of read I/Os processed read merges requests number of read I/Os merged with in-queue I/O read sectors sectors number of sectors read read ticks milliseconds total wait time for read requests write I/Os requests number of write I/Os processed write merges requests number -

Code Profilers Choosing a Tool for Analyzing Performance
Code Profilers Choosing a Tool for Analyzing Performance Freescale Semiconductor Author, Rick Grehan Document Number: CODEPROFILERWP Rev. 0 11/2005 A profiler is a development tool that lets you look inside your application to see how each component—each routine, each block, sometimes each line and even each instruction—performs. You can find and correct your application’s bottlenecks. How do they work this magic? CONTENTS 1. Passive Profilers ...............................................3 6. Comparing Passive and Active 1.1 How It Is Done—PC Sampling ................4 Profilers .................................................................9 1.2 It Is Statistical ................................................4 6.1 Passive Profilers—Advantages ...............9 6.2 Passive Profilers—Disadvantages .........9 2. Active Profilers ...................................................4 6.3 Active Profilers—Advantages ................10 2.1 Methods of Instrumentation .....................5 6.4 Active Profilers—Disadvantages ..........11 3. Source Code Instrumentation ...................5 7. Conclusion .........................................................12 3.1 Instrumenting by Hand ..............................5 8. Addendum: Recursion and 4. Object Code Instrumentation ....................5 Hierarchies ........................................................12 4.1 Direct Modification .......................................6 4.2 Indirect Modification ...................................7 5. Object Instrumentation vs. Source Instrumentation