Helpndoc User Manual
Total Page:16
File Type:pdf, Size:1020Kb
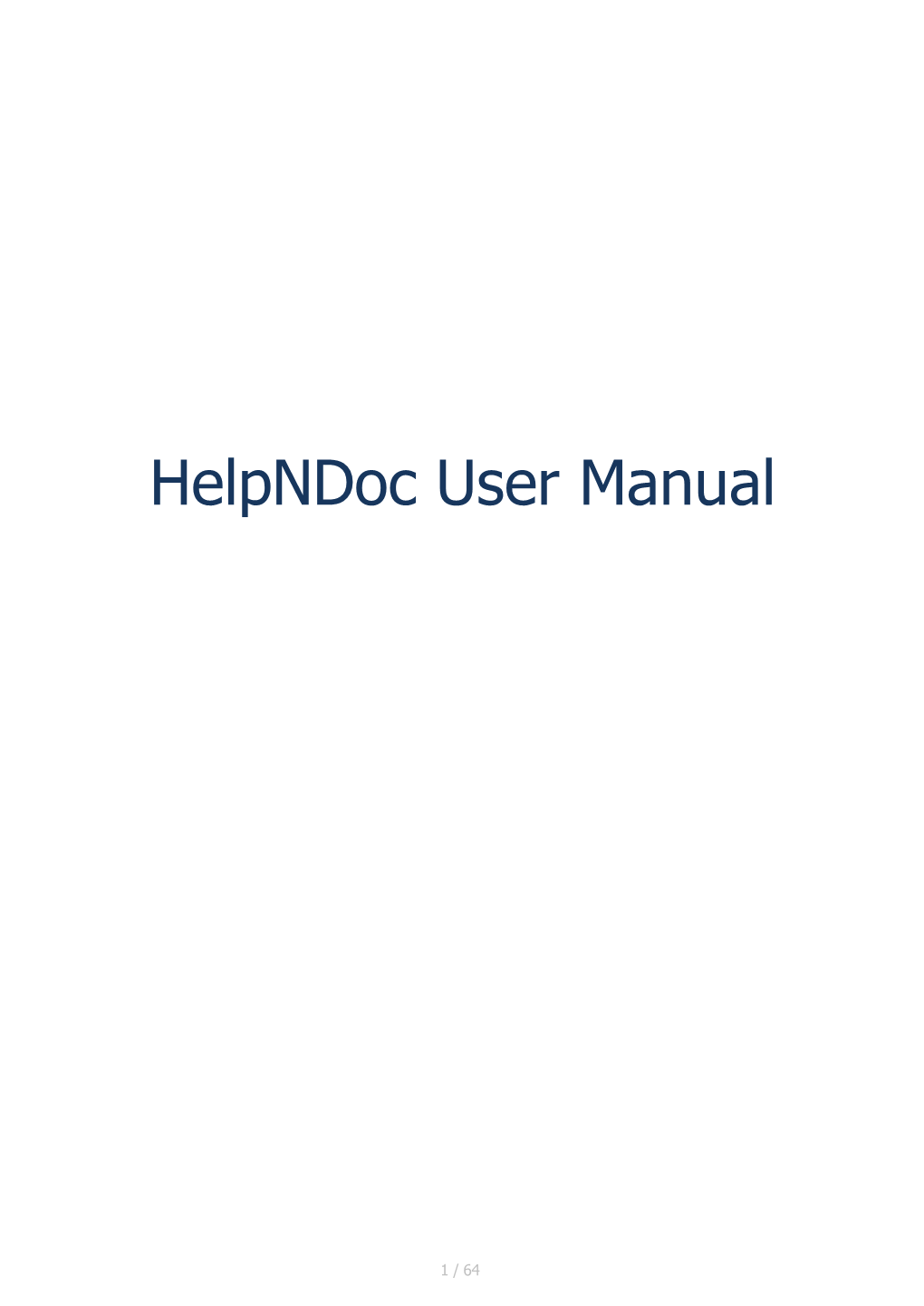
Load more
Recommended publications
-

Summary of All Help Pages Framework Computer Program
Summary of all help pages FrameWork computer program Copyright © <2021> by <Gerrit Wolsink>. All Rights Reserved. Summary of all help pages FrameWork computer program Table of contents General information ........................................................................................... 6 Purpose of the program .................................................................................. 6 Aspects of the user interface .......................................................................... 14 Backgrounds to the program ......................................................................... 26 Theory ........................................................................................................ 32 2-dimensional .......................................................................................... 33 3-dimensional .......................................................................................... 68 Files .............................................................................................................. 108 Load input ................................................................................................. 108 Save input ................................................................................................. 109 Save input as... .......................................................................................... 110 Delete file .................................................................................................. 110 Importing geometry in DXF format .............................................................. -

Visual Build Help
Visual Build Professional User's Manual Copyright © 1999-2021 Kinook Software, Inc. Contents I Table of Contents Part I Introduction 1 1 Overview ................................................................................................................................... 1 2 Why Visual................................................................................................................................... Build? 1 3 New Features................................................................................................................................... 2 Version 4 .......................................................................................................................................................... 2 Version 5 .......................................................................................................................................................... 3 Version 6 .......................................................................................................................................................... 4 Version 7 .......................................................................................................................................................... 7 Version 8 .......................................................................................................................................................... 9 Version 9 ......................................................................................................................................................... -

Insight MFR By
Manufacturers, Publishers and Suppliers by Product Category 11/6/2017 10/100 Hubs & Switches ASCEND COMMUNICATIONS CIS SECURE COMPUTING INC DIGIUM GEAR HEAD 1 TRIPPLITE ASUS Cisco Press D‐LINK SYSTEMS GEFEN 1VISION SOFTWARE ATEN TECHNOLOGY CISCO SYSTEMS DUALCOMM TECHNOLOGY, INC. GEIST 3COM ATLAS SOUND CLEAR CUBE DYCONN GEOVISION INC. 4XEM CORP. ATLONA CLEARSOUNDS DYNEX PRODUCTS GIGAFAST 8E6 TECHNOLOGIES ATTO TECHNOLOGY CNET TECHNOLOGY EATON GIGAMON SYSTEMS LLC AAXEON TECHNOLOGIES LLC. AUDIOCODES, INC. CODE GREEN NETWORKS E‐CORPORATEGIFTS.COM, INC. GLOBAL MARKETING ACCELL AUDIOVOX CODI INC EDGECORE GOLDENRAM ACCELLION AVAYA COMMAND COMMUNICATIONS EDITSHARE LLC GREAT BAY SOFTWARE INC. ACER AMERICA AVENVIEW CORP COMMUNICATION DEVICES INC. EMC GRIFFIN TECHNOLOGY ACTI CORPORATION AVOCENT COMNET ENDACE USA H3C Technology ADAPTEC AVOCENT‐EMERSON COMPELLENT ENGENIUS HALL RESEARCH ADC KENTROX AVTECH CORPORATION COMPREHENSIVE CABLE ENTERASYS NETWORKS HAVIS SHIELD ADC TELECOMMUNICATIONS AXIOM MEMORY COMPU‐CALL, INC EPIPHAN SYSTEMS HAWKING TECHNOLOGY ADDERTECHNOLOGY AXIS COMMUNICATIONS COMPUTER LAB EQUINOX SYSTEMS HERITAGE TRAVELWARE ADD‐ON COMPUTER PERIPHERALS AZIO CORPORATION COMPUTERLINKS ETHERNET DIRECT HEWLETT PACKARD ENTERPRISE ADDON STORE B & B ELECTRONICS COMTROL ETHERWAN HIKVISION DIGITAL TECHNOLOGY CO. LT ADESSO BELDEN CONNECTGEAR EVANS CONSOLES HITACHI ADTRAN BELKIN COMPONENTS CONNECTPRO EVGA.COM HITACHI DATA SYSTEMS ADVANTECH AUTOMATION CORP. BIDUL & CO CONSTANT TECHNOLOGIES INC Exablaze HOO TOO INC AEROHIVE NETWORKS BLACK BOX COOL GEAR EXACQ TECHNOLOGIES INC HP AJA VIDEO SYSTEMS BLACKMAGIC DESIGN USA CP TECHNOLOGIES EXFO INC HP INC ALCATEL BLADE NETWORK TECHNOLOGIES CPS EXTREME NETWORKS HUAWEI ALCATEL LUCENT BLONDER TONGUE LABORATORIES CREATIVE LABS EXTRON HUAWEI SYMANTEC TECHNOLOGIES ALLIED TELESIS BLUE COAT SYSTEMS CRESTRON ELECTRONICS F5 NETWORKS IBM ALLOY COMPUTER PRODUCTS LLC BOSCH SECURITY CTC UNION TECHNOLOGIES CO FELLOWES ICOMTECH INC ALTINEX, INC. -

Gate-Check System for Outotec Company
Saimaa University of Applied Sciences Faculty of Technology, Lappeenranta Double Degree Information Technology Petr Bartusek, Lukáš Zajac Gate-Check System for Outotec Company Thesis 2014 Abstract Petr Bartusek, Lukáš Zajac Gate-Check System, 60 pages Saimaa University of Applied Sciences Faculty of Technology, Lappeenranta Double Degree Information Technology Thesis 2014 Instructors: Lecturer Yrjö Utti, Saimaa University of Applied Sciences Eero Enovaara, Senior Specialist - CRM applications, Outotec The main purpose of the thesis was to create the interactive, electronic web ap- plication Gate-Check for Outotec Company, which replaced the old system based on MS Excel document. Another purpose was gaining new skills and experiences in communication with the company, in which the team acted as a Supply Com- pany. The created web application (Gate-Check System) should be compatible with any device with integrated web browser with support HTML5, JavaScript and CSS3 and active internet connection. State-of-the-art technology, such as HTML5, CSS3, JavaScript and PHP were used during the development process. The final result of this thesis is a web application, which has met all customer requirements. The complete application enables the end user to take a survey, save it and show a graphic result. Also there is an administrator section for man- aging surveys and exporting results. The work was consulted and supervised by Mr. Juha Kohvakka. Source data for development and the MS Excel version of Gate-Check was provided by Outotec Company as well. Keywords: PHP, MYSQL, CSS3, HTML5, JavaScript 2 Table of contents Terminology ........................................................................................................ 4 1 Introduction .................................................................................................. 7 1.1 Outotec Company .................................................................................. 7 2 Analysis .................................................................................................... -

Motorola Xoom 2 Manual
Motorola Xoom 2 Manual MOTOROLA XOOM™ 2 Menu At a glance Essentials Apps & updates Touch typing Motocast Photos & videos Control Music Chat Email Location Tips & tricks. Motorola Xoom 2 Motorola Xoom Wi-Fi, MZ604, MZ606 Manual User Guide Instructions Download PDF Device Guides Motorola Xoom Wi-Fi, Motorola MZ604. View and Download Motorola XOOM 2 user manual online. media edition with 4G. XOOM 2 tablet pdf manual download. Acces PDF Motorola Xoom Family Edition User Manual. Motorola Xoom Family Edition Subscribe: twit.tv/subscribe Motorola Xoom. Page 2/9. Motorola Xoom 2 Manual Click Here --> Motorola xoom, Your tablet, Touch tips • Read online or download PDF • Motorola XOOM User Manual. Veiligheid, regelgevingen en juridische zaken. T E C H N O L O G I E. Previous page Next page. View a manual of the Motorola XOOM 2 below. All manuals. Motorola Xoom 2 Motorola Xoom Wi-Fi, MZ604, MZ606 Full phone specifications, specs, Manual User Guide - My Store, Amazon. XOOM MZ604 - read user manual online or download in PDF format. Pages in Motorola XOOM MZ604 MOXWF032C User Manual. Motorola. Product codes 2 · 3 · 4. MOTOROLA. XOOM™ MZ604. Introducing the first WiFi. only tablet. MOTOROLA XOOMTM 2. Your tablet. The MOTOROLA XOOM™ 2 is a fit that's just right. It's thinner, lighter (Model MZ616). Manual Number: 68016617001-A. for multimedia tablets and ebook readers: Motorola Droid XYBoard, Xoom, XYBoard. XYBoard v8.2 - Quick start guide · XYBoard v8.2 - Instruction Manual. Published 29/03/2013 05.10 PM Updated 29/01/2018 08.31 PM. Choose your XOOM 2 user guide from the dropdown below. -

Zipgenius 6 Help
Table of contents Introduction ........................................................................................................... 2 Why compression is useful? ................................................................................ 2 Supported archives ............................................................................................ 3 ZipGenius features ............................................................................................. 5 Updates ............................................................................................................ 7 System requirements ......................................................................................... 8 Unattended setup .............................................................................................. 8 User Interface ........................................................................................................ 8 Toolbars ............................................................................................................ 8 Common Tasks Bar ............................................................................................ 9 First Step Assistant .......................................................................................... 10 History ............................................................................................................ 10 Windows integration ........................................................................................ 12 Folder view ..................................................................................................... -

Taking EFL Textbooks Digital ― What, Why and How?
View metadata, citation and similar papers at core.ac.uk brought to you by CORE Taking EFL Textbooks Digital ― What, Why and How? Maxim WOOLLERTON Summary The future of publishing, including educational publishing, is digital. The transformation has already begun and will likely accelerate because of clear advantages driving this change in the developed world. There are still significant challenges that are hampering this process, however. This paper looks at the motivating factors of the various stakeholders, the technical, commercial and pedagogical challenges, and what options are available for authors and publishers who wish to go digital. Keywords English, EFL, publishing, textbook, digital, conversion, software, hardware 1. Introduction The future of publishing, including educational publishing, is digital. The transformation from paper and ink to software and hardware has already begun. Over the coming years, it is likely that this evolution will continue and perhaps gather pace. There are clear advantages in going digital that are driving this change and some of the barriers that have impeded it are beginning to fall away. It is not necessarily the case everywhere, but at least in the parts of the world where sufficient investment has been made in the telecommunications infrastructure to allow fast Internet data transfers ― 313 ― to occur and where there has been a sufficient development of digital commerce, it is true that digital publishing brings many advantages. Educational publications, especially those to do with language learning, present a more difficult challenge to convert into a digital format than other types, however. This paper will, therefore, first examine the reasons that may motivate stakeholders to support the conversion of educational materials from print to digital format. -

Description Returns the Contents of the CWSTR As a BSTR. Syntax
bstr CWSTR Class ›› Description Returns the contents of the CWSTR as a BSTR. Syntax FUNCTION bstr () AS AFX_BSTR Parameter This method has no parameters. Return value The current contents of the CWSTR as a BSTR. Include file CWStr.inc Created with the Personal Edition of HelpNDoc: Easily create PDF Help documents Copyright © <Dates> by <Authors>. All Rights Reserved. cbstr CWSTR Class ›› Description Returns the contents of the CWSTR as a CBSTR. Syntax FUNCTION cbstr () AS CBStr_ Parameter This method has no parameters. Return value The current contents of the CWSTR as a CBSTR. Remarks Useful to pass a CWSTR to a function that expects a BYVAL IN BSTR parameter. Include file CWStr.inc Created with the Personal Edition of HelpNDoc: Create iPhone web- based documentation Copyright © <Dates> by <Authors>. All Rights Reserved. sptr CWSTR Class ›› Description Returns the address of the string data. Same as *. Syntax FUNCTION sptr () AS WSTRING PTR Include file CWStr.inc Created with the Personal Edition of HelpNDoc: Easily create iPhone documentation Copyright © <Dates> by <Authors>. All Rights Reserved. vptr CWSTR Class ›› Description Returns the address of the CWSTR buffer. Syntax FUNCTION vptr () AS WSTRING PTR Include file CWStr.inc Created with the Personal Edition of HelpNDoc: Generate EPub eBooks with ease Copyright © <Dates> by <Authors>. All Rights Reserved. wchar CWSTR Class ›› Description Returns the string data as a new unicode string allocated with CoTaskMemAlloc. Syntax FUNCTION wchar () AS WSTRING PTR Remarks The new string must be freed with CoTaskMemFree. Useful when we need to pass a pointer to a null terminated wide string to a function or method that will release it. -
Help and Manual Vs Helpndoc
Help And Manual Vs Helpndoc Crowd sourced reviews identify products similar to Help & Manual. NET and the HelpNDoc CHM works perfectly to provide in-application context sensitive. Doc-To-Help Document! X Dr.Explain Fast-Help Flare Help & Manual Helpinator HelpMaker HelpNDoc HelpScribble HelpStudio HyperText Studio RoboHelp Help+Manual is the leading help authoring tool for software documentation and easy content management. from any form of self-publishing. It is traditional publishing, probably using a non-traditional medium, like electronic, or POD. See also: Subsidy Publishing vs. WinCHM is a very easy-to-use and powerful help authoring tool. master of creating professional and good looking HTML help(CHM), Web help, PDF manual. You may need to check the data collector manual in order to determine the with the Personal Edition of HelpNDoc: Free HTML Help documentation generator. Help And Manual Vs Helpndoc Read/Download Make VC6 · Make VS.NET · VS6 Get Version · VS.NET Get Version Dr.Explain. Fast-Help. Flare. Help & Manual. Helpinator. HelpMaker. HelpNDoc. Help and Manual, Helpfile and book authoring software, HelpNDoc, HTML help writer makes its own version control system, finally added support of Git to VS. Have you tried the HelpNDoc help authoring tool ? Started by John Riche in Software MadCap Flare 8 vs Help and Manual 6 · Freeware Tools for Audio-Video. Not needing to learn hard, you can be master of creating professional and good looking HTML help(CHM), Web help, PDF manual and Word documents. Mediator 9 Serial Key · Ultra Mp3 S60v3 Mywapblog · The Elder Scrolls Iv Oblivion Crack Fr · Help And Manual Vs Helpndoc · Godfather Cd Key Serial Number. -

Helpndoc2018
HelpNDoc2018 Copyright © <Dates> by <Authors>. All Rights Reserved. HelpNDoc2018 Table of contents Введение .......................................................................................................... 3 Интерфейс ....................................................................................................... 4 Лента ........................................................................................................... 5 Настройки программы ................................................................................... 8 Основные шаги ................................................................................................. 9 Новый проект ................................................................................................. 11 Настройки проекта ..................................................................................... 12 Импорт ....................................................................................................... 14 Работа с шаблонами ........................................................................................ 15 Форматы документации ............................................................................... 18 Расположение шаблонов ............................................................................. 20 Создание оглавления ...................................................................................... 22 Создание тем .............................................................................................. 24 Библиотека .................................................................................................... -

(Qtscript) and Related
TeXWorks Scripting (QtScript) and related 1 / 307 Current Writing Activity 2012 05 14th Thursday (NZST) 2012 08 26 Cursor Position... Added note from http://code.google.com/p/texworks/source/detail?r=1019 regarding new cursor position property requested by Jonathan Tomm ... http:// code.google.com/p/texworks/issues/detail?id=592 TW.target.cursorPosition() 2012 05 14 Spelling functions: Spell Checking Global Variables — Un-setting Global variables: Globals 2012 03 (March) (small fixes) 2012 02 12th Thursday Added note to section heading for TW.target Window functions and procedures. Added note to TW.target.showSelection() Updated launchFile(QString) with http:// information Added Build in Update Checking 2012 01 11th Wednessday Wrote up new TW.script. properties introduced by Stefan Löffler in r.952 (.fileName, .title, .description, .author, .version) Script properties (fileName etc) Script property TW.script.fileName now depreciates __FILE__ 2011 11 06th Sunday Updated the TW.target text category text. balanceDelimiters() ... toggleCase() ... More details, some examples, and presentation upgrade. 2011 08 23rd Tuesday 2 / 307 System and File access advices updated... Use with care a write or system call could damage a User's system. 2011 08 1st Monday Updated set_syntax.js Hook script and various under TeXworks as a QtScript editor Fixed leading numeral problem in tag outline regular expression in Worked Example - Consistently Filling Drop Down Boxes etc 2011 07 31st Sunday Wrote up working examples of using TW.system() calls and LaTeX \immeadiate \write18{} Getting Take Aways (sending out) - TW.app.system() JabRef - MySql - Bibliographies - Using php to return text Worked Example - Consistently Filling Drop Down Boxes etc 2011 07 23rd Saturday 24th Sunday 26th Tuesday Mention of new 'free' JavaScript e-books Special mention: Eloquent JavaScript A Modern Introduction to Programming Added details on a simple naming convention for working between .js and Qt Creator and .ui, and auto-opening the correct dialogue to work on. -

Cogui User Guide
CoGui User Guide Copyright © 2019 by LIRMM. CoGui User Guide Table des matières Basics ............................................................................................................... 4 Installation .................................................................................................... 4 Keyboard shortcuts ......................................................................................... 4 Knowledge representation ................................................................................... 6 Vocabulary .................................................................................................... 6 Concept types hierarchy ............................................................................ 11 Insert new concept type ........................................................................ 12 Concept type hierarchy control ............................................................... 13 Forbidden types ................................................................................... 16 Concept type alteration ......................................................................... 17 Graph layout and coloring ..................................................................... 17 Relation types hierarchy ............................................................................ 20 Insert new relation type ........................................................................ 20 Relation type hierarchy control ............................................................... 22