Compatible Ereaders – Overview
Total Page:16
File Type:pdf, Size:1020Kb
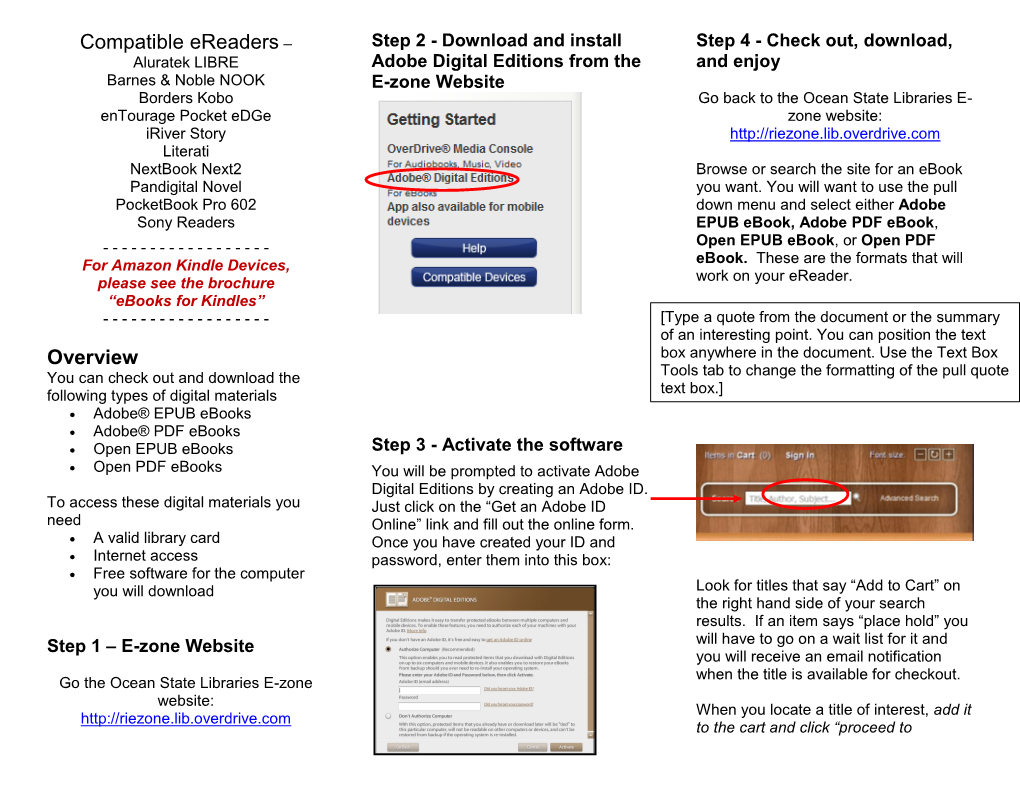
Load more
Recommended publications
-

Compatible Ebook Devices
Current as of 5/1/2012. For the most up-to-date list, visit overdrive.com/eBookdevices. Library Compatible eBook Devices eBooks from your library’s ‘Virtual Branch’ website powered by OverDrive® are currently compatible with a variety of readers, computers and devices. eBook readers Amazon® Kindle Sony® Other devices (U.S. libraries only) • Kindle • Daily Edition • Aluratek LIBRE • Kindle 2 • Pocket Edition Air/Color/Touch • Kindle 3 • PRS-505 • En Tourage Pocket eDGe™ • Kindle DX • PRS-700 • iRiver Story HD • Kindle Touch • Touch Edition • Literati™ Reader • Kindle Keyboard • Wi-Fi PRS-T1 • Pandigital® Novel ® ™ • PocketBook Pro 602 Barnes & Noble Kobo • Skytex Primer • NOOK™ 3G+Wi-Fi • Kobo eReader The process to download • NOOK Wi-Fi • Kobo Touch or transfer eBooks to these • NOOKcolor™ devices may vary by device, most require Adobe • NOOK Touch™ Digital Editions. • NOOK Tablet Mobile devices ™ Get the FREE OverDrive Media Console app for: Other devices BlackBerry® iPad®, iPhone® & iPod touch® Android™ • Acer Iconia • Nextbook™ Next 2 ™ ® • Agasio Dropad • Pandigital Nova Windows ™ ™ Phone 7 • Archos Tablets • Samsung Galaxy Tab • ASUS® Transformer • Sony Tablet S • Coby Kyros • Sylvania Mini Tablet • Cruz™ Reader/Tablet • Toshiba Thrive™ • Dell Streak • ViewSonic gTablet • EnTourage eDGe™ • Kindle Fire ...or use the FREE Available in Mobihand™ Available in the Available in • Kobo Vox Kindle reading app on ™ SM & AppWorld App Store Android Market • Motorola® Xoom™ many of these devices. Computers Install the FREE Adobe Digital Editions software to download and read eBooks on your computer and transfer to eBook readers. Windows® XP, Vista or 7 Mac OS X v10.4.9 (or newer) OverDrive and your library are not affiliated with and do not endorse any of the devices or manufacturers listed above. -

The New Books - Electronic and Portable Tihomir Stefanov1, Milena Stefanova2
The New Books - Electronic and Portable Tihomir Stefanov1, Milena Stefanova2 Abstract –The report presents the status and prospects of A. Advantages: development of the book. A research study on current formats and devices for publishing, reading and exchange of electronic - Lower contents price: no printable technologies required books has been carried out. for its production; - Space economy – small size and weight irrespective of the Keywords – Books, Electronic Books, Digital Rights book volume; Management, Tablet. - Unlimited quantity –- the reader can carry about 17 000 headings at a time; I. INTRODUCTION - Unlimited circulation – no extra charges on additional issues, no old stock quantities of printed books; The electronic book is an electronic version of the - The electronic books are not liable to natural wear and traditional printed books. It can be read on a personal tear; computer, a mobile device or a specialized electronic reading - Nature conservation – it is a lot nicer to read an electronic device. The e-Book (electronic book) as a concept is also used book under the shade of a tree, rather than have it printed out to signify an electronic reading device for books in an of wood-fibre. electronic format. - Interactive approach – the possibility of combining text 1965 is considered to be the year when the development of with graphics, animation, sound, as well as book search; electronic publishing took off, and Theodor Nelson laid the - Possible content update without the need of replacing the foundations of the hypertext, which was later on established book. as a basic format for online text saving. Launched in 1963, In reference to e-Book advantages, the analysis specialist Theodor Nelson developed a model for creation, and by using Michael Ashley published an article in Gizmodo, where he the linked content he coined the terms "hypertext" and pointed out the five most important reasons why authors will "hypermedia" (first published reference 1965[2]). -

Entourage Pocket Edge
1 Downloaded from www.Manualslib.com manuals search engine Contents Alarm Clock Overview Delete an Alarm Important Product Information Viewing the Gallery Software Licenses Audio Recorder Getting to Know the Pocket eDGe Browsing the Web Inputs and Outputs The Web Browser Menu Getting Started Browser Settings Getting Started Adding Attachments Calibrating the Reader Screen View Web Pages on the Reader Calibrating the Tablet Buying Books Set the Date and Time Buying Books using your PC Startup and Shutdown Downloading Google Books Power LED Setting up Email Suspend Mode Sending Email Battery Status File Manager Applications Menu Using the Video Camera Using the Tablet Using the Still Camera Lock the Tablet Using Contacts Tablet Buttons Using Documents to Go Indicators The YouTube Application Personalizing Notifications General Device Settings Using the Reader General Device Setting Continued Reader Buttons Device Storage Reading e-Books Wi-Fi Settings Digital Rights Management (DRM) Wi-Fi Connection for Pocket eDGe Settings for the Reader Connecting to a Network Journal Update Software Settings for the Journal Registering your Device Annotator Transfer Device to Another Account General Troubleshooting Screen Timeout Registration Troubleshooting Adjust the Screen Brightness Change the Screen Orientation MicroSD Card Moving Your Library to microSD Card Safe Removal of microSD and USB Flash Drives Performing a Factory Data Reset Moving Files using the mini-USB Connector Bluetooth Connection Adding or Deleting Icons on the Tablet Customize the Tablet Using the Tablet Tablet Menus Tablet Home Menu Show your Recent Applications Using the Library Backing up Your Library Archive Content Using Tags Adding Content Deleting Content Downloaded from www.Manualslib.com manuals search engine Product Safety Information NOTE: This equipment has been tested and found to comply with the limits for a Class B digital device, pursuant to part 15 of the FCC Rules. -

PORTABLE ENTERTAINMENT 10 Ebooks
PORTABLE ENTERTAINMENT 10 eBooks www.BandH.com eDGe Dualbook TheBook eReader eReader & Android Tablet in one Device 7” Novel Multimedia Reader • Read books in multiple formats • 9.7” reader for • 7” color LCD touch screen • 7” color display screen eBooks and notes • Android OS • Audio player, picture and video viewing • 10.1” color touch • 2GB Memory screen tablet • 2GB memory with SD card slot • SD card slot • 3GB memory • Wi-Fi with full web browsing capability • Wi-Fi and USB 2.0 • Virtual keyboard • Full Qwerty keyboard • Text, Photo, Video & Audio • Wi-Fi 802.11b/g + Bluetooth • Read-out-Loud text to speech function • Full virtual keyboard • Webcam and audio recorder via built-in speaker • Android AppsLib function • SD card slot, two USB ports • 150 preloaded eBooks • Access Barnes & Noble • Landscape or portrait viewing with zooming capabilities • Portrait or landscape viewing (tablet) Online Bookstore TheBook with leather carrying case (AUEBA701)...............129.95 In Black (ENEDBRB), Blue (ENEDBRBL) or Red (ENEDBR) ............499 #PAR70E200....................................................................149.95 Pocket eDGe Dualbook LIBRE eBook Reader PRO eReader & Android Tablet in one Device PRS-350PC Reader Pocket Edition • 6” reader for • 5” ePaper Display • 5” paper-like touch screen display eBooks and notes • Easy navigation between books and • Intuitive navigation • 7” color touch pages, bookmark or auto page turn screen tablet • Built-In dictionaries and translators • Adjustable font and type size • 3GB memory and -

Entourage Edge User Guide
1 Contents Alarm Clock Overview Delete an Alarm Important Product Information Viewing the Gallery Software Licenses Audio Recorder Getting to Know the Pocket eDGe Browsing the Web Inputs and Outputs The Web Browser Menu Getting Started Browser Settings Getting Started Adding Attachments Calibrating the Reader Screen View Web Pages on the Reader Calibrating the Tablet Buying Books Set the Date and Time Buying Books using your PC Startup and Shutdown Downloading Google Books Power LED Setting up Email Suspend Mode Sending Email Battery Status File Manager Applications Menu Using the Video Camera Using the Tablet Using the Still Camera Lock the Tablet Using Contacts Tablet Buttons Using Documents to Go Indicators The YouTube Application Personalizing Notifications General Device Settings Using the Reader General Device Setting Continued Reader Buttons Device Storage Reading e-Books Wi-Fi Settings Digital Rights Management (DRM) Wi-Fi Connection for Pocket eDGe Settings for the Reader Connecting to a Network Journal Update Software Settings for the Journal Registering your Device Annotator Transfer Device to Another Account General Troubleshooting Screen Timeout Registration Troubleshooting Adjust the Screen Brightness Change the Screen Orientation MicroSD Card Moving Your Library to microSD Card Safe Removal of microSD and USB Flash Drives Performing a Factory Data Reset Moving Files using the mini-USB Connector Bluetooth Connection Adding or Deleting Icons on the Tablet Customize the Tablet Using the Tablet Tablet Menus Tablet Home Menu Show your Recent Applications Using the Library Backing up Your Library Archive Content Using Tags Adding Content Deleting Content Product Safety Information NOTE: This equipment has been tested and found to comply with the limits for a Class B digital device, pursuant to part 15 of the FCC Rules. -

Sheila Waters
winter 2014 Supplying calligraphers, lettering artists, illuminators, bookbinders, and papercraft enthusiasts worldwide with books, tools, and materials since 1981. Hermann Zapf (B3892) Zapf Hermann 10 Luca Barcellona (B3870) Barcellona Luca 8 Michael Harvey (B3880) B3138. Choirs B3138. of Choirs Angels 18 10 Copperplate/Spencerian Illumination Books 16-19 Pads 30, 56 QUICK INDEX 50-56, 62 Artists’ Books & Journals, Inks & Inksticks 42-46, 49, 63 Pens: Automatic, Ruling & Easels 36 Quills 33 Suede 42 Bookbinding Books 3-7 Inkwells, Dappen Dishes 35 Fine Papers 28-29 Pilot Parallel & Plumix Pens 37 Bookbinding Supplies 58-60 Left-handers 22 Fountain Pens 37-39, 61 Spencerian 50-56 Brush Lettering Books 20, 61 Letter Arts Review 2 Gilding 16, 47, 48 Saint John’s Bible 18-19 Brush Pens & Waterbrushes 39 Lettercarving 21 Gouache 46, 49, 62 Vellum 48 Brushes 27-28, 62 Light Pads & Tables 36 Guidelines, Rulers, Erasers 31 Weddings (Books) 9, 22, 63 Brush Markers 41, 61 Markers & Pens: Monoline 42 Handwriting 22, 51 Zentangle 23, 63 Calligraphy Books 8-15, 20, 22, Markers: Chisel edge 40-41, 63 37, 62, 63, 64 Hebrew 14 Metallics: 47-49, 61, 62, 63 Calligraphy Books, Holders (straight) 34, 35, 57 Nibs: Broad edge 32 Instructional 12-15, 22, 37 Holders (oblique) 54-55 Nibs: Pointed 53-55, 62 ORDER NOW! toll free: 800-369-9598 v web: www.JohnNealBooks.com TOLL FREE: 800-369-9598 v WEB: www.JOHNNEALBOOKS.com ❧ 1 Georgina Artigas. LAR 27.1 Denis Brown. LAR 27.1 “Letter Arts Review is an indispensable creative resource… for all who love letters and make letters.” –Hermann Zapf A world of letters on your doorstep four times a year. -

ORDER NOW! TOLL FREE: 800-369-9598 ✶ WEB: Alisa Golden B2988
Supplying calligraphers, lettering artists, illuminators, bookbinders and papercraft enthusiasts worldwide with books, tools, and materials since 1981. ORDER NOW! TOLL FREE: 800-369-9598 ✶ WEB: WWW.JOHNNEALBOOKS.COM Alisa Golden B2988. Painted Paper: Techniques & Projects for Handmade Books & Cards by Alisa Golden. 2008. 176pp. Hardcover $24.95. JNB Price $22.50 Presents techniques for decorating paper with water-based media – primarily acrylic inks and gesso – and book projects to use the papers. Includes washes, dropper outlines, brush-handle painting, and masking borders, repeating patterns & free-form designs. B2967. Expressive Handmade Books by Alisa Golden. 2005. 144pp. 8.5"x 11". Paper $14.95 In her third book on binding, Golden presents instruction on structure, design and content. Projects include accordion and fold books including miniatures, side binding with cross-stitching or laced edges, sewn signatures, portfolios, pop-ups. Full-color throughout. See johnnealbooks.com for Golden’s Creating Handmade Books (B2295-P,$17.95). Art Journals non-traditional printmaking, using patina solutions B2985.Art Journals and on brass or copper mesh, colorful photo manipula- Creative Healing: Restoring the tions, layering techniques, and clever ways of incor- Spirit Through Self-Expression porating three-dimensional natural objects. by Sharon Soneff. 2008. 128pp. Includes gallery of work by a range of artists. 8.5" x11". Paper $24.99. JNB Price $22.50 BOOKBINDING BOOKS With excerpts from B3017. Bookbinding beautiful and unusual Techniques and Projects by artistic journals, this book demonstrates that Joseph Cambras. 2008. 144pp. journaling can be a tool supporting personal 8-3/8"x11-1/8". Paper $26.99 growth and in navigating through life’s challenges. -

Ebook Readers Features & Supported File Formats
Ebook Readers Features & Supported File Formats PDF generated using the open source mwlib toolkit. See http://code.pediapress.com/ for more information. PDF generated at: Tue, 10 May 2011 10:49:41 UTC Comparison of e-book readers 1 Comparison of e-book readers An e-book reader, also called an e-book device or e-reader, is a portable electronic device that is designed primarily for the purpose of reading digital books and periodicals. An e-book reader is similar in form to a tablet computer. A tablet computer typically has a faster screen capable of higher refresh rates which makes them more suitable for interaction. The main advantages of e-book readers are better readability of their screens especially in bright sunlight and longer battery life. This is achieved by using electronic paper technology to display content to readers. Any device that can display text on a screen can act as an e-book reader, but without the advantages of the e-paper technology. The larger Kindle DX with a Kindle 2 for size comparison Commercially available devices based on electronic paper Devices sold directly by the manufacturer Maker Model Intro Screen Weight Screen Screen Touch Wireless Directory Internal Card Web Library year size pixels shades Operating screen network Text-to-speech Integrated organization storage reader slot Replaceable browser compatible (inch) system stylus dictionary battery Amazon 2010 6 247 g 600 × 16 Linux 4 GB Kindle 3 Wi-Fi Yes, Wifi, No Yes Yes Yes No No Yes No [1] (8.7 oz) 800 (3 GB) 3G GSM Amazon 2010 6 241 g 600 × 16 Linux -
Electronic Environments for Reading: an Annotated Bibliography of Pertinent Hardware and Software (2011)
Electronic Environments for Reading: An Annotated Bibliography of Pertinent Hardware and Software (2011) Corina Koolen (Leiden University), Alex Garnett (University of British Columbia), Ray Siemens (University of Victoria), and the INKE, ETCL, and PKP Research Groups List of keywords: reading environments, knowledge environments, social reading, social media, digital reading, e-reading, e-readers, hardware, software, INKE Corina Koolen is a PhD student and lecturer at Leiden University, the Netherlands and an ETCL research assistant. P.N. van Eyckhof 3, 2311 BV, Leiden, the Netherlands. Email: [email protected] . Alex Garnett is a PhD student at the University of British Columbia, Vancouver and an ETCL research assistant. Irving K. Barber Learning Centre, Suite 470- 1961 East Mall, Vancouver, BC V6T 1Z1. Email: [email protected] Dr. Raymond Siemens is Canada Research Chair in Humanities Computing and Distinguished Professor in the Faculty of Humanities at the University of Victoria, in English with cross appointment in Computer Science. Faculty of Humanities, University of Victoria, PO Box 3070 STN CSC, Victoria, BC, Canada V8W 3W1. Email: [email protected] . Introduction In researching and implementing new research environments, hardware is an important feature that up until recently was not a central concern: it was implied to be a personal computer. Larger (such as tabletop settings) as well as smaller digital devices (as the PDA) have existed for quite some time, but especially recent hardware such as dedicated e-reading devices (the Kindle, 2007), smartphones (the iPhone, 2007) and tablet computers (the iPad, 2010) have widened access to information, by extending reader control of digital texts. -

E-Book Market Recent Developments and Competitive Concerns
MASTER PROJECT E-book market Recent developments and competitive concerns June, 2011 Rocío Prieto Julieta Schiro Master in Competition and Market Regulation 2010/2011 E-BOOKS MARKET Recent developments and competitive concerns by Rocío Prieto and Julieta Schiro Abstract The e-book market is starting to take off in the EU and several competition concerns are arising. Due to the novelty of this market and the lack of information and studies on the topic, it is worth analyzing the main patterns, players, and strategies that have been observed so far, both in the US, where the market is more developed, and in the EU, where the market is still in an initial phase. In both cases, a main feature is the pricing arrangement in place between publishers and retailers (i.e. wholesale model vs. agency model). Each of these models implies different competition concerns (predation vs. collusion, respectively) but a common aspect is that, to be able to deal with these behaviors from a European standpoint, a higher degree of harmonization in countries’ policies is necessary. Contents 1. Introduction ....................................................................................................................1 2. Background.....................................................................................................................1 2.1. Brief characterization of e-books ...........................................................................1 2.2. Development over time ..........................................................................................2 -

Technology Helps at Home Page 17
McLean Technology Helps at Home Page 17 Classifieds, Page 13 Classifieds, ❖ Sports, Page 15 ❖ Entertainment, Page 10 Doug Atkinson of ❖ McLean-based Entourage Systems demonstrates the new Pocket Edge at the Consumer Electronics Show Opinion, Page 8 $2 Million in Las Vegas. Townhouses? Page 18 ann/The Connection Home Requested in home 2-17-11 home in Requested Time sensitive material. sensitive Time Life Postmaster: Attention Langley Men, PERMIT #322 PERMIT Easton, MD Easton, Style PAID Page 17 Women Get ‘Angry’ Postage U.S. News, Page 3 STD PRSRT Photo by Jeanne Theism Photo www.ConnectionNewspapers.comFebruary 16-22, 2011 online at McLeanwww.connectionnewspapers.com Connection ❖ February 16-22, 2011 ❖ 1 $250 OFF FOR EVERY $4,000 YOU SPEND ON YOUR KITCHEN, BATHROOM OR BASEMENT REMODELING NOT VALID ON PRIOR PURCHASES AND CANNOT BE COMBINED WITH ANY OTHER OFFERS. OFFER ENDS 2/28/11. $100 OFF FOR EVERY $1,500 YOU SPEND ON YOUR FLOORING PURCHASES. NOT VALID ON PRIOR PURCHASES AND CANNOT BE COMBINED WITH ANY OTHER OFFERS. OFFER ENDS 2/28/11. 2 ❖ McLean Connection ❖ February 16-22, 2011 www.ConnectionNewspapers.com McLean Connection Editor Kemal Kurspahic News 703-778-9414 or [email protected] From left, senior Becca Allen, sopho- more Katie Rees and senior Tess Higgins debate by Photos as a jury as part of Langley High School’s production of Kim Moran “12 Angry Women.” Pictured from left are the Churchill Road Safe and Drug-Free Bookmark contest winners: Sydney Photos by Bamdad, Kelly Walton, Sophia Shiells, Kira Alex McVeigh/ Zaccardelli, Rehan Javaid and Esther Oh. -

Cruz Tablet App Store Download Cruz Tablet App Store Download
cruz tablet app store download Cruz tablet app store download. Completing the CAPTCHA proves you are a human and gives you temporary access to the web property. What can I do to prevent this in the future? If you are on a personal connection, like at home, you can run an anti-virus scan on your device to make sure it is not infected with malware. If you are at an office or shared network, you can ask the network administrator to run a scan across the network looking for misconfigured or infected devices. Another way to prevent getting this page in the future is to use Privacy Pass. You may need to download version 2.0 now from the Chrome Web Store. Cloudflare Ray ID: 67d9abd7ccae84d4 • Your IP : 188.246.226.140 • Performance & security by Cloudflare. Cruz tablet app store download. The Cruz line of tablets was crafted as a premier but still affordable alternative in the Android Market. Premium Features. Don't Compromise. Premium features include a thin aluminum chassis and a specially optimized version of Android OS. Who We Are. What is Cruz and why is it the Android Solution you've been looking for? Learn More. What We Do. With so many models to choose from, there's a Cruz for everyone! Find Yours! Support. Need help with your Cruz tablet? Don't worry, we've got you covered! Enter Here. Featured Cruz Tablets. 9.7" Cruz T510. Massive 9.7" screen with Android 4.0, 8GB internal storage, Flash 11.1 and 1024x768 resolution! 8.0" Cruz T508.